ToothFAIry是mac上的一款蓝牙连接切换工具,能够非常快速的将AIrPods或其他蓝牙耳机连接到Mac,只需一键操作就可以完成连接切换工作,在本篇文章中,我们介绍的是ToothFAIry如何切换回iPhone或其他Mac!
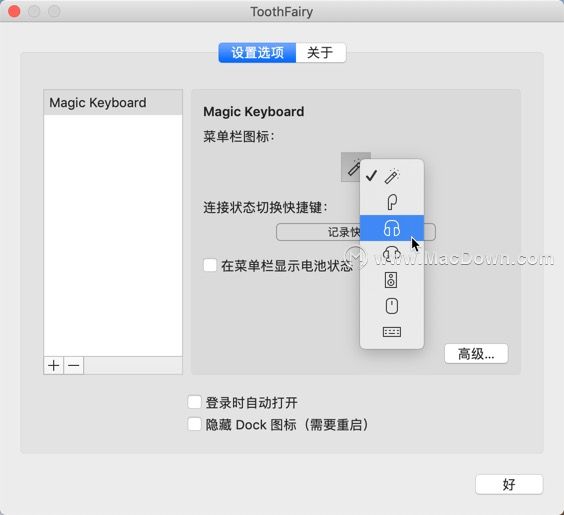
ToothFAIry mac版使用教程
通过ToothFAIry,可以轻松地将AIrPods等蓝牙设备连接到Mac。如果将AIrPods与ToothFAIry相连,然后将它们放回盒中,当您将它们从盒中取出时,它们将自动重新连接到该Mac。
当您尝试将其与另一台计算机或手机一起使用时,AIrPods将自动与Mac断开连接。在连接其他计算机或电话之前,需要通过单击菜单栏图标或按热键来手动断开某些其他类型的耳机。
到Mac
要切换到将AIrPods与另一台Mac一起使用,您可以在该Mac上使用ToothFAIry快速连接它们。为防止macOS自动配对某些蓝牙音频设备,请参阅此页面。
到iOS设备(手动)
要切换到将AIrPods与iPhone配合使用,您需要告诉iPhone与它们连接。(在Mac上,ToothFAIry无法建立iPhone的连接。)通常无需转到iOS设置即可。大多数应用程序和控制中心都有一个用于切换音频输出的按钮。它看起来像一个带有一堆同心圆的朝上三角形。
到iOS设备(使用Siri)
您还可以在iOS中创建Siri快捷方式,以将音频输出快速切换到特定设备:
将AIrPods连接到iPhone(如至iOS设备(手动)中所述)。
打开快捷方式应用。
点击右上角的+按钮以创建新的快捷方式。
点击右上方的…按钮以命名您的快捷方式(例如 Play to AIrPods)并设置一个图标。
点击添加操作,然后选择设置播放目标。
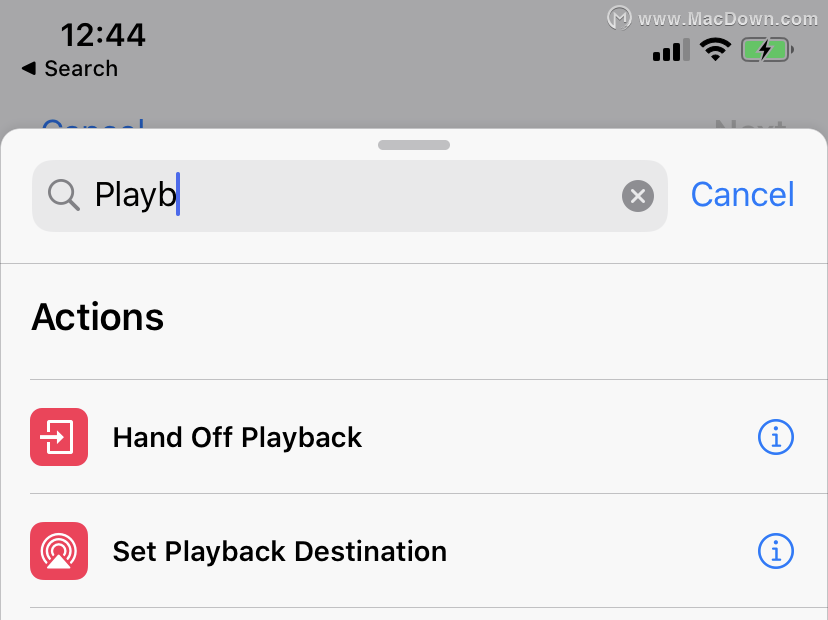
在显示将播放目的地设置为iPhone的地方,点按iPhone 并将其更改为您的设备(例如Michael的AIrPods)。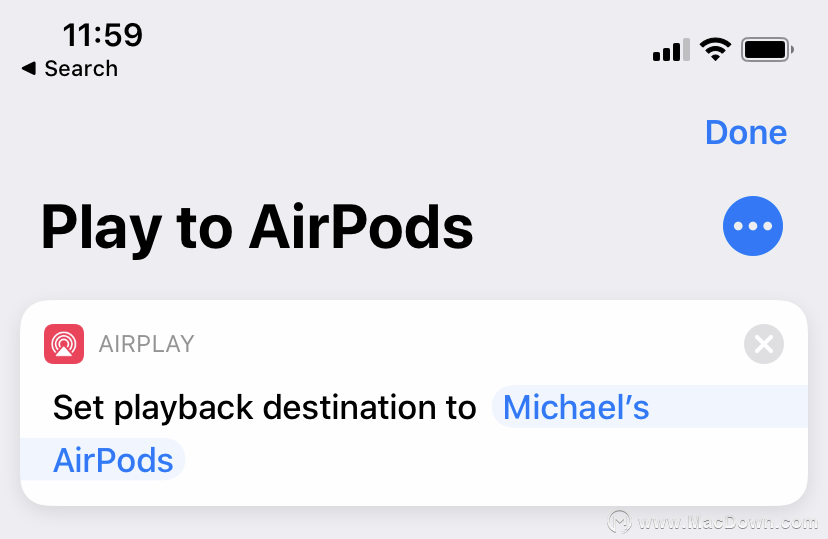
点击下一步和完成。现在,您可以通过运行快捷方式将音频输出切换到该设备,例如,告诉Siri“播放到AIrPods”,或者在“快捷方式”应用程序或小部件中点击快捷方式。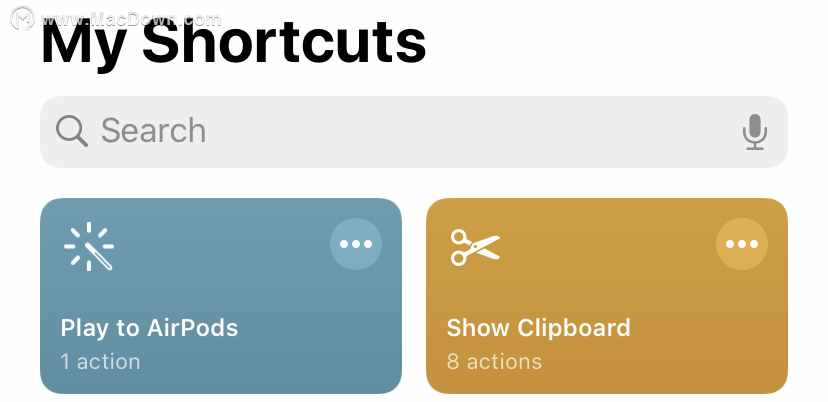
到iOS设备(自动)
您还可以将iPhone设置为在打开某个应用程序时自动切换到AIrPods。即使您的Mac已经在使用它们,这也可以使用:
将AIrPods连接到iPhone(如至iOS设备(手动)中所述)。
打开快捷方式应用。
点击屏幕底部的自动化。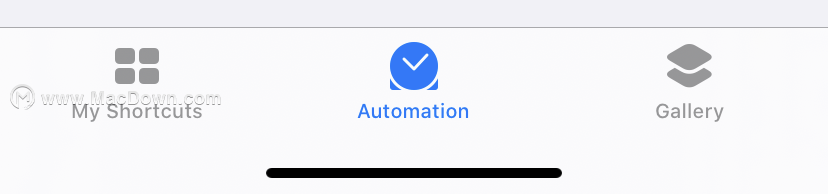 点击创建个人自动化。
点击创建个人自动化。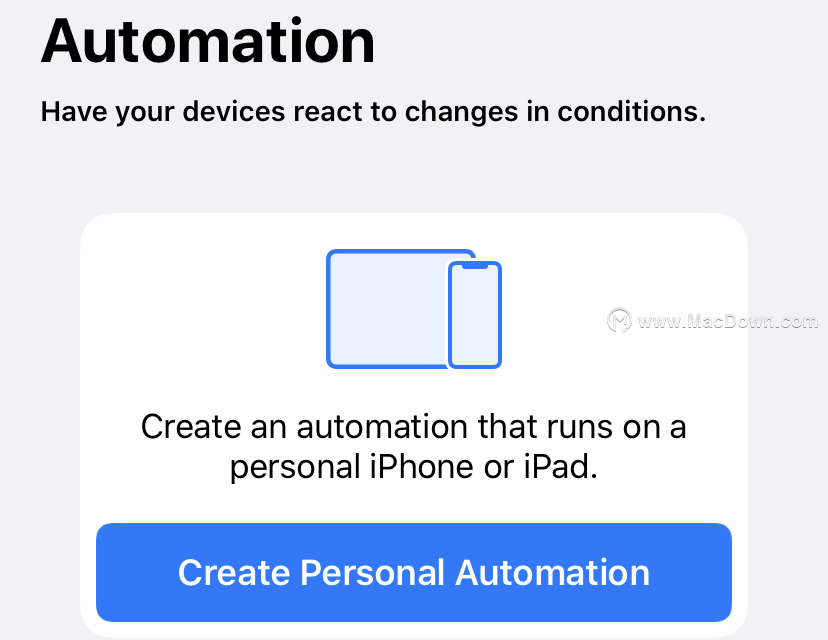
向下滚动并点按“ 打开应用”。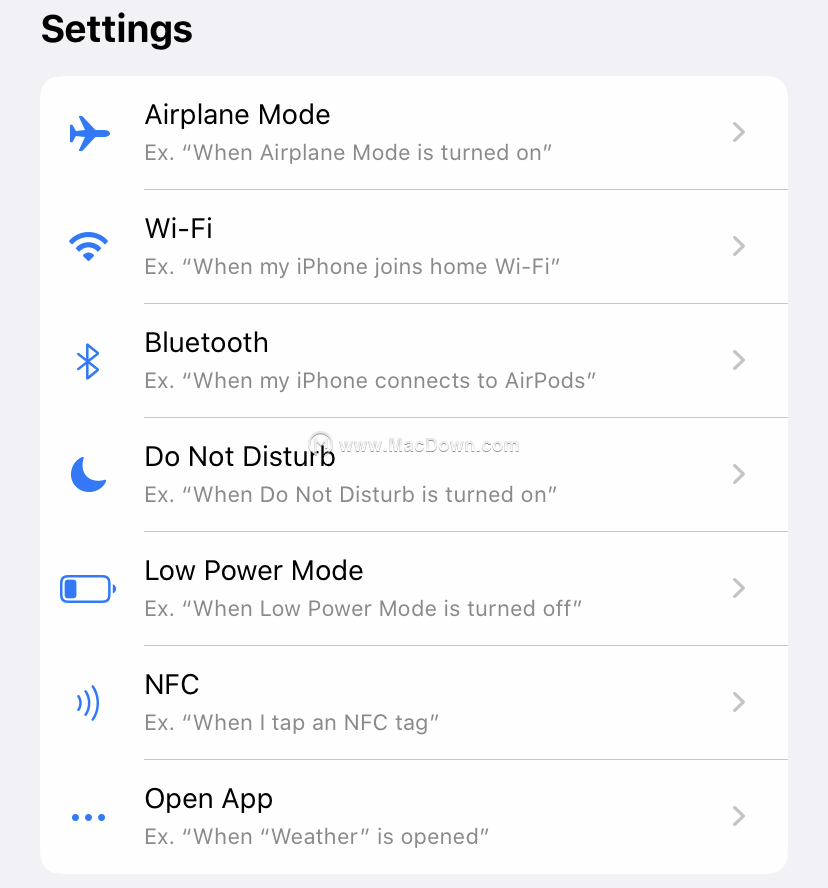
点击选择,选择一个或多个应用程序,然后点击完成。
点击下一步。
点击添加操作,然后选择设置播放目标。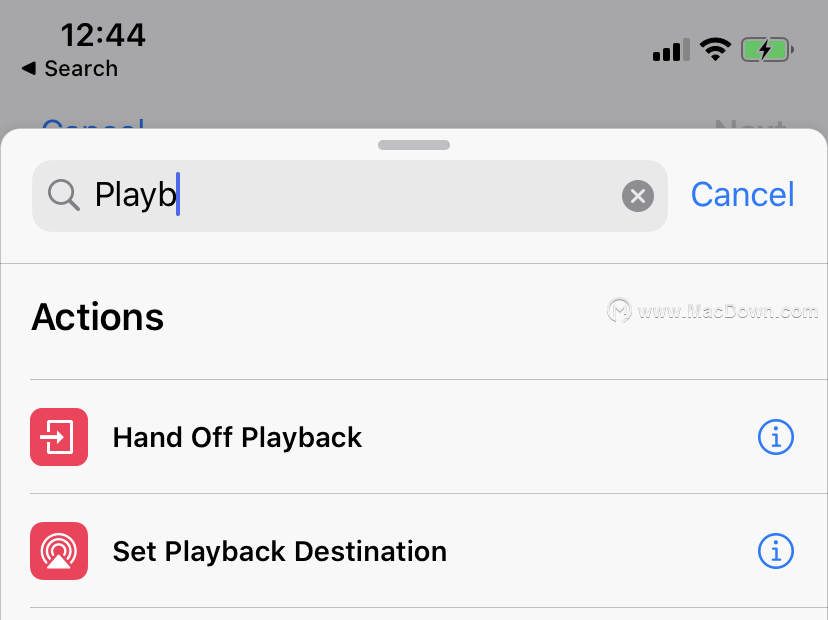 在显示将播放目的地设置为iPhone的地方,点按iPhone 并将其更改为您的设备(例如Michael的AIrPods)。
在显示将播放目的地设置为iPhone的地方,点按iPhone 并将其更改为您的设备(例如Michael的AIrPods)。
点击“ 下一步”,取消选中“ 运行前询问”,然后点击“完成”。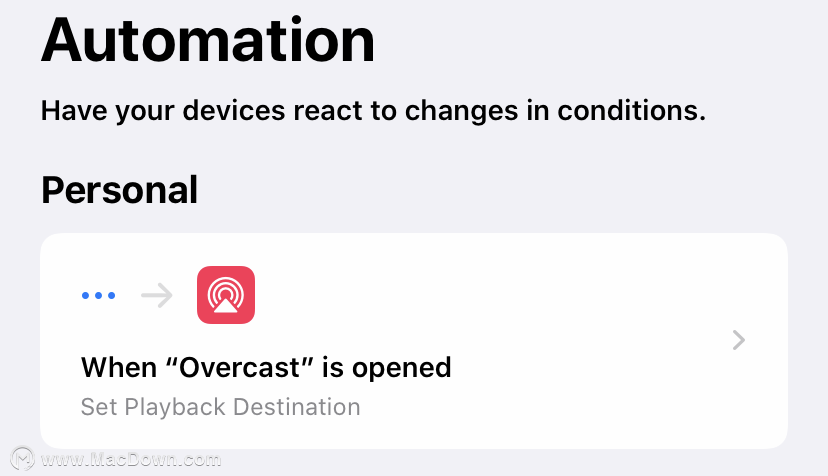
以上就是关于ToothFAIry如何切换回iPhone或其他Mac的使用方法,希望对您有所帮助。
攻略专题
查看更多-

- 《多看阅读》书签查看方法
- 139 2025-02-21
-

- 《多看阅读》听书设置方法
- 203 2025-02-21
-

- 《多看阅读》更换字体方法
- 181 2025-02-21
-

- 《诛仙2》碧瑶获取方法
- 114 2025-02-21
-

- 《最后的起源》艾达技能介绍
- 158 2025-02-21
-

- 《诛仙2》河阳城玩法攻略
- 150 2025-02-21
热门游戏
查看更多-

- 快听小说 3.2.4
- 新闻阅读 | 83.4 MB
-

- 360漫画破解版全部免费看 1.0.0
- 漫画 | 222.73 MB
-

- 社团学姐在线观看下拉式漫画免费 1.0.0
- 漫画 | 222.73 MB
-

- 樱花漫画免费漫画在线入口页面 1.0.0
- 漫画 | 222.73 MB
-

- 亲子餐厅免费阅读 1.0.0
- 漫画 | 222.73 MB
-






