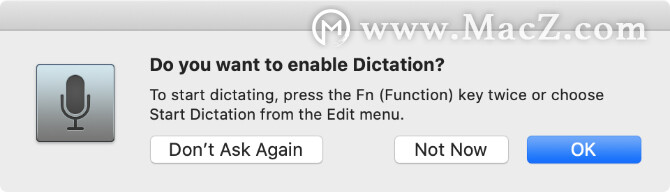如何在Mac上使用听写进行语音到文本的键入
语音 173 2023-10-11打字并不适合所有人。如果手指笨拙或拼写困难,则键入可能是使用计算机时最不喜欢的部分。幸运的是,您可以使用Mac上的内置听写软件来说出您要键入的内容。
与语音控制(Apple的功能齐全的辅助功能工具)不同,口述易于使用。它在翻译声音方面也是如此精确,以至于一些最好的听写软件开发人员(例如Dragon Dictate)就不再为Mac与之竞争自己的听写应用程序。
如何在Mac上使用听写
双击Fn按钮开始在Mac上听写。您应该看到麦克风图标出现或听到macOS确认音。如果这是您第一次使用听写,请在弹出窗口中单击“ 确定 ”以确认您要使用它。
激活听写功能后,开始说出要键入的内容以在屏幕上看到它。听写会忽略语音中的停顿,让您花点时间来整理自己的想法。但是,这确实意味着您需要指定自己的标点符号,我们将在下面进行解释。
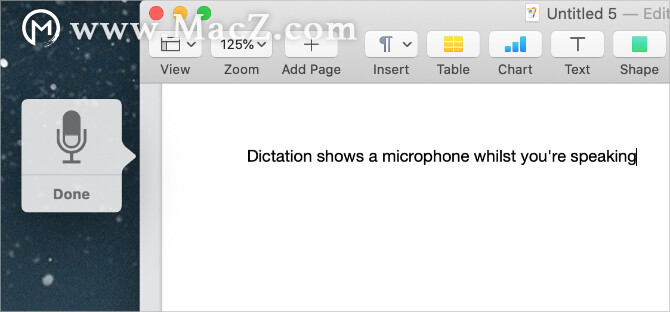
苹果建议您在40秒或更短的时间内做出决定。这可以防止Mac落后,因为您的说话速度比处理您所说的速度快得多。
您可以在Mac上通常键入的任何地方指定文字。这包括编写文档,使用Spotlight或搜索栏,输入网址以及撰写电子邮件。如果听起来有用,您可能还想看看适用于Android手机的这些听写应用程序。
使用以下任何一种方法停止命令:
- 再按一次Fn
- 命中回报
- 点击麦克风下方的完成
Mac在处理您指定的单词时,其下划线显示为下划线。在您停止命令后,它们将重新格式化,并且您的Mac不确定的所有单词都会以蓝色下划线显示。单击这些单词以选择一个替代选项,或者如果输入错误则手动输入。
使用Dictation的次数越多,Mac就能更好地理解您的声音。这意味着您将看到更少的错误,并且用蓝色下划线的单词出现的频率会减少。
如何添加标点符号和格式化听写格式
您可能需要在听写中添加标点符号,以确保其格式正确。通过说出要添加的特定标点符号来指示文本,这很容易做到。
例如,指定以下文本:
Hello, my name is Dan. How are you?
您需要说:
Hello comma my name is Dan period how are you question mark
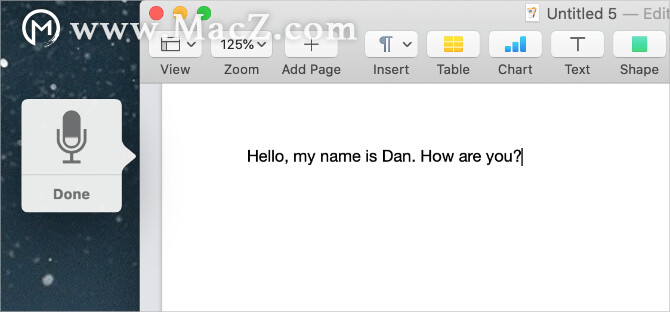
Apple在macOS用户指南中提供了超过50种标点符号,印刷符号,货币符号,数学符号和语音命令的长长列表,您可以将它们与Dictation一起使用。访问Apple的语音命令命令页面以自己查看列表。
除了添加标点符号外,您还可以使用一小组语音命令来更改Mac上命令文本的格式。这些命令包括大写字母,换行符,甚至没有空格的输入。
说出以下语音命令以“听写”格式设置文本格式:
- 新行:相当于按一次Return键
- 新段落:相当于按两次Return键
- 开/关大写字母:在“标题大小写”中键入以下单词
- 所有大写字母的开/关:在“全部大写字母”中输入以下单词
- 无空格开/关:键入以下单词“无空格”(适用于网站URL)
解决Mac上的听写问题
听写是一个相当简单的工具,但并非一直都有效。有一些不同的问题可能使您无法在Mac上使用听写功能。它们是什么以及如何修复它们。
更改听写捷径
如果双击Fn按钮没有任何反应,则可能是您在Mac上更改了Dictation快捷方式。您可以将此快捷方式更改为自己喜欢的任何方式,或者检查新的快捷方式是什么,然后改用它。
为此,请打开“ 系统偏好设置”,然后进入“ 键盘”>“听写”。打开“ 快捷方式”下拉菜单,然后选择要使用的听写快捷方式。要创建自己的内容,请点击自定义,然后按您想要的键盘快捷键。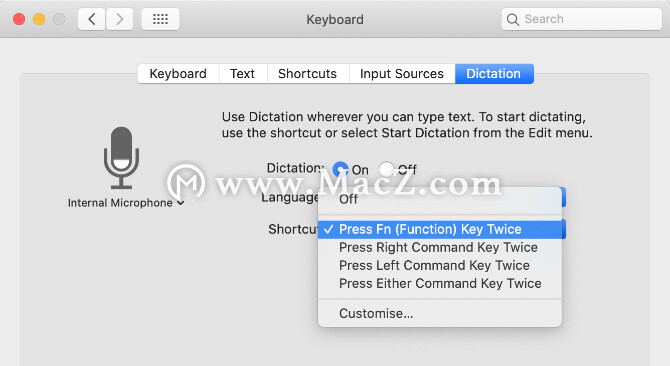
测试您的互联网连接
您的Mac需要有效的互联网连接才能使用听写功能。这是因为Apple使用最新的语言数据在服务器上处理您的声音,而不是在Mac上本地处理。
如果没有互联网连接,麦克风图标会出现三个点,但是会消失,您无法开始听写。
为确保您的互联网连接正常,请尝试在YouTube上流式传输视频。要解决连接问题,请重新启动Wi-Fi路由器,然后按照我们的步骤将Mac重新连接到Wi-Fi。请与您的互联网服务提供商联系以获取更多帮助。
选择要使用的其他麦克风
如您所言,您应该在麦克风图标中看到一个白色的条,该条会随着声音的响度而波动。这将显示Mac上的麦克风输入。如果麦克风中没有任何声音,则Mac无法听到您的声音。您需要使用其他麦克风进行修复。
进入系统偏好设置>键盘>听写。打开窗口左侧麦克风下方的下拉菜单,以选择其他麦克风。如果看不到麦克风,请确保已连接最新的驱动程序。
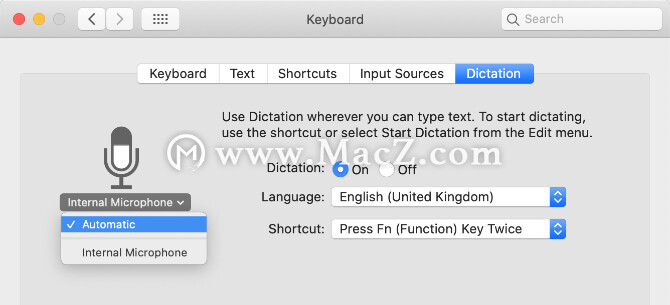
更改听写语言
要使用其他语言进行口述,您需要在“系统偏好设置”中添加该语言,然后从“听写”图标中选择它。使用错误的语言会导致很多错误,因为听写将使用区域性拼写或将您所说的内容替换为另一种语言中发音相似的单词。
在系统偏好设置中,转到键盘>听写,然后打开语言下拉菜单。单击添加语言,然后选中要使用的任何语言旁边的框。如果您的语言在多个国家/地区使用,请确保选择合适的地区。
下次激活听写功能时,应该会在麦克风图标下方看到当前的语言。单击它改为另一种听写语言。
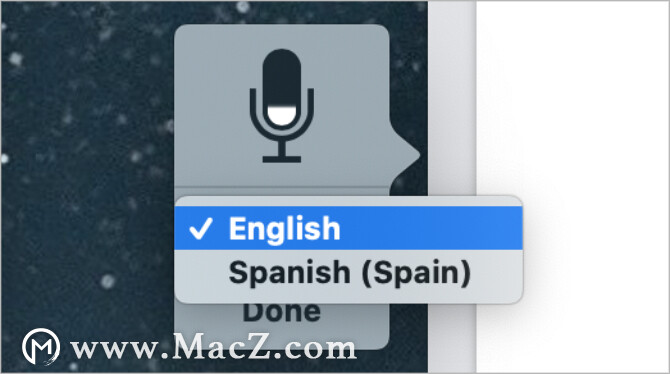
如何使听写尽可能私密
听写与Apple的服务器进行通信,将您的语音转换为文本。这意味着它永远不会完全私有,如首次启用听写功能时出现的弹出消息所说明。就是说,您仍然可以采取一些步骤来收回尽可能多的听写隐私。
要更改“听写”使用的数据,请打开“ 系统偏好设置”,然后单击“ 安全和隐私”。转到“ 隐私”标签,然后向下滚动以在侧栏中选择“ Analytics&Improvements ”。禁用“ 改进Siri和听写功能 ”选项,以阻止Apple存储或查看您将来的听写记录。
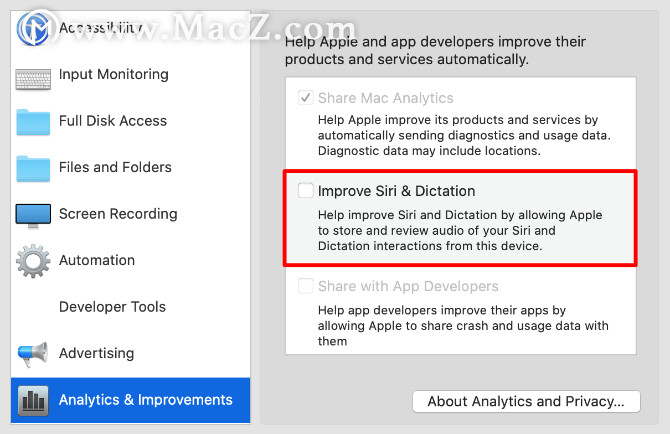
苹果通常这样做是为了帮助改善听写功能。即使禁用此选项,您仍然需要从Apple的服务器中删除现有的录音。转到系统偏好设置> Siri,然后单击删除Siri和听写历史。
使用语音控制对语音进行更多处理
尽管许多人将二者混淆,但听写和语音控制是Mac上的两个独立功能。正如我们所解释的,听写允许您将语音转换为文本,并在必要时添加标点和换行符。但是,语音控制可以解锁控制Mac的整个语音命令。
如果要保存文档,切换应用程序,打开菜单并使用语音进行更多操作,则需要使用语音控制。这主要是一个可访问性工具;它使任何人都可以使用自己的声音来控制Mac。
攻略专题
查看更多-

- 《斗罗封神传》快速升级攻略
- 96 2025-03-11
-

- 《英雄没有闪》巅峰等级加点攻略
- 106 2025-03-11
-

- 《厦门航空》注销账号方法
- 163 2025-03-11
-

- 《剑与骑士团》兰寻宝行家技能介绍
- 113 2025-03-11
-

- 《重生之最强输出》英雄属性介绍
- 133 2025-03-11
-

- 《重生之最强输出》当前五大神器介绍
- 108 2025-03-11
热门游戏
查看更多-

- 快听小说 3.2.4
- 新闻阅读 | 83.4 MB
-

- 360漫画破解版全部免费看 1.0.0
- 漫画 | 222.73 MB
-

- 社团学姐在线观看下拉式漫画免费 1.0.0
- 漫画 | 222.73 MB
-

- 樱花漫画免费漫画在线入口页面 1.0.0
- 漫画 | 222.73 MB
-

- 亲子餐厅免费阅读 1.0.0
- 漫画 | 222.73 MB
-