在Mac上更有效地使用Finder的9大技巧
技巧 152 2023-10-02在macOS上,Finder是您启动所有应用程序,管理和共享文件以及执行各种其他操作的中心。如果您想提高Mac的生产力,那么精通Finder是一个不错的选择。苹果在每个macOS更新中都为Finder添加了更多技巧。我们将引导您浏览这些Finder技巧,这将使您比以往更加高效。
1.设置默认查找器文件夹
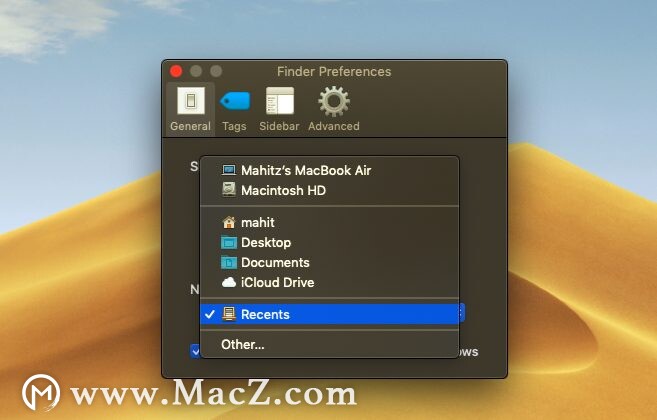
如果您经常在特定文件夹中工作,则默认情况下Finder打开“ 最新记录”令人沮丧。然后,您每次必须导航到另一个文件夹。幸运的是,您可以告诉Finder打开所需的任何文件夹:
- 单击屏幕左上方菜单栏中的Finder菜单。
- 选择首选项。
- 在“ 常规”选项卡上,找到“ 新查找器”窗口的显示标题。
- 使用下拉菜单选择默认文件夹。
2.选择搜索类型
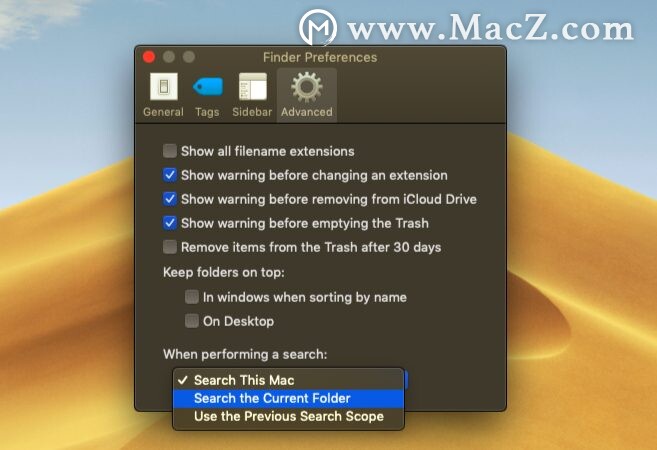
您可能不得不筛选多个文件夹,有时会搜索某个文件。默认搜索选项在某些情况下很有用,但没有经过微调,因此在一定程度上效率不高。
如果愿意,您可以更改Finder的默认搜索参数:这样,macOS就能确切知道要搜索的文件夹,并减少了搜索文件所需的工作。
- 选择Finder>首选项。
- 转到“ 高级”选项卡。
- 单击显示为执行搜索时的下拉菜单。
- 更改搜索范围:
搜索无论您位于哪个文件夹中,此Mac都将搜索整个计算机。
搜索当前文件夹将仅搜索您的当前目录。
使用以前的搜索范围将记住您上次的操作并使用它。
3.一次重命名多个文件
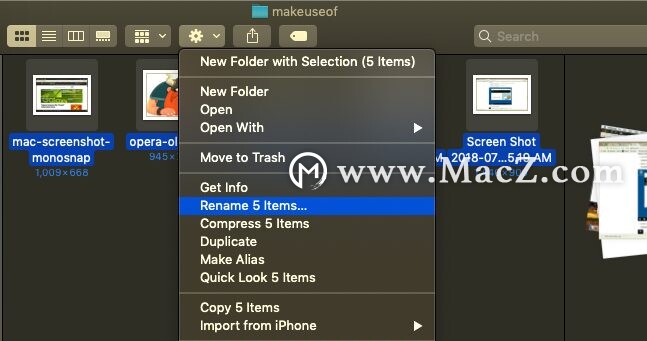
在Finder中重命名多个文件的过程尚不清楚,特别是如果您来自Windows。但是,当您习惯了它并不难:
- 打开Finder,然后选择要重命名的文件。您可以按住Shift键连续选择文件,或者按住Cmd并单击以选择多个文件。
- 单击位于窗口顶部的“操作(齿轮)”按钮。
- 选择重命名X项目。
- 选择一种名称格式,它允许您选择命名约定。选项包括“ 名称和索引”,“ 名称和计数器 ”以及“ 名称和日期”。
- 起始编号允许您选择编号命名序列的开始。
4.反向批量重命名文件
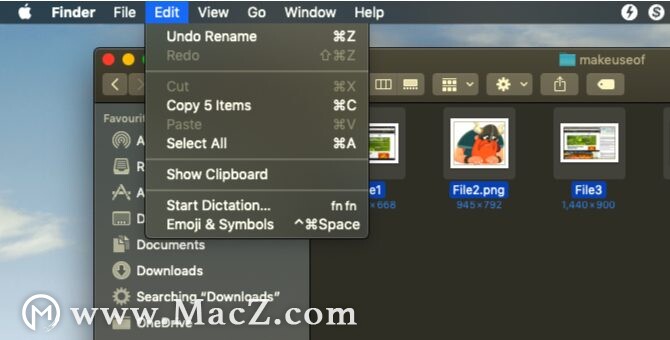 如果您搞乱了文件的批命名,那么就不用担心了-macOS已为您服务。Finder提供了一个选项来撤消文件的批量重命名:
如果您搞乱了文件的批命名,那么就不用担心了-macOS已为您服务。Finder提供了一个选项来撤消文件的批量重命名:
- 打开Finder,然后在左上角的应用程序菜单中单击“ 编辑”。
- 选择撤消重命名。
- 或者,尝试使用Cmd + Z键盘快捷方式撤消该操作。
5.强制关闭并重新启动查找器
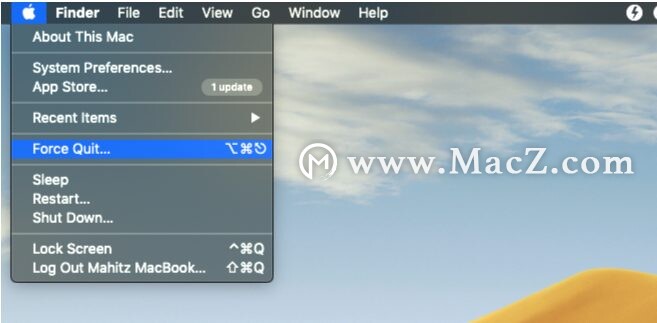
处理缓慢的Finder的最佳方法是强行关闭并重新启动它。当您更改Finder的配置或macOS显示Finder意外退出消息时,此方法也很有用。
- 切换到Finder窗口。
- 按住Shift键的同时,单击左上角的Apple徽标。
- 选择“ 强制退出查找器”,然后选择“ 查找器”。Finder将关闭。
- 不久之后,Finder窗口将自动重新出现。
6.图库视图
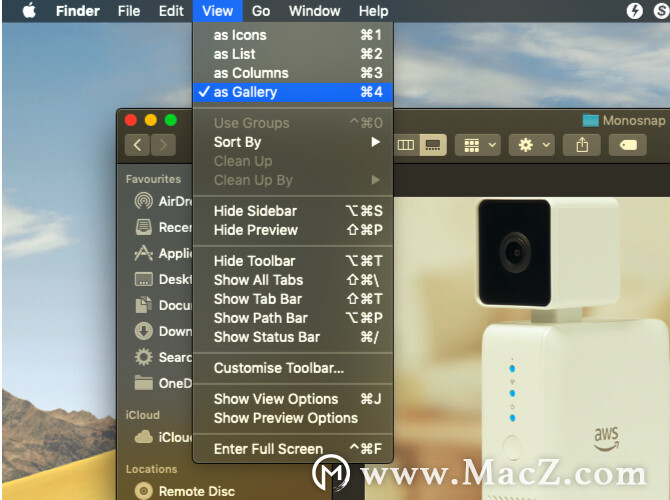
Gallery视图是macOS Mojave首次推出的Finder改进之一。此新功能旨在帮助您以更有用的方式查看文件;它还可以让您查看照片元数据。它只是Finder视图的几个选项之一。
画廊视图或多或少是一种排序选项,以滑块的形式显示文件。为了启用图库视图,请按照以下详细步骤操作。
- 打开Finder并浏览到所需的文件夹。
- 单击左上角的查看菜单。
- 选择作为图库。
7.利用侧边栏
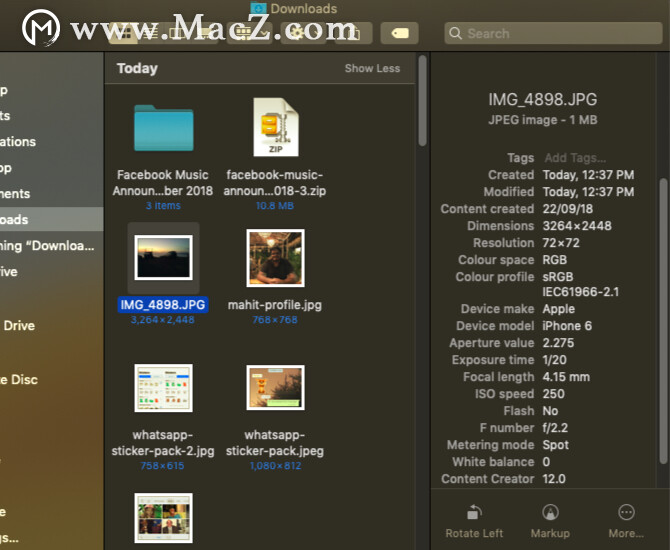
侧边栏是另一个有用的元素,无需使用第三方应用程序即可显示图像元数据。确保已如上所述切换到“画廊”视图。完成后,元数据将自动显示在侧栏上。
您可以通过选择视图>显示预览,或使用Shift + Cmd + P快捷方式在其他视图中显示边栏。
您会看到侧边栏显示了所有与图像有关的信息。这包括位置,尺寸,分辨率,摄像头设备,焦距等。它还允许您添加Finder标签。
更快地查找文件并使用Finder标签组织MacFinder标签是组织数据的好方法-这是今天如何在Mac上充分利用此便捷的组织工具。阅读更多
8.快速行动
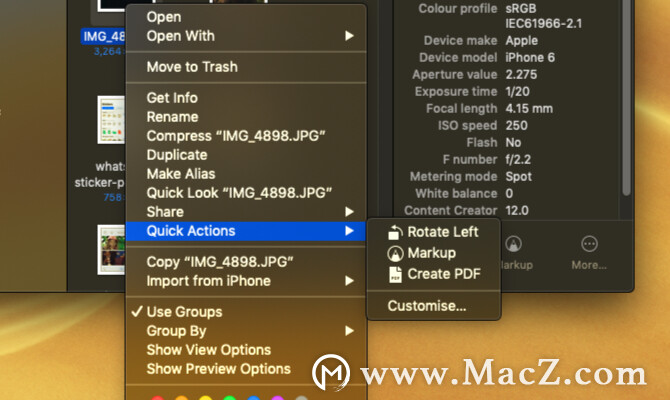
快速操作与Finder侧边栏协同工作;其菜单允许您对文件进行快速编辑。
即使更整洁,“快速操作”也可以处理多种文件类型,上下文菜单也会相应更改。例如,“快速查找”为图像提供了旋转工具,标记工具和PDF创建选项。要使用它:
- 在“ 图库”视图中打开查找器,或使用Shift + Cmd + P显示侧边栏。
- 右键单击文件,然后选择“ 快速操作”,或在侧栏底部找到操作。
- 选择“ 自定义”并选择一个选项,或者根据自己的喜好自定义上下文菜单。
9.快速浏览
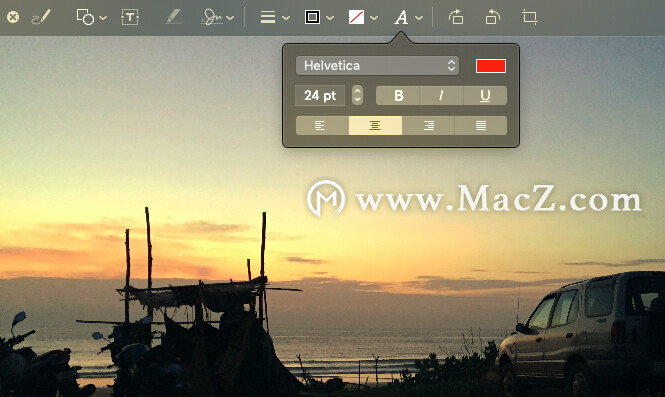
预览文件是我认为Windows的文件浏览器受到macOS打击的领域之一。但是,快速查看功能(macOS基本功能)证明我低估了Finder。
此功能使您可以进行较小的更改和快速编辑,而不必直接打开文件。下次您要插入签名,修剪音频剪辑或调整图像大小时,“快速查看”将派上用场。只需按空格键并选择任何文件,即可在“快速查找”中将其打开。
当弹出“快速查找”以获取图像时,您会看到添加文本,Doodle,裁剪等的选项。另外,Quick Look提供了针对不同文件类型的自定义菜单。因此,您将看到为打开的任何文件设计的快捷方式。
以上就是MacZ小编为您分享的“在Mac上更有效地使用Finder的9大技巧”,希望对你有所帮助,更多Mac使用技巧请关注MacZ更多技巧文章。
攻略专题
查看更多-

- 《七日世界》全地图密藏位置大全一览
- 247 2025-01-27
-

- 《燕云十六声》花下眠隐藏任务攻略
- 231 2025-01-27
-

- 《最终幻想14水晶世界》乌洛萨帕宠物获得方法
- 171 2025-01-27
-

- 《最终幻想14水晶世界》猫头小鹰宠物获得方法
- 212 2025-01-27
-

- 《最终幻想14水晶世界》小刺猬获得方法
- 252 2025-01-27
-

- 《最终幻想14水晶世界》青鸟宠物获得方法
- 232 2025-01-27
热门游戏
查看更多-

- 快听小说 3.2.4
- 新闻阅读 | 83.4 MB
-

- 360漫画破解版全部免费看 1.0.0
- 漫画 | 222.73 MB
-

- 社团学姐在线观看下拉式漫画免费 1.0.0
- 漫画 | 222.73 MB
-

- 樱花漫画免费漫画在线入口页面 1.0.0
- 漫画 | 222.73 MB
-

- 亲子餐厅免费阅读 1.0.0
- 漫画 | 222.73 MB
-






