mac自带录屏在哪?苹果Mac电脑怎么录屏?还在纠结要不要下载Mac录屏软件?
作为mac新手必看教程,今天要给大家讲的是苹果Mac电脑用自带软件QuickTime Player的录屏教程,图文结合,简单实用,保你一学就会!

1、首先,点击屏幕底部 Dock 栏上的【启动台】图标,在弹出的启动台页面点击【其他】,如下图所示:
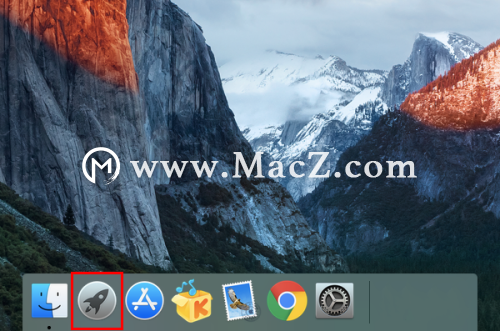
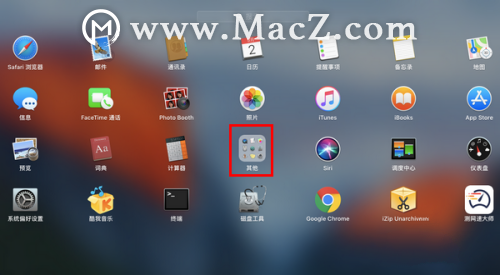
2、在其他界面启动【QuickTime Player】,如下图所示:
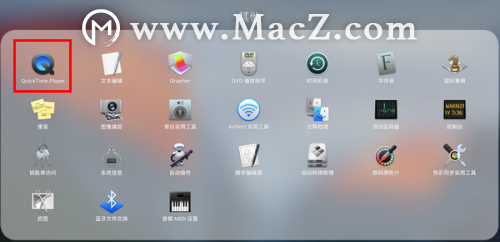
3、点击桌面左上角的【文件】,在其下拉菜单中选择【新建屏幕录制】,如下图所示:
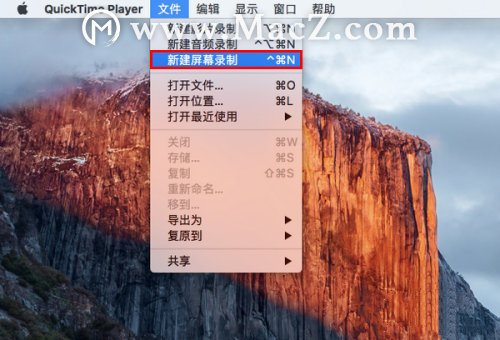
4、此时,点击屏幕录制窗口的小动荡,如下图所示:
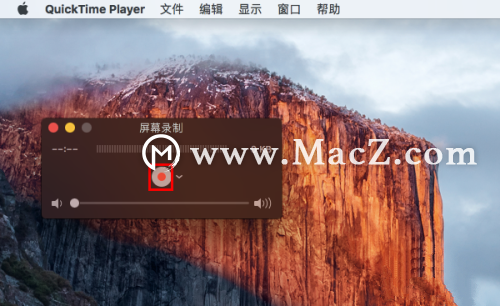
5、随后,会弹出一个有关屏幕录制的文字框。在这个文字框中用鼠标点击一下,屏幕录制就正式开始了,如下图所示:

此时点击鼠标左键是录制全屏幕,如果只想录制部分区域,可以用自行用鼠标截取录制的部分。

6、结束录制,点击屏幕顶部靠右的小黑点即可,如下图所示: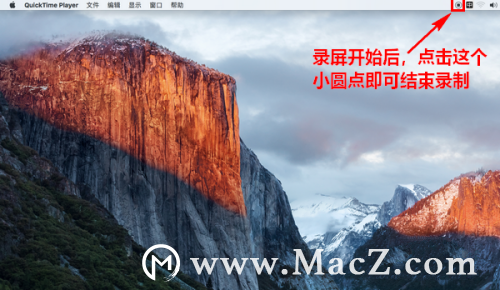
7、录制完成后视频文件格式是MOV,如果想要改成MP4,点击右键选择【为所选的视频文件编码】,在【Setting】中选择【720p】,调整画质后按继续,然后将扩展名改成「.mp4」即可。
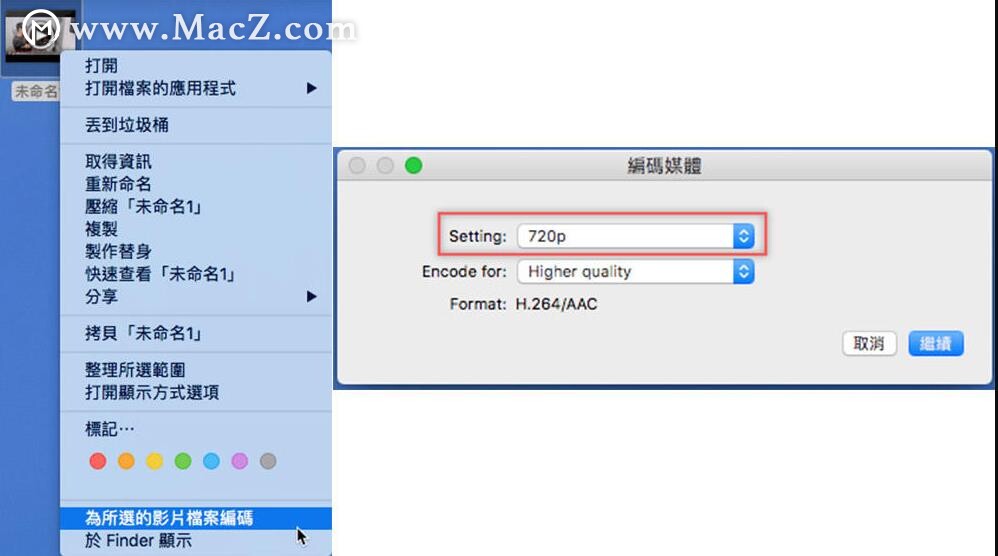
以上就是给大家带来的苹果电脑录制视频的图文教程,希望对大家有所帮助!
扩展阅读:
1、苹果Mac录屏没声音怎么办?
2、QuickTime Player 中的键盘快捷键和手势分享
3、QuickTime Player 修剪影片的基本教程
更多Mac电脑使用技巧,敬请关注我们 ,一个专注于打造资源丰富、安全可靠的一站式Mac资源服务平台。
攻略专题
查看更多-

- 《纳米盒》下载课本点读方法
- 168 2025-03-03
-

- 《纳米盒》更换头像方法
- 211 2025-03-03
-

- 《龙息神寂》不盲者弥希亚技能介绍
- 143 2025-03-03
-

- 《斗战封天》萌新开局攻略及主界面功能介绍
- 212 2025-03-03
-

- 《纳米盒》绑定微信方法
- 125 2025-03-03
-

- 《可口的咖啡》打奶泡方法
- 122 2025-03-03
热门游戏
查看更多-

- 快听小说 3.2.4
- 新闻阅读 | 83.4 MB
-

- 360漫画破解版全部免费看 1.0.0
- 漫画 | 222.73 MB
-

- 社团学姐在线观看下拉式漫画免费 1.0.0
- 漫画 | 222.73 MB
-

- 樱花漫画免费漫画在线入口页面 1.0.0
- 漫画 | 222.73 MB
-

- 亲子餐厅免费阅读 1.0.0
- 漫画 | 222.73 MB
-






