mac的文件管理中心不再是“我的电脑”,那么如何更高效的管理呢?小编精心整理了一些小技巧分享给大家,一起来看看吧~
mac技巧|文件管理方法分享
显示完整的边栏
打开「访达」偏好设置,可以设置边栏。可以显示一些边栏,或者隐藏不常用的边栏。比如在边栏显示「下载」文件夹、「iCloud 云盘」、「桌面」等。
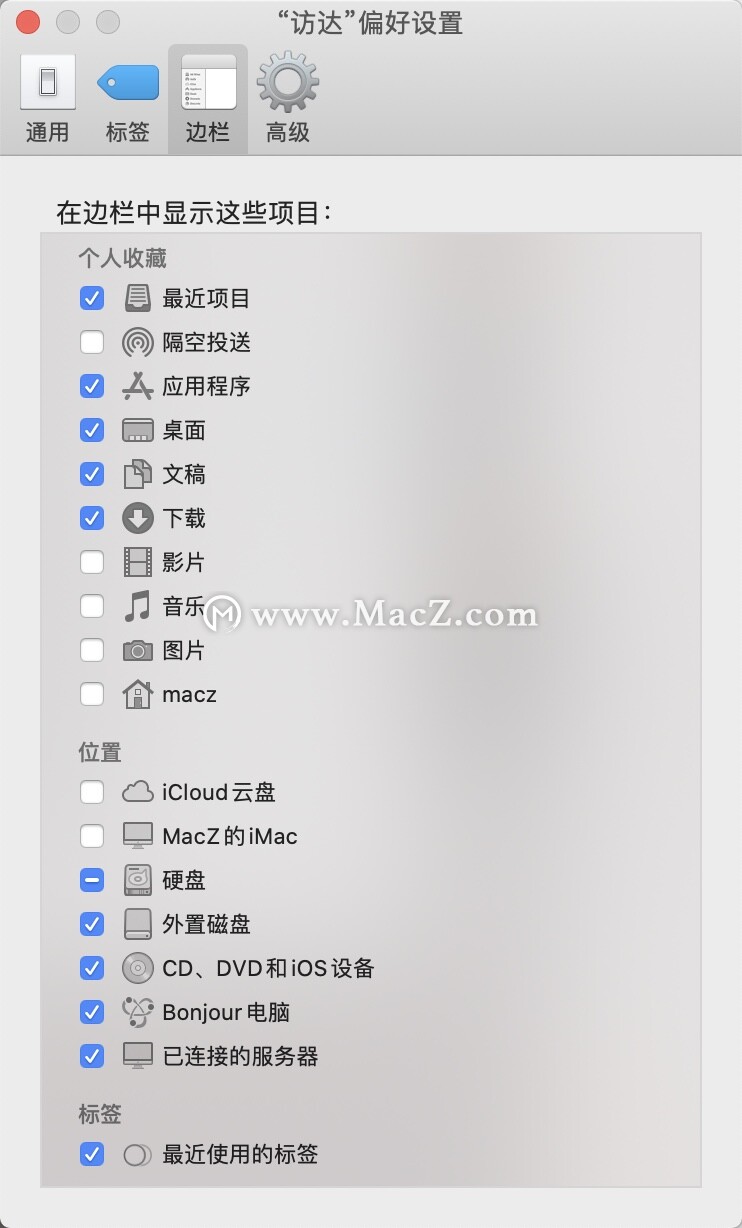
利用标签
可能很少人知道或用过「标签」,这对文件管理其实很有用。一个标签用一种颜色和一个标签名表示,你可以给任意位置任意格式的一个文件,或者文件夹添加一个标签。给文件(或文件夹)添加标签不会复制,也不会改变文件(或文件夹)的保存位置,只是给文件做了一个标记。
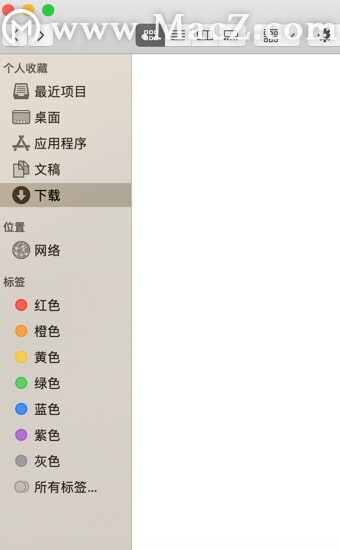
在储存或选择文件的时候,可以展开选择更多位置
有时保存在编辑的东西,选择保存的「位置」默认会是上一次保存的位置和推荐保存的位置等。如果没有想要保存的位置,可以点击右边按钮,会展开全部可保存位置。
善用搜索找文件
「聚焦搜索」是 Mac 上非常强大实用的功能,有时我们找一个文件也可以尝试用聚焦搜索。
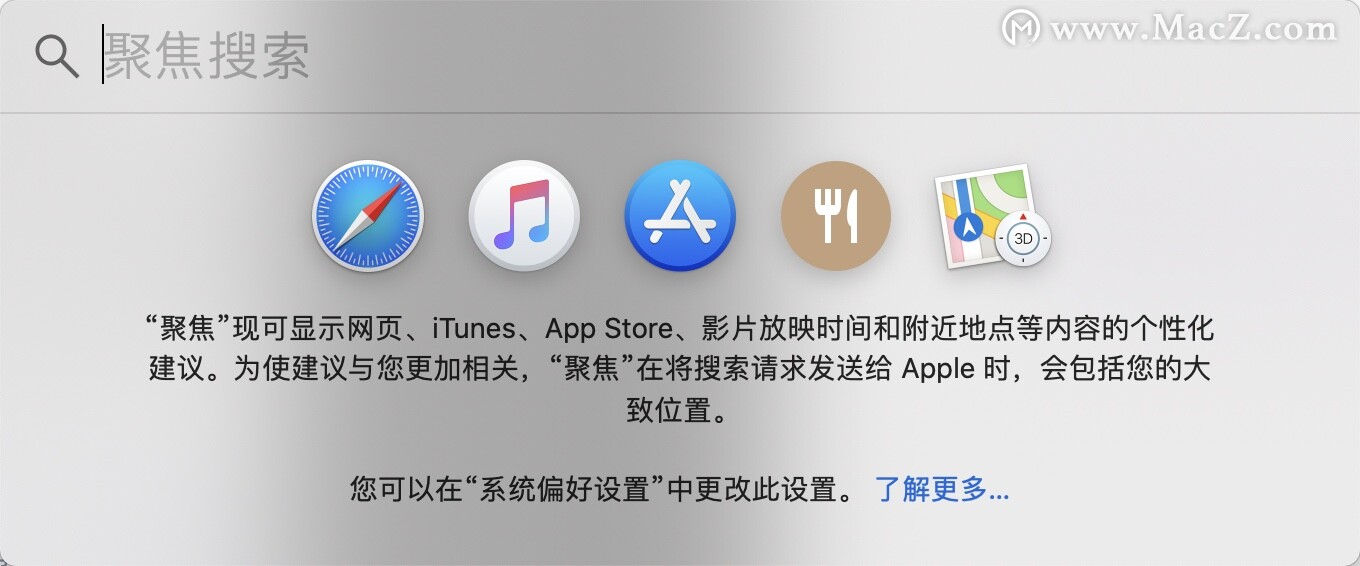
文件的分类和排列排序方式很好用在文件夹内点击右键菜单,能够看到「排序」和「整理」。很多人跟我一样分不太清。「整理」一般是一次的固定排列,整理后,文件的位置还是可以随便移动的。而「排序」则是给这个文件夹设置一个摆放规则,如名称、种类、上次打开的时间、大小等。一旦设置了排序规则,不管怎么移动这个文件夹的内文件,或是添加新的文件,都会自动帮你按照规则排序。
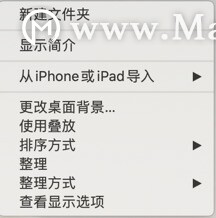
文件的显示效果也可以调整
除了将文件显示为「图标」、「列表」、「分栏」、「画廊」外,还可以进一步设置。右键菜单选择「查看显示选项」,可以设置文件或文件夹图标大小,文字大小,文字位置、是否显示简介或预览,甚至文件夹的背景颜色。
善用 iCloud 云盘存文件有些 app 会有自己的 iCloud 文件夹,既解决了备份同步,又自动创建了分类文件夹。比如 MindNode 会创建自己的 iCloud 文件夹,Keynote 也有自己的文件夹。并且这些 app 保存新创建的文件时,都会默认选择存储到 iCloud 文件夹。
只要点击「访达」左侧边栏的「iCloud 云盘」,就能看到所有 iCloud 云盘文件夹。如果没有显示,可以在「访达」偏好设置里显示。
以上就是小编分享的“mac技巧|文件管理方法分享”文章内容,希望能对您有所帮助,更多软件资讯、软件使用教程请持续关注我们~
攻略专题
查看更多-

- 《七日世界》全地图密藏位置大全一览
- 239 2025-01-27
-

- 《燕云十六声》花下眠隐藏任务攻略
- 219 2025-01-27
-

- 《最终幻想14水晶世界》乌洛萨帕宠物获得方法
- 162 2025-01-27
-

- 《最终幻想14水晶世界》猫头小鹰宠物获得方法
- 209 2025-01-27
-

- 《最终幻想14水晶世界》小刺猬获得方法
- 244 2025-01-27
-

- 《最终幻想14水晶世界》青鸟宠物获得方法
- 224 2025-01-27
热门游戏
查看更多-

- 快听小说 3.2.4
- 新闻阅读 | 83.4 MB
-

- 360漫画破解版全部免费看 1.0.0
- 漫画 | 222.73 MB
-

- 社团学姐在线观看下拉式漫画免费 1.0.0
- 漫画 | 222.73 MB
-

- 樱花漫画免费漫画在线入口页面 1.0.0
- 漫画 | 222.73 MB
-

- 亲子餐厅免费阅读 1.0.0
- 漫画 | 222.73 MB
-






