大家好,我是米粒,最近打算出几期关于Macbook的新手入门小技巧,为什么呢?
很多小伙伴在选购新电脑时,经过一番纠结最终选择了苹果,那么问题就来了,Mac OS很多操作与Windows还是有较大的区别,需要一段时间适应。因此米粒就希望整理一些Mac OS的实用小技巧,每期推送一些,希望帮助刚入手Mac的小伙伴轻松上手,理由就是这么简单!喜欢就持续关注本站哦!!!
话不多说,开始今天的内容.
一、找不到想要保存文件的位置
如果在选择保存文件时,选择下拉栏找不到想要保存的位置,可以点击位置右边的向下小箭头,页面就会出现完整的Mac本地文件目录。
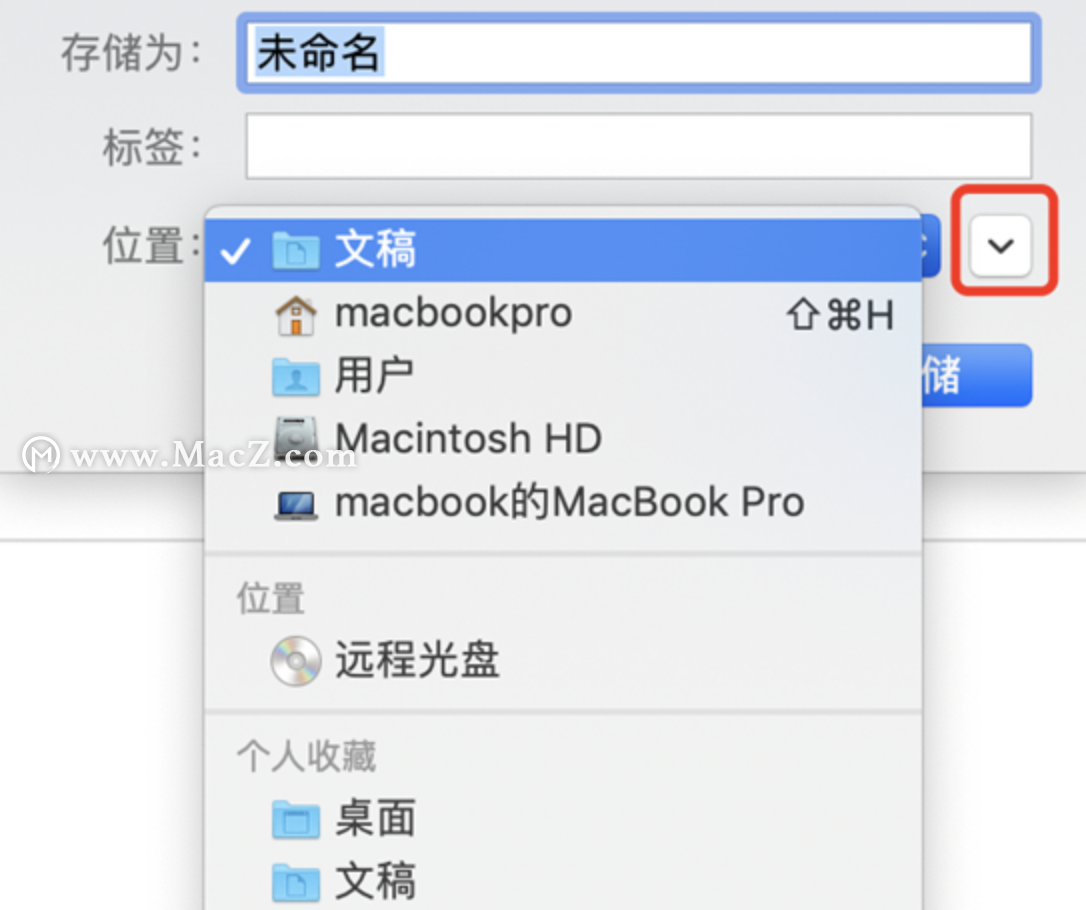
二、在程序坞保留或移除软件图标
如果想要把软件图标留在程序坞,以方便下次快速打开,可以在程序坞右击图标,点击“选项”——“在程序坞中保留”。
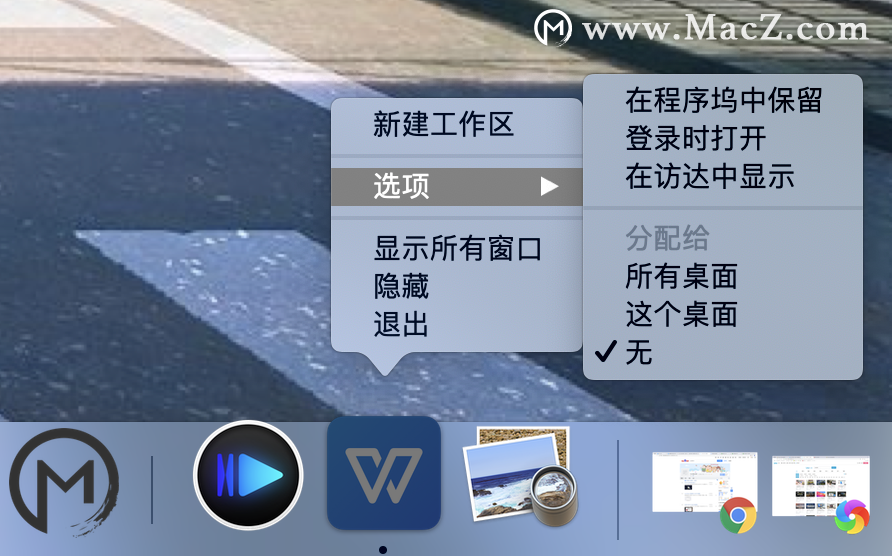
当你觉得该程序之后会减少使用,也可以将其删除,同样在程序坞中右击图标,点击“选项”,选择“从程序坞中移除”即可。
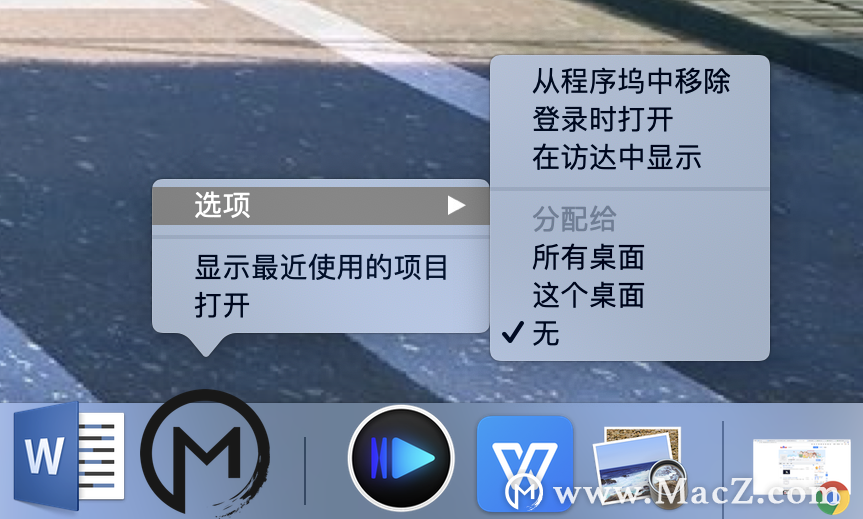
三、使用预览直接修改图片大小
在遇到需要修改图片的大小,大家一惯的思维就是用Photoshop或者其他修图软件,其实在Mac自带的功能中就可以直接修改。
1、 双击图片用“预览”打开
2、选择“工具”——“调整大小”即可调整图片的大小(可以保持图片比例不变或者根据自己的需求调整图片大小)
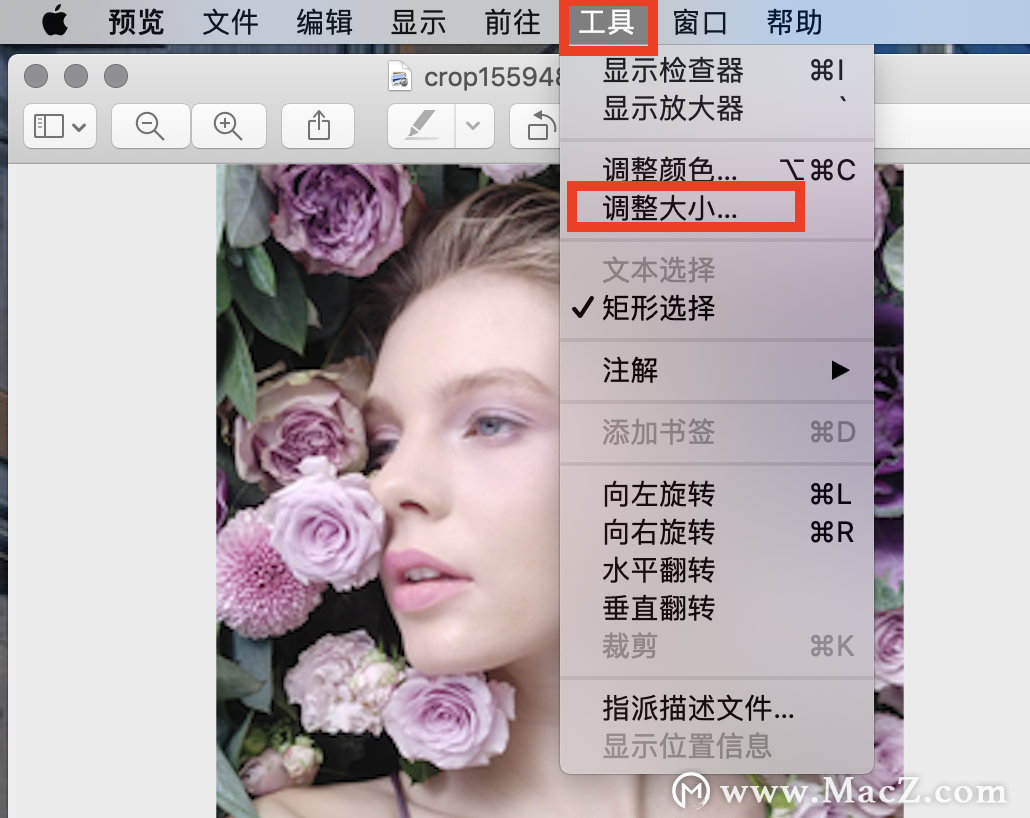
如果想要简单地调整图片使用这个功能就可以了,另外你还可以看到调整后的图片大小。
四、修改图片格式
以前在用Windows的时候,想要修改格式一般可以通过修改扩展名,但这又有可能导致图片不兼容的情况,而用“画图”或者ps软件又麻烦。现在Mac中修改图片格式就方便多了。
1、 双击图片用“预览”打开,选择“文件”——“导出…
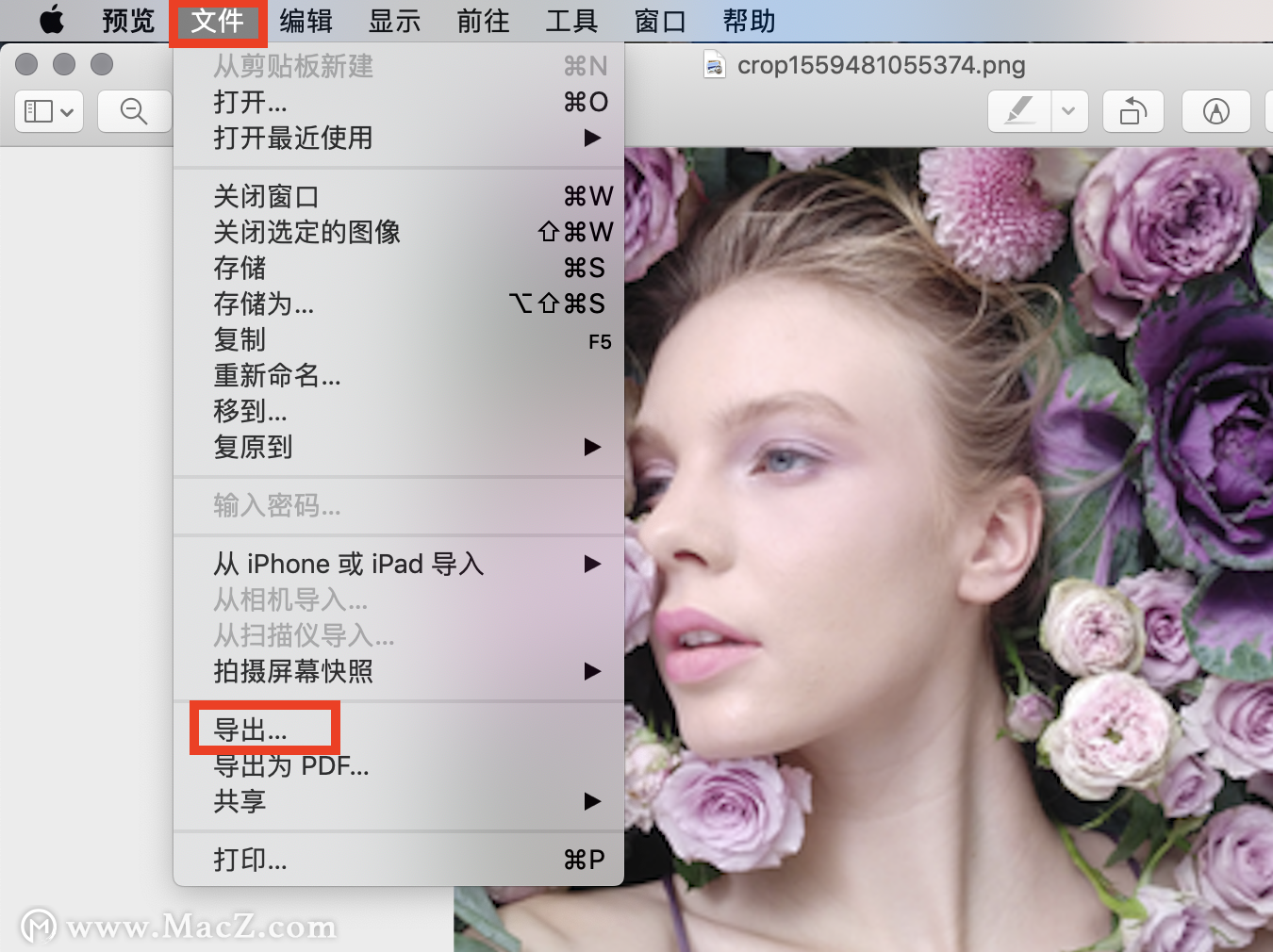
2、 ”即可选择导出文件的格式,除了常见的JPEG和PNG之外,还支持更加节省空间的HEIC格式,甚至连PDF格式都有。
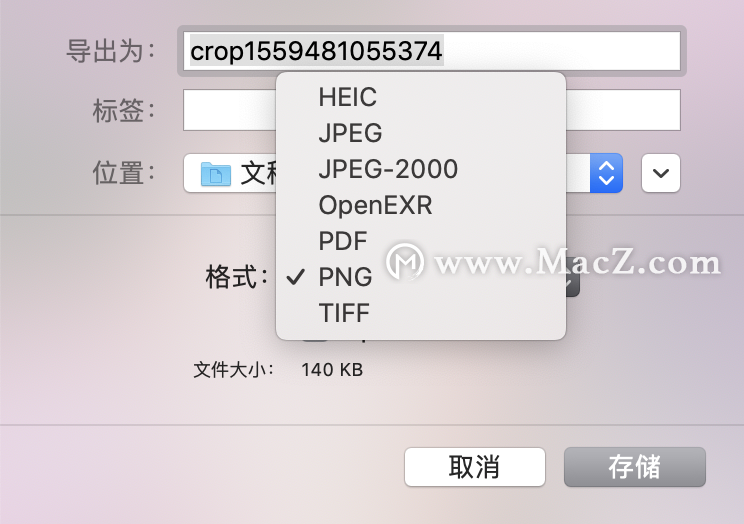
五、访达新建Tab窗口
像我们的浏览器是可以新建多个标签页的,同样的Mac的访达也是可以添加标签页窗口。在菜单栏中选择“文件”——“新建标签页”就可以了。想要更方便可以直接按“command+T”。在打开多文件的时候特别实用,无需进行频繁的切换。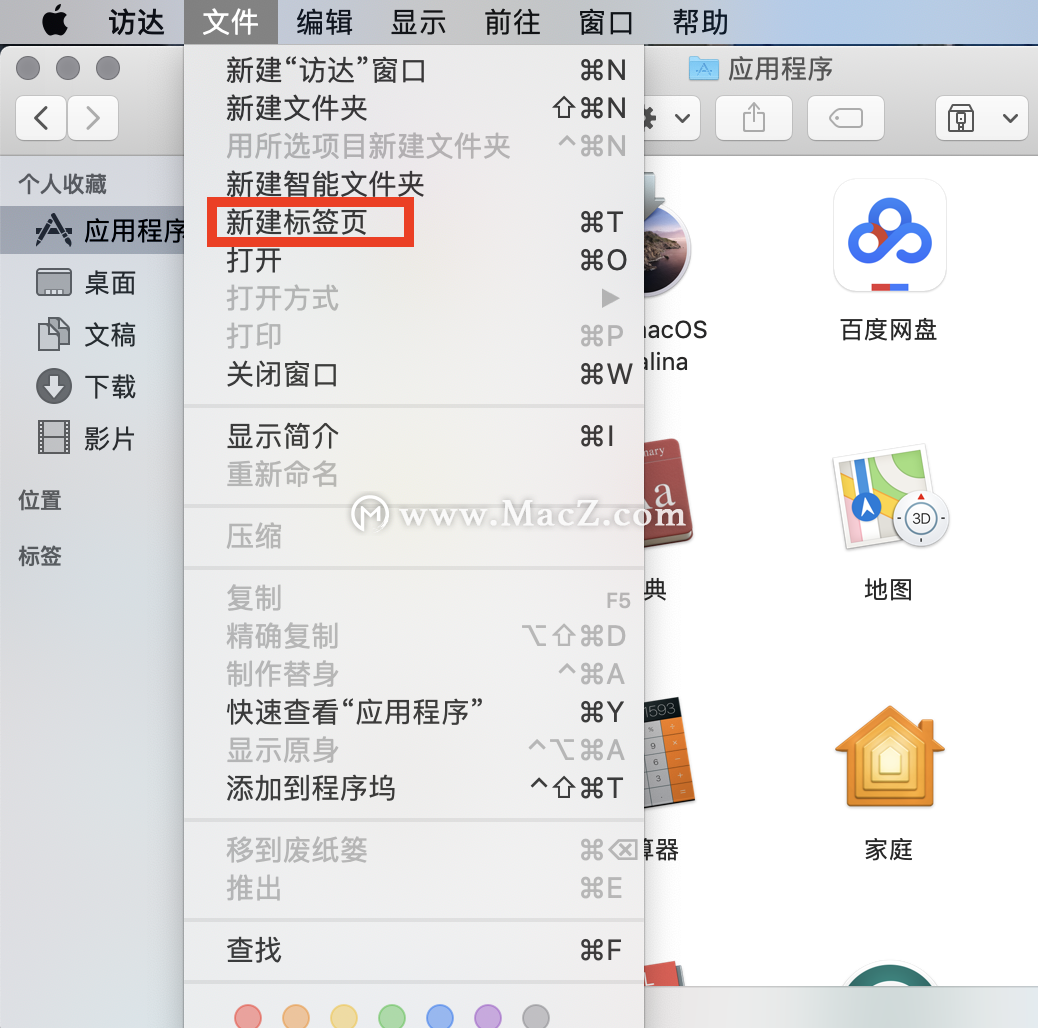
六、Mac桌面便笺
我们常常会用便利贴记录自己要做的事情,而在Mac当中我们可以使用便笺功能,将需要做的事情记录下来。搜索“便笺”或者在Mac的启动台中打开,与Windows的“Sticky Notes”类似。
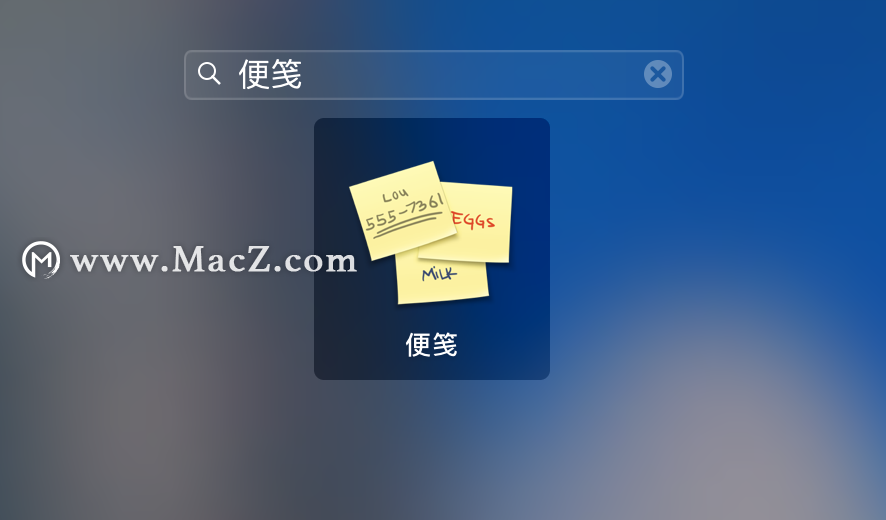
你可以添加多个便笺,改变其颜色或者大小作为区分,也可以调整便笺的位置。同时可以对便笺里面的字体作修改,例如:字体大小,间距等等。
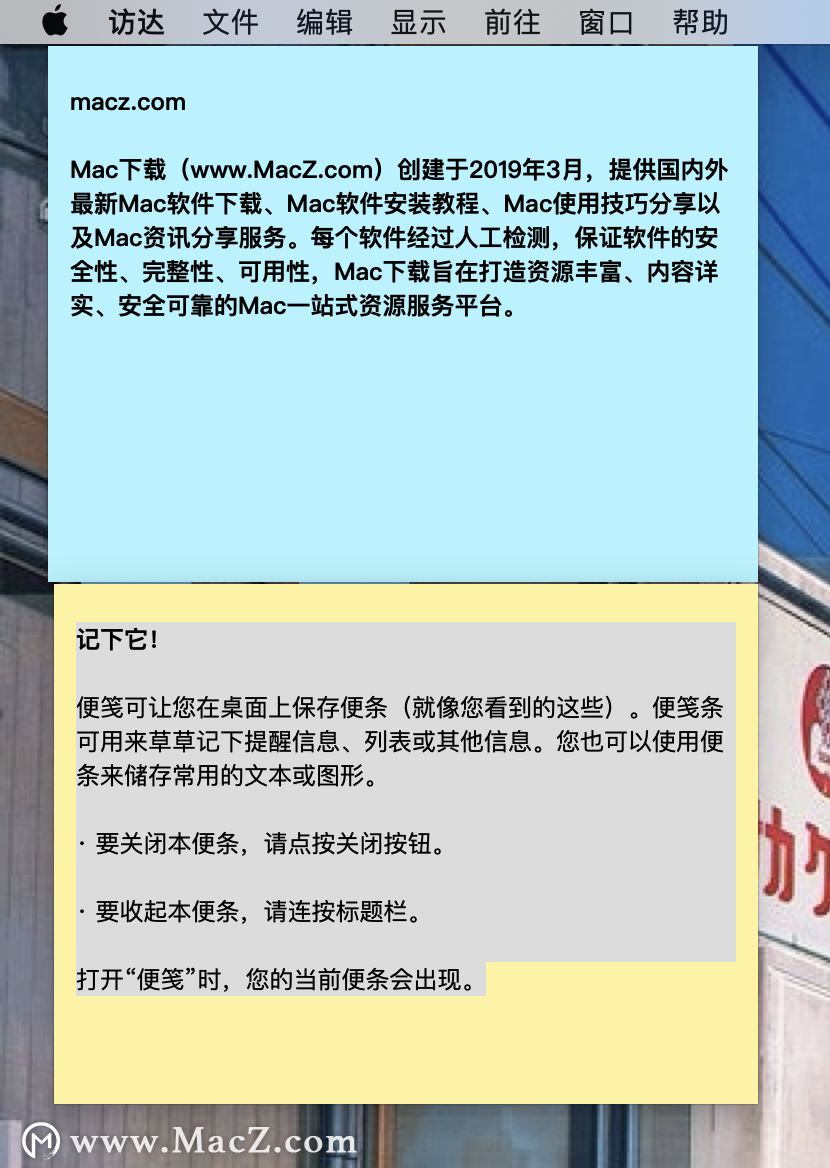
七、快速输入苹果图标
想要快速输入苹果图标,可以在文档中光标处按快捷键“shift+option+k”,当然如果因为快捷键太多记不住,在 Mac 上前往“系统偏好设置”——“键盘”——“文本”加入短词即可,只要输入“apple”,苹果图标就会出现。
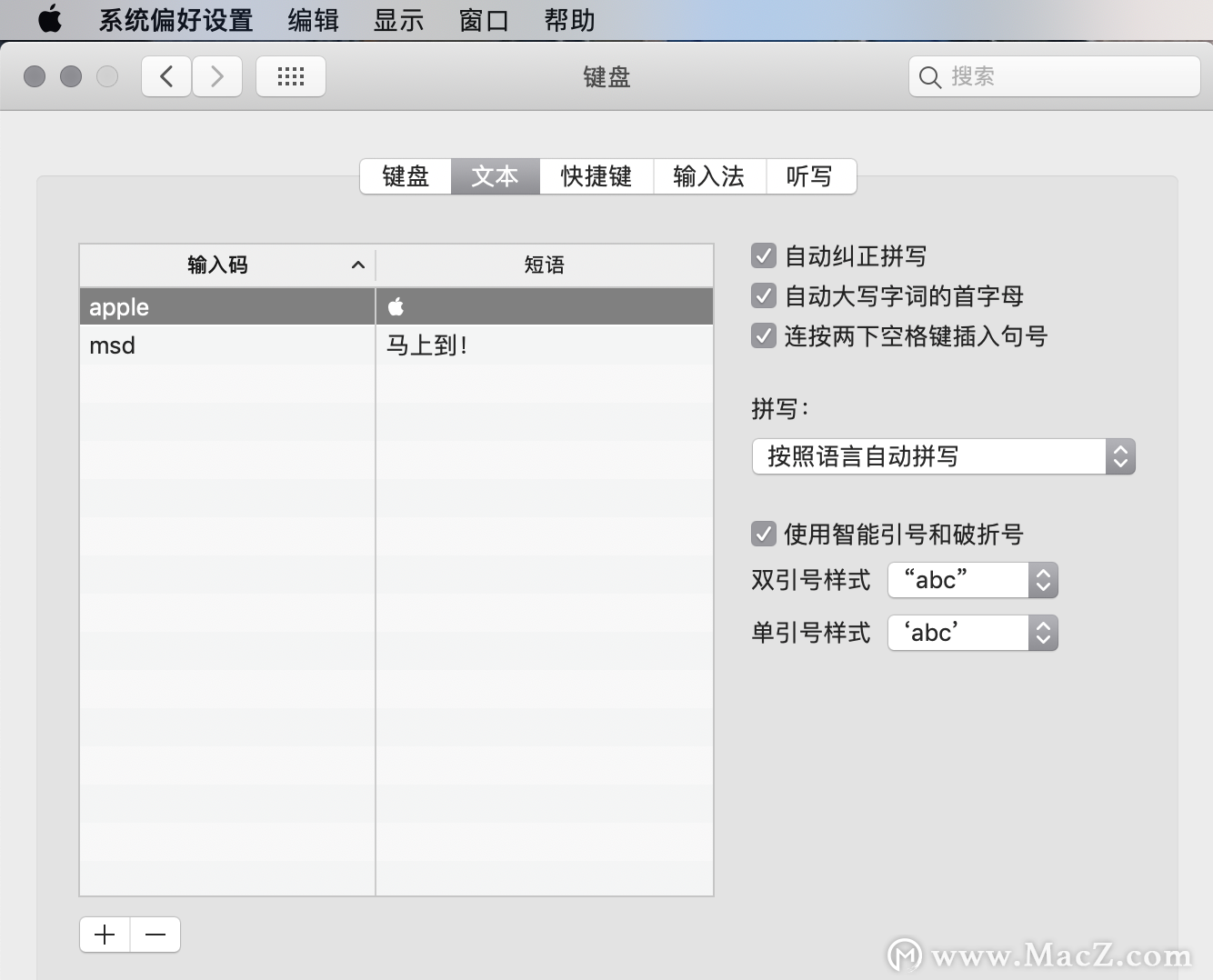
当然你也可以在这里添加常用的字符,能够有效地提高你的工作效率。
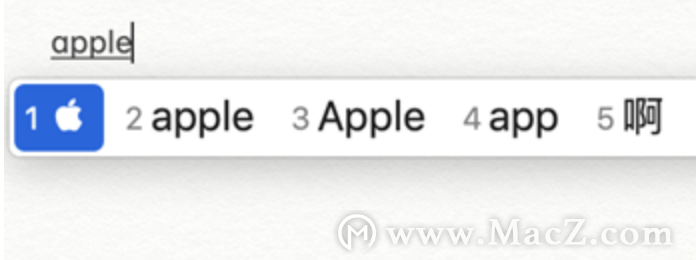
八、更改文件的默认打开方式
如果觉得文件默认打开方式不好用,可以双指换出选项菜单,在“打开方式”中选择“其他…”,在任务窗口中,选择合适的软件,勾选“始终以此方式打开”,点击确认即可,下次开启文件时就能用新的默认软件打开了。
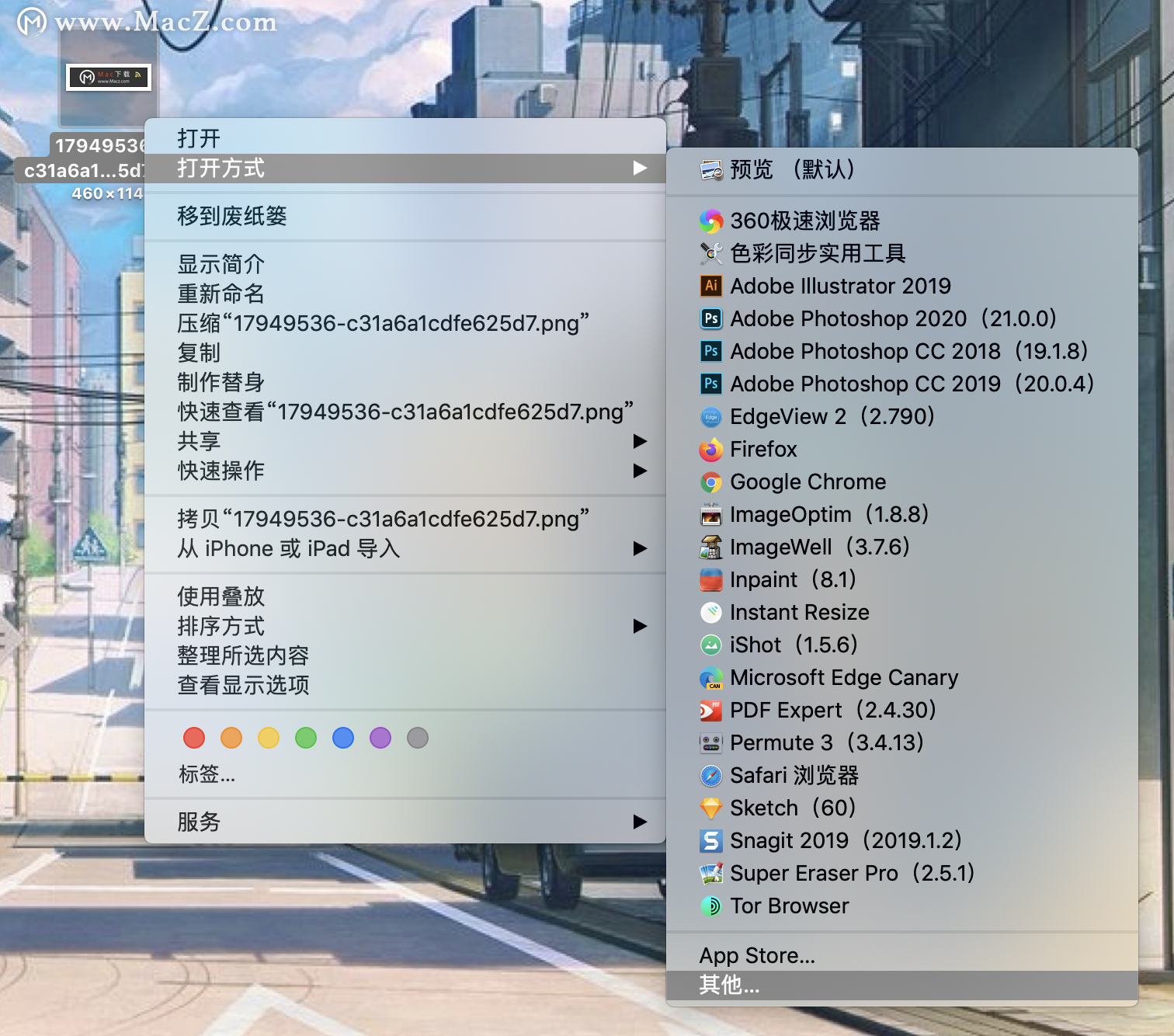
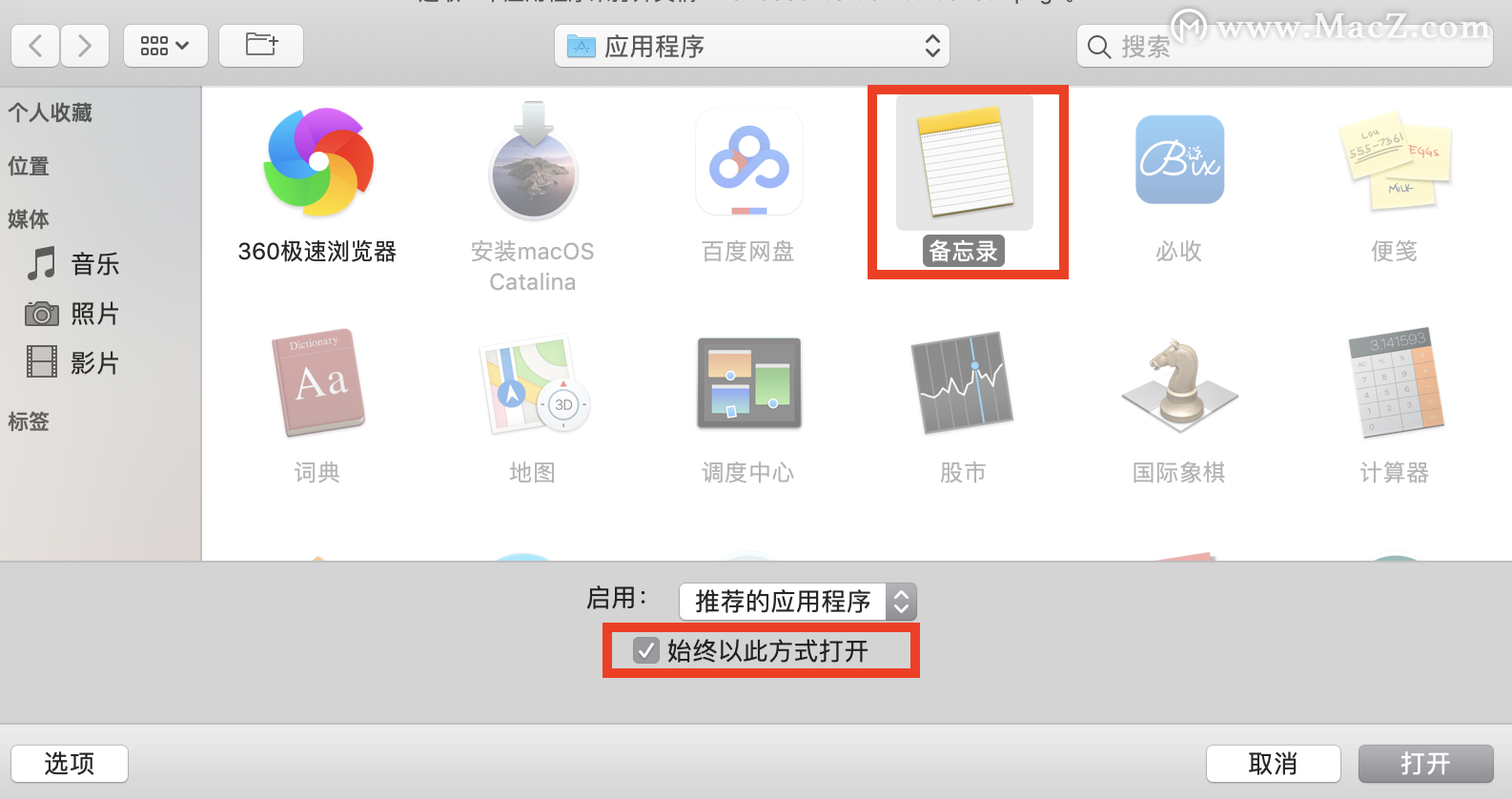
好了,以上就是米粒带来的第一期Mac新手必备小技巧,希望对于大家有所帮助。如果觉得对您有帮助就继续关注本站,我们下期再见!
攻略专题
查看更多-

- 《决胜巅峰》埃克斯最强出装徽记推荐
- 183 2025-01-19
-

- 《永劫无间手游》蓝梦技能介绍
- 100 2025-01-19
-

- 《燕云十六声》牵丝玉流派挑战玩法一览
- 92 2025-01-19
-

- 《金铲铲之战》新春使者娑娜技能介绍
- 143 2025-01-19
-

- 《金铲铲之战》新春使者卑尔维斯技能介绍
- 136 2025-01-19
-

- 《心动小镇》猫咪产出每日奖励领取方法
- 164 2025-01-19
热门游戏
查看更多-

- 快听小说 3.2.4
- 新闻阅读 | 83.4 MB
-

- 360漫画破解版全部免费看 1.0.0
- 漫画 | 222.73 MB
-

- 社团学姐在线观看下拉式漫画免费 1.0.0
- 漫画 | 222.73 MB
-

- 樱花漫画免费漫画在线入口页面 1.0.0
- 漫画 | 222.73 MB
-

- 亲子餐厅免费阅读 1.0.0
- 漫画 | 222.73 MB
-






