不知不觉,Mac必备小技巧又来到了第三期,小伙伴们跟上步伐了吗?今天米粒又带来一些常用功能小技巧,希望对新手有帮助!
一、显示访达状态栏
在访达设置中,找到“显示”——“显示状态栏”

任务窗口的状态栏就会显示当前层级的文件数,以及磁盘的可用容量,拖动右边进度条可以调整文件缩略图的大小。
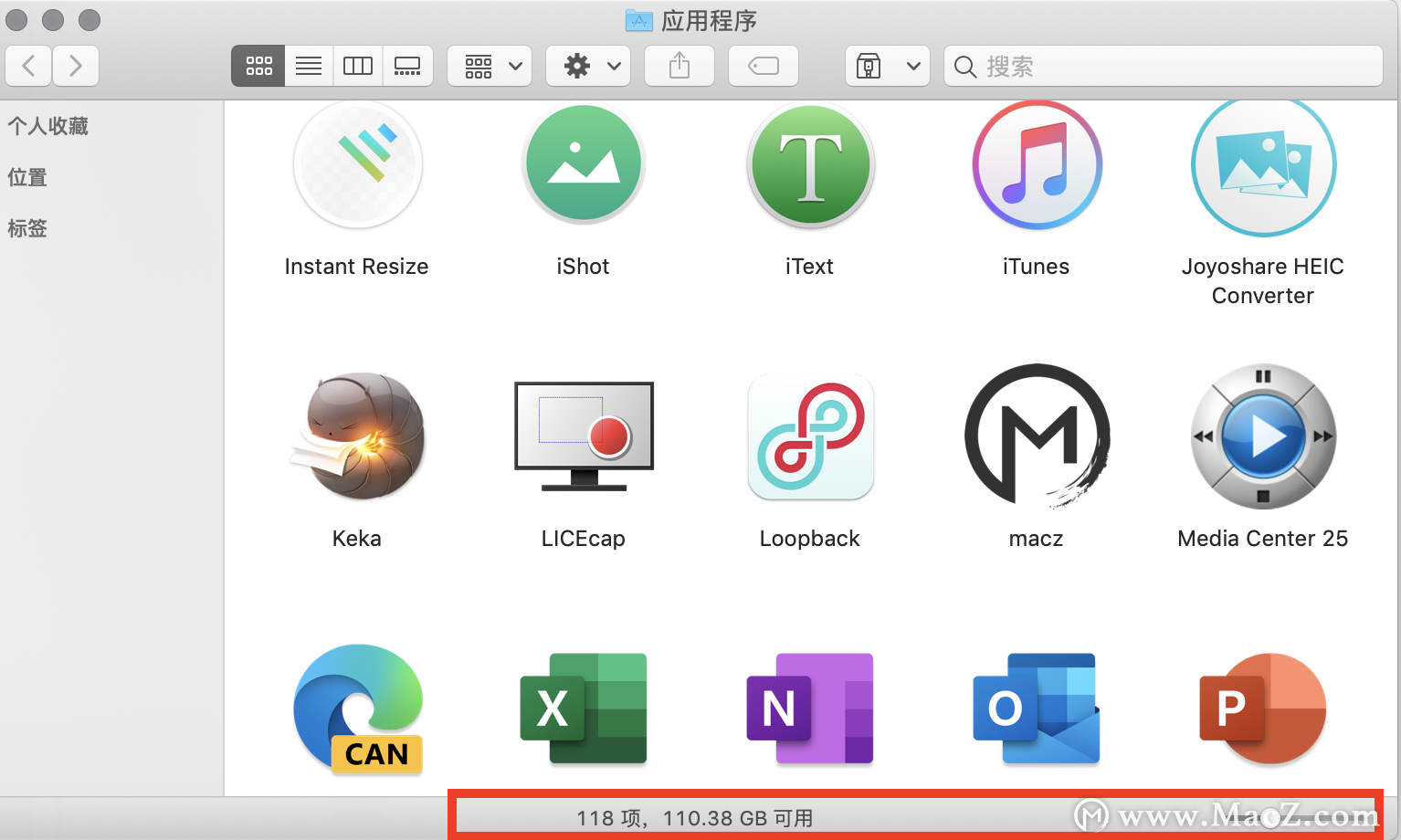
二、保存Pages/Keynote文稿中的图片
如果想要保存Pages/Keynote里面的图片,直接将该文档中后缀名有“.pages”“.key”更改为“.zip”,双击解压,解压后的文件夹包含Pages文稿汇总的所有图片。
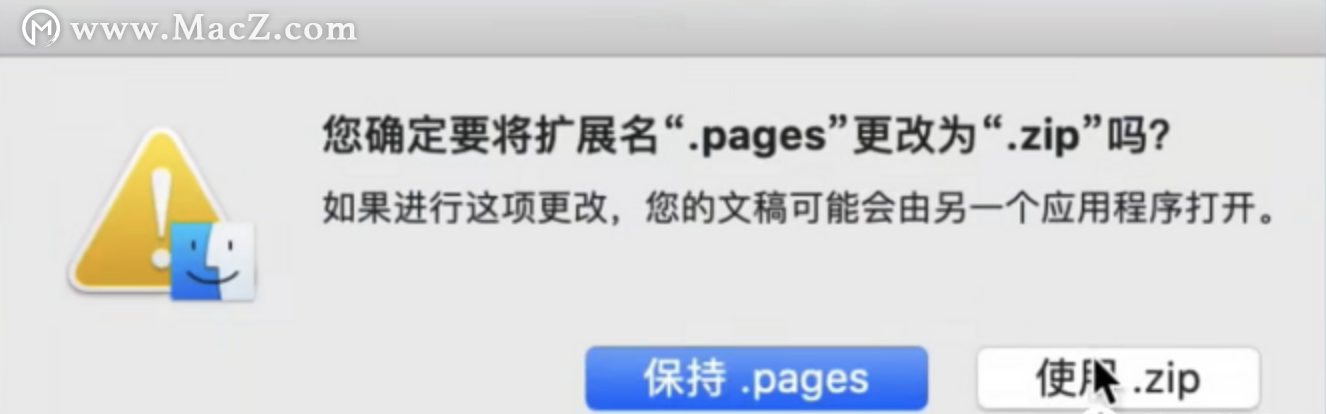
三、找回程序坞中中的“下载”
程序坞“下载”的文件夹不小心弄掉要怎么办?
1、 打开“访达”,把左上角的“下载”拖拽到程序坞右侧的常驻图标位置
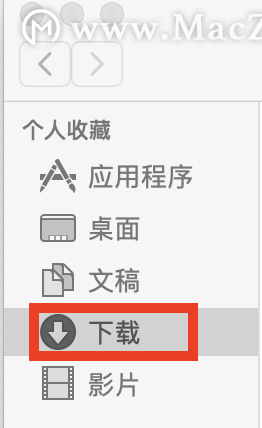
2、 双指点按“下载”,将“排序方式”勾选“添加日期”,“显示内容为”勾选“扇状”
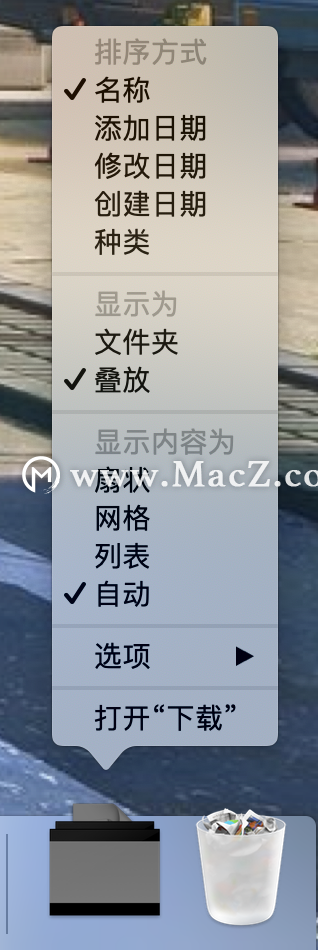
这样点击“下载”,原来的下载就会以扇状的形式出现,方便查找。
四、快速显示/隐藏Mac文件
1、 隐藏文件
找到“终端”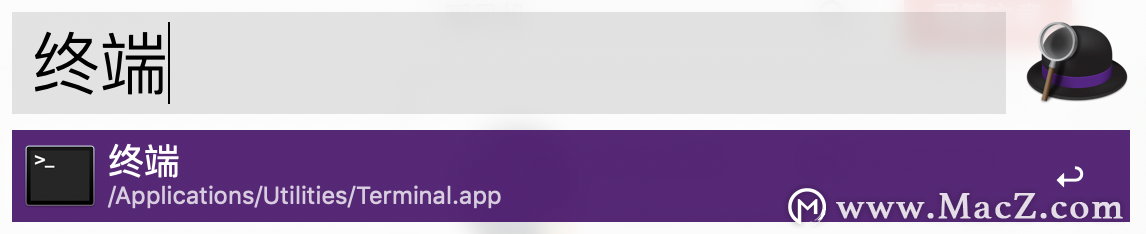
输入“chflalgs hidden+空格键”,将需要隐藏的文件拖动到该指令后面,点击回车键,文件夹即可隐藏。
2、 显示文件
想要将隐藏的文件重新显示,在文件夹中按“command+shift+.”,隐藏的文件就可以以半透明的形式显示。如果想要重新隐藏,再按一次“command+shift+.”即可。
倘若电脑中有重要的文件,可以使用这个方法保存隐私。
五、把多张图片变成PDF
选择多种图片,双击点按选择,选择“快速操作”——“创建PDF”,就可以创建一个包含所选图片的PDF文档。
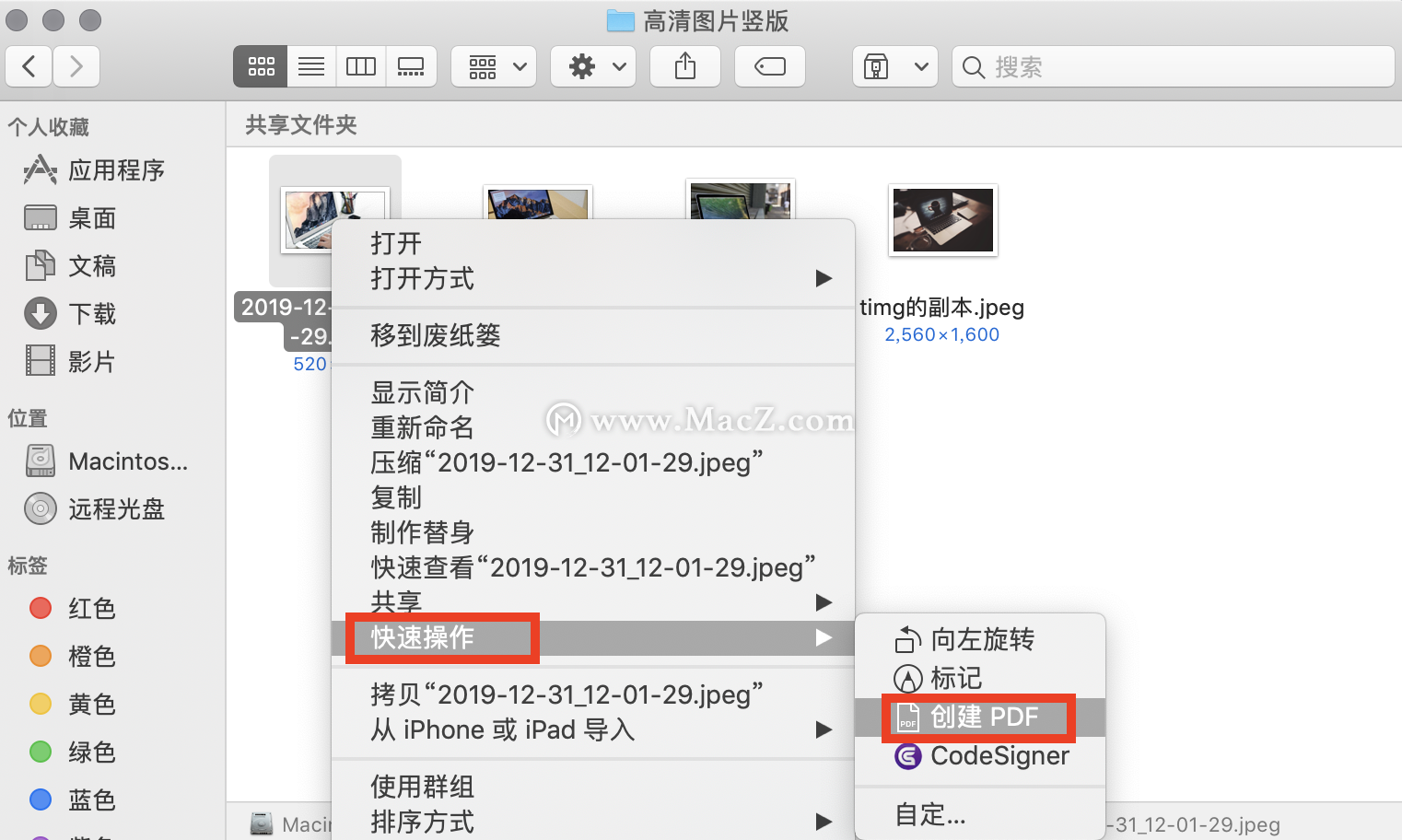
六、强制退出应用程序
应用程序卡死是比较常见的问题,即便是“command+Q”也关闭不了。
1、这时可以按“command+option+esc”调出“强制退出应用程序”窗口,选择需要退出的应用程序,点击“强制退出”即可。
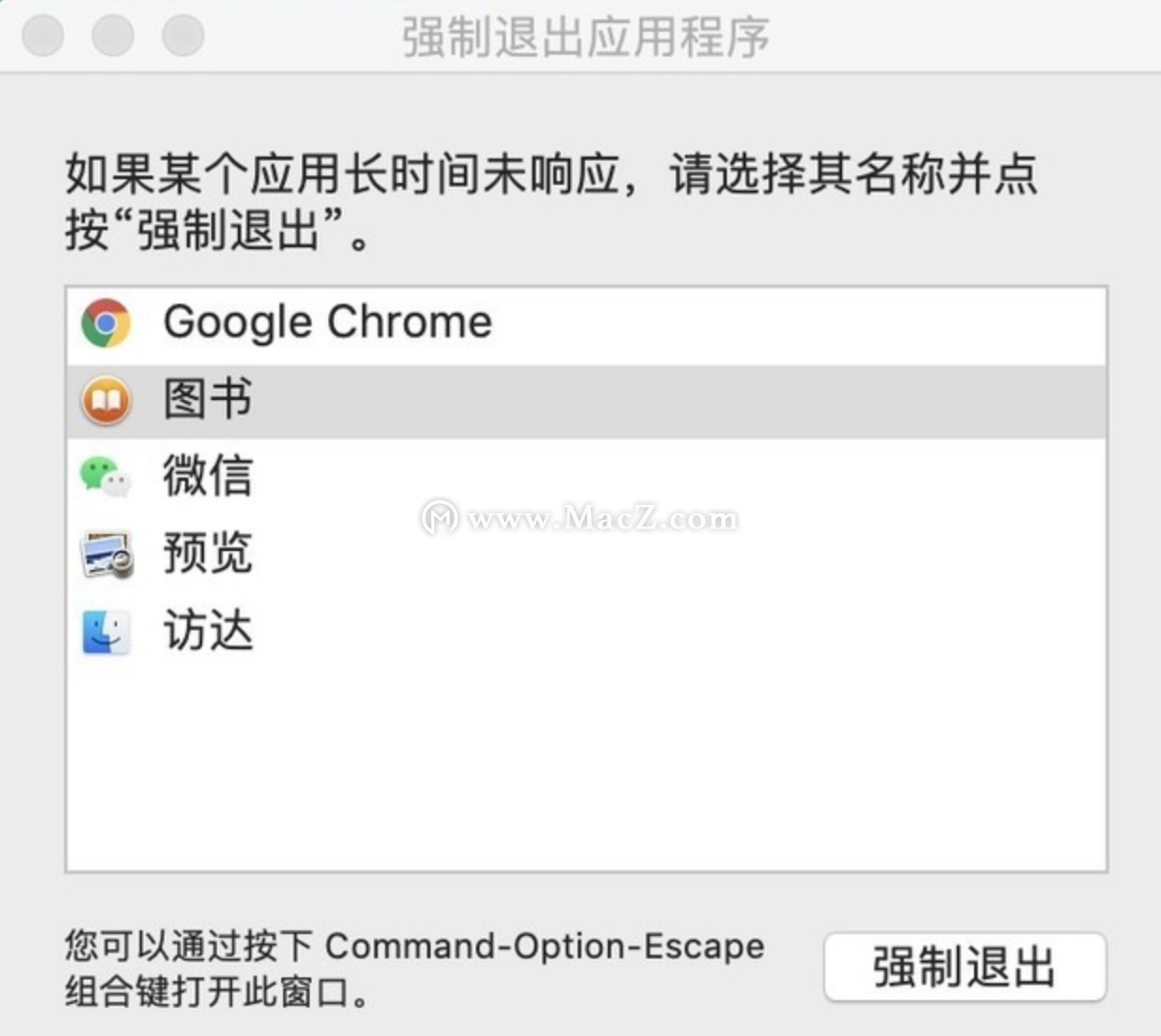
2、又或者在程序坞双指点按需要退出的程序,并按下“option”,此时“退出”就会变成“强制退出”,点击即可关闭应用程序。
七、让外置硬盘同时支持Mac和Win
Mac和Win的磁盘格式有所区别,Mac主要支持APFS,而Win主要支持NTFS,如果想要U盘或者移动硬盘同时支持MacOS或者Windows,可以将磁盘“抹掉”设置为“ExFAT”格式,就可以在两个系统中自由读写。提醒大家在操作前,一定要将原磁盘的文件备份。
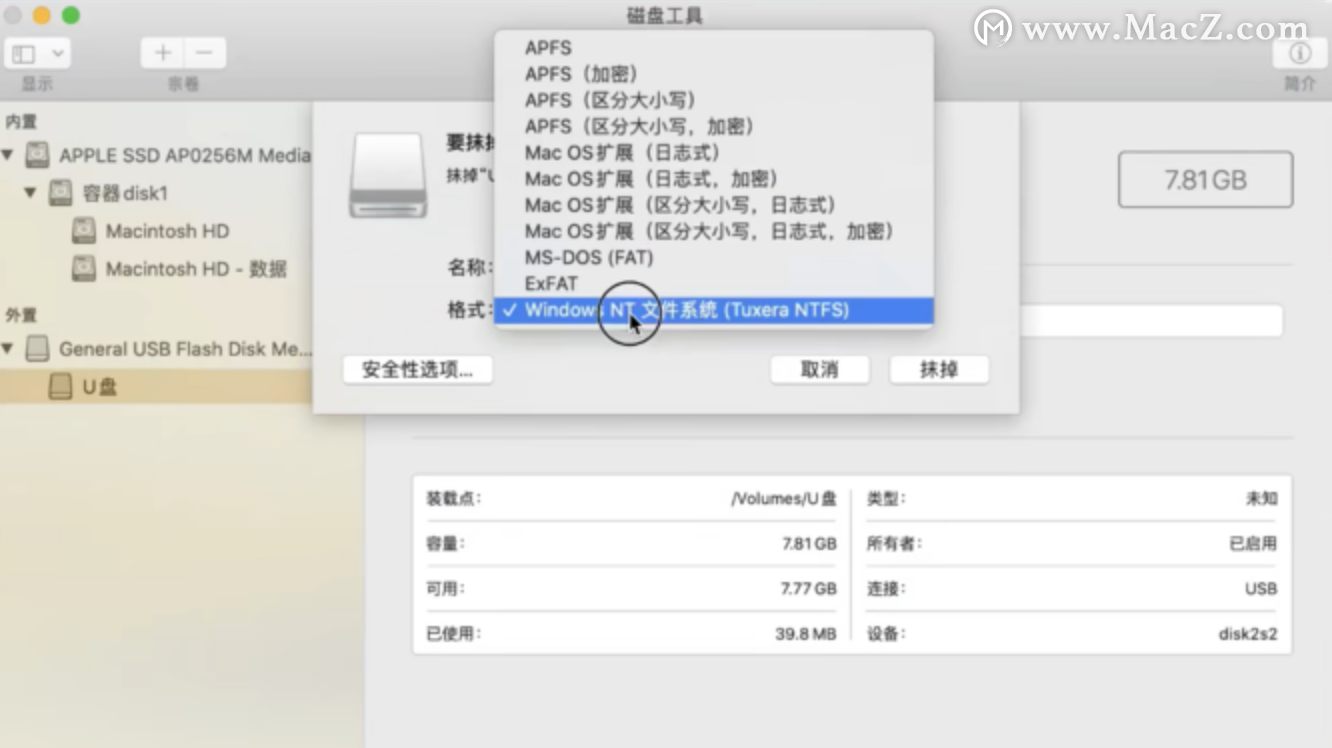
值得注意的是ExFAT格式不仅可以在Mac和Win上面读写,还支持在iPad Pro上读写
八、Mac屏幕共享
1、 苹果菜单 ——“系统偏好设置”,然后点按“共享”。
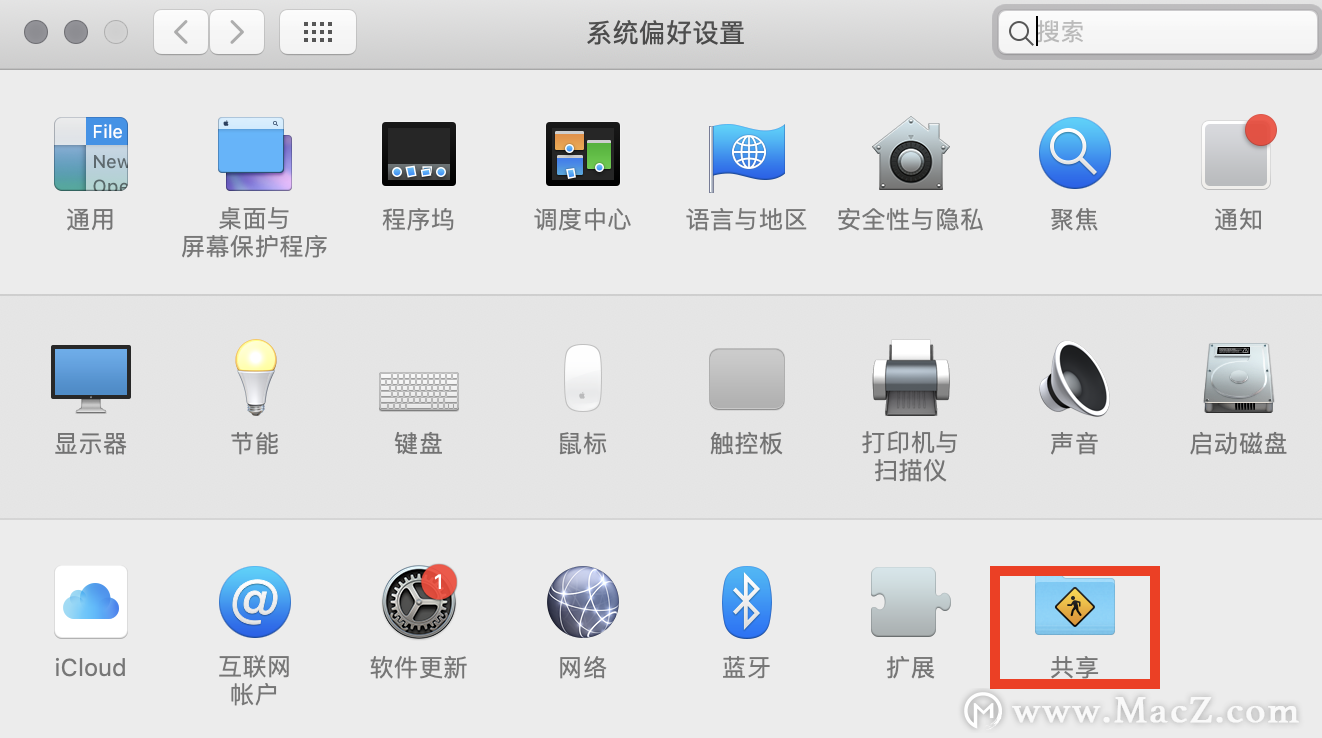
2、 选择“屏幕共享”软件,如果选择了“远程管理”,先将其取消。因为不能同时启用“屏幕共享”和“远程管理”。
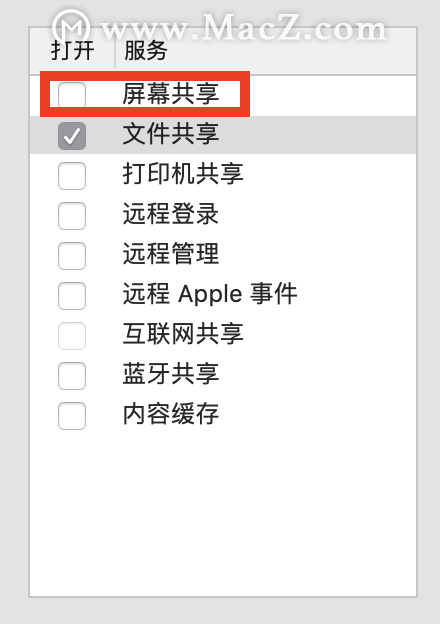
3、 选择可以共享您屏幕的人,“所有用户”或者“仅这些用户”。
以上就是今天的全部内容,希望对大家有所帮助,喜欢就继续关注我们哦!
攻略专题
查看更多-

- 《苍雾世界》演习和讨伐强度榜
- 103 2025-02-20
-

- 《伊瑟》酣梦一宵技能及使用攻略
- 206 2025-02-20
-

- 《卡拉彼丘》忧雾技能介绍
- 175 2025-02-20
-

- 《美职篮全明星》球员获取及实力提升攻略
- 104 2025-02-20
-

- 《堆糖》注销账号方法
- 145 2025-02-20
-

- 《觅仙途》水剑核弹流玩法攻略
- 171 2025-02-20
热门游戏
查看更多-

- 快听小说 3.2.4
- 新闻阅读 | 83.4 MB
-

- 360漫画破解版全部免费看 1.0.0
- 漫画 | 222.73 MB
-

- 社团学姐在线观看下拉式漫画免费 1.0.0
- 漫画 | 222.73 MB
-

- 樱花漫画免费漫画在线入口页面 1.0.0
- 漫画 | 222.73 MB
-

- 亲子餐厅免费阅读 1.0.0
- 漫画 | 222.73 MB
-






