Mac新手指南——Mac电脑如何实现WiFi共享
共享 177 2023-09-30你知道Mac电脑也可以实现WiFi共享吗?苹果电脑在已经连接了有线网络的情况下,无需下载安装其他WiFi共享软件即可实现WiFi共享,但如果连接的是无线网络时则不能共享WiFi。下面小编为大家详细介绍一下Mac电脑如何实现WiFi共享。
WiFi共享步骤如下:
1、在DOCK栏中单击【系统偏好设置】
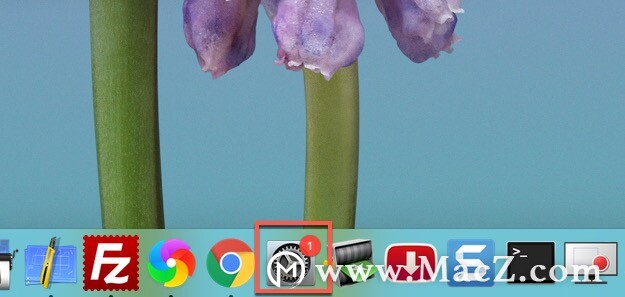
2、单击【网络】进行设置
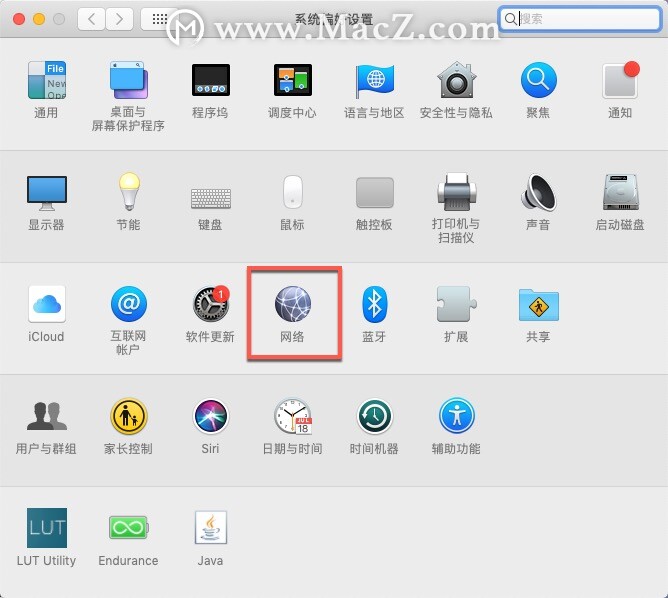
3、单击左边【Wi-Fi】,然后单击右下角【高级】
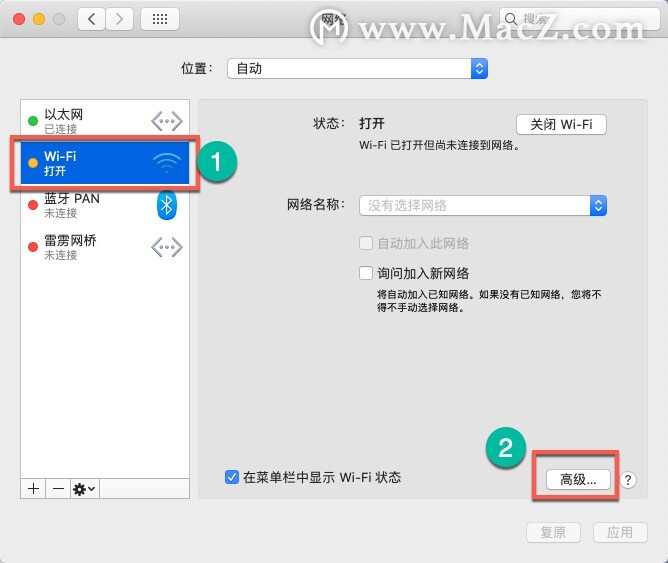
4、勾选【创建电脑对电脑网络】,然后单击【好】
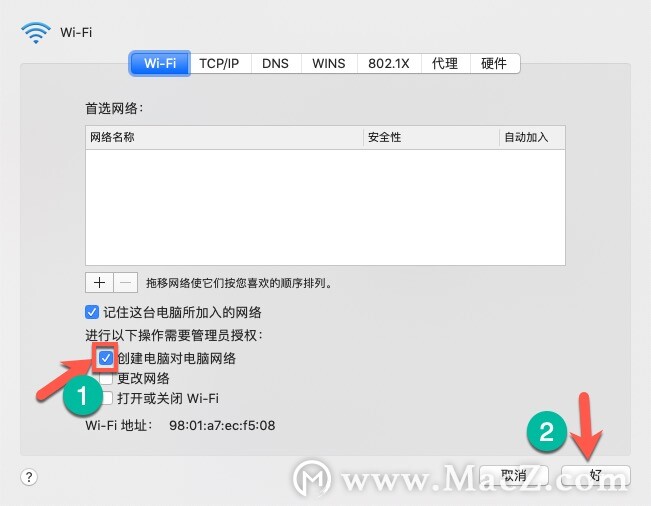
5、在顶部菜单栏击WiFi图标,如果WiFi未打开,则单击打开,如果已经打开,则进行下一步
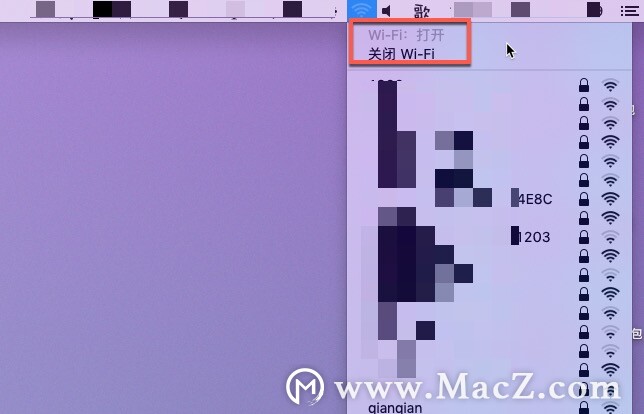
6、单击【创建网络】
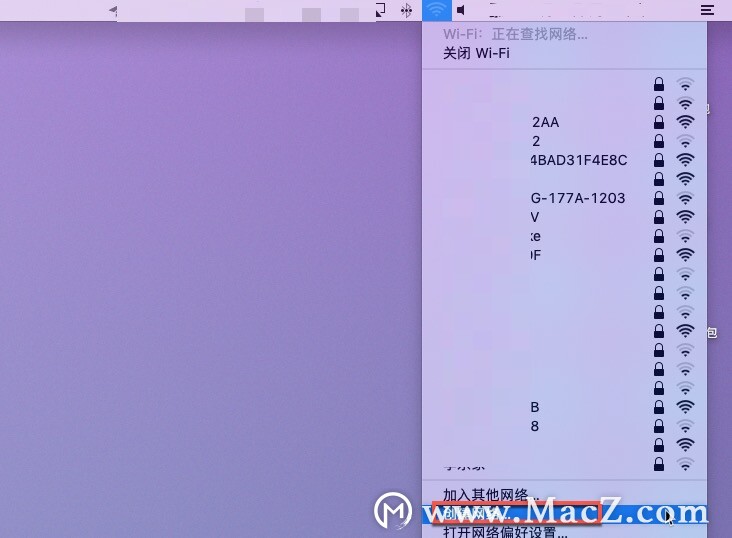
7、随便取个网络名称,频段选“11”,单击【创建】
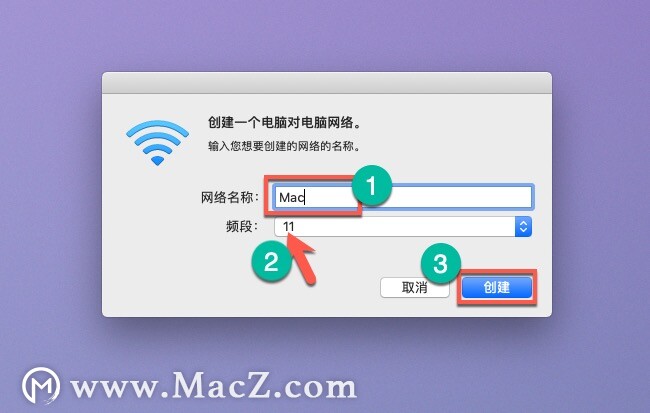
8、再次进入【系统偏好设置】,单击【共享】
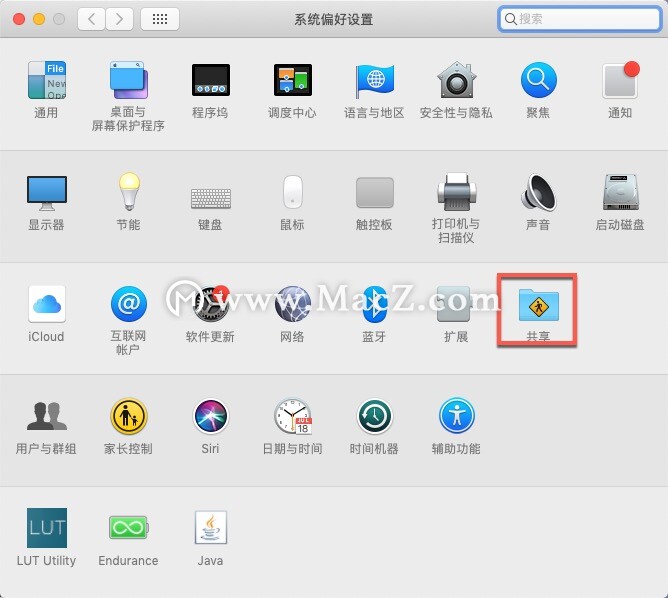
9、单击右下角【Wi-Fi选项】
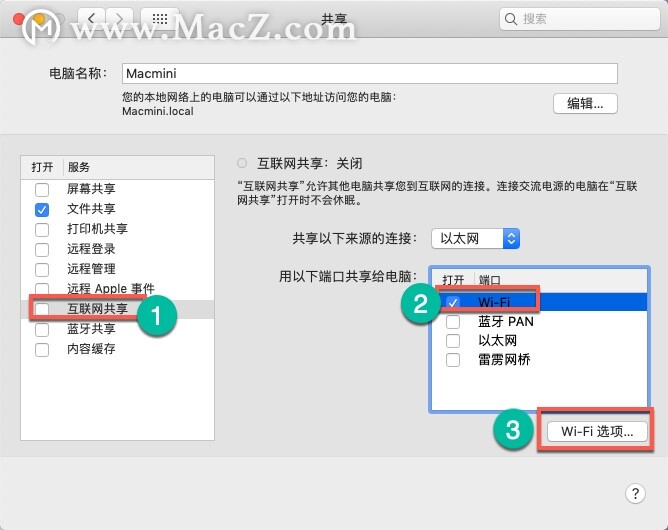
10、设置安全性为“WPA2个人级”,然后设置密码,当然如果你想让附近的人都可以无限制连接,那就可以将安全性设置为“无”填写完毕,点击【好】
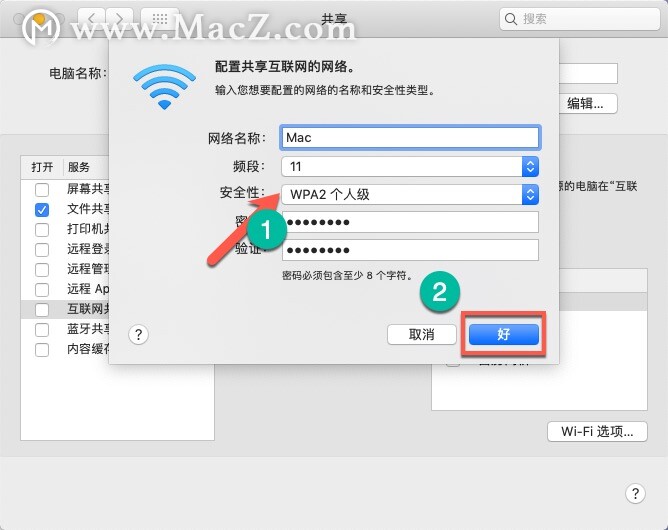
11、单击右边【互联网共享】→【启动】
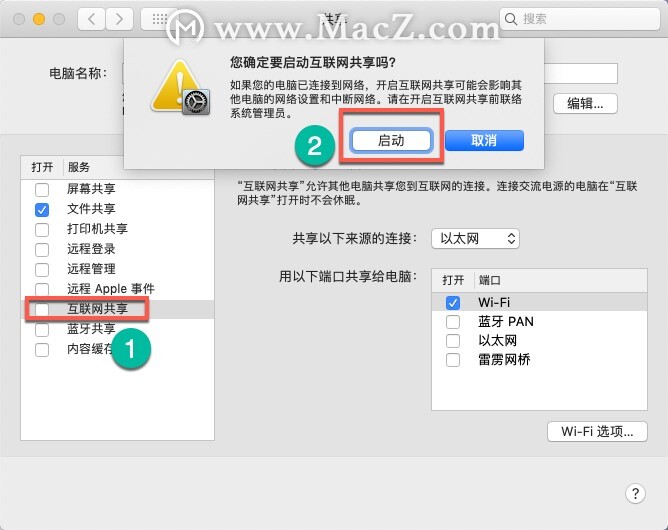
12、等待几秒之后,菜单栏WiFi图标如图所示,说明WiFi共享成功,其他设备即可搜索连接
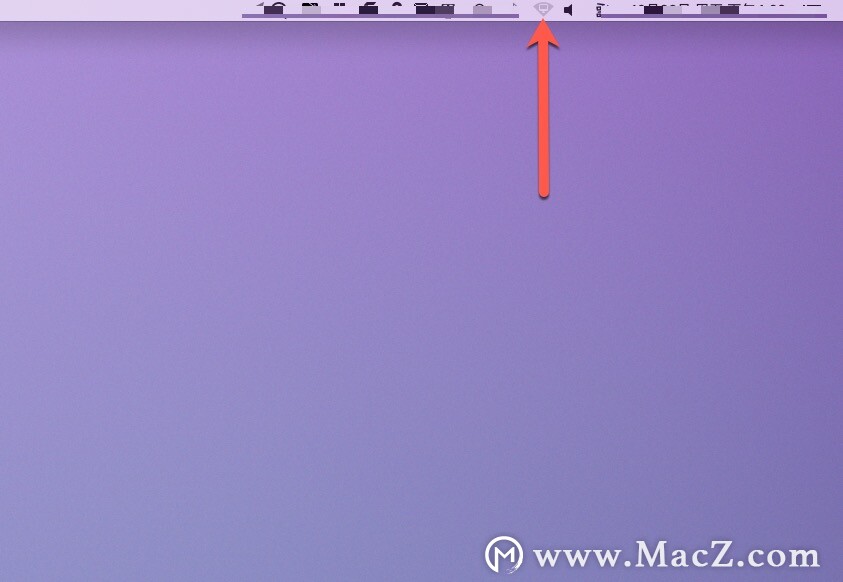
以上就是MacZ小编为您分享的“Mac新手指南——Mac电脑如何实现WiFi共享”,希望对你有所帮助,更多Mac使用技巧请关注MacZ更多技巧文章。
攻略专题
查看更多-

- 《七日世界》全地图密藏位置大全一览
- 247 2025-01-27
-

- 《燕云十六声》花下眠隐藏任务攻略
- 231 2025-01-27
-

- 《最终幻想14水晶世界》乌洛萨帕宠物获得方法
- 171 2025-01-27
-

- 《最终幻想14水晶世界》猫头小鹰宠物获得方法
- 212 2025-01-27
-

- 《最终幻想14水晶世界》小刺猬获得方法
- 252 2025-01-27
-

- 《最终幻想14水晶世界》青鸟宠物获得方法
- 232 2025-01-27
热门游戏
查看更多-

- 快听小说 3.2.4
- 新闻阅读 | 83.4 MB
-

- 360漫画破解版全部免费看 1.0.0
- 漫画 | 222.73 MB
-

- 社团学姐在线观看下拉式漫画免费 1.0.0
- 漫画 | 222.73 MB
-

- 樱花漫画免费漫画在线入口页面 1.0.0
- 漫画 | 222.73 MB
-

- 亲子餐厅免费阅读 1.0.0
- 漫画 | 222.73 MB
-






