关于更改Mac帐户和个人文件夹的名称,你想知道的都在这里!
文件 212 2023-09-29想要更改你的Mac帐户名吗?如果你当初设置 Mac 时,随便取了一个账户名,现在想对它进行更改,该如何操作呢?下面小编为大家分享如何更改Mac用户的全名、账户和个人文件夹名称,以及电脑名称的具体方法。
更改 Mac 用户的全名
Mac 用户的全名一般会显示在开机用户登录界面、屏幕右上角。更改全名的方法比较简单。
1. 打开系统偏好设置-用户与群组,点击左下角的小锁,然后输入当前管理员账户的密码;
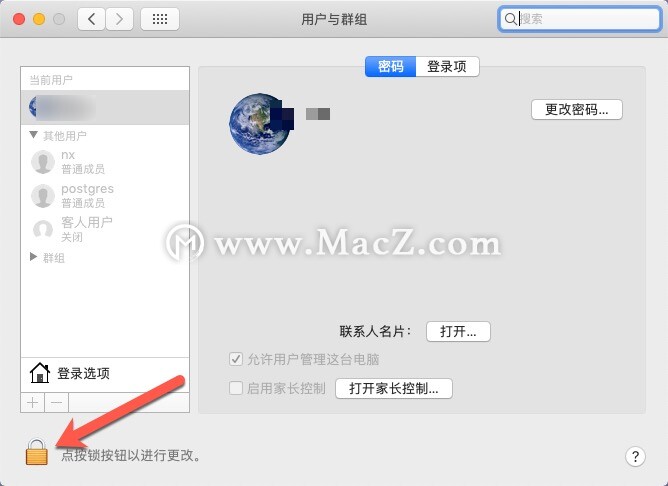
2. 从左侧的用户列表中,选中要更改的账户,单点击鼠标右键(或者双指轻点触控板),点击「高级选项」;
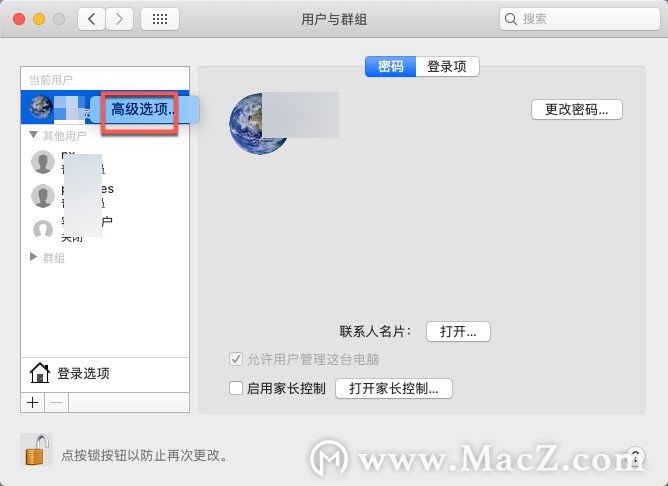
3. 在全名一栏中,输入新的全名,全名可以是任意的,中英文皆可。设置完之后,点击「好」即可。
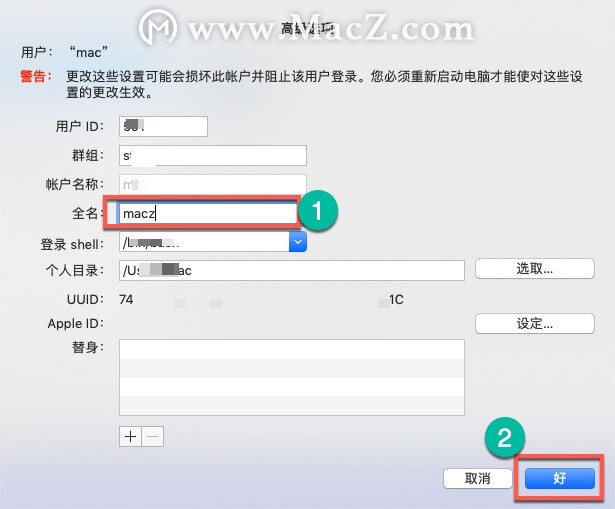
更改账户和个人文件夹名称
账户名称和个人文件夹名称必须要保持一致,个人文件夹名称就是用户目录下的那个小房子的名称,一般会在访达的边栏显示。账户和个人文件夹名称的更改步骤稍微复杂一些。
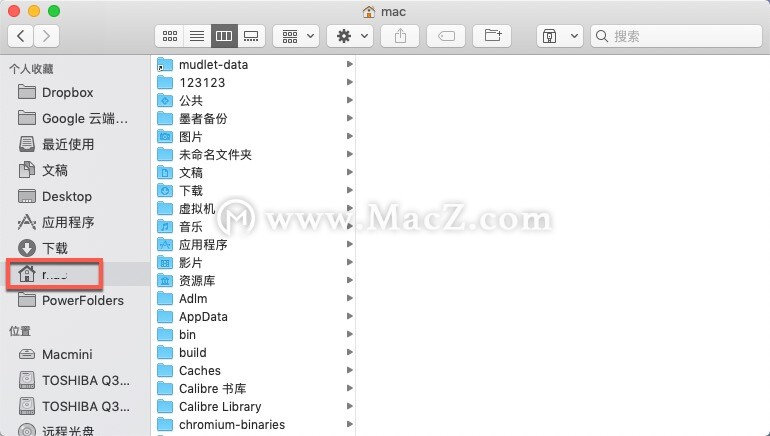
以下是更改账户和个人文件夹名称的具体步骤
登录或者新建另一个管理员账户
退出登录你要重命名的帐户,然后登录到另一个管理员帐户。如果你没有另一个管理员帐户,可以按如下步骤新建一个。
1. 打开系统偏好设置-用户与群组,点击左下角的小锁,输入当前管理员账户的密码;
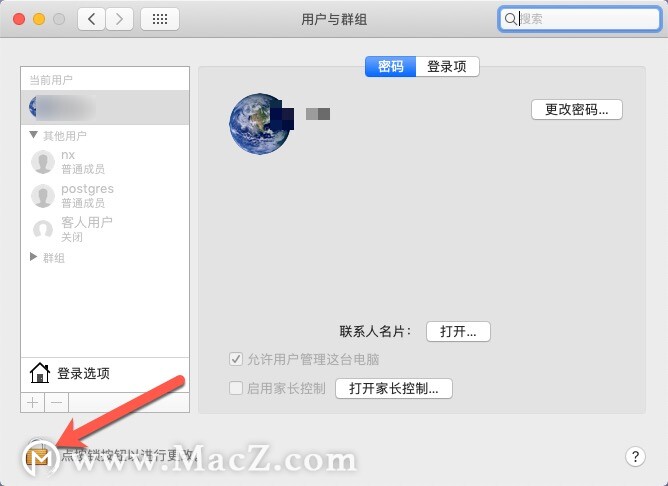
2. 点击左下角的加号;
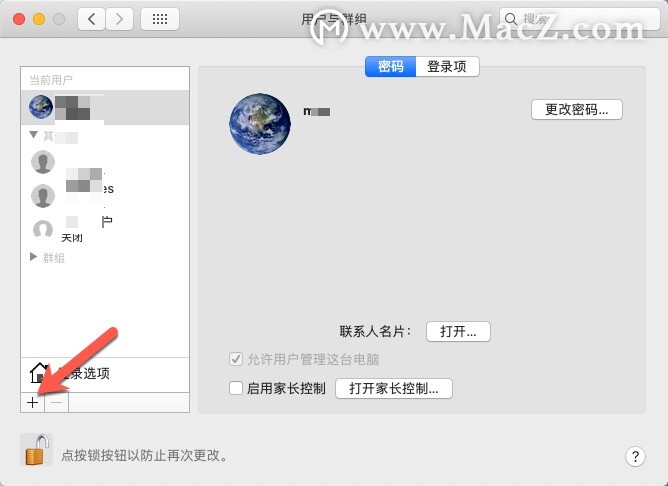
3. 新账户选择「管理员」,并设置用户名和密码,然后点击「创建用户」;
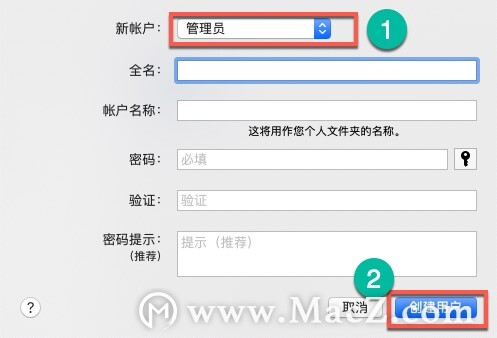
重命名个人文件夹
1. 退出登录你要重命名的帐户,登录新建的管理员账户,打开访达,点击左上角菜单中的「前往」-「前往文件夹」,然后输入 /users ,点击「前往」;
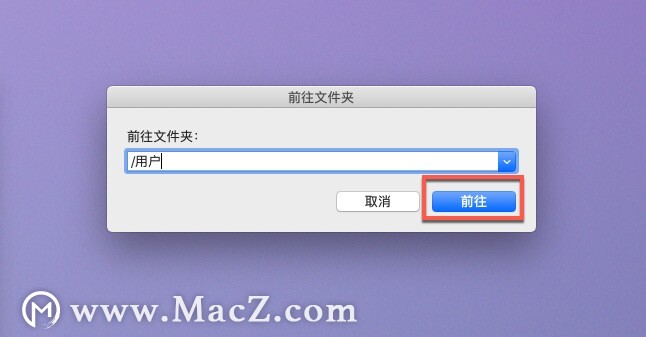
2. 选中原来账户的个人文件夹,敲回车,然后将原来的名称改成你想要的新名称(新名称中不要使用任何空格。如果你使用了文件共享功能来共享个人文件夹,则需要先停止共享这个文件夹,然后才能对它进行重命名。)
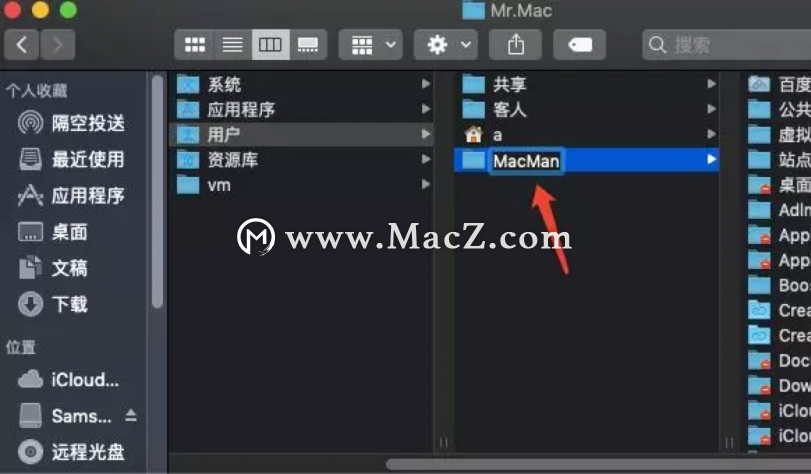
重命名账户名称
1. 在系统偏好设置-用户与群组界面,点击左下角的小锁,输入当前管理员账户的密码,然后从左侧的用户列表中,选中原来的账户,单点击鼠标右键(或者双指轻点触控板),点击「高级选项」;
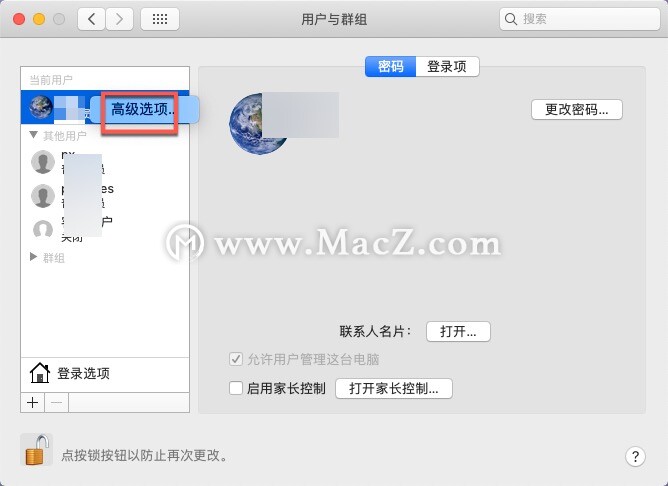
2. 在账户名称一栏中,输入新的账户名称,这个名称要和你刚刚设置的个人文件夹名称一致,不能有空格。
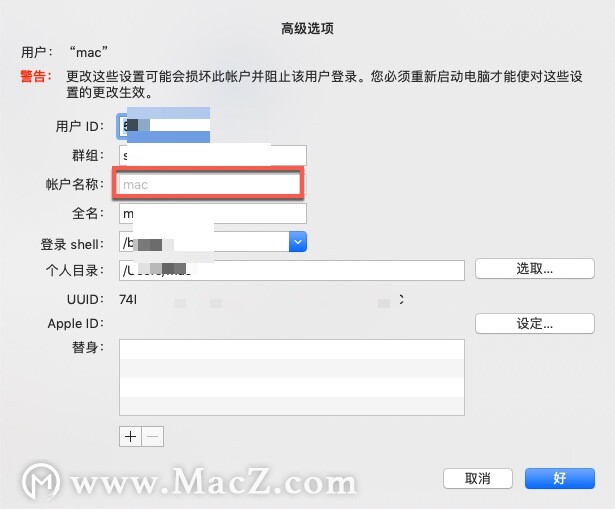
3. 在个人目录一栏,点击「选取」;
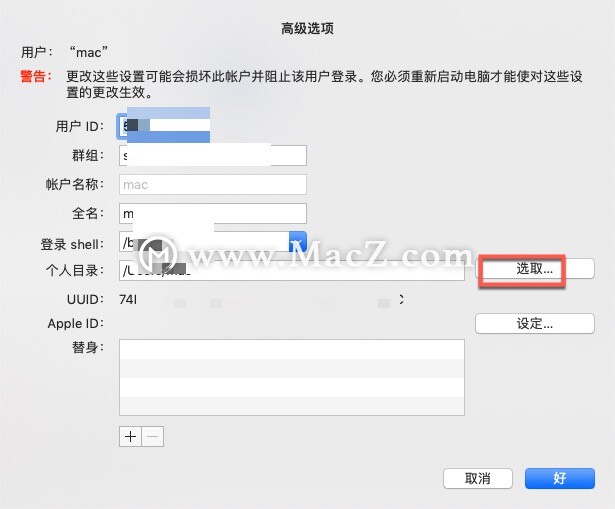
4. 选择原来账户的个人文件夹(已经重命名),点击「打开」;
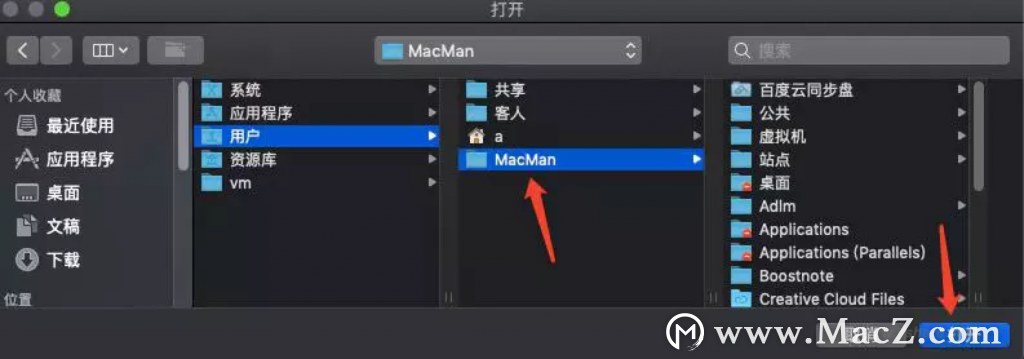
5. 点击「好」;
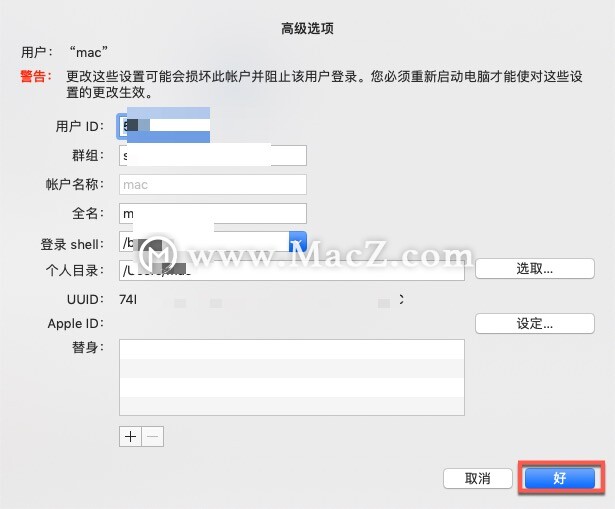
6. 然后重启 Mac,登录原来的账户(已经重命名),账户名称和个人文件夹名称均已更改成功。
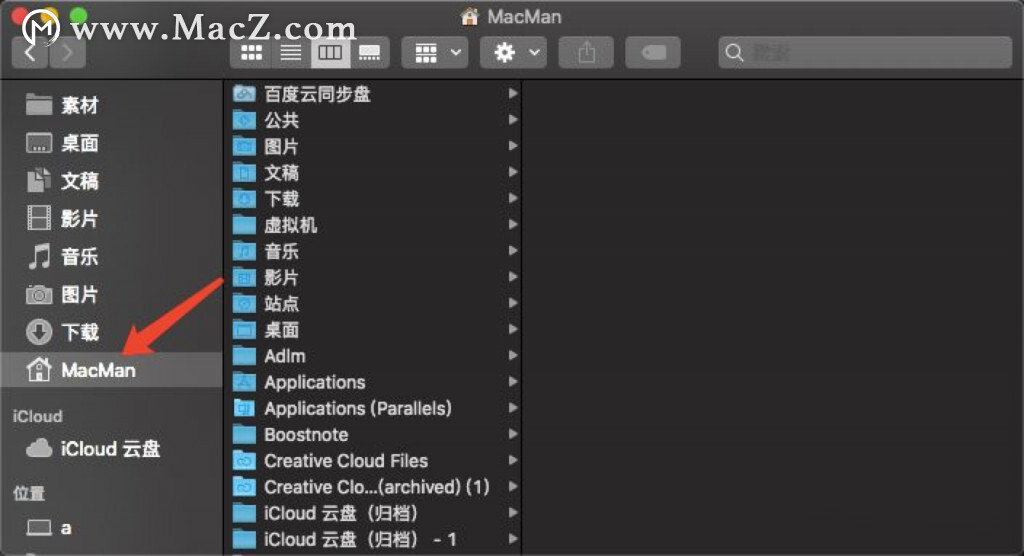
对于新建的管理员账户,你可以将其删除,也可以留着。删除的操作步骤如下:
1. 将新建的管理员账户退出登录;
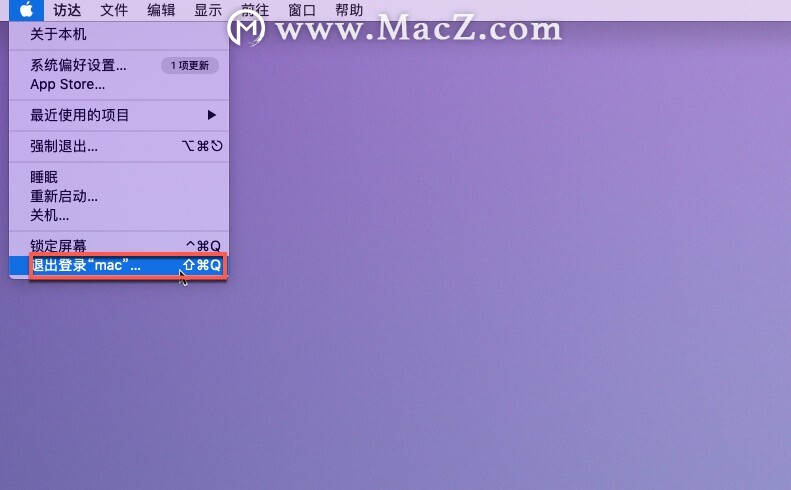
2. 进入已重命名的原来的账户,打开系统偏好设置-用户与群组。从左侧的用户列表中,选中新建的的管理员账户,点击左下角的减号;
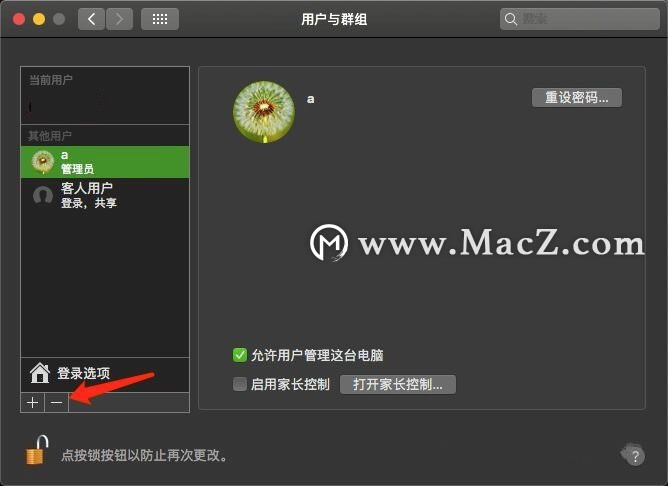
3. 根据你自己的需要选择是否删除个人文件夹(推荐选择「删除个人文件夹」),然后点击「删除用户」;
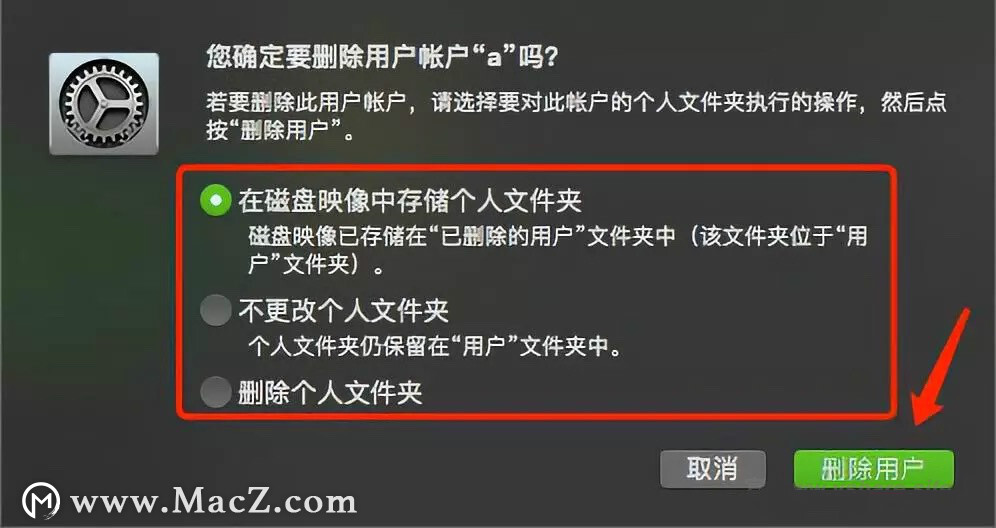
更改 Mac 的电脑名称
如果其他人想要在网络上查找你的 Mac,他们需要知道你电脑的名称或网络地址,电脑名称的更改方法也很简单。
打开「系统偏好设置」 - 「共享」,然后在电脑名称后面输入新名称,输完后,在输入框之外的任意位置点击一下,即可完成电脑名称的修改;
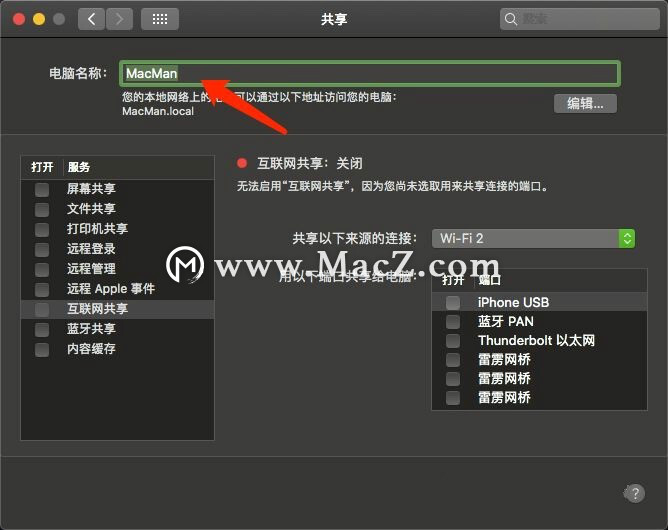
以上就是MacZ小编为您分享的“关于更改Mac帐户和个人文件夹的名称,你想知道的都在这里!”,希望对你有所帮助,更多Mac使用技巧请关注MacZ更多技巧文章。
攻略专题
查看更多-

- 《神之亵渎》圣王回廊A结局和B结局达成攻略
- 104 2025-02-07
-

- 《晴空之下》希尔德角色介绍
- 139 2025-02-07
-

- 《金铲铲之战》天选福星最强3星5费介绍2025
- 109 2025-02-07
-

- 《神之亵渎》大教堂屋顶收集向流程攻略
- 186 2025-02-07
-

- 《悠星大陆》幻雾黑域玩法介绍
- 150 2025-02-07
-

- 《光遇》季卡时间介绍
- 203 2025-02-07
热门游戏
查看更多-

- 快听小说 3.2.4
- 新闻阅读 | 83.4 MB
-

- 360漫画破解版全部免费看 1.0.0
- 漫画 | 222.73 MB
-

- 社团学姐在线观看下拉式漫画免费 1.0.0
- 漫画 | 222.73 MB
-

- 樱花漫画免费漫画在线入口页面 1.0.0
- 漫画 | 222.73 MB
-

- 亲子餐厅免费阅读 1.0.0
- 漫画 | 222.73 MB
-






