用户可能会觉得某些项目太重要而不能应用一些额外的安全级别。这可能包括需要保护需要发送给另一个用户的与工作相关的文件夹,对此的解决方案是使用磁盘工具从文件夹创建磁盘映像,该映像受密码保护和加密。
创建图像
打开Disk Utility,它可以在Applications文件夹中的Utilities下找到。或者,使用Finder 中的搜索功能在“This Mac”中搜索Disk Utility。
在“磁盘工具”菜单中,依次选择“文件”、“新建图像”、“文件夹中的图像...”,或使用键盘快捷键Shift-Command-N。在下面的对话框中,选择您要保护的文件夹,然后单击打开
将出现一个新对话框,其中包含许多可用于创建磁盘映像的选项。在顶部,您可以将磁盘映像的名称更改为更适合其内容的名称,而不是默认使用文件夹名称以及您希望它最初保存的位置。
在“图像格式”下拉框下,选择“读/写”以在创建图像后更改保存在图像中的文件。如果您根本不想对文件夹中的文件进行任何更改或添加新文件,请选择只读。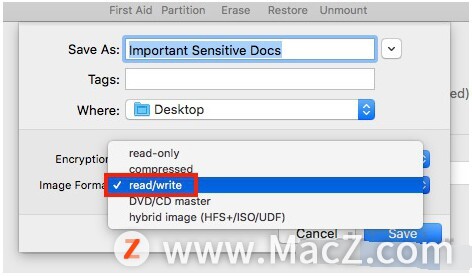 在加密下,选择128 位或256 位 AES 加密。如下拉框中所示,选择 256 位更安全,但与 128 位相比访问速度较慢,因此仅在需要时才选择此项。
在加密下,选择128 位或256 位 AES 加密。如下拉框中所示,选择 256 位更安全,但与 128 位相比访问速度较慢,因此仅在需要时才选择此项。
输入您想要的密码两次。
输入设置后,单击“保存”,然后在应用程序完成图像后单击“完成”。
在设置中定义的位置,您会发现一个新的 DMG 文件,其名称在此过程中输入。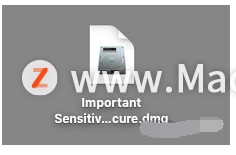
访问图像
您的新安全映像的使用方式与其他映像类似。要访问其中的文件,需要安装映像。
双击图像以安装它。将出现一个对话框,要求输入密码,需要填写密码,然后单击“确定”。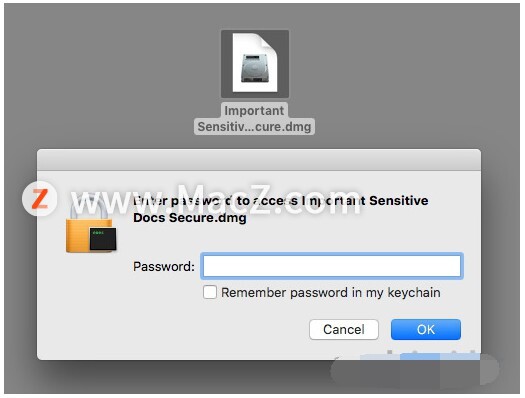 密码输入文本框下方的复选框提供将密码保存到钥匙串的功能。根据存储的内容,以及如果其他人可以使用相同的用户帐户访问相同的钥匙串,则勾选此框可能不是一个好主意。
密码输入文本框下方的复选框提供将密码保存到钥匙串的功能。根据存储的内容,以及如果其他人可以使用相同的用户帐户访问相同的钥匙串,则勾选此框可能不是一个好主意。
输入正确的密码后,将挂载映像,并且可以访问文件。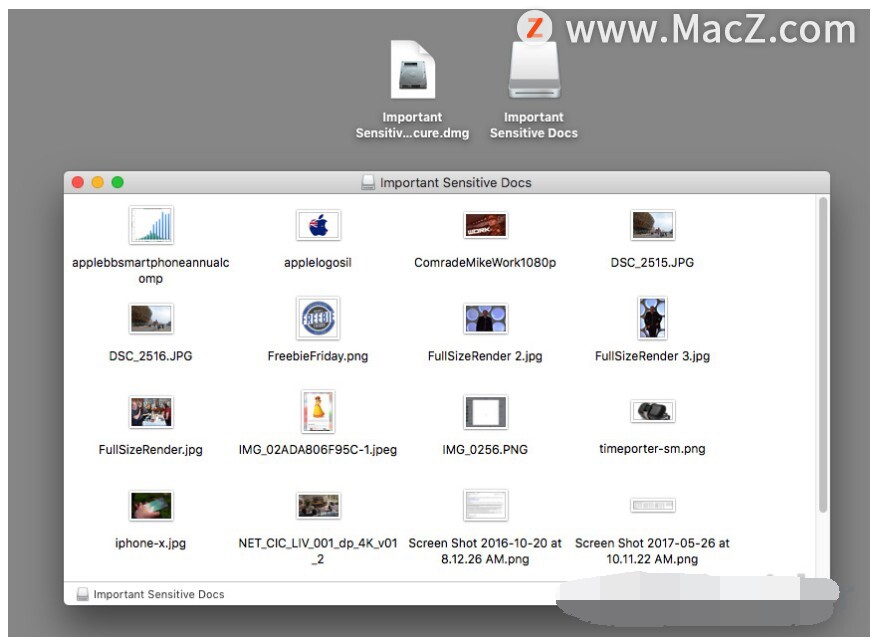 挂载映像时文件夹将不再需要密码,但卸载映像时将需要密码。要卸载,请右键单击已安装的映像并选择“弹出”。
挂载映像时文件夹将不再需要密码,但卸载映像时将需要密码。要卸载,请右键单击已安装的映像并选择“弹出”。
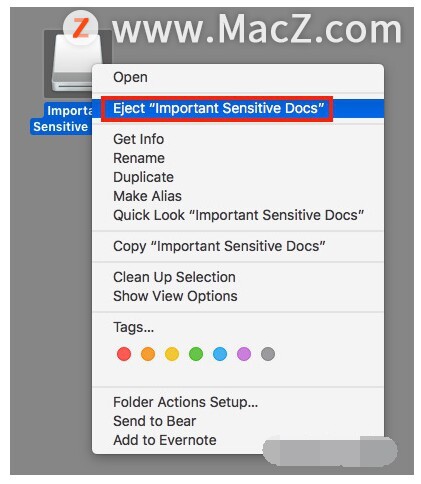 注意:创建图像后,很容易删除源文件夹及其内容。在此之前,建议确保映像按计划运行,并在必要时检查是否有安全保存的文件备份。
注意:创建图像后,很容易删除源文件夹及其内容。在此之前,建议确保映像按计划运行,并在必要时检查是否有安全保存的文件备份。
相同的过程还可用于创建其他类型的磁盘映像,例如用于分发一组文件或应用程序的只读映像。要创建不受密码保护的图像,只需不要选择任何一个加密选项。
以上就是如何在 macOS 中使用磁盘工具来保护您的数据,希望对你有所帮助,想了解更多Mac知识,请关注MacZ.com。
攻略专题
查看更多-

- 《七日世界》全地图密藏位置大全一览
- 239 2025-01-27
-

- 《燕云十六声》花下眠隐藏任务攻略
- 220 2025-01-27
-

- 《最终幻想14水晶世界》乌洛萨帕宠物获得方法
- 162 2025-01-27
-

- 《最终幻想14水晶世界》猫头小鹰宠物获得方法
- 209 2025-01-27
-

- 《最终幻想14水晶世界》小刺猬获得方法
- 245 2025-01-27
-

- 《最终幻想14水晶世界》青鸟宠物获得方法
- 224 2025-01-27
热门游戏
查看更多-

- 快听小说 3.2.4
- 新闻阅读 | 83.4 MB
-

- 360漫画破解版全部免费看 1.0.0
- 漫画 | 222.73 MB
-

- 社团学姐在线观看下拉式漫画免费 1.0.0
- 漫画 | 222.73 MB
-

- 樱花漫画免费漫画在线入口页面 1.0.0
- 漫画 | 222.73 MB
-

- 亲子餐厅免费阅读 1.0.0
- 漫画 | 222.73 MB
-






