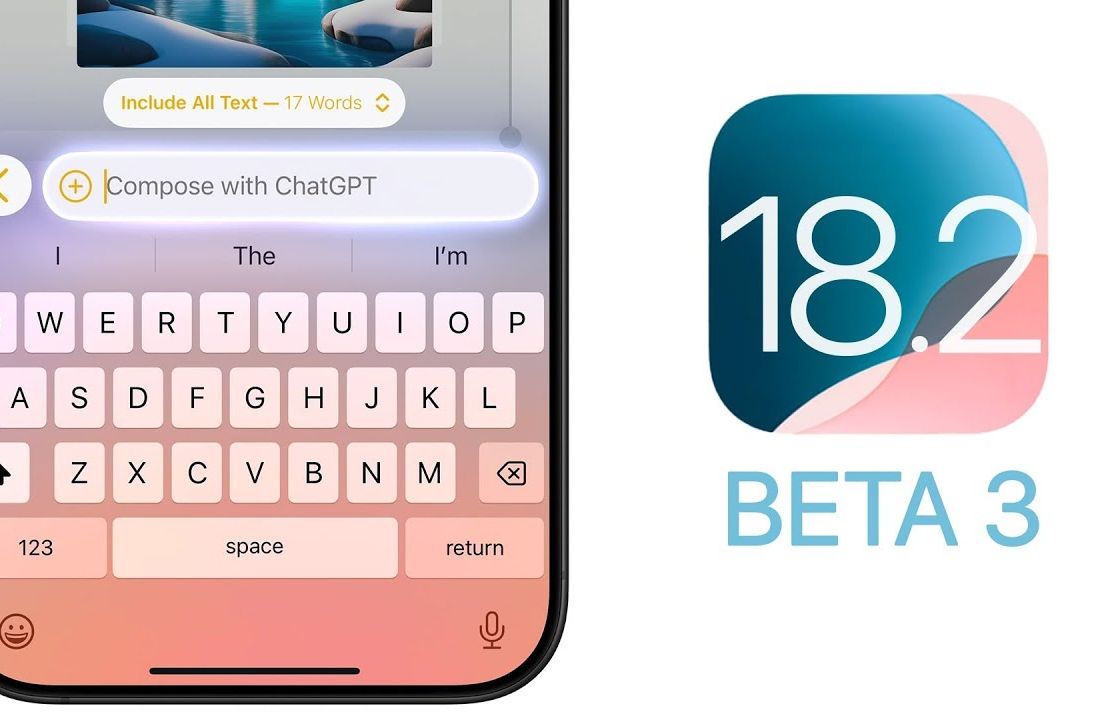我没有运行任何 Adobe 应用程序!如何安全地禁用这些进程,而不影响您使用 Adobe 软件的体验?请按照以下步骤操作。
一、关闭所有 Adobe 应用程序。这包括 Creative Cloud 桌面应用程序。
二、禁用 CoreSync。
Adobe CoreSync 自动将文档与 Adobe 的服务器同步,从而实现计算机之间的无缝转换。如果您使用 CoreSync,请跳过此步骤。
1.打开系统偏好设置 > 扩展。
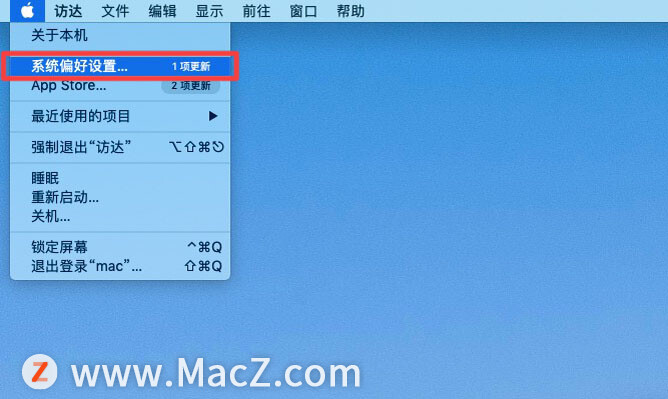
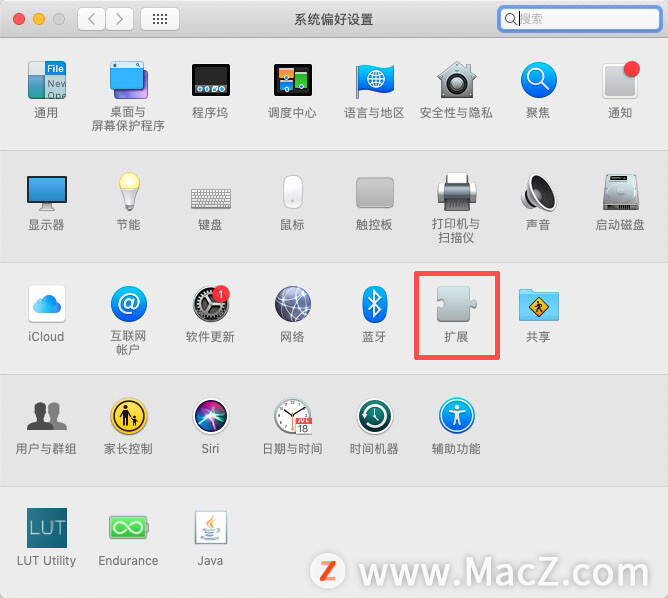
2.立即取消选中 Core Sync 下的复选框。
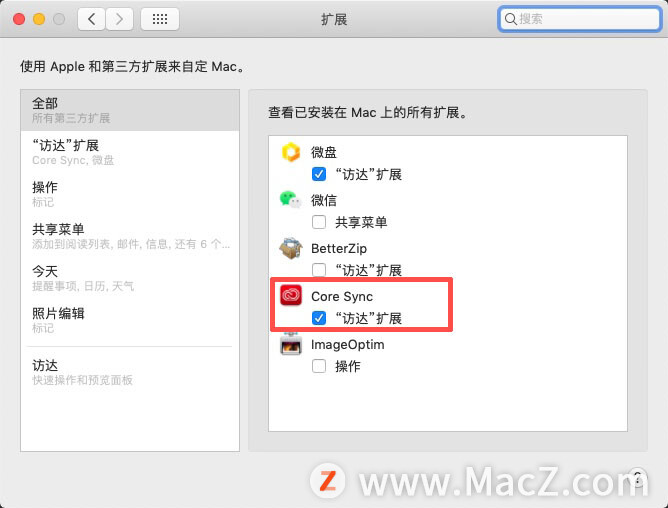
要恢复 CoreSync,只需重新启用复选框。
三、禁用 LaunchAgents 和 LaunchDaemons。
LaunchAgent 和 LaunchDaemon 文件指示操作系统自动运行和重新启动无头后台进程。
macOS 上至少有三个这样的文件夹。它们是: /Library/LaunchAgents、~/Library/LaunchAgents/和/Library/LaunchDaemons 对所有三个文件夹执行以下步骤:
1.在 Finder 中,使用菜单前往 > 前往文件夹(CMD+Shift+G) 并输入上面列出的路径。
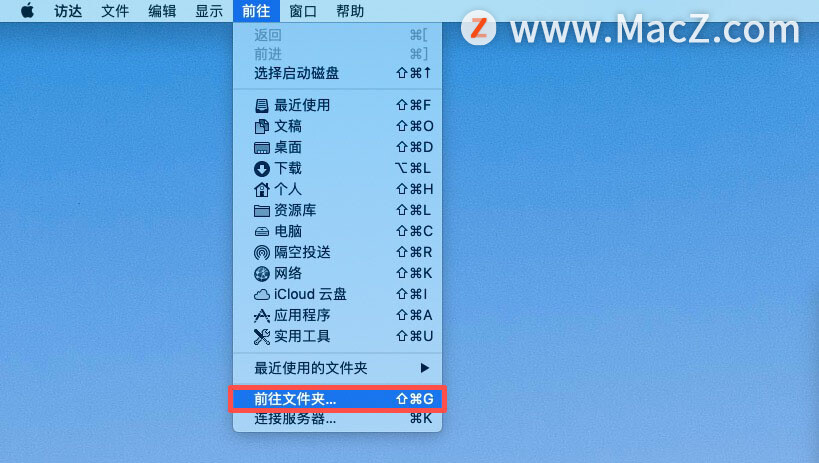
2.创建一个名为 AdobeDisabled(或任何其他名称,只要您记得)的新文件夹。您可能必须使用管理员密码进行身份验证。
3.移动.plist您创建的文件夹内名称中带有“Adobe”的每个文件。
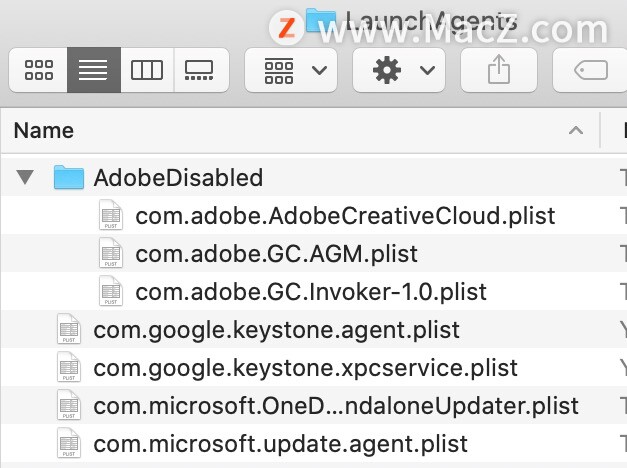
4.对上面列出的每个路径重复这些步骤。
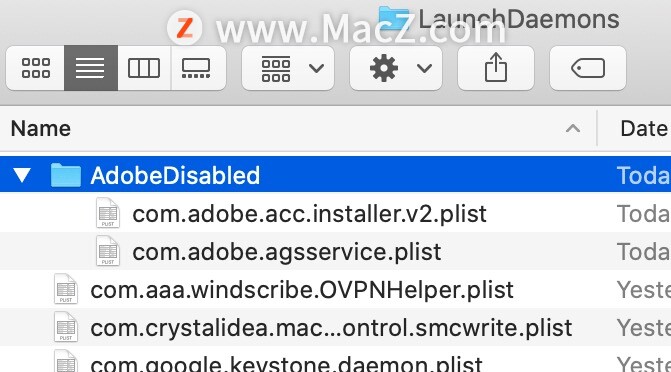
在我的系统上,~/Library/LaunchAgents 不存在,所以我跳过了那条路。要恢复代理和守护程序,只需重新访问这些文件夹并将.plist文件移出您创建的文件夹即可。
四、终止正在运行的 Adobe 进程。
1.打开活动监视器(Spotlight 搜索或转到/Applications/Utilities/)。
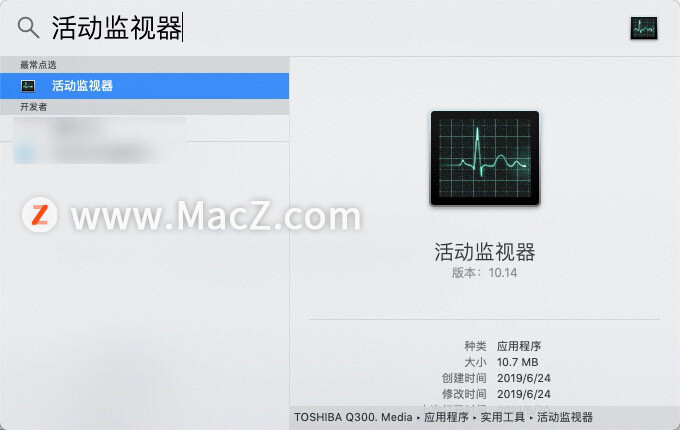
2.使用菜单显示> 所有进程,显示每个正在运行的进程。
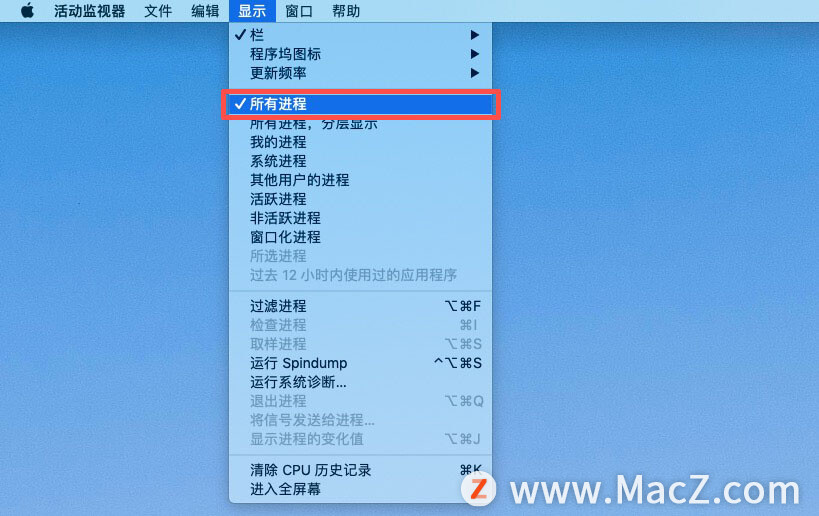
3.使用搜索栏搜索 adobe。
4.在 macOS Catalina (10.15) 或更高版本上,按住 Shift 键选择所有列出的进程,然后按工具栏中的 X 按钮(左起第一个)。在 macOS Mojave (10.14) 或更早版本上,您无法进行多选。只需单独选择每个进程,然后按工具栏中的 X 按钮。
5.按退出按钮。
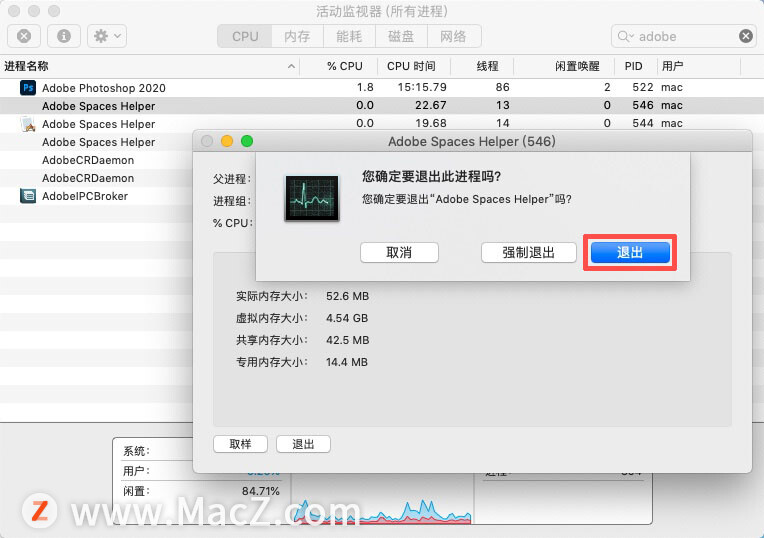
6.等待几秒钟以确保进程关闭并且不会重新启动。
AdobeIPCBroker 重新启动是正常的。
按照这些步骤操作后,您已成功禁用 Adobe 进程!我建议启动您安装的每个 Addobe 应用程序,以确保遵循上述说明不会干扰这些应用程序。如果您安装了新的 Adobe 产品,您可能还想重新访问本指南,因为 Adobe 安装程序可能会重新创建.plist您移动的文件。
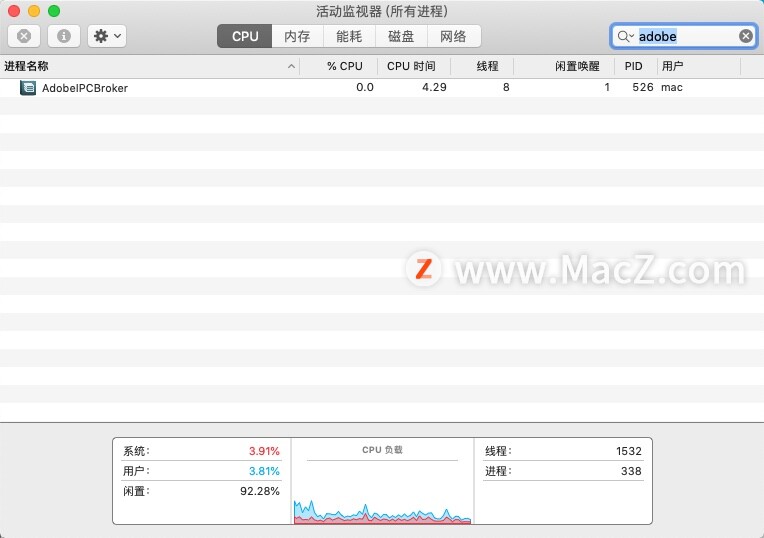
以上就是小编今天为大家分享的内容,希望对您有所帮助,想了解更多关于Mac相关知识,请关注我们吧!
攻略专题
查看更多-
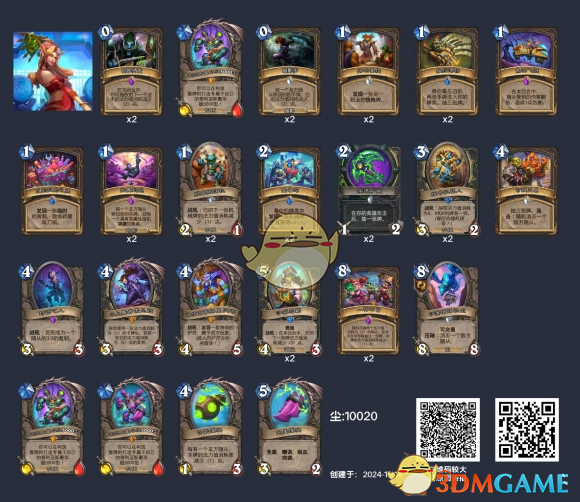
- 《炉石传说》国服拨号贼卡组构筑
- 103 2024-11-14
-

- 《宝可梦大集结》妙蛙花玩法攻略
- 84 2024-11-14
-

- 《无尽梦回》莉莉安强度以及技能分析
- 87 2024-11-14
-

- 《火影忍者手游》忍者之印获取途径
- 121 2024-11-14
-
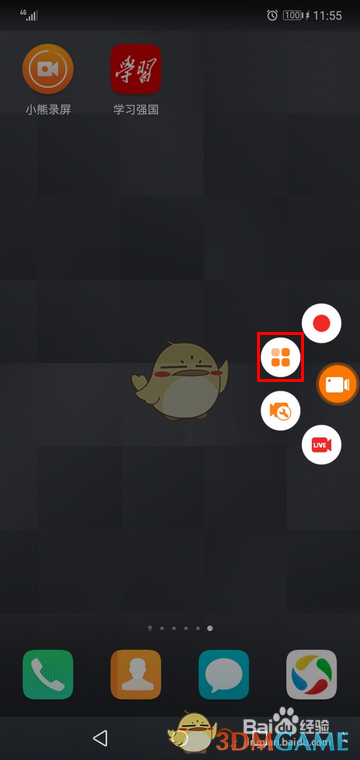
- 《小熊录屏》切换录制模式方法
- 134 2024-11-14
-

- 《宝可梦大集结》染发剂获取攻略
- 187 2024-11-14
热门游戏
查看更多-

- 快听小说 3.2.4
- 新闻阅读 | 83.4 MB
-

- 360漫画破解版全部免费看 1.0.0
- 漫画 | 222.73 MB
-

- 社团学姐在线观看下拉式漫画免费 1.0.0
- 漫画 | 222.73 MB
-

- 樱花漫画免费漫画在线入口页面 1.0.0
- 漫画 | 222.73 MB
-

- 亲子餐厅免费阅读 1.0.0
- 漫画 | 222.73 MB
-