如何在 Mac 上创建自定义快速操作?
自定义 186 2023-09-29在本文中,我们将创建一个自定义快速操作,以立即调整存储在 Mac 上的图像的大小。这将使您了解如何使用 Automator 中的工具配置自己的快速操作以满足您的工作流程要求。
1.单击位于 Dock 中的 Finder 图标,然后从左侧窗格转到“应用程序”。现在,启动“Automator”。或者,您可以通过按 Command + 空格键使用 Spotlight 搜索打开 Automator。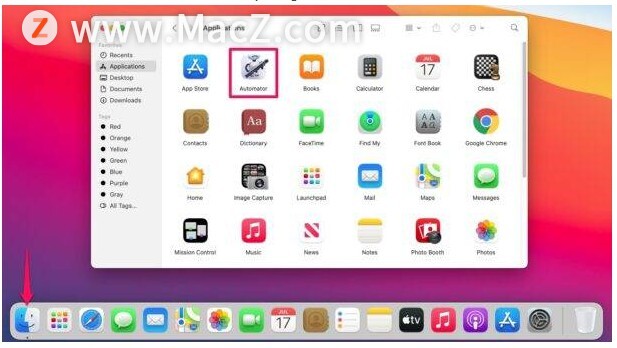 2.应用程序启动后,它还会打开一个弹出窗口,让您选择文档类型。选择“快速操作”继续。
2.应用程序启动后,它还会打开一个弹出窗口,让您选择文档类型。选择“快速操作”继续。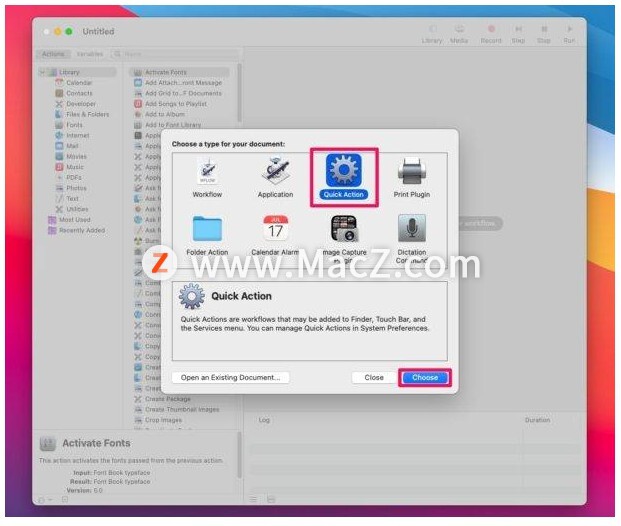 3.现在,您会注意到侧栏中有一个庞大的操作库。选择库下的“照片”并双击“缩放图像”操作,如下所示。
3.现在,您会注意到侧栏中有一个庞大的操作库。选择库下的“照片”并双击“缩放图像”操作,如下所示。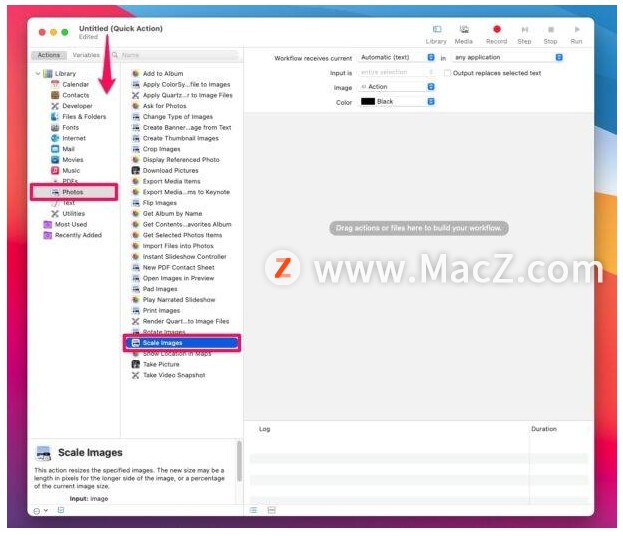 4.系统会提示您添加“复制 Finder 项目”操作,以便在调整大小时不会覆盖原始图像文件。单击“添加”并继续。
4.系统会提示您添加“复制 Finder 项目”操作,以便在调整大小时不会覆盖原始图像文件。单击“添加”并继续。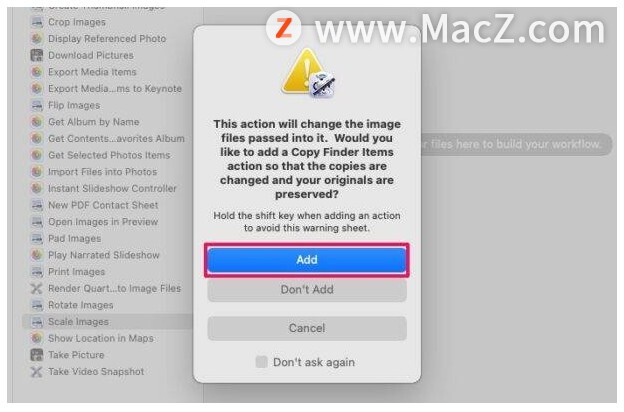 5.在右侧窗格中,您将看到两个操作。您可以为 Copy Finder 项目选择所需的位置。请注意,这是将存储调整大小的图像的位置。在 Copy Finder Items 下,您将看到 Scale Images 操作。键入首选大小或像素值以设置调整大小的图像的分辨率。例如,如果您需要全高清缩放图像,请键入 1920。
5.在右侧窗格中,您将看到两个操作。您可以为 Copy Finder 项目选择所需的位置。请注意,这是将存储调整大小的图像的位置。在 Copy Finder Items 下,您将看到 Scale Images 操作。键入首选大小或像素值以设置调整大小的图像的分辨率。例如,如果您需要全高清缩放图像,请键入 1920。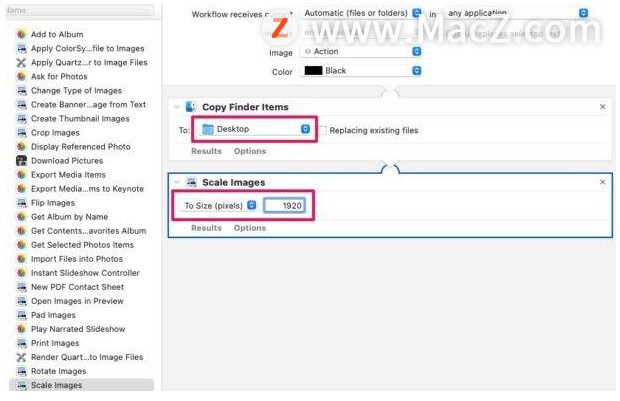 6.接下来,选择“库”下的“文件和文件夹”,然后双击“重命名 Finder 项目”操作。
6.接下来,选择“库”下的“文件和文件夹”,然后双击“重命名 Finder 项目”操作。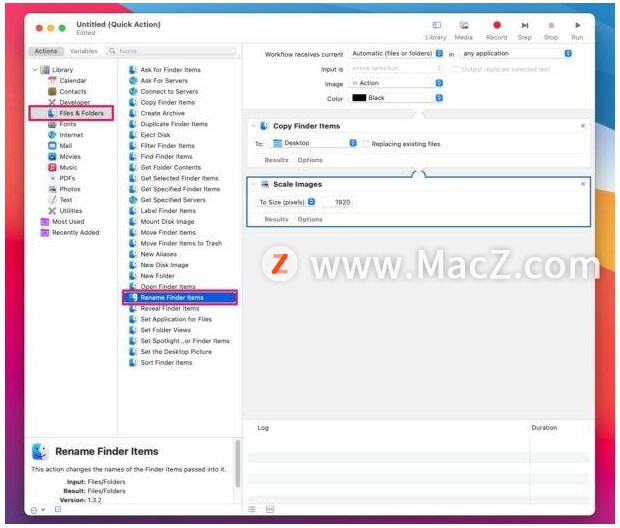 7.确保您选择了“添加文本”而不是“添加日期”,然后输入要添加到重命名图像文件中的文本。在这个例子中,我们使用了“-resized”,这意味着一个名为 IMG.jpg 的文件将被重命名为 IMG-resized.jpg。
7.确保您选择了“添加文本”而不是“添加日期”,然后输入要添加到重命名图像文件中的文本。在这个例子中,我们使用了“-resized”,这意味着一个名为 IMG.jpg 的文件将被重命名为 IMG-resized.jpg。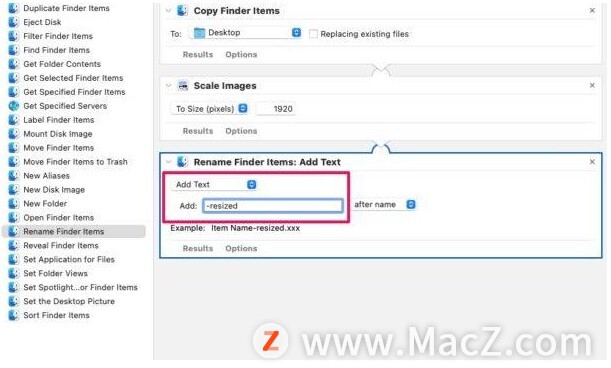 8.现在,选择库下的“照片”并双击“在预览中打开图像”操作。当您使用快速操作时,这将自动打开调整大小的图像作为预览。
8.现在,选择库下的“照片”并双击“在预览中打开图像”操作。当您使用快速操作时,这将自动打开调整大小的图像作为预览。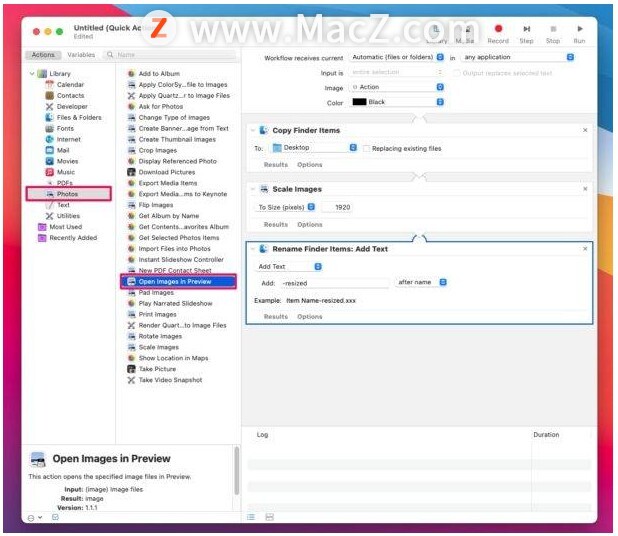 9.在 Automator 应用程序的顶部,您会注意到一个名为“工作流接收电流”的选项。将其设置为“图像文件”,如下所示。现在,是时候保存此快速操作了。单击菜单栏中的文件,然后从下拉菜单中选择“保存”。
9.在 Automator 应用程序的顶部,您会注意到一个名为“工作流接收电流”的选项。将其设置为“图像文件”,如下所示。现在,是时候保存此快速操作了。单击菜单栏中的文件,然后从下拉菜单中选择“保存”。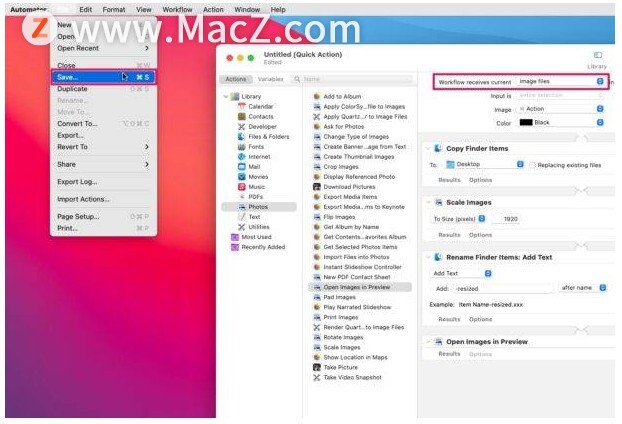 10.在这种情况下,为快速操作指定一个合适的名称,例如“调整大小”,然后单击“保存”以进行更改。
10.在这种情况下,为快速操作指定一个合适的名称,例如“调整大小”,然后单击“保存”以进行更改。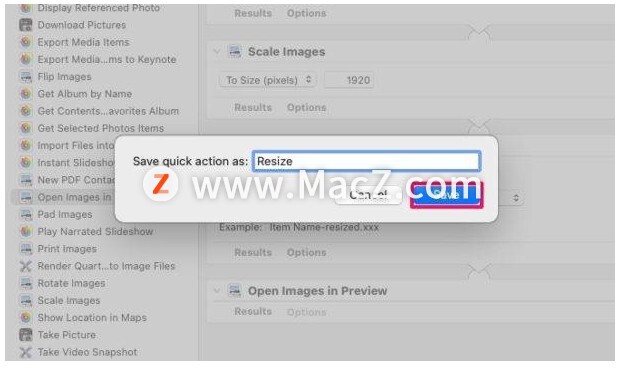 11.现在,启动 Finder 并找到要调整大小的图像文件。右键单击或按住 Control 键单击图像文件,然后选择“调整大小”,如下面的屏幕截图所示。如果您在此处找不到调整大小选项,您可以单击同一菜单中的“快速操作”来访问它。
11.现在,启动 Finder 并找到要调整大小的图像文件。右键单击或按住 Control 键单击图像文件,然后选择“调整大小”,如下面的屏幕截图所示。如果您在此处找不到调整大小选项,您可以单击同一菜单中的“快速操作”来访问它。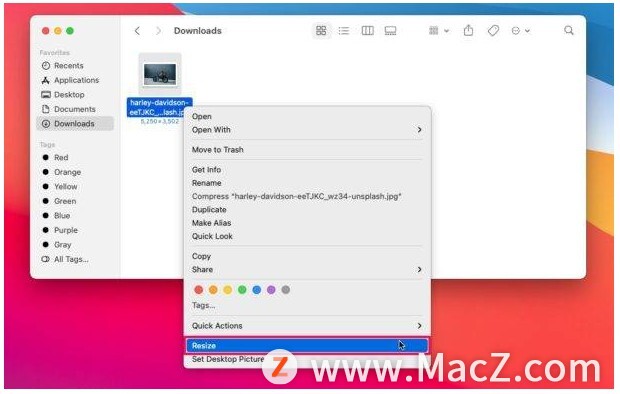 图像现在将被调整大小、重命名并存储在您为复制查找器项目设置的位置。调整大小的图像也将自动在预览中打开。
图像现在将被调整大小、重命名并存储在您为复制查找器项目设置的位置。调整大小的图像也将自动在预览中打开。
以上就是如何在 Mac 上创建自定义快速操作,希望对你有所帮助,想了解更多Mac知识,请关注MacZ.com。
攻略专题
查看更多-

- 《萌萌塔》铜项链属性介绍
- 115 2025-03-12
-

- 《英雄没有闪》雷锤技能搭配攻略
- 167 2025-03-12
-

- 《萌萌塔》光明魔方权杖属性介绍
- 113 2025-03-12
-

- 《王者荣耀》空空儿获取攻略
- 171 2025-03-12
-

- 《快跑大冒险》炙炎火龙宠物技能属性分享
- 162 2025-03-12
-

- 《金币大富翁》企业投资攻略
- 194 2025-03-12
热门游戏
查看更多-

- 快听小说 3.2.4
- 新闻阅读 | 83.4 MB
-

- 360漫画破解版全部免费看 1.0.0
- 漫画 | 222.73 MB
-

- 社团学姐在线观看下拉式漫画免费 1.0.0
- 漫画 | 222.73 MB
-

- 樱花漫画免费漫画在线入口页面 1.0.0
- 漫画 | 222.73 MB
-

- 亲子餐厅免费阅读 1.0.0
- 漫画 | 222.73 MB
-






