如何在 Mac 上合并 PDF?
175 2023-09-29我们大多数人每天都在使用 PDF,而 macOS 可以轻松组合 PDF。这意味着您可以快速将两个或多个 PDF 文件合并为一个。此外,您还可以将一个 PDF 中的特定页面合并到另一个 PDF 中。这可以通过预览应用程序、Finder 或第三方应用程序(如 PDF Expert)来完成。让我们来看看所有这些方法,看看如何在 Mac 上合并 PDF。
如何使用预览在 Mac 上合并两个或多个 PDF ?
Apple 的默认预览应用程序非常强大。它可以轻松地将两个或多个 PDF 文件的全部或部分合并为一个 PDF。
注意: 预览会自动保存您的更改。如果您想保持原始 PDF 不变,请选择文件→复制以在合并之前制作 PDF 的副本。
按照以下步骤将一个 PDF 文件与另一个文件合并:
1.在预览中打开要合并的第一个 PDF 文件。
2.单击查看并从顶部菜单中选择缩略图。
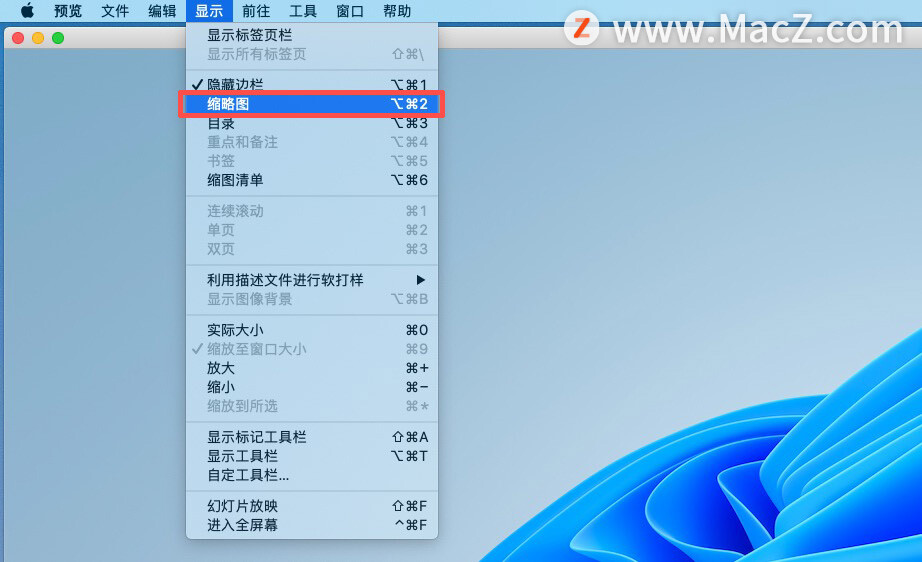
这将在侧栏中显示页面缩略图。
3.单击页面缩略图。
4.选择编辑→插入→从文件页面。
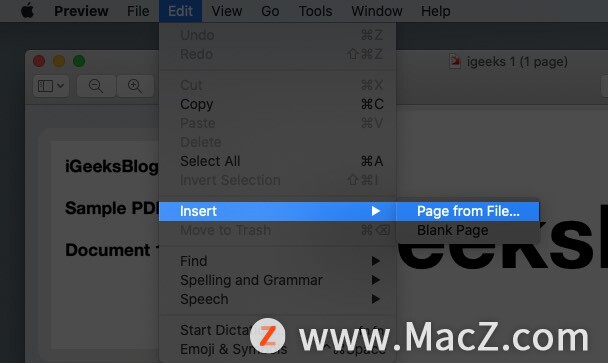
5.选择要添加的 PDF,然后单击“ 打开”。这会将第二个 PDF 添加到第一个 PDF。拖动缩略图以重新排列页面。
6.转到文件→导出为 PDF以保存合并的文件。
如何在 Mac 上将 PDF 的一部分与另一个 PDF 合并?
1.启动预览。
2.在单独的窗口中打开要合并的 PDF 文件。如果文件在同一预览窗口中作为选项卡打开,请单击“窗口”菜单并选择“将选项卡移至新窗口”。
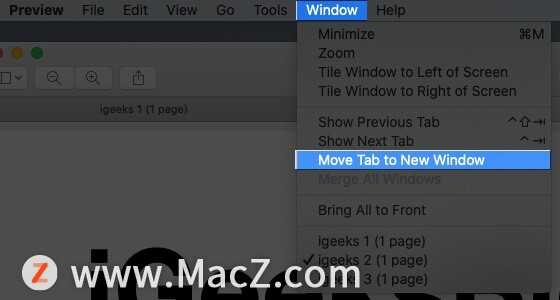
3.在每个 PDF 窗口中,单击查看→缩略图。这将在侧栏中显示页面缩略图。
4.现在,将缩略图从一个文件拖到另一个 PDF。您可以使用Command –单击选择多个缩略图。
5.转到文件→导出为 PDF 以保存合并的文件。
使用 Finder 在 Mac 上合并 PDF 文件的最佳方法
如果您有多个 PDF 想要合并为一个,您可以在 FINder 本身中进行。确保 PDF 都在同一个文件夹中。然后,请按照以下步骤操作:
1.单击要合并的文件。
2.右键单击或按住 Command 键单击所选文件。
3.转到快速 操作→ 选择创建 PDF。Finder 将在同一文件夹中创建一个新的 PDF 文件。
4.您可以使用页面缩略图来重新组织页面。
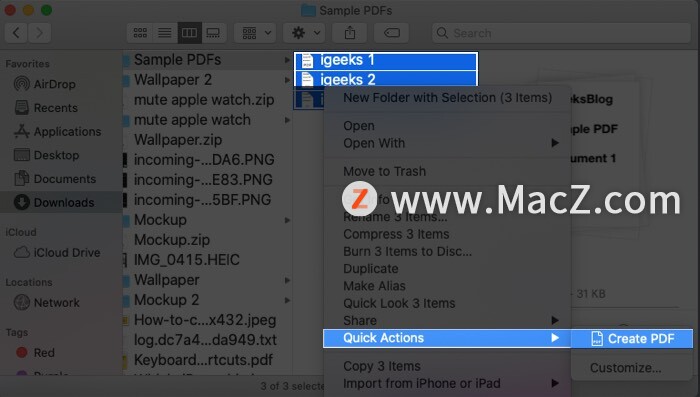
注意:您只能将图像或 PDF 文件合二为一。它不适用于 .doc 或 .xls 扩展名。
如何在 Mac 上使用 PDF Expert 合并 PDF?
尽管 预览 和 Finder 就足够了,但有时您可能需要高级编辑功能。这就是像 PDF Expert 这样的专业第三方软件可以提供帮助的地方。PDF Expert提供了许多功能,在我们的详细评论中进行了讨论。它拥有几个不同的选项来组合 PDF,如下所述。
一、合并两个PDF
1.在PDF Expert 中打开 PDF 文件。
2.单击页面缩略图图标。
3.单击顶部工具栏中的附加 文件。
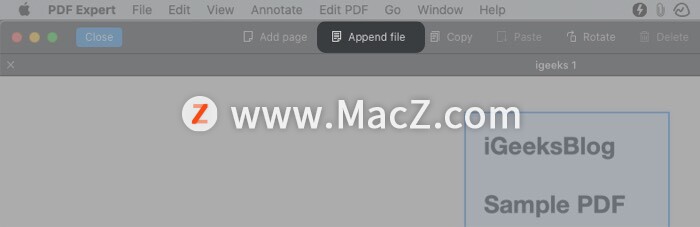
4.选择要合并的PDF。
二、合并两个以上的 PDF
首先,确保您要合并的所有 PDF 都在同一个 文件夹中。然后按照以下步骤操作:
1.在 PDF Expert 中,单击文件 → 合并文件。
2.选择要合并的所有 PDF,然后单击 合并。
3.要保存合并的 PDF 文件,请转到文件→另存为。
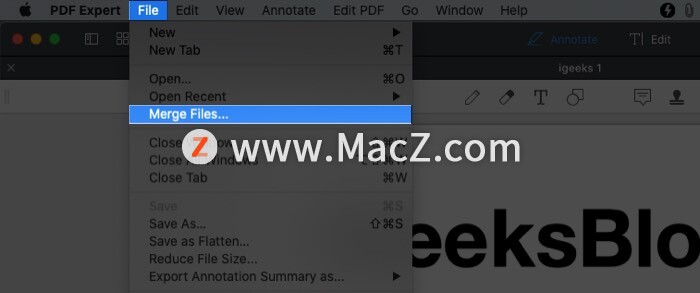
三、将一个 PDF 中的单个页面与另一个 PDF 合并
PDF Expert 还允许您将一个文件中的特定页面与另一个文件合并。就是这样:
1.在PDF Expert 中打开一个 PDF 文件。
2.在左上角,单击视图设置图标,然后在拆分视图下选择垂直。
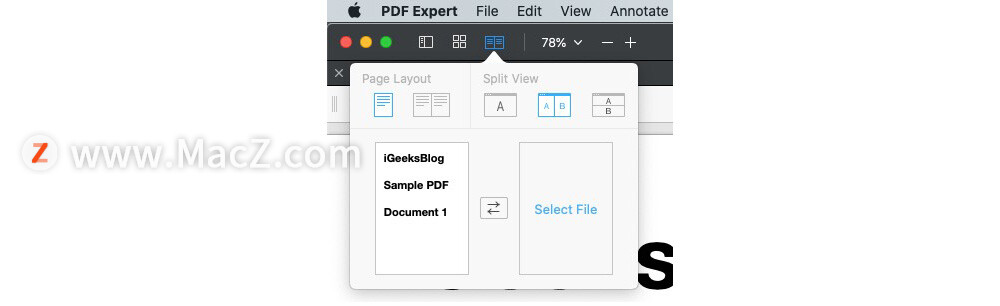
3.在右侧窗格中,单击选择 文件并打开另一个 PDF 文件。它将出现在第一个文件旁边。
4.单击顶部的页面 缩略图图标。
5.现在,只需根据需要将页面从一个 PDF 拖到另一个 PDF 中即可。
以上就是小编今天为大家分享的内容,希望对您有所帮助,想了解更多关于Mac相关知识,请关注我们吧!
攻略专题
查看更多-

- 《苍雾世界》演习和讨伐强度榜
- 103 2025-02-20
-

- 《伊瑟》酣梦一宵技能及使用攻略
- 206 2025-02-20
-

- 《卡拉彼丘》忧雾技能介绍
- 175 2025-02-20
-

- 《美职篮全明星》球员获取及实力提升攻略
- 104 2025-02-20
-

- 《堆糖》注销账号方法
- 145 2025-02-20
-

- 《觅仙途》水剑核弹流玩法攻略
- 171 2025-02-20
热门游戏
查看更多-

- 快听小说 3.2.4
- 新闻阅读 | 83.4 MB
-

- 360漫画破解版全部免费看 1.0.0
- 漫画 | 222.73 MB
-

- 社团学姐在线观看下拉式漫画免费 1.0.0
- 漫画 | 222.73 MB
-

- 樱花漫画免费漫画在线入口页面 1.0.0
- 漫画 | 222.73 MB
-

- 亲子餐厅免费阅读 1.0.0
- 漫画 | 222.73 MB
-








