如果鼠标在Mac上不断消失怎么办呢?
鼠标 163 2023-09-30如果鼠标在Mac上不断消失,请按照这些故障排除提示进行操作,快来跟小编看看具体做法吧!
您是否经常遇到鼠标光标在 Mac 上消失的情况?许多原因(例如错误配置的鼠标设置或系统软件中的故障)通常会导致这种情况。按照以下修复程序列表进行操作,您应该能够让鼠标在 Mac 上正常运行。
1.摇动鼠标
有时,您可能会发现很难在 Mac 屏幕上的用户界面元素海洋中发现鼠标指针。Apple 知道这一点,这就是为什么您可以通过快速来回移动鼠标(或手指在触控板上)来暂时放大光标的大小。下次鼠标丢失时尝试一下。
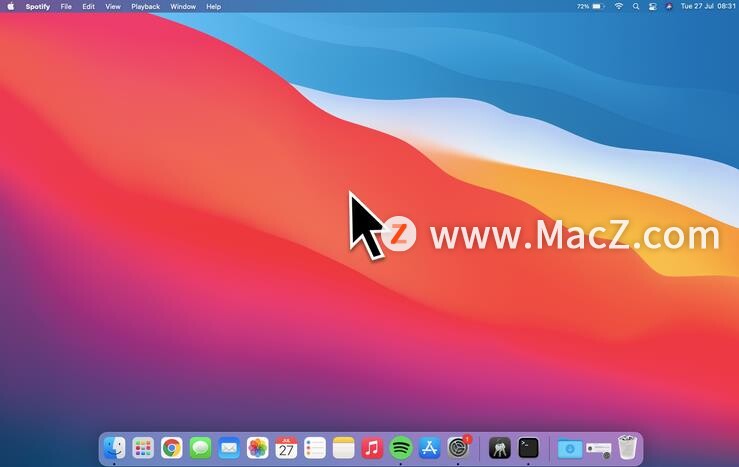 2.改变光标大小
2.改变光标大小
如果您一再无法跟踪鼠标,请考虑增加光标的大小。就是这样:
1.打开Apple菜单并选择标有System Preferences 的选项。
2.选择辅助功能图标。
3.选择显示。
4.切换到光标选项卡。
5.使用光标大小旁边的滑块增加光标的大小。
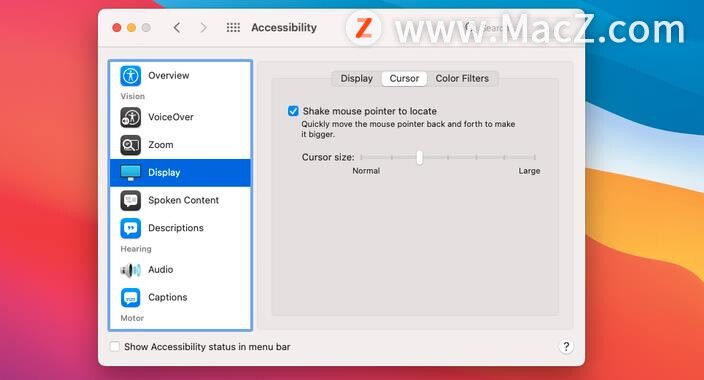
3.重新调整显示器
如果您有一个多显示器 Mac 设置,请确保它们以正确的方式对齐。如果没有,您将很难找到光标。
您需要执行以下操作:
1.打开Apple菜单并选择System Preferences。
2.选择显示并切换到排列选项卡。
3.按照您想要的顺序拖动显示图块。
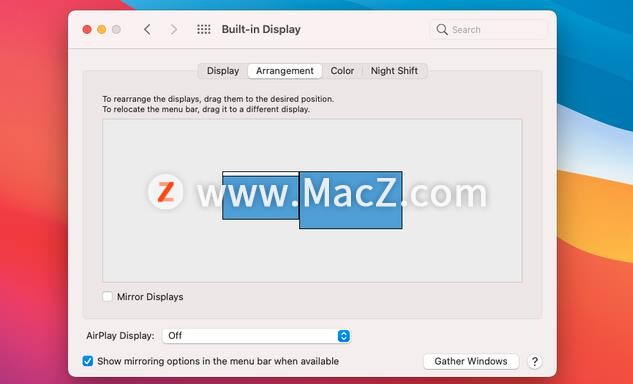
4.降低光标速度
极快的光标速度是另一个可能使您无法在 Mac 屏幕上跟踪鼠标的原因。尝试使用以下步骤降低它:
1.打开Apple菜单并选择System Preferences。
2.单击鼠标或触控板。
3.将跟踪速度旁边的滑块向左拖动以降低光标的速度。
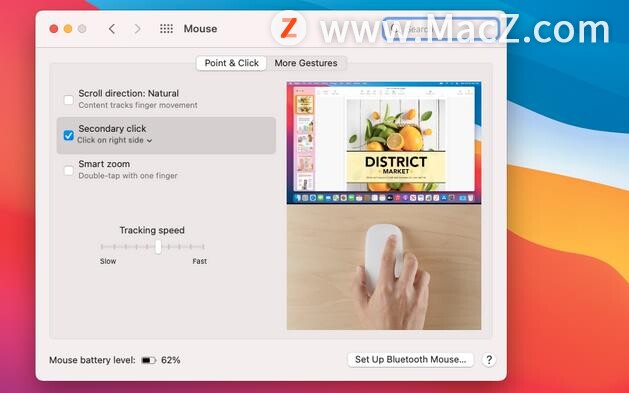
5.为鼠标或触控板充电
剩余电量很少的鼠标或触控板可能会导致光标行为不正常。最好更换电池或充电。
如果您使用 Magic Mouse 或 Magic Trackpad,您可以随时通过打开 Mac 的控制中心并扩展蓝牙来检查其电池寿命。或者,转到“系统偏好设置”“蓝牙”。
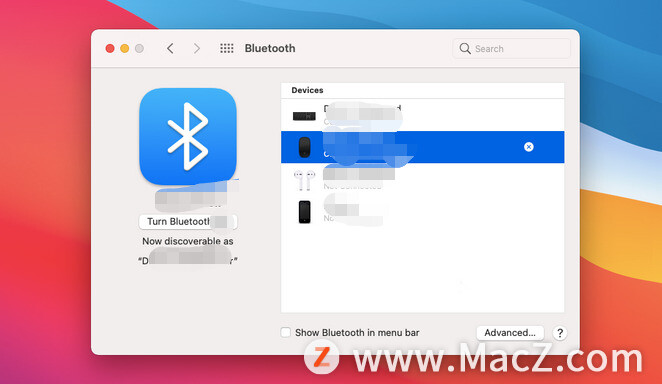
6. 重启你的 Mac
如果以上修复都没有帮助,您应该尝试重新启动 Mac。这有助于解决阻止操作系统正常工作的小问题。在选择重新启动之前,请确保取消选中重新登录时重新打开窗口旁边的框。
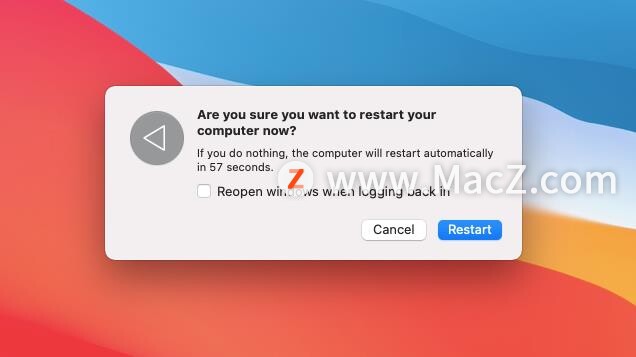 7.删除鼠标增强软件
7.删除鼠标增强软件
第三方鼠标增强软件可以帮助改进定点设备的功能。但它们也会带来问题。如果您安装了这样的应用程序,请更新它,看看是否有帮助。
如果没有,请从 Mac 的菜单栏中退出该程序。然后,转到Finder >应用程序并将其拖到废纸篓。
8.重新连接您的指点设备
将鼠标或触控板与 Mac 重新连接也有助于修复随机消失的光标。如果您使用有线或无线鼠标,只需在重新启动 Mac 后拔出 USB 电缆或接收器并重新插入即可。
但是,如果您使用蓝牙设备,例如 Magic Mouse 或 Magic Trackpad,则需要执行以下操作:
1.打开Apple菜单并选择System Preferences。
2.选择蓝牙。
3.单击蓝牙鼠标或触控板旁边的X图标。
4.选择删除。
5.关闭蓝牙设备,然后重新打开。
6.选择连接以重新连接鼠标或触控板。
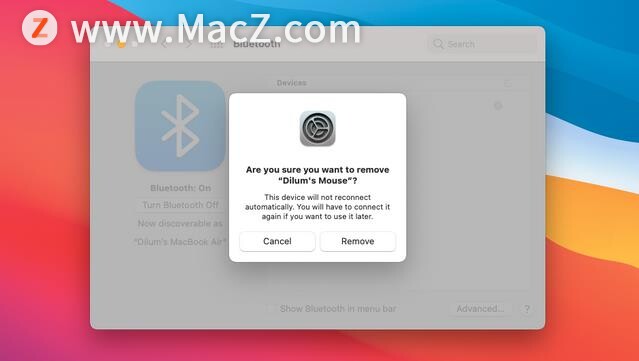
注意:如果在断开鼠标或触控板的连接后没有其他输入设备与 Mac 交互,请按Cmd + Option + F5激活鼠标键。然后,您可以使用U、J、K、L、O、7、8和9键移动光标,并按Enter选择屏幕元素。
9. 更新您的应用
错误的应用程序可能会导致 Mac 上与光标相关的问题。如果您的鼠标在与特定应用程序交互时开始消失,请打开 App Store 并检查更新选项卡是否有待处理的更新。或者您可以在应用程序本身中查找更新选项。如果这没有帮助,请联系应用程序开发人员寻求帮助。
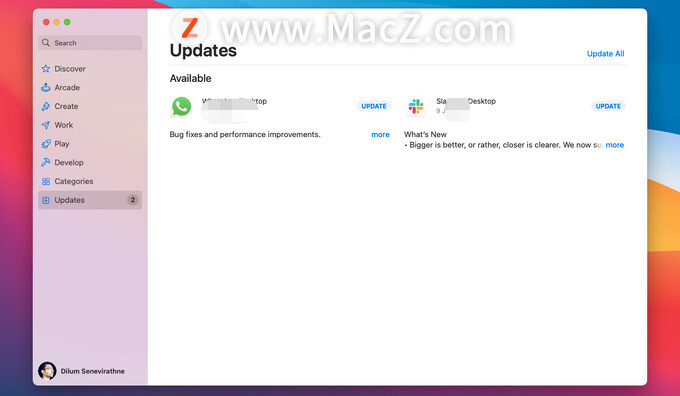 10. 更新您的系统软件
10. 更新您的系统软件
有故障的系统软件也会使您的鼠标无法正常工作。如果您有一段时间没有更新它,请立即尝试更新。就是这样:
1.打开Apple菜单并选择System Preferences。
2.选择软件更新。
3.选择立即更新以应用挂起的 macOS 更新。
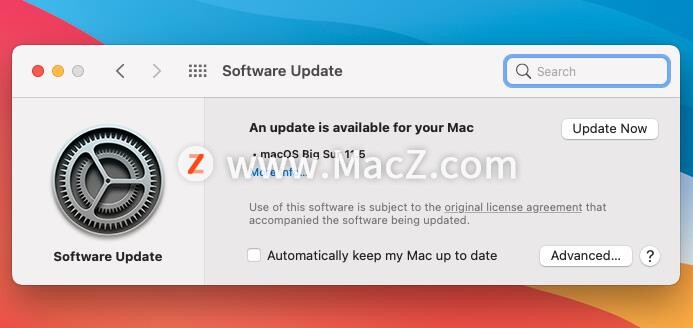
11.删除PLIST文件
由于 Mac 上的鼠标或触控板配置损坏,您的鼠标也可能消失。尝试删除与您的指点设备关联的 PLIST(属性列表)文件并检查是否有帮助。在这里可以找到它们:
1.打开 Finder 应用程序,然后在菜单栏上选择前往>前往文件夹。
2.键入?/库/首入转到文件夹对话框,然后选择进入。
3.将以下文件拖到废纸篓:
a.com.apple.AppleMultitouchMouse.plist
b.com.apple.driver.AppleBluetoothMultitouch.mouse.plist
c.com.apple.driver.AppleHIDMouse.plist
d.com.apple.AppleMultitouchTrackpad.plist
e.com.apple.preference.trackpad.plist
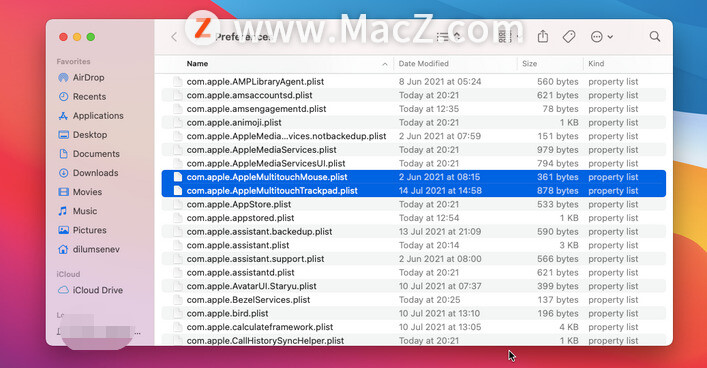 您必须通过重新启动 Mac 来执行此操作。这应该会提示系统软件重新创建您刚刚删除的 PLIST 文件。
您必须通过重新启动 Mac 来执行此操作。这应该会提示系统软件重新创建您刚刚删除的 PLIST 文件。
12.重置NVRAM
重置 NVRAM(或非易失性随机存取存储器)可以帮助修复由硬件级别的过时内存引起的与鼠标相关的问题。请注意,该过程仅适用于在基于 Intel 的芯片组上运行的 Mac。
以下是在 Intel Mac 上重置 NVRAM 的方法:
1.关闭您的 Mac。
2.按电源按钮。
3.立即按住Cmd + Option + P + R。继续按住所有键,直到您第二次听到启动声音。
注意:如果您使用配备 T2 安全芯片的 Mac,请按住所有四个键,直到 Apple 标志第二次出现和消失。
如果重置NVRAM没有帮助,您可能需要重置Mac上的 SMC(系统管理控制器)。
以上就是小编给大家带来的全部内容,希望对您有所帮助,更多实用MacAPP尽在我们!
攻略专题
查看更多-

- 《七日世界》全地图密藏位置大全一览
- 259 2025-01-27
-

- 《燕云十六声》花下眠隐藏任务攻略
- 242 2025-01-27
-

- 《最终幻想14水晶世界》乌洛萨帕宠物获得方法
- 178 2025-01-27
-

- 《最终幻想14水晶世界》猫头小鹰宠物获得方法
- 222 2025-01-27
-

- 《最终幻想14水晶世界》小刺猬获得方法
- 260 2025-01-27
-

- 《最终幻想14水晶世界》青鸟宠物获得方法
- 243 2025-01-27
热门游戏
查看更多-

- 快听小说 3.2.4
- 新闻阅读 | 83.4 MB
-

- 360漫画破解版全部免费看 1.0.0
- 漫画 | 222.73 MB
-

- 社团学姐在线观看下拉式漫画免费 1.0.0
- 漫画 | 222.73 MB
-

- 樱花漫画免费漫画在线入口页面 1.0.0
- 漫画 | 222.73 MB
-

- 亲子餐厅免费阅读 1.0.0
- 漫画 | 222.73 MB
-






