如何在 Mac 上格式化 SD 卡?
格式 230 2023-09-29SD 卡是扩展设备存储容量的救星。但在您开始在您的设备上使用它之前,它需要格式化。如果您在 MacBook 上格式化 SD 卡时遇到问题,不要担心。本文解释了完成工作所需执行的每个步骤。在我们跳到这些步骤之前,先来了解为什么要格式化 SD 卡。
为什么要格式化 SD 卡?
如今,大多数领先品牌都提供预先格式化的 SD 卡,但为了将未来数据损坏的风险降至最低,在使用之前先对其进行格式化总是一个好主意。以下是您应该考虑格式化 microSD 卡或 SD 卡的其他一些原因。
确保您的 SD 卡已准备好用于您的设备。
在更换设备之前格式化卡是避免任何坏内存点的好习惯。
仅仅删除内容并不能完全清除您的卡;即使是为了清除内存,您也必须格式化您的 SD 卡。
无论您的原因是什么,格式化 SD 卡以获得健康的内存都是一个很好的做法。
注意: 如果您使用的是 iPad 而不是 MacBook,您需要一个 闪电转 SD 相机读卡器 才能使用 iPad 访问您的 SD 卡。
如何在 Mac 上格式化 SD 或 MicroSD 卡?
一、在 Mac 上使用磁盘工具应用程序
1.使用连接器通过读卡器访问您的 SD 卡。
2.在 Mac 上打开磁盘工具应用程序。
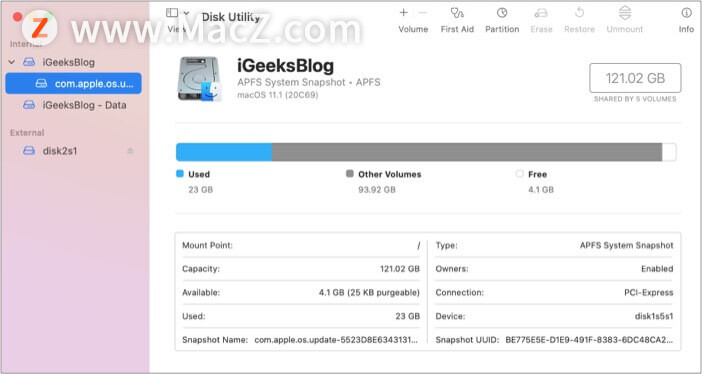
3.查找您的SD 卡并单击它。
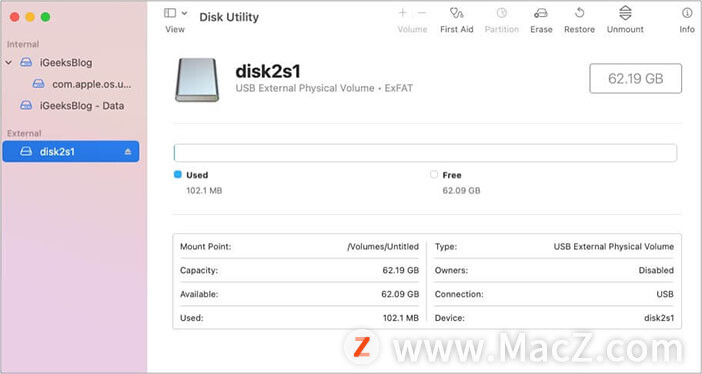
4.单击“擦除”。如果需要,您可以输入 SD 卡名称。
5.选择文件系统格式。如果是 64GB 或更大,选择exFAT;否则选择FAT32。
6.擦除您的SD 卡。
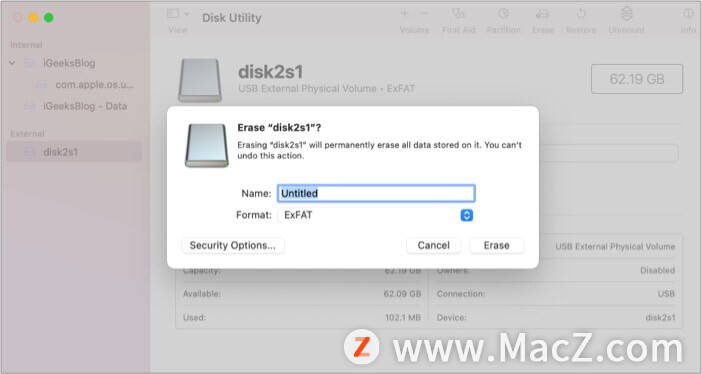
您的 SD 卡已格式化,可以恢复使用。
二、使用 Mac 终端命令
1.键入 cmd + space 启动聚焦搜索。输入“终端”。
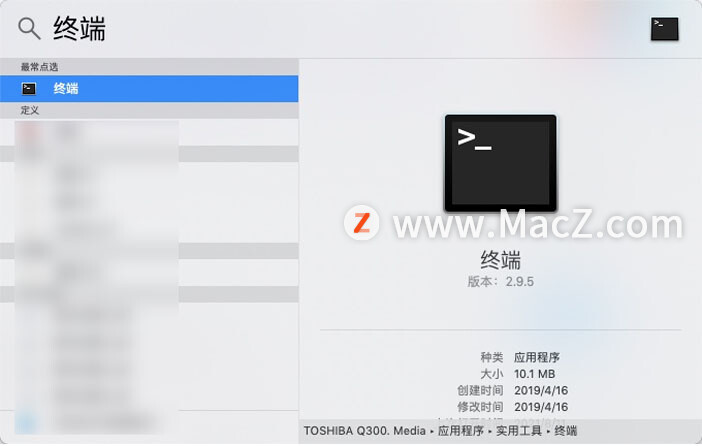
2.将读卡器连接到 Mac 并插入 SD 卡。
3.要查看所有可用存储的列表,请键入 diskutil list。 您现在将以列表格式看到所有存储。从列表中选择您的 SD 卡。
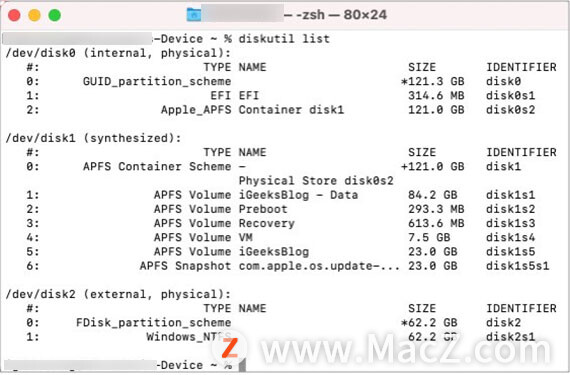
4.键入以下命令: sudo diskutil eraseDisk FAT 32 SDCARD MBRFormat /dev/disk2
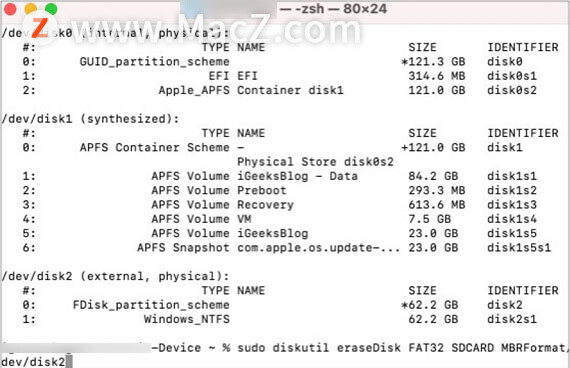
此命令将格式化您的 SD 卡。为了确认您的操作,系统可能会要求您输入密码。输入它,就可以开始了!
以上就是小编今天为大家分享的内容,希望对您有所帮助,想了解更多关于Mac相关知识,请关注我们吧!
攻略专题
查看更多-

- 《苍雾世界》演习和讨伐强度榜
- 103 2025-02-20
-

- 《伊瑟》酣梦一宵技能及使用攻略
- 206 2025-02-20
-

- 《卡拉彼丘》忧雾技能介绍
- 175 2025-02-20
-

- 《美职篮全明星》球员获取及实力提升攻略
- 104 2025-02-20
-

- 《堆糖》注销账号方法
- 145 2025-02-20
-

- 《觅仙途》水剑核弹流玩法攻略
- 171 2025-02-20
热门游戏
查看更多-

- 快听小说 3.2.4
- 新闻阅读 | 83.4 MB
-

- 360漫画破解版全部免费看 1.0.0
- 漫画 | 222.73 MB
-

- 社团学姐在线观看下拉式漫画免费 1.0.0
- 漫画 | 222.73 MB
-

- 樱花漫画免费漫画在线入口页面 1.0.0
- 漫画 | 222.73 MB
-

- 亲子餐厅免费阅读 1.0.0
- 漫画 | 222.73 MB
-






