如何将显示器连接到 Mac?
显示 159 2023-09-30如何为 Mac 连接另一台显示器?通过以下设置就可以完成,跟着小编来看看吧!
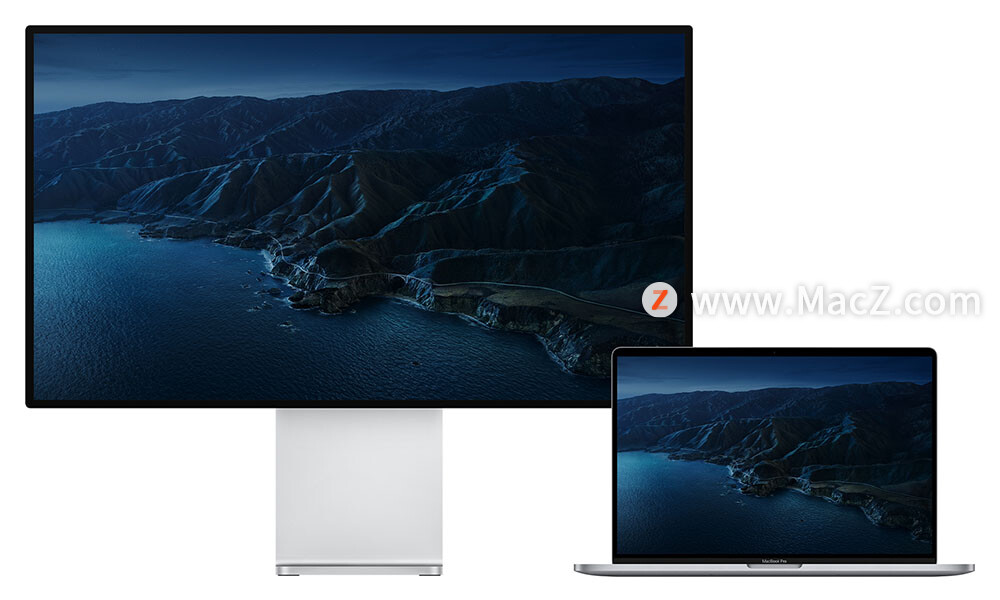
了解可连接的显示器数量
根据 Mac 机型,您可以连接一台或多台外置显示器。要了解 Mac 支持的外置显示器数量,请查看它的技术规格页面:
1.选取苹果菜单 >“关于本机”,连按序列号,然后按 Command-C 进行拷贝。
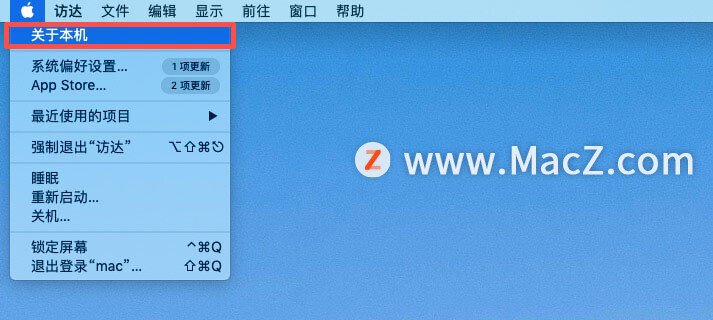
2.前往“技术规格”页面,点按“搜索技术规格”栏,按 Command-V 输入电脑的序列号,然后点按“搜索”。
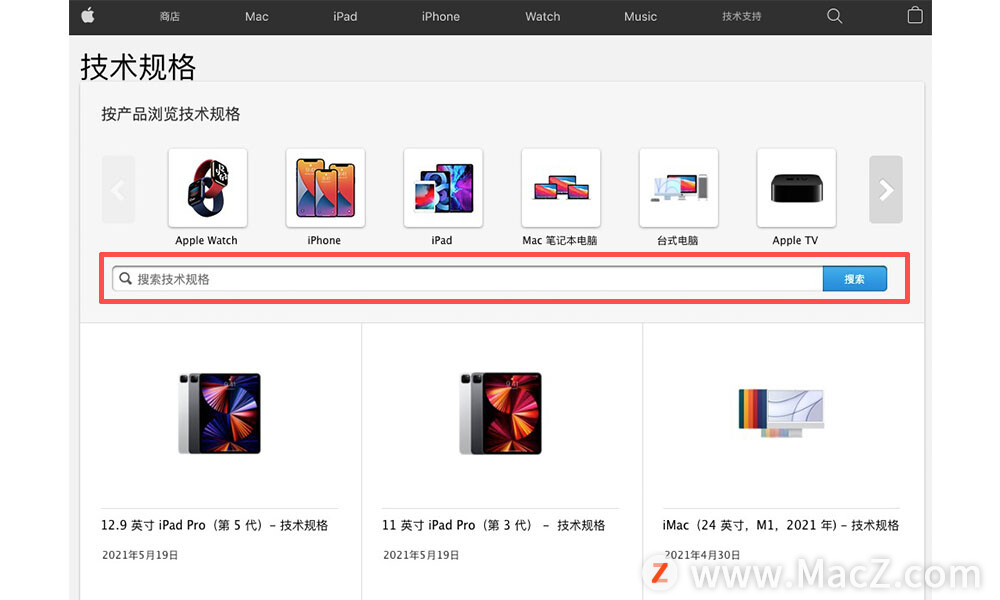
3.点按 Mac 对应的规格页面。Mac 支持的显示器数量会显示在“视频支持”或“图形处理器”下方。
如果使用的是搭载 Apple 芯片的 Mac,那么:
您可以使用任一雷雳/USB 4 端口将一台外置显示器连接到 Mac。在 iMac 和 Mac mini 上,应将显示器连接到标有雷雳符号的任一端口。
在 Mac mini(M1,2020 年)上,您可以将第二台显示器连接到 HDMI 端口。
使用基座或通过菊花链方式连接设备时,可连接的显示器数量并不会因此而增加。
连接显示器
将显示器连接到电源,然后将显示器连接到 Mac。检查 Mac 上的端口,并确认需不需要转换器。
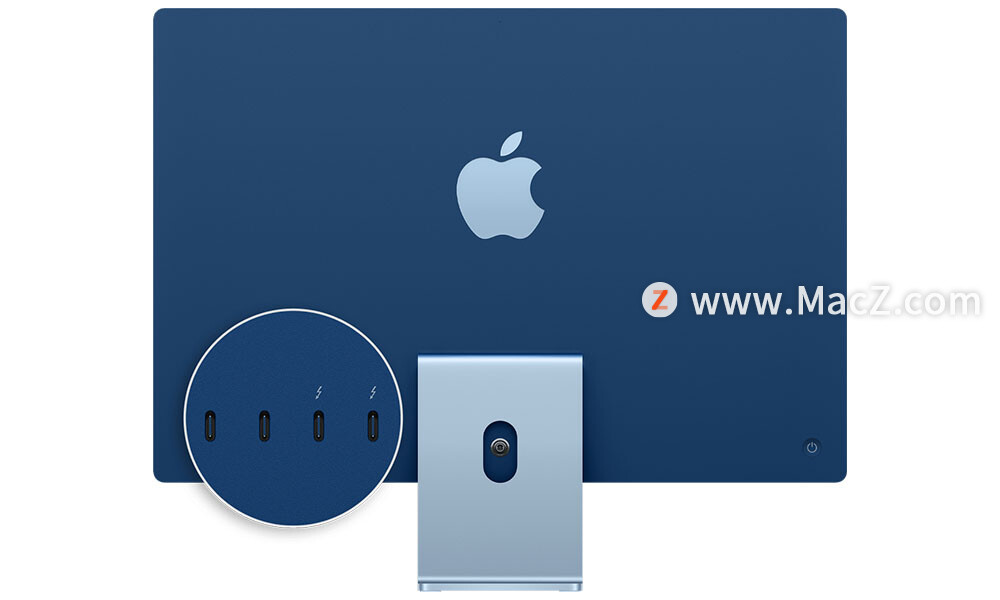
如果您将外置键盘和鼠标与 Mac 笔记本电脑搭配使用,则可以在连接外置显示器后关闭内建显示屏。您可能需要按下某个按键或点按鼠标才能唤醒外置显示器。
如果外置显示器在连接到 Mac 后没有开启,请在您的 Mac 处于关机状态时连接显示器,然后将 Mac 唤醒或开机。
使用“隔空播放”
如果您有 Apple TV 或支持“隔空播放 2”的智能电视机,可以将电视机用作 Mac 的独立显示器。
以上就是小编今天为大家分享的内容,希望对您有所帮助,想了解更多关于Mac相关知识,请关注我们吧!
攻略专题
查看更多-

- 《崩坏星穹铁道》3.0烫手山芋成就解锁方法
- 126 2025-01-15
-

- 《无限暖暖》第四期巅峰赛过关攻略
- 146 2025-01-15
-

- 《超数据世界》宠物推荐一览
- 168 2025-01-15
-

- 《行星粉碎模拟器》隐藏星球解锁方法
- 169 2025-01-15
-

- 《弓箭传说2》铁匠铺升级方法
- 220 2025-01-15
-

- 《超凡守卫战守卫剑阁》哈迪斯技能介绍
- 138 2025-01-15
热门游戏
查看更多-

- 快听小说 3.2.4
- 新闻阅读 | 83.4 MB
-

- 360漫画破解版全部免费看 1.0.0
- 漫画 | 222.73 MB
-

- 社团学姐在线观看下拉式漫画免费 1.0.0
- 漫画 | 222.73 MB
-

- 樱花漫画免费漫画在线入口页面 1.0.0
- 漫画 | 222.73 MB
-

- 亲子餐厅免费阅读 1.0.0
- 漫画 | 222.73 MB
-






