如何在 MacOS Monterey 中使用窗口管理?
163 2023-09-28随着即将推出的 macOS Monterey,更多用户将从全屏和分屏应用程序中受益,因为它们的使用方式更加清晰。这类似于 Apple 在iPadOS 15 中改进相同窗口管理选项的方式,完成后,您也可以获得现在 macOS Monterey 中实际存在的选项。
Mac 窗口管理中的新选项
有两个主要变化,两者都非常受欢迎。首先,当你有一个全屏应用程序时,你现在可以选择仍然显示 Mac 的菜单栏。
这确实使应用程序不是完全全屏,但它消除了摩擦点。真的很烦人,就像在应用程序中一样,您需要菜单栏中的选项。
以前,您需要将光标向上移向一个不可见的菜单栏,然后该菜单栏会弹出可见。就像鼠标靠近时可选的隐藏和显示 Dock 一样,因此当您离开时菜单栏会再次消失。
现在,就像使用 Dock 一样,您可以控制它。您可以在“设置”、“显示”中设置一个选项,让菜单栏始终显示。
第二个改进是当你有多个显示器连接到你的 Mac 时。现在,如果您将窗口从一个屏幕拖到另一个屏幕,它会自动调整大小以适合第二个显示器。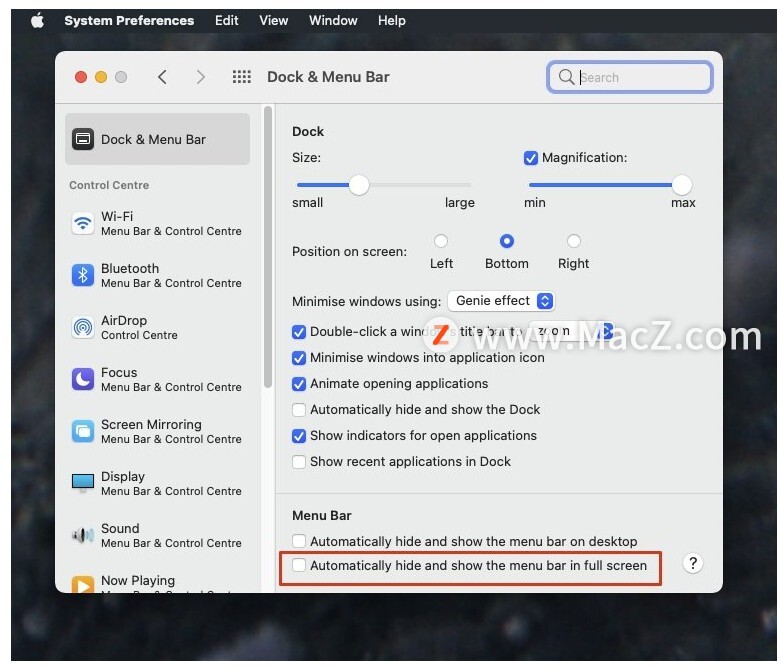 此外,无论第二台显示器是物理连接到您的 Mac,还是您通过 Sidecar 使用它,它都会执行此操作。
此外,无论第二台显示器是物理连接到您的 Mac,还是您通过 Sidecar 使用它,它都会执行此操作。
当 Universal Control 允许您在Mac和 iPad 屏幕之间移动时,Apple 尚未评论是否会出现类似的情况。但是,iPad 没有 Finder 窗口,应用程序可能具有相同的名称并打开相同的文档,但它们仍然是不同的应用程序。
因此,您不太可能在两者之间拖动窗口,无论是macOS还是应用程序。
不过,即使是现在,也可以选择将窗口移动到 iPad。然而,这实际上只是启动了现有的Sidecar功能。在测试中,在 Sidecar 中移动到 iPad 时窗口会调整大小,但移回时不会再次调整大小。
如何使用拆分视图
1.选择一个应用程序,然后点击并按住绿色交通灯图标
2.从出现的菜单中,选择Tile Window to Left of Screen或Right,您的偏好
3.完成后,系统会立即提示您选择另一个窗口以填满屏幕的另一半
单击并按住绿灯图标时出现的选项包括转到全屏的选项。如果这就是您想要做的,您可以更轻松地单击绿灯图标一次。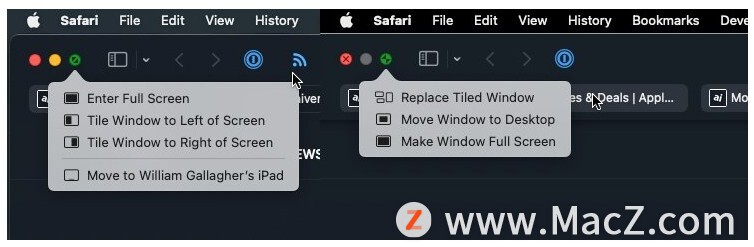
如何在分屏浏览中更改一个应用程序
1.在任一应用程序中,单击并按住绿色交通灯图标
2.选择替换平铺窗口
3.从显示的应用程序或文档中选择不同的应用程序或文档
Mac 中只有一个活动应用程序,一个处于前台的应用程序。当您在拆分视图中有两个时,只有一个会有彩色交通灯图标。
但是您可以单击并按住另一个应用程序上的灰色交通灯图标,它无论如何都会为您提供带有“替换平铺窗口”的菜单。
macOS Monterey 窗口管理的局限性
除了全屏或半屏之外,您仍然不能让窗口以任何方式自行排列。在 iPad 上,这感觉没什么大不了的,但在 Mac 上,它可以做到,因为屏幕更大。
在 iPad 上,你也可以有 Slide Over,严格来说,你不能在 Mac 上。Slide Over 可让您拥有第三个应用程序,您可以从侧面拉入该应用程序,然后将其推回关闭。
但是,您可以做的是利用此 Spaces 功能,因为无论如何您都在不知不觉中使用它。添加一个新屏幕,在那里打开第三个、第四个或第十个应用程序,您可以根据需要在它们之间进行切换。
以上就是如何在 MacOS Monterey 中使用窗口管理,希望对你有所帮助,想了解更多Mac知识,请关注MacZ.com。
攻略专题
查看更多-

- 《七日世界》全地图密藏位置大全一览
- 252 2025-01-27
-

- 《燕云十六声》花下眠隐藏任务攻略
- 235 2025-01-27
-

- 《最终幻想14水晶世界》乌洛萨帕宠物获得方法
- 173 2025-01-27
-

- 《最终幻想14水晶世界》猫头小鹰宠物获得方法
- 214 2025-01-27
-

- 《最终幻想14水晶世界》小刺猬获得方法
- 254 2025-01-27
-

- 《最终幻想14水晶世界》青鸟宠物获得方法
- 235 2025-01-27
热门游戏
查看更多-

- 快听小说 3.2.4
- 新闻阅读 | 83.4 MB
-

- 360漫画破解版全部免费看 1.0.0
- 漫画 | 222.73 MB
-

- 社团学姐在线观看下拉式漫画免费 1.0.0
- 漫画 | 222.73 MB
-

- 樱花漫画免费漫画在线入口页面 1.0.0
- 漫画 | 222.73 MB
-

- 亲子餐厅免费阅读 1.0.0
- 漫画 | 222.73 MB
-








