如何在 Mac 上使用任务控制空间?
159 2023-09-28任务控制是在 macOS Big Sur 上管理窗口的最佳方式之一。Mission Control(调度中心)不仅是在桌面上查看所有打开的窗口和应用程序的最快方式之一,而且还允许您创建空间。
任务控制空间本质上是桌面的不同迭代,它们都可以显示不同的应用程序和窗口。如果您发现当前的桌面有点拥挤,但又不想关闭已打开的应用程序和窗口,则可以创建一个全新的空间来使用。有些人甚至会为不同的任务创建空间——你可能有写作空间、浏览网页空间和编辑照片空间。这种自定义可以让您的出色 Mac更好地完成您的日常任务。以下是在 Mac 上使用 Mission Control Spaces 的方法。
如何在 Mac 上启动任务控制?
在开始使用 Spaces 之前,您需要确保知道如何在 Mac 上启动「调度中心」。无论您使用哪种 Mac,都不乏启动调度中心的方法。因此,无论您是将调度中心与iMac搭配使用,还是更喜欢在MacBook AIr上使用键盘快捷键,还是想像打开任何应用程序一样打开它,以下是启动调度中心的选项列表。
在 MacBook 触控板上用三指或四指向上轻扫。
用两根手指双击 Magic Mouse 的顶部。
您可以单击 Dock 或 Applications 文件夹中的 Mission Control 图标。
按键盘上的任务控制键 (F3)(它看起来像三个不同大小的矩形)。
使用键盘快捷键Control (?) + Up Arrow。
单击并拖动一个窗口到屏幕顶部。
无论您选择哪种方法,都会获得相同的结果,因此请随时找到您最喜欢的方法。
如何在 Mac 上的 Mission Contol 中添加空间?
1.使用您喜欢的方法启动 Mission Control。
2.单击屏幕右上角的+(添加按钮)。
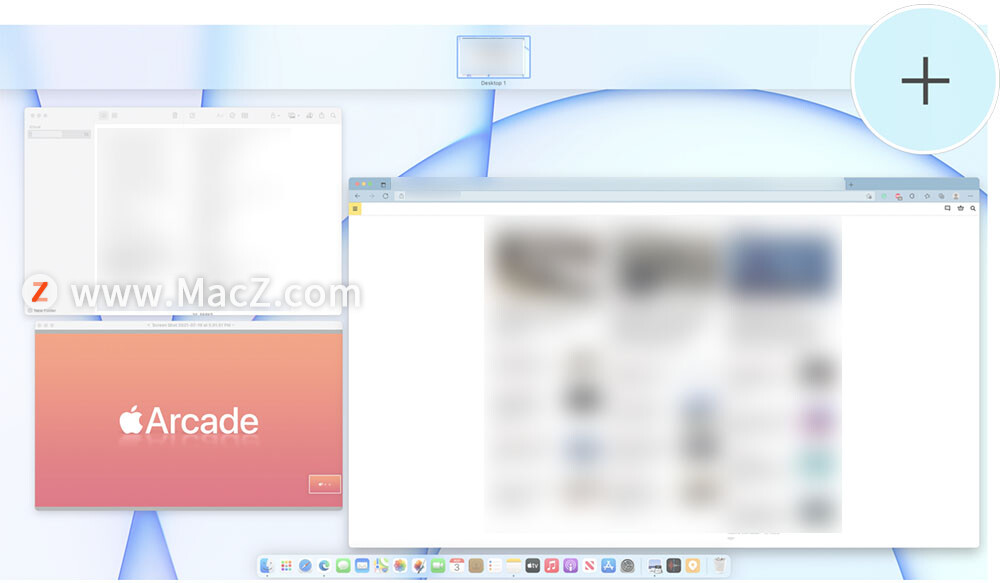
现在您已经添加了一个空间,并且您拥有一个全新的桌面视图,您可以尽情享受。
如何在 Mac 上的 Mission Control 中的空间之间切换?
一旦您在 Mission Control 中创建了一个或多个空间,您可能希望在它们之间切换。您可以随时通过 Mission Control 在空间之间切换。
1.使用您喜欢的方法启动 Mission Control。
2.在屏幕顶部单击所需的空间。
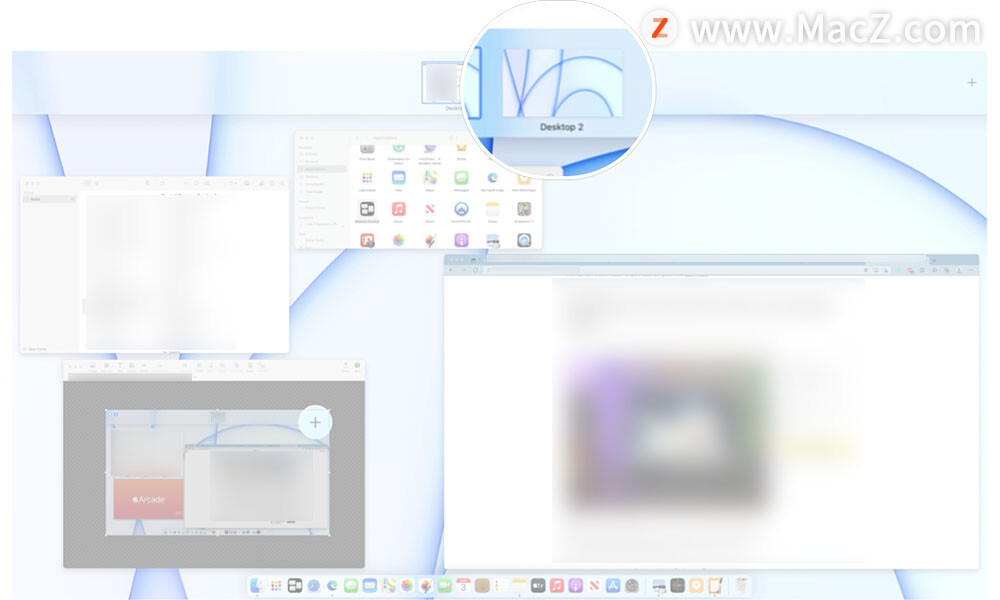
如果您更喜欢更快地切换空间,还有很多其他方法可以做到。这是一个快速列表!
在 MacBook 触控板上用三指或四指向左或向右轻扫。
用两根手指在 Magic Mouse 鼠标上向左或向右滑动。
使用键盘快捷键Control (?) + 向左箭头移动到左侧的空间。
使用键盘快捷键Control (?) + 向右箭头移动到右侧的空间。
如何在 Mac 上的 Mission Control 中组织空间?
一旦您拥有多个空间,您可能会发现按照您想要的顺序重新组织它们很有用。这将使您能够更好地控制在您切换空间时出现的空间。
1.启动任务控制。
2.单击并拖动屏幕顶部要向左或向右移动的空间。
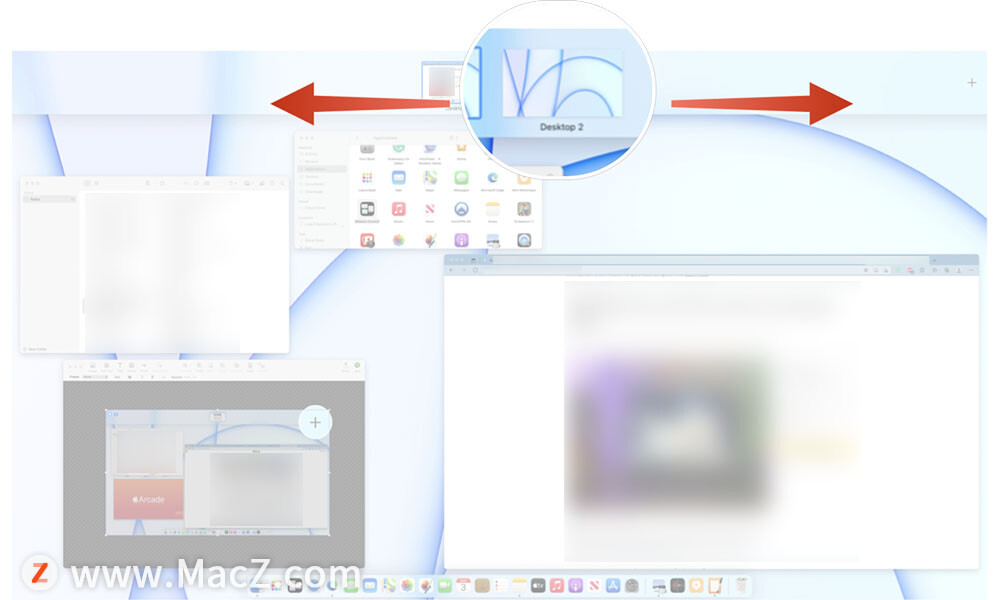
如何在 Mac 上的 Mission Control 中的 Spaces 之间移动窗口?
如果您想将窗口移动到不同的空间,您可以随时进行。
1.启动任务控制。
2.将您选择的窗口拖到屏幕顶部的空间。
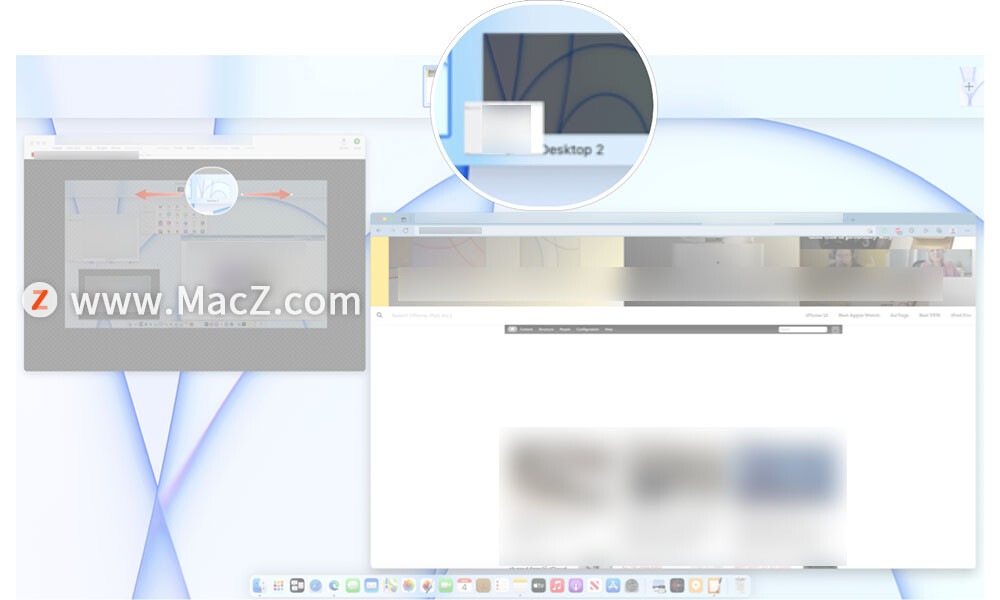
如何删除任务控制中的空间?
当您使用 Space 时,您可以随时轻松删除它们。
1.启动任务控制。
2.按住Option (?)键
3.单击要关闭的空间旁边的X。
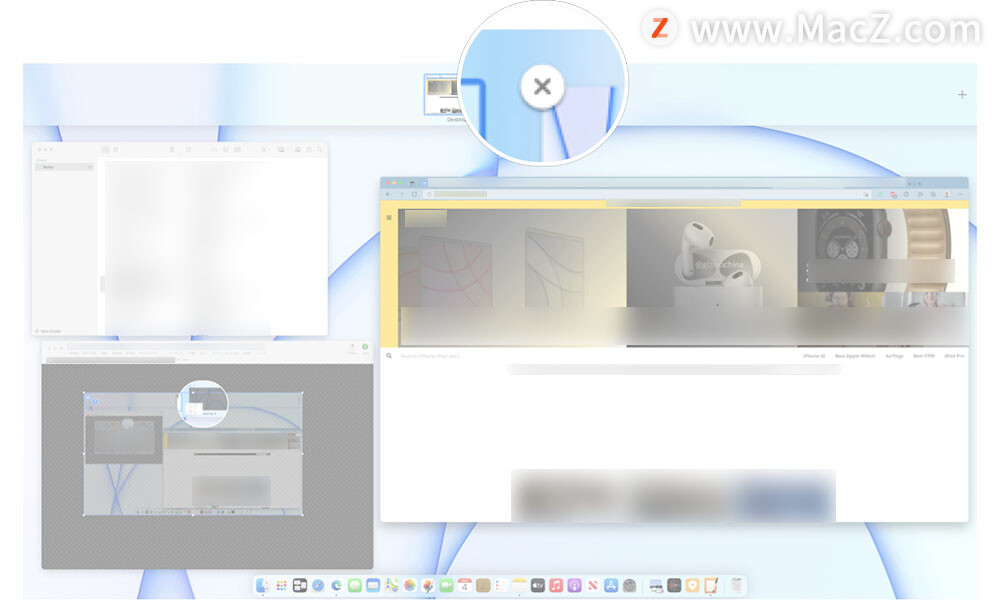
请记住,您正在关闭的空间内的窗口不会关闭;他们将被转移到另一个开放空间。
攻略专题
查看更多-

- 《七日世界》全地图密藏位置大全一览
- 259 2025-01-27
-

- 《燕云十六声》花下眠隐藏任务攻略
- 242 2025-01-27
-

- 《最终幻想14水晶世界》乌洛萨帕宠物获得方法
- 177 2025-01-27
-

- 《最终幻想14水晶世界》猫头小鹰宠物获得方法
- 220 2025-01-27
-

- 《最终幻想14水晶世界》小刺猬获得方法
- 260 2025-01-27
-

- 《最终幻想14水晶世界》青鸟宠物获得方法
- 243 2025-01-27
热门游戏
查看更多-

- 快听小说 3.2.4
- 新闻阅读 | 83.4 MB
-

- 360漫画破解版全部免费看 1.0.0
- 漫画 | 222.73 MB
-

- 社团学姐在线观看下拉式漫画免费 1.0.0
- 漫画 | 222.73 MB
-

- 樱花漫画免费漫画在线入口页面 1.0.0
- 漫画 | 222.73 MB
-

- 亲子餐厅免费阅读 1.0.0
- 漫画 | 222.73 MB
-








