无论您使用 Apple Magic Mouse、第三方设备还是触控板,光标都可能在 Mac 上随机冻结或消失。 虽然在 Mac 上丢失鼠标没有一个明确的原因,但有很多地方可以帮助将其找回。
为什么我的鼠标在我的 Mac 上消失了?
有时,找到丢失的鼠标就像在外部显示器上四处寻找一样简单。并非总是可以将 Mac 上丢失的鼠标追溯到某个特定原因,但鼠标消失的一些原因包括:
鼠标电池电量不足
失去蓝牙连接
固件升级
一次打开的应用程序太多
一个有问题的应用程序
一个软件错误
如何在 Mac 上解冻光标?
如果您看到鼠标光标,但它被冻结,则可能是应用程序存在问题。退出并重新启动您认为可能是罪魁祸首的应用程序并寻找相同的行为。如果您不确定是哪个程序导致了问题,请通过从菜单栏中一次强制退出一个应用程序来缩小列表范围。
当冻结的光标似乎与应用程序无关,并且您已更新鼠标的固件时,请尝试将鼠标插入 Mac(如果可能)以查看是否能解决任何问题。
另一种行之有效的方法是重新启动 Mac。如果您在重新启动设备或合上盖子后遇到光标卡住的情况,您可能需要重置 Mac 的 SMC 和 NVRAM,如下所述。
如何找回丢失的光标?
要解决 Mac 上丢失或冻结的光标,请查看此可能修复的列表。
1.移动鼠标。虽然这是一个简单的建议,但有时稍微移动一下就可以“唤醒”您的鼠标并帮助您找到它。来回摇动鼠标使光标暂时变大。您可以在触控板上执行相同的操作。
2.检查所有显示器。如果您在 Mac 上设置了双显示器,四处移动鼠标还可以帮助您在外接显示器上找到光标。查看它可能隐藏在视线中的角落和边缘。
3.确保您的鼠标已连接。检查“系统偏好设置”>“蓝牙”或单击菜单栏中的蓝牙图标以再次检查蓝牙是否已打开并且您的鼠标仍处于连接状态。通过关闭配件电源并断开连接并重新连接来解决 Apple Magic Mouse 连接问题或第三方连接问题。或者,忘记设备并重新将无线鼠标连接到 Mac。如果您使用有线鼠标,请拔下并重新插入。
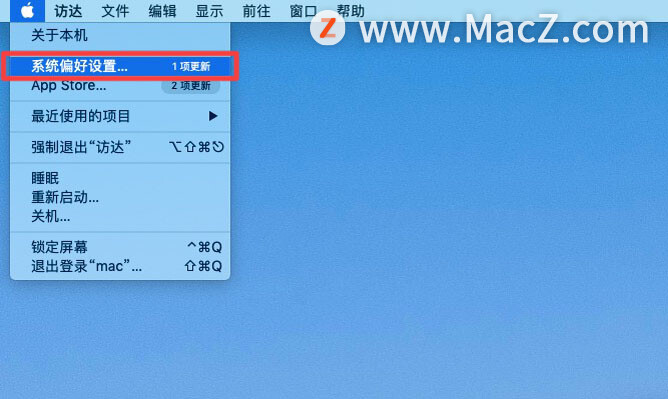
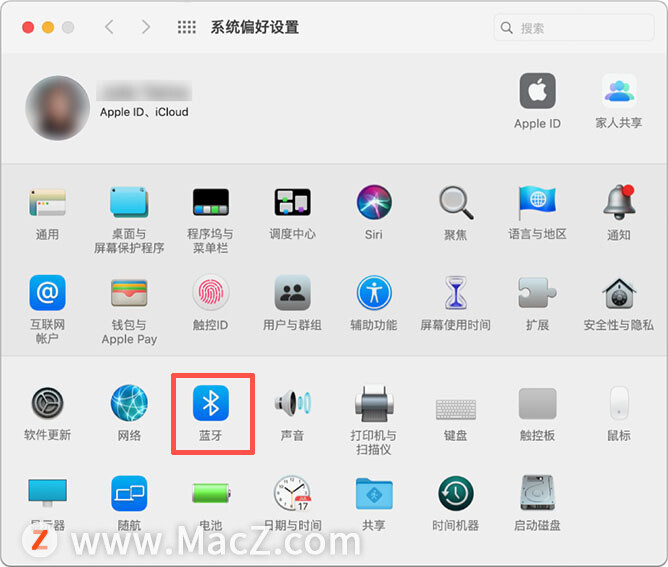
4.检查电池电量。如果您的鼠标需要物理电池,请将它们取出并重新插入或在它们没电时更换它们。如果您的鼠标是可充电的,请使用有线连接,直到电池充满电。
5.调整光标大小。如果您有多个监视器和许多应用程序在运行,您的光标可能会在随机播放中丢失。要永久调整光标大小,请从“系统偏好设置”> “辅助功能”> “显示” >选择光标选项卡 > 拖动光标大小旁边的滑块以调整指针的大小。您还可以要求 Siri 将光标放大,这可能会使其重新出现在您的显示器上。
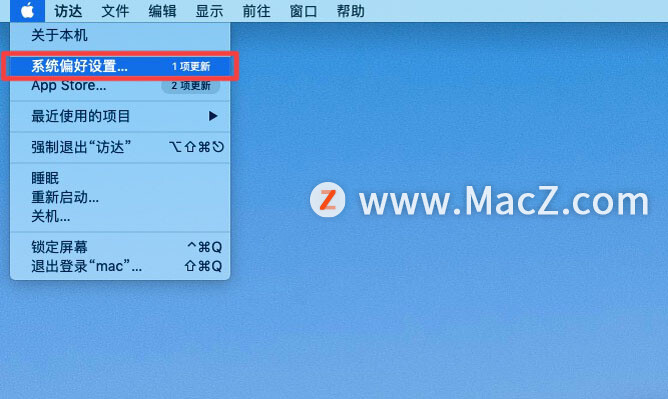
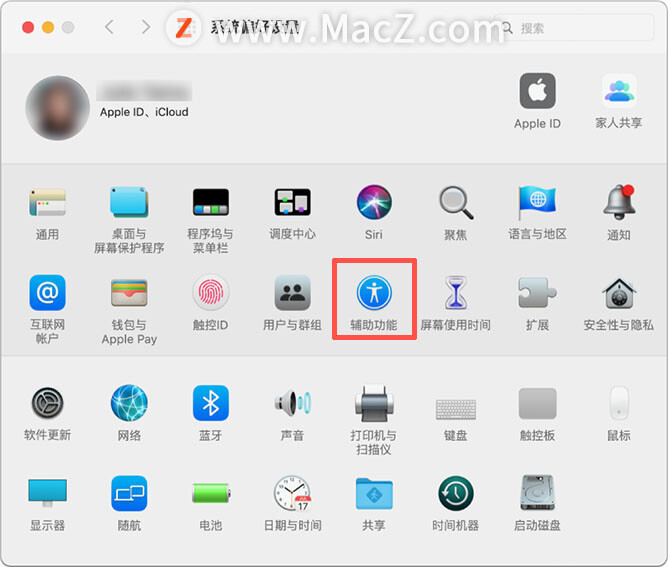
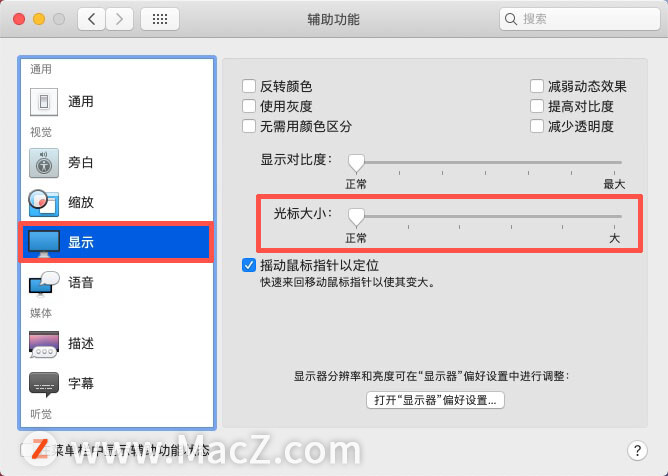
6.用三或四根手指在触控板上向上滑动,打开 Mission Control。此操作可以将光标带回视图中。
7.强制退出有问题的应用程序。如果您在使用特定程序时鼠标似乎消失了,请退出它。如果您不确定它是哪一个,您可以使用菜单栏关闭 Mac 上的应用程序,并在必要时强制退出一些应用程序。
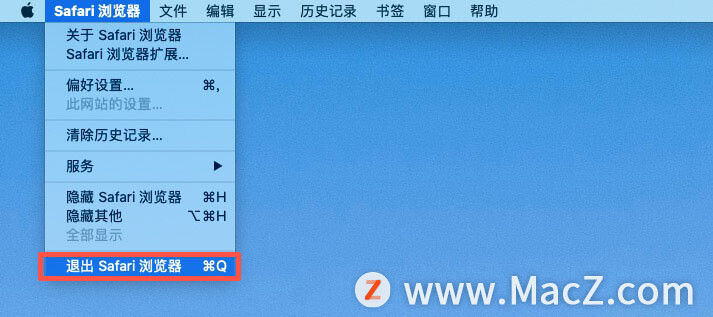
8.使用鼠标键。如果您尚未启用此功能,请使用 Option+Command+F5 键盘组合调出“辅助功能快捷方式”面板。选中启用鼠标键旁边的框并使用数字键盘移动鼠标指针并找到它。
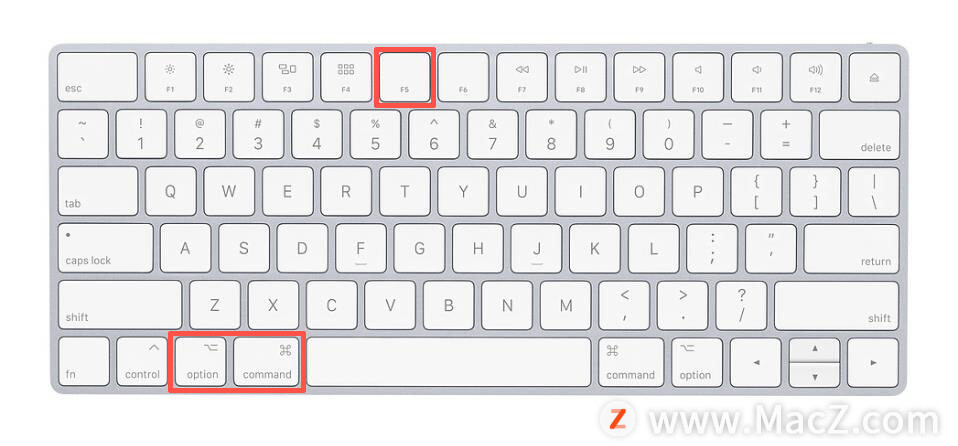
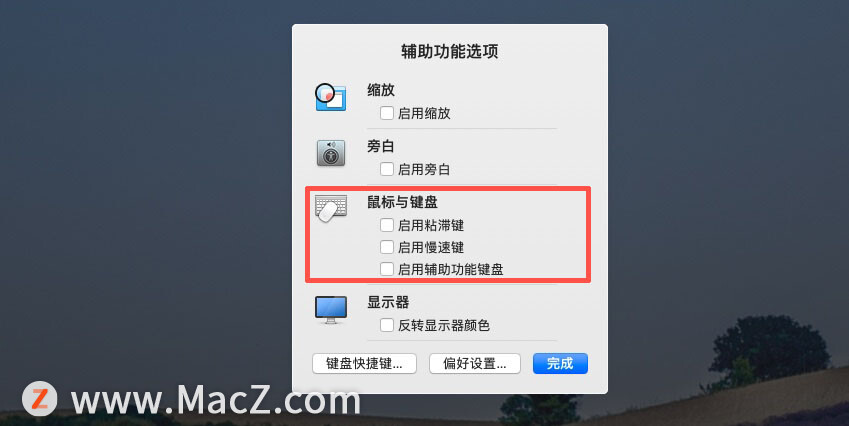
9.重新启动您的 Mac。此步骤通常可以解决 Mac 上的冻结和其他无响应问题。在重新启动之前,您可能还需要移除所有加密狗和连接到外部显示器和其他配件的电缆。
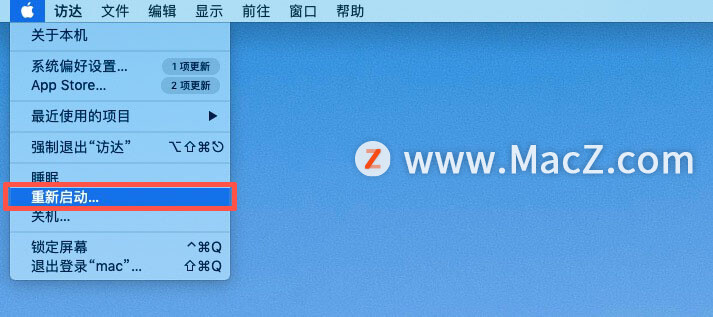
10.重置 NVRAM。如果重新启动没有任何改变,并且您已经用尽了所有选项,请重置 Mac 上的 NVRAM。此步骤可能很有效,尤其是当您最近升级了 macOS 并且 NVRAM 在此过程中损坏时。如果重新启动后鼠标仍然丢失或冻结,您可能还想尝试重置 Mac 上的 SMC以查看是否可以修复任何硬件障碍。
11.更换鼠标。此时,请确认问题不在您的鼠标上。如果它在另一台 Mac 或笔记本电脑上不起作用,您可能需要更换它或尝试这些技巧来修复损坏的鼠标。
12.联系 Apple 支持。如果没有任何效果,则问题可能是更大的 Mac 硬件问题。预约支持人员,以便有人查看。
以上就是小编今天为大家分享的内容,希望对您有所帮助,想了解更多关于Mac相关知识,请关注我们吧!
攻略专题
查看更多-

- 《苍雾世界》演习和讨伐强度榜
- 103 2025-02-20
-

- 《伊瑟》酣梦一宵技能及使用攻略
- 206 2025-02-20
-

- 《卡拉彼丘》忧雾技能介绍
- 175 2025-02-20
-

- 《美职篮全明星》球员获取及实力提升攻略
- 104 2025-02-20
-

- 《堆糖》注销账号方法
- 145 2025-02-20
-

- 《觅仙途》水剑核弹流玩法攻略
- 171 2025-02-20
热门游戏
查看更多-

- 快听小说 3.2.4
- 新闻阅读 | 83.4 MB
-

- 360漫画破解版全部免费看 1.0.0
- 漫画 | 222.73 MB
-

- 社团学姐在线观看下拉式漫画免费 1.0.0
- 漫画 | 222.73 MB
-

- 樱花漫画免费漫画在线入口页面 1.0.0
- 漫画 | 222.73 MB
-

- 亲子餐厅免费阅读 1.0.0
- 漫画 | 222.73 MB
-






