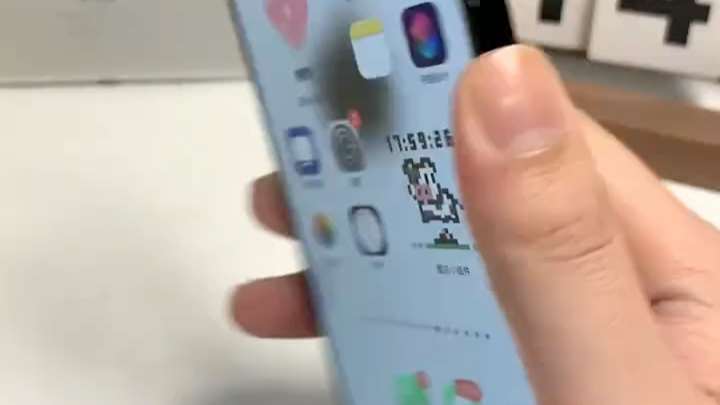通过这个技巧,小编将向您展示几种无需鼠标或键盘即可在 Mac 上重新启用蓝牙的方法。如果您想开始使用蓝牙配件,但还没有连接,这会很有用。
无需鼠标即可启用蓝牙
蓝牙是iPhone、iPad和 Mac 的标准配置。它确保您可以无线使用各种配件,例如键盘和鼠标。然而,一旦蓝牙不知何故丢失或停止工作,您将无法再控制您的无线配件。因此,手头有一个有线鼠标和/或键盘总是有用的,但您并不总是拥有。通过此提示,我们将向您展示无需鼠标和/或键盘即可重新开启蓝牙的不同方法。
无需鼠标和键盘即可启用蓝牙
您可以通过以下步骤让蓝牙重新工作:
1.断开所有外围设备与 Mac 的连接,例如 U 盘和外部硬盘驱动器。Mac 中应仅保留电源线。
2.确保您的蓝牙鼠标和键盘已充电或有足够的电池并已打开。
3.使用iMac(背面)、Mac Mini或 Mac Pro上的物理按钮重新启动Mac。
4.您的Mac现在将重新启动并断开所有设备的连接,蓝牙设置过程将重新启动,您的 Mac 将自动搜索附近的蓝牙设备。
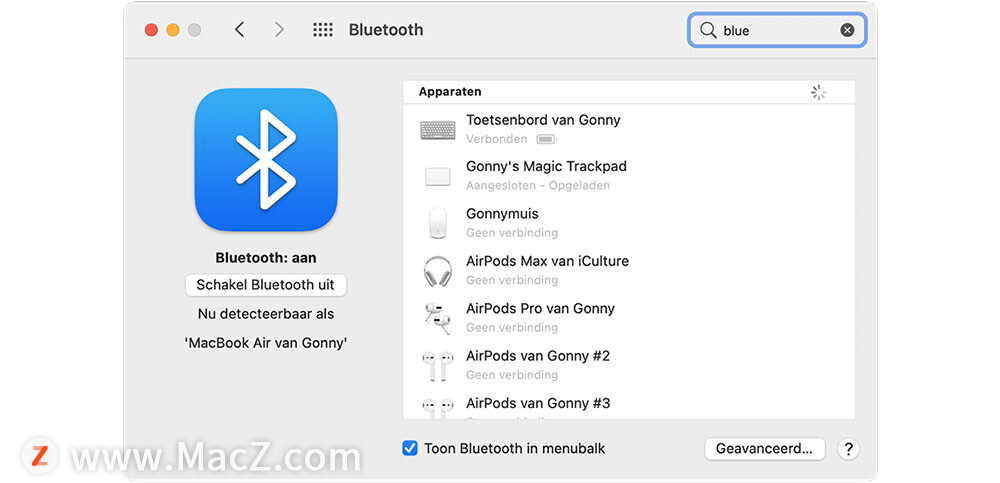
Mac 完全重新启动后,您应该可以再次使用无线键盘和鼠标。如果没有,您可以尝试以下其他提示之一。
在没有键盘的情况下在 macOS 中打开蓝牙
如果您的蓝牙键盘突然停止工作,则可能是蓝牙已丢失或以某种方式停止工作。重新启动蓝牙通常可以解决此问题。如果您还有一个蓝牙鼠标,很遗憾,您将需要一个带有 USB 连接的鼠标。
以下是仅使用鼠标重新打开蓝牙的方法:
1.转到屏幕顶部的 Mac 状态栏。
2.找到蓝牙图标,点击它并选择Turn Bluetooth On。
3.您现在将看到您的蓝牙设备重新出现。转到您的键盘并选择Connect。
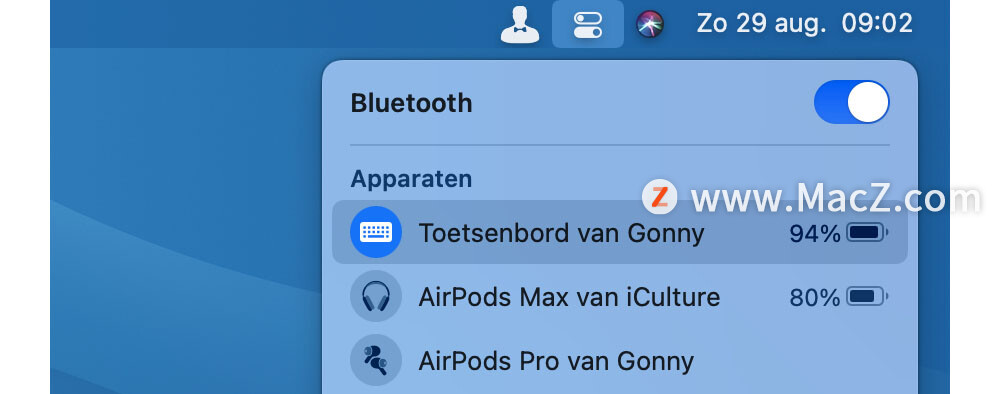
如果您也无法点击状态栏,您也可以通过System Preferences > Bluetooth用鼠标打开蓝牙。
在没有鼠标的情况下在 macOS 中打开蓝牙
如果您的蓝牙鼠标不再起作用,但您的键盘仍然起作用,您可以按照以下提示仅使用键盘重新打开蓝牙。
1.使用您的 USB 键盘并按下Command和Space键。
2.现在输入蓝牙文件共享(通常出现在第一个字母之后)。
3.按回车键开始蓝牙文件共享。
4.蓝牙文件交换会立即看到蓝牙已关闭,现在会询问您是否要打开它。
5.再次按Enter键,Mac上的蓝牙将重新激活。
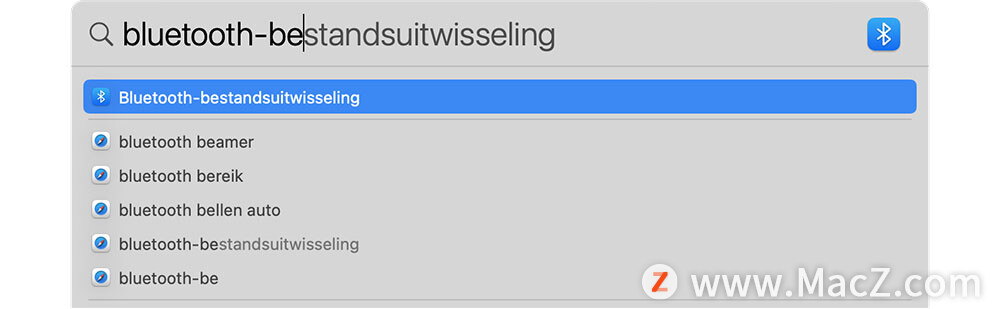
之后,您可以再次使用无线鼠标并关闭蓝牙文件交换。
攻略专题
查看更多-

- 《迷雾大陆》毒伤魔王流派攻略详解
- 191 2024-11-21
-

- 《原神》积分兑换商城5.2版本介绍
- 115 2024-11-21
-

- 《鸣潮》西湖景区联动周边一览
- 136 2024-11-21
-

- 《CF》队友识别功能开启方法
- 103 2024-11-21
-
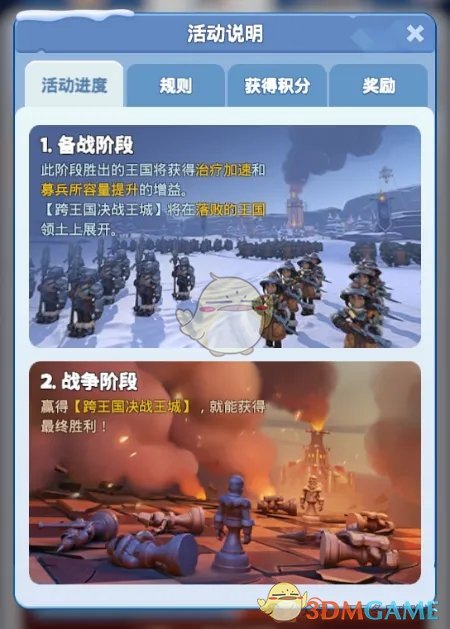
- 《无尽冬日》最强王国战争阶段玩法攻略详解
- 180 2024-11-21
-
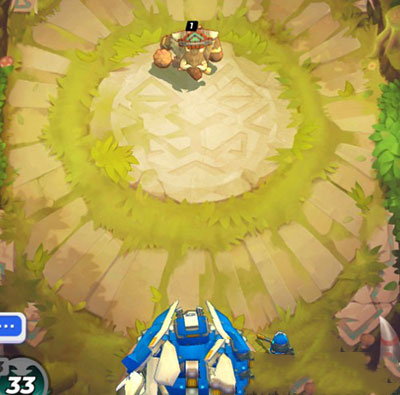
- 《伊甸之战》坦克坚壁阵线过关攻略
- 132 2024-11-21
热门游戏
查看更多-

- 快听小说 3.2.4
- 新闻阅读 | 83.4 MB
-

- 360漫画破解版全部免费看 1.0.0
- 漫画 | 222.73 MB
-

- 社团学姐在线观看下拉式漫画免费 1.0.0
- 漫画 | 222.73 MB
-

- 樱花漫画免费漫画在线入口页面 1.0.0
- 漫画 | 222.73 MB
-

- 亲子餐厅免费阅读 1.0.0
- 漫画 | 222.73 MB
-