我们在Mac上除了可以调整Dock与活页夹图标大小、变更应用程序图标(App Icon)之外,其实我们也可以更改活页夹图标,将原本的蓝色文件夹改成任何你喜欢的图案或ICON。但要怎么做呢?小编教大家更改Mac文件夹图标及恢复成原本的图标的方法。
如何更改Mac文件夹图标?
在你想更改图标的该文件夹上,单击右键,点选「显示简介」,我们先开启文件夹信息概览。
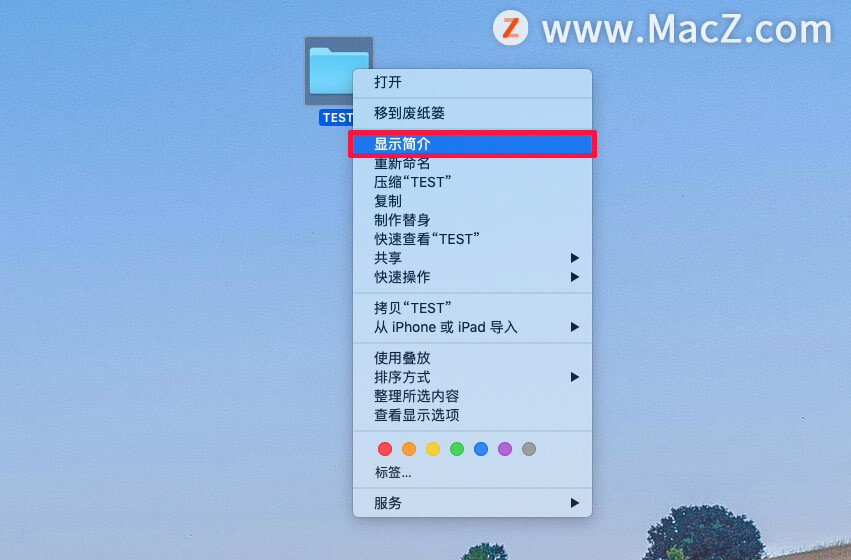
然后在你喜欢的ICON图档上(建议是JPG或PNG档),按下右键,点选「打开档案的应用程序」,然后选择「预览程序」。
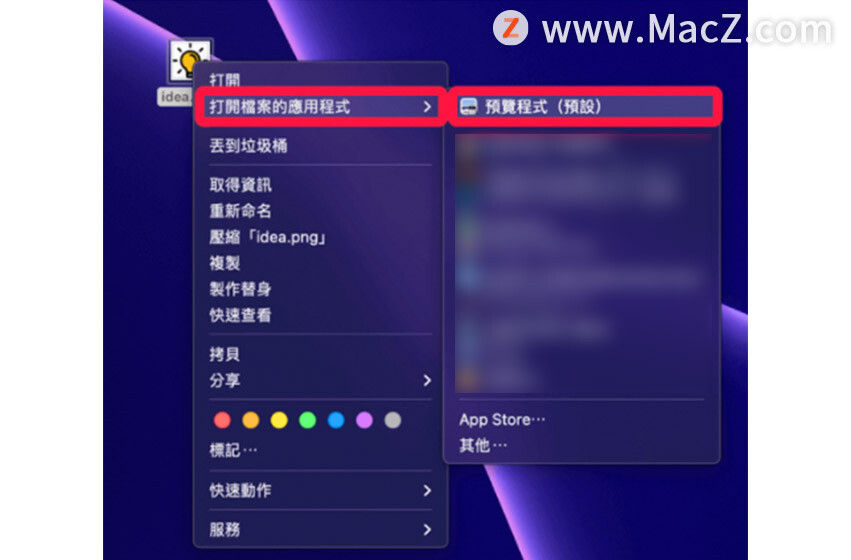
以预览程序开启新图档后,单击Ctrl + C来复制图片。然后在文件夹信息概览上,点选左上角的蓝色文件夹图标,然后单击Ctrl + V粘贴图片。
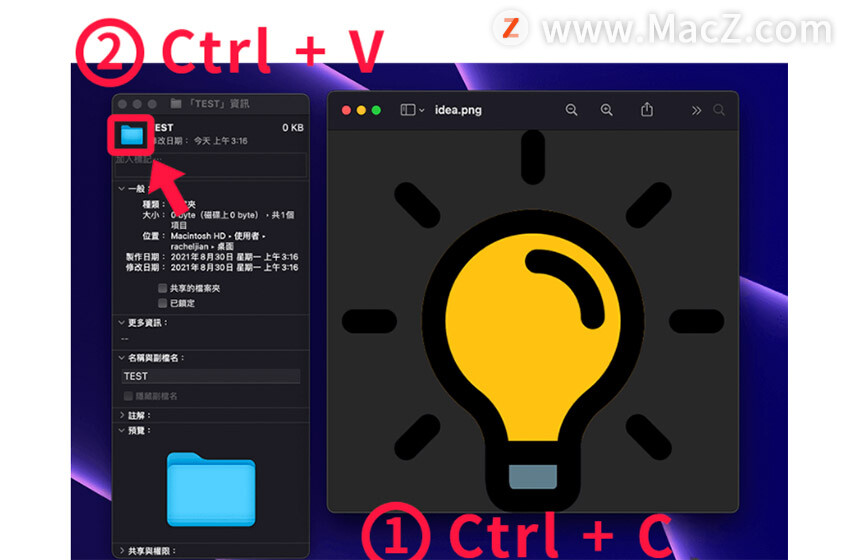
在预览视窗上,原本的文件夹图标就会被覆盖成新图标,如下图。
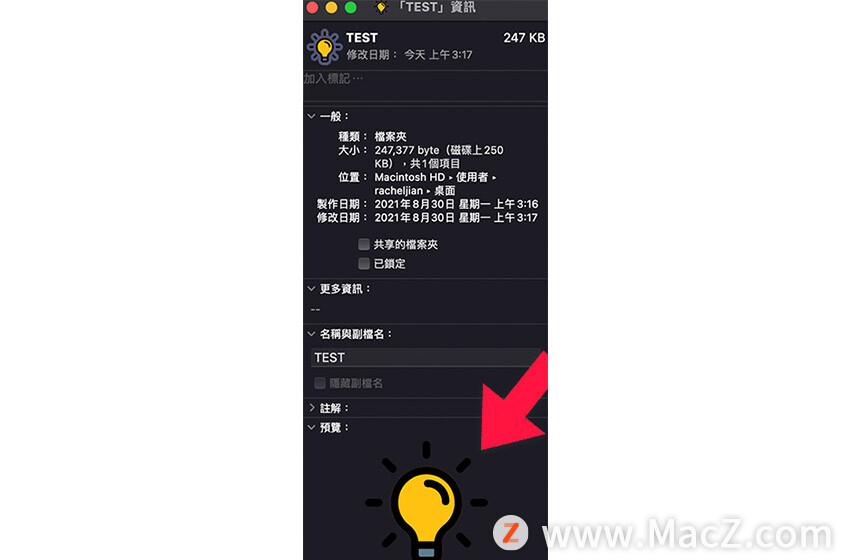
Mac文件夹图标就会变成新图标了。
恢复原本的Mac文件夹图标
如果你想将改过的图标恢复成原本的蓝色文件夹图标,那麽一样请在该文件夹上单击右键,点选「取得信息」,然后点选左上角的文件夹预览图标,单击键盘上的Delete键后即可恢复成原本的文件夹图案。
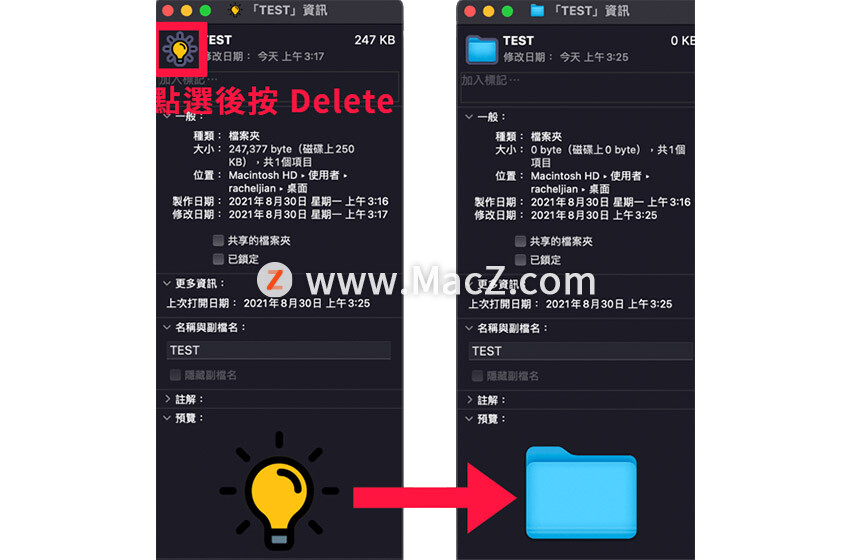
以上就是小编今天为大家分享的在Mac更改文件夹图标的方法,如果你觉得原本的蓝色文件夹图标太无趣,可以参考本文的方法将它换成你喜欢的图案或ICON。想了解更多关于Mac相关知识,请关注我们吧!
攻略专题
查看更多-

- 《洛克王国手游》雪莉再生机介绍
- 202 2025-02-22
-

- 《洛克王国手游》护主犬介绍
- 121 2025-02-22
-

- 《三国谋定天下》s6开荒最强阵容搭配推荐
- 207 2025-02-22
-

- 《蛋仔派对》小恶魔星紫获取方法
- 152 2025-02-22
-

- 《原神》绮良良圣遗物词条搭配攻略
- 218 2025-02-22
-

- 《原神》琳妮特武器选择推荐
- 164 2025-02-22
热门游戏
查看更多-

- 快听小说 3.2.4
- 新闻阅读 | 83.4 MB
-

- 360漫画破解版全部免费看 1.0.0
- 漫画 | 222.73 MB
-

- 社团学姐在线观看下拉式漫画免费 1.0.0
- 漫画 | 222.73 MB
-

- 樱花漫画免费漫画在线入口页面 1.0.0
- 漫画 | 222.73 MB
-

- 亲子餐厅免费阅读 1.0.0
- 漫画 | 222.73 MB
-






