在 IntelliJ IDEA 上,你是不是更喜欢使用键盘而不是鼠标?如果答案是肯定的,那接下来的内容正好适合你!在这篇文章中,JetBrAIns 官方展示了 10 个不必在日常任务中使用鼠标的位置。

1.修改 Project 工具窗口(或其他活动工具窗口)大小
Project 工具窗口是 IntelliJ IDEA 中最常用的窗口之一。在具体使用时,经常需要增加或减少宽度。除了使用鼠标,还可以按 Ctrl+Shift+Right(Windows 或 Linux)或 ??Right (macOS) 增加工具窗口宽度,按 Ctrl+Shift+Left 或 ??Left 减少工具窗口宽度。
对于其他工具窗口,例如 Run 或 Problems,可以使用 Ctrl+Shift+Up(Windows 或 Linux)或 ??Up (macOS) 增加高度,使用 Ctrl+Shift+Down 或 ??Down 减少高度。
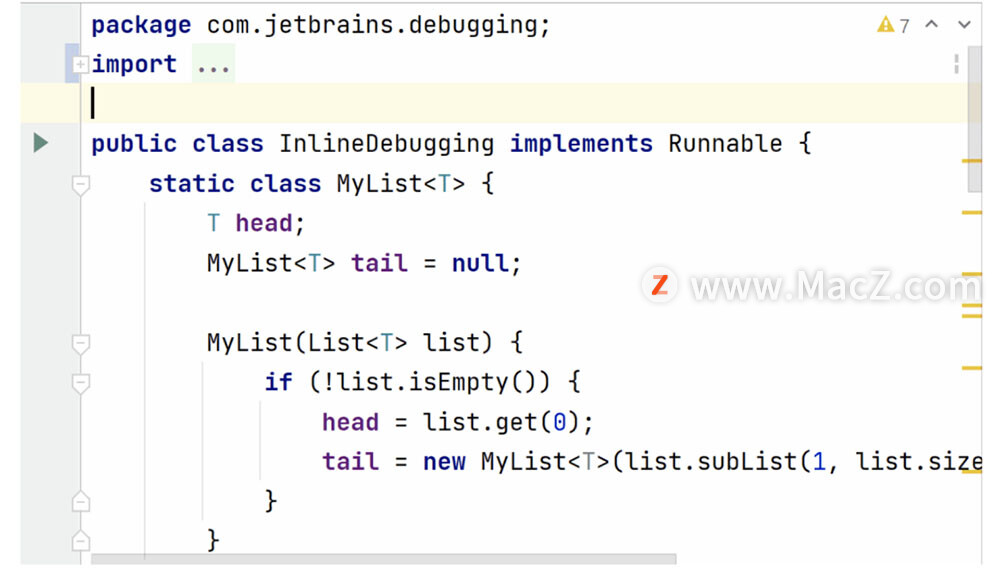
2.使用 Esc 返回编辑器窗口,使用 F12 跳转到上次使用的工具窗口
完成 Project 工具窗口、Debug 窗口或 Maven 等工具窗口的操作后,使用 Esc 即可返回编辑器(不必在编辑器窗口中点击鼠标)。
还可以使用 F12 将焦点返回上次使用的工具窗口(作为该工具窗口的特定快捷键的替代方法)。
在下面的 图片中,当我使用 Escape 键将焦点返回编辑器窗口时,演示助手没有显示文本“Escape”。
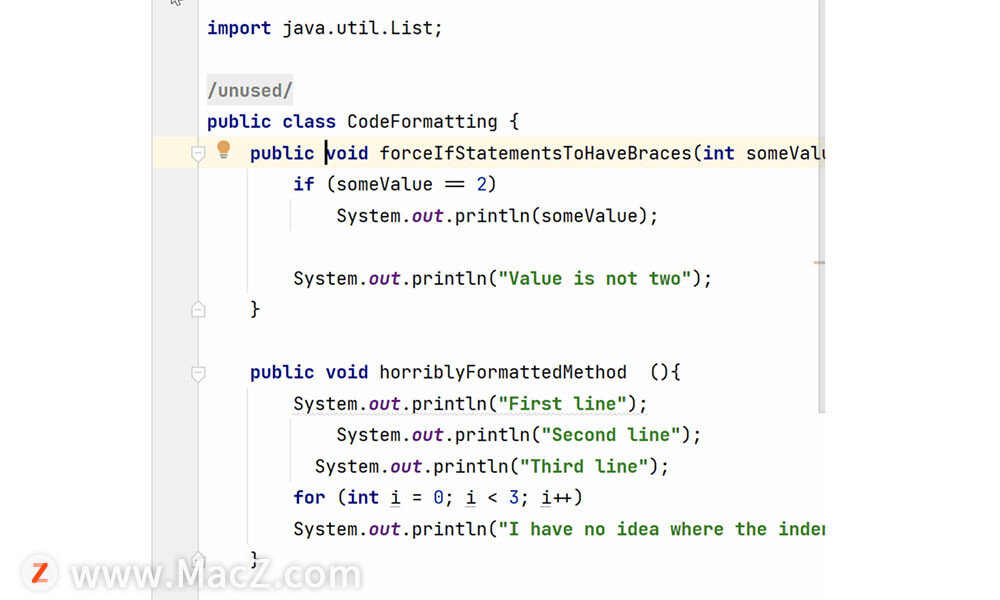
Escape(或其他键)是否特定于上下文?是的。转到 Settings -> Keymap -> Find Actions by Shortcut,然后按 Escape(以此显示不同上下文中的结果)。
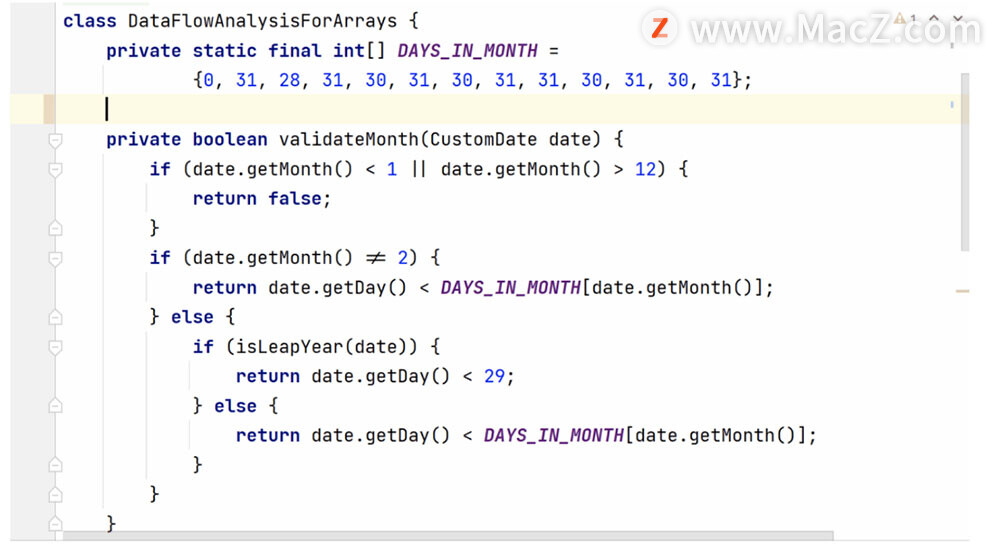
3.显示工具窗口
我们先来看看开发者们大多是如何在 IntelliJ IDEA 中显示工具窗口的。例如,要调出拉取请求,可以点击工具窗口栏中的 Pull Requests 选项卡:
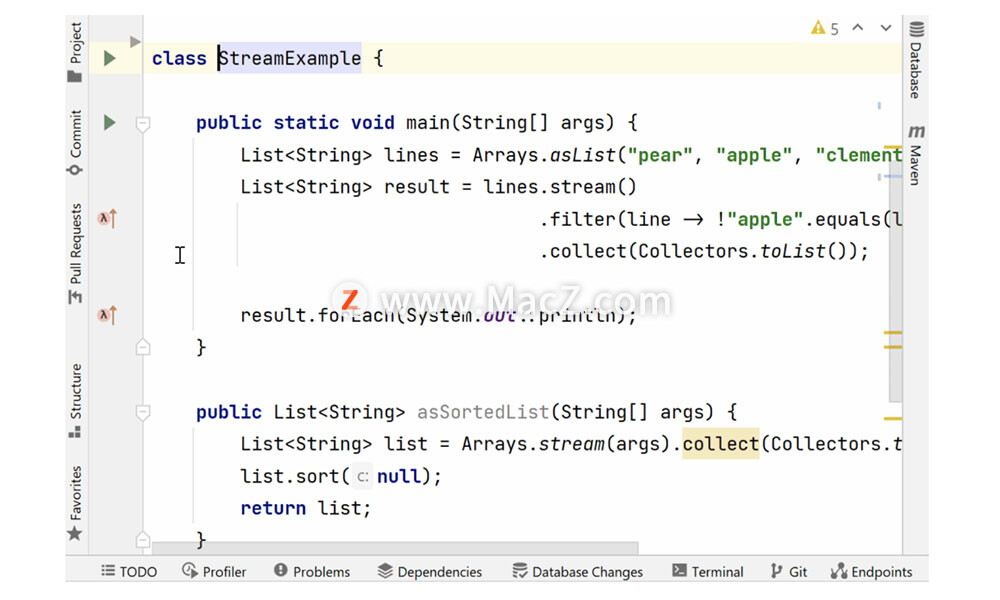
这一步也可以不使用鼠标!不过,我们需要先用鼠标解决一个小麻烦,然后就不必使用它了。
将鼠标悬停在 Pull Requests 选项卡上,你可以查看是否已为此工具窗口分配快捷键。当前示例中没有分配快捷键。我们来分配一个。使用 Find 操作,搜索“Pull Requests”,描述为“View | Tool window”,然后使用 Alt+Enter 指定快捷键,例如 Ctrl+Shift+Alt+9。
快捷键设置完成,你可以使用它来显示(或隐藏)Pull Requests 工具窗口。
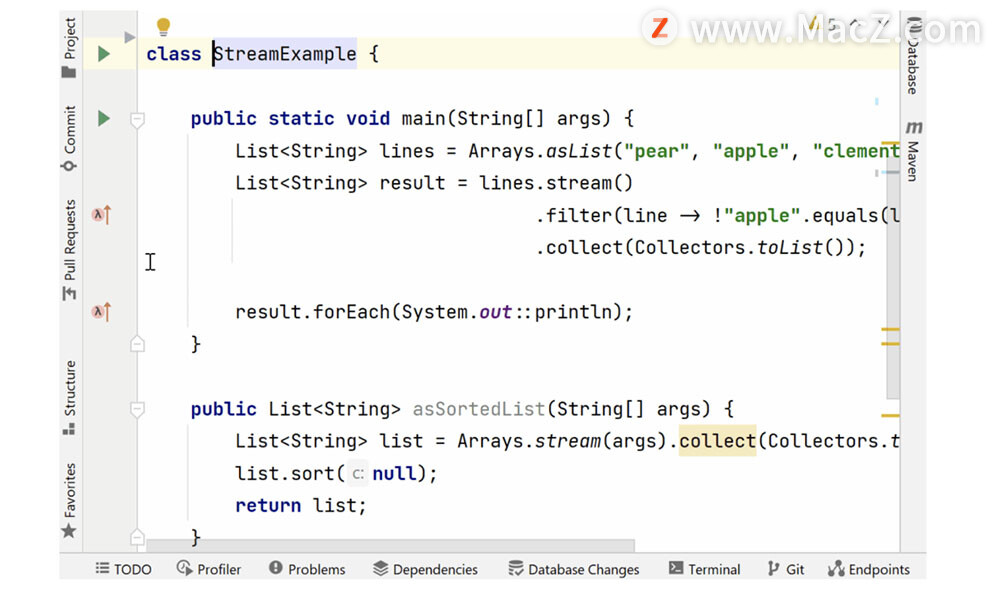
或者,如果已为工具窗口分配快捷键,例如 Alt+1 对应 Project 工具窗口或 Alt+7 对应 Structure 工具窗口,那么将鼠标悬停在工具窗口栏中的选项卡上时,快捷键会随之显示。
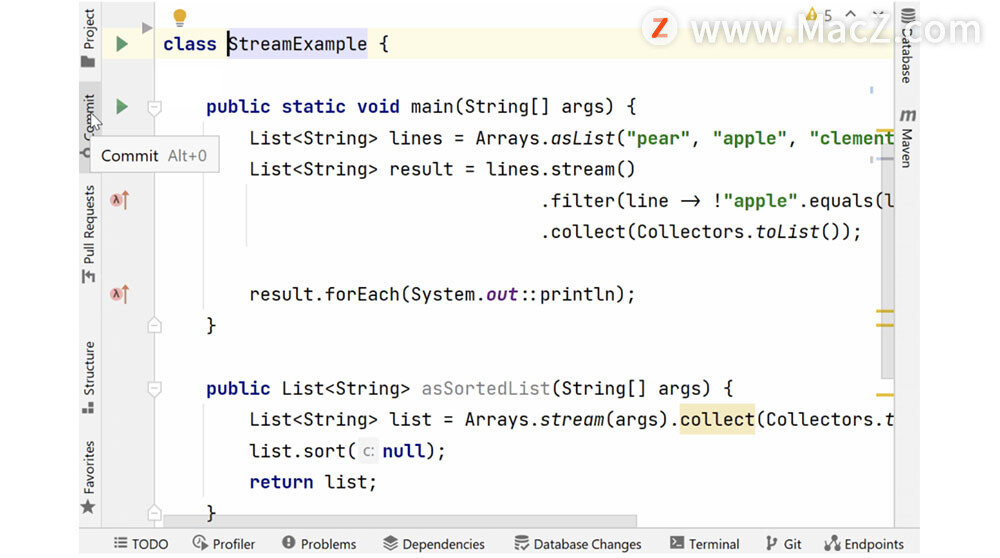
此外,你也可以使用 Ctrl+Tab(或 ?Tab)调用 IntelliJ IDEA 中的 Switcher 功能,显示工具窗口和最近文件的列表。通过此功能,你可以使用箭头键快速导航到工具窗口名称。
如果你更喜欢使用菜单栏,还可以选择 View | Tool 窗口并查看所有可用工具窗口的列表。
4. 关闭活动或所有工具窗口
有多种方法可以关闭或隐藏工具窗口。使用 Shift+Escape(或 ? Esc)隐藏活动工具窗口。使用此快捷键可隐藏或显示工具窗口。例如,Alt+9(或 ?9)显示 Git 工具窗口。再次按 Alt+9(或 ?9)将隐藏此工具窗口。
还可以使用快捷键 Ctrl+Shift+F12 (?? F12) 隐藏或恢复所有工具窗口。
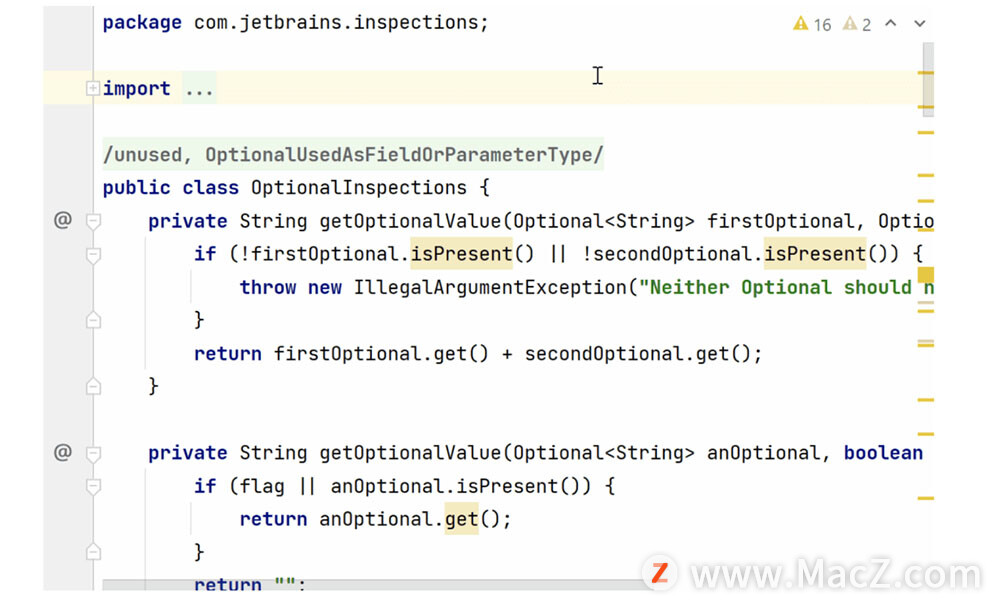
5.使用 Alt+Enter 查看灯泡图标的建议
不必再点击灯泡图标查看针对代码段的建议了!导航到出现灯泡图标的代码行,使用 Alt+Enter 调用 Context actions 即可查看相同的建议。
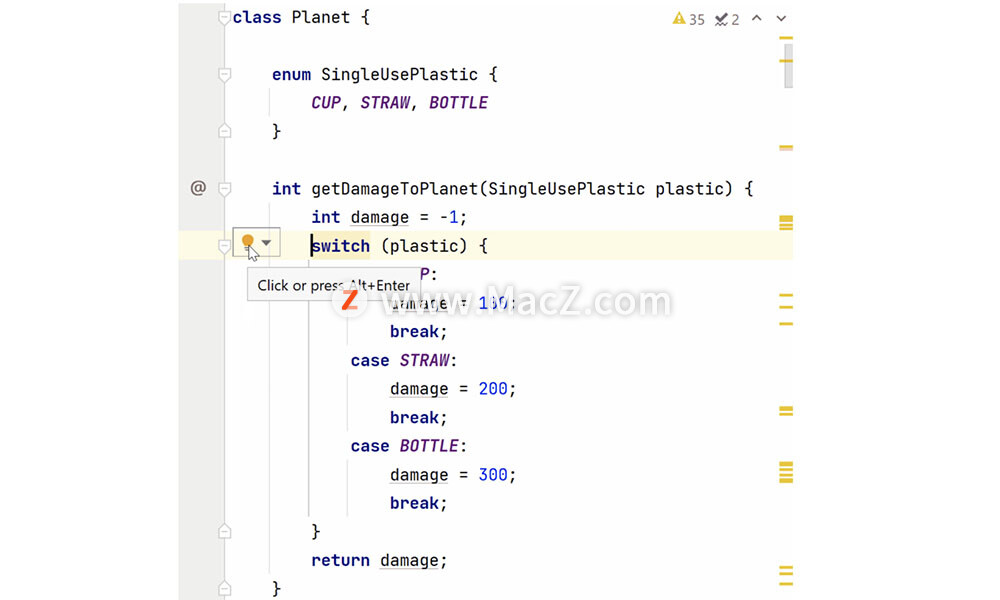
6.在所需软件包的代码编辑器窗口工作时声明一个新类
这是 IntelliJ IDEA 鲜为人知的秘宝之一。尽管这一功能非常实用,但只有少量开发者知晓它的存在。
要在编辑器中工作时创建类,请使用 Alt+Home(或 ? Up)访问导航栏。选择要在其中声明新类、接口或其他实体的软件包,然后使用 Alt+Insert 或 (? N) 调用新对话框。最后输入名称即可。
额外提示:要创建子软件包,应将软件包名称添加为前缀。例如,要在软件包 ‘com’ 的新子软件包 ‘space’ 中创建类 ‘NewClassInPackageSpace’,则应在新对话框中写入“space.NewClassInPackageSpace”。
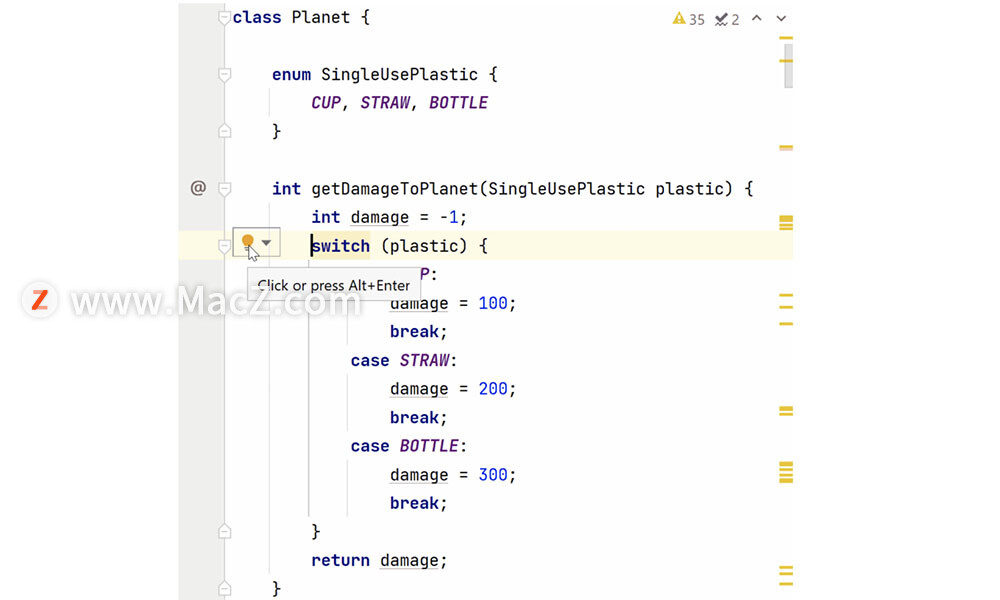
7.在打开的文件之间导航
很多开发者使用选项卡在编辑器中的文件之间导航,但其实除此之外还有更好的方法。
i) 使用 Alt+Right 或 Alt+Left 在最近处理的文件之间快速导航。不过,演示助手没有显示这一示例所用的快捷键。
此快捷键非常适于在最近使用过的文件之间导航,支持文件间的快速移动。
以下 图片显示了如何使用 Alt+Right 或 Alt+Left 快速导航到其他文件:
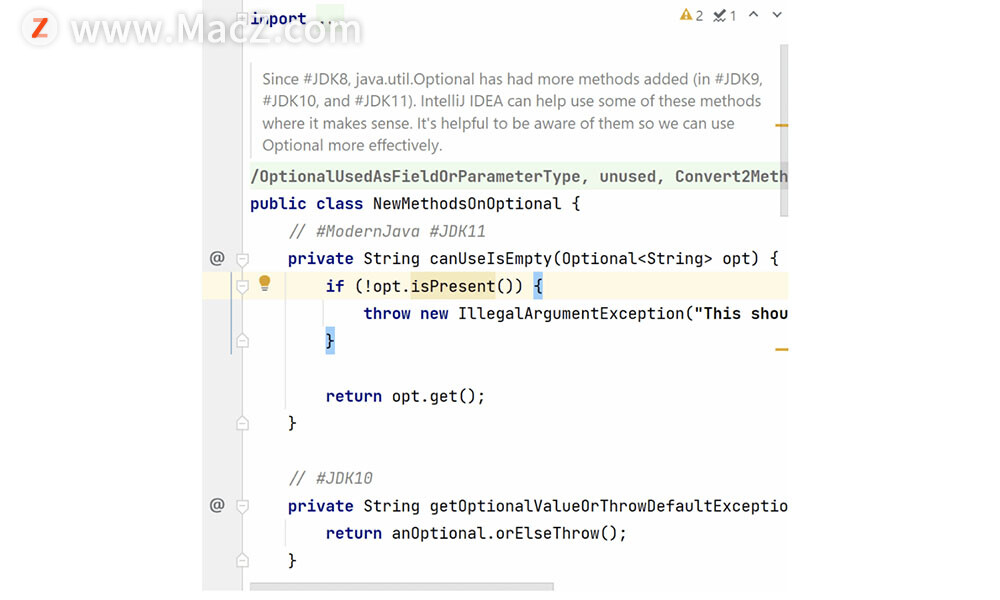
ii) 使用 Switcher tab(Windows 和 Linux 为 Ctrl+Tab,macOS 为 ^Tab)查看最近使用过的工具窗口和文件的列表。选择要打开的工具窗口或文件。
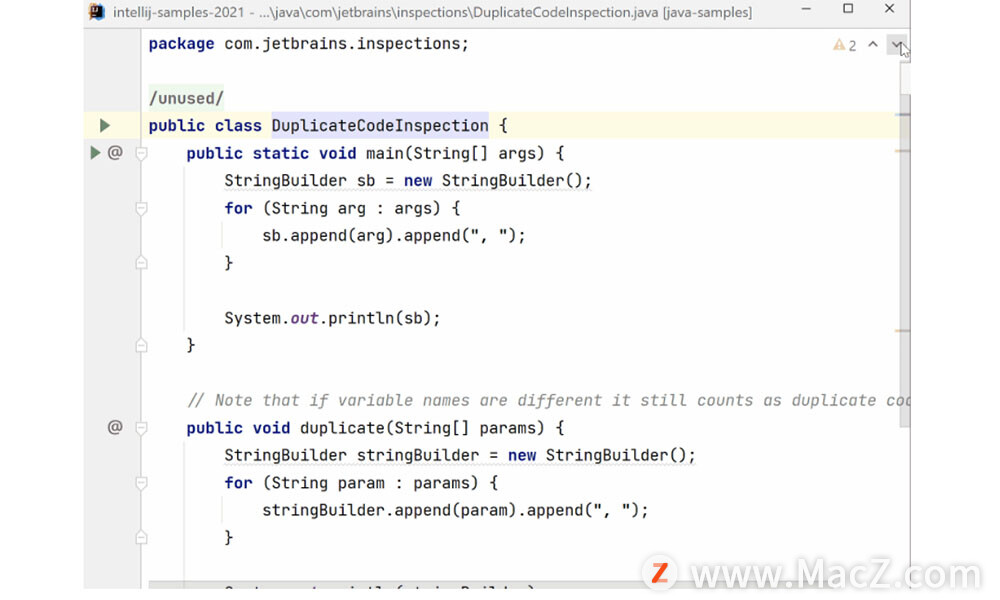
iii) 使用 Ctrl+E(或 ?E)查看最近使用过的文件。此列表还包括打开的文件的所有类型。如果在对话框开启时再次按 Ctrl+E,列表将缩小到已编辑文件的列表。
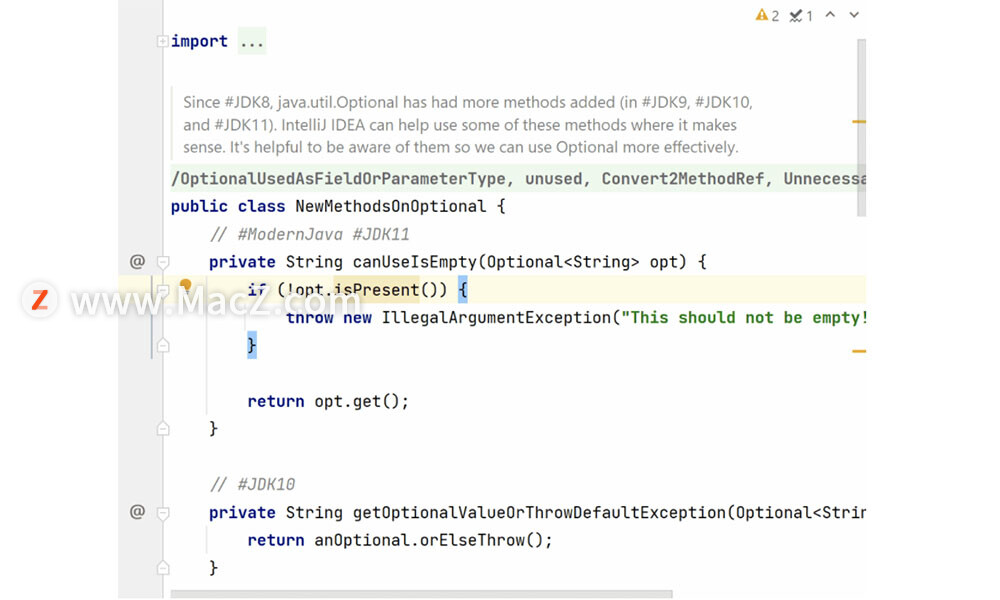
iv) 如果仍然找不到使用过的文件,还可使用 Ctrl+Shift+E 访问 Recent Locations,这会显示几行文件以及文件名。在对话框仍然可见时再次使用相同的快捷键将显示最近编辑的文件。
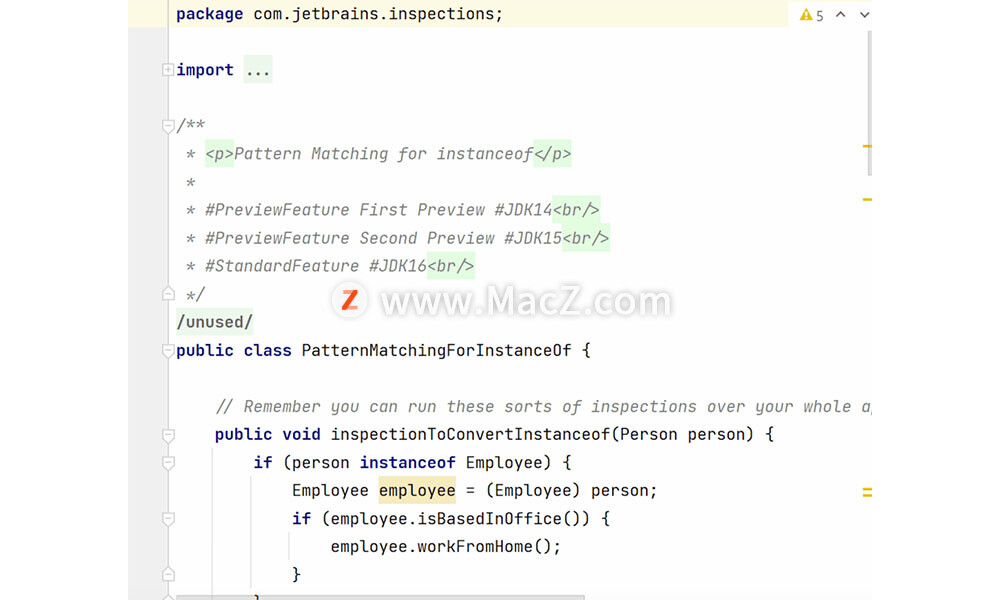
8.快速查看类、接口、枚举、记录、方法、变量声明等的来源
如果要在阅读已编写的测试时快速查看方法定义,只需将光标放在方法名称上并按 Ctrl+Shift+I。这样,不必导航到另一个类即可阅读感兴趣的代码。你可以应用它来查看类、方法或任何其他实体的定义。此功能的名称是 Quick Definition。
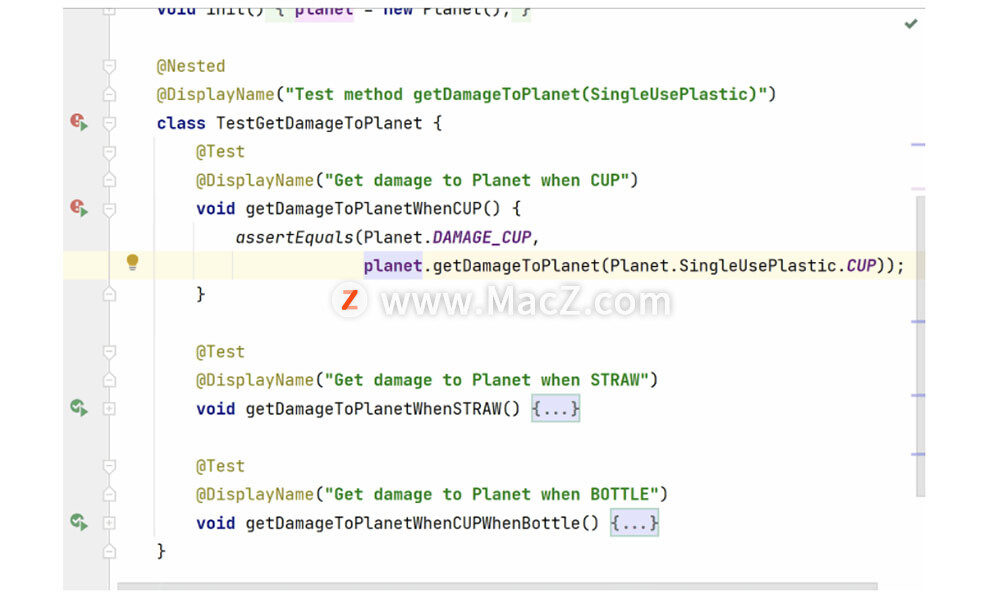 9.修改对话框窗口的宽度和高度
9.修改对话框窗口的宽度和高度
调用对话框时,可以使用 Ctrl+Shift+Left/Right/Up/Down(Windows 或 Linux)或 ??Left / Right / Up / Down (MacOS) 修改其高度和宽度。
请注意,对话框的大小不能超过特定限制(使用鼠标或键盘缩放时均适用)。此外,如果你位于对话框中的可编辑组件(如文本字段或文本区域)中,则此快捷键将不起作用。
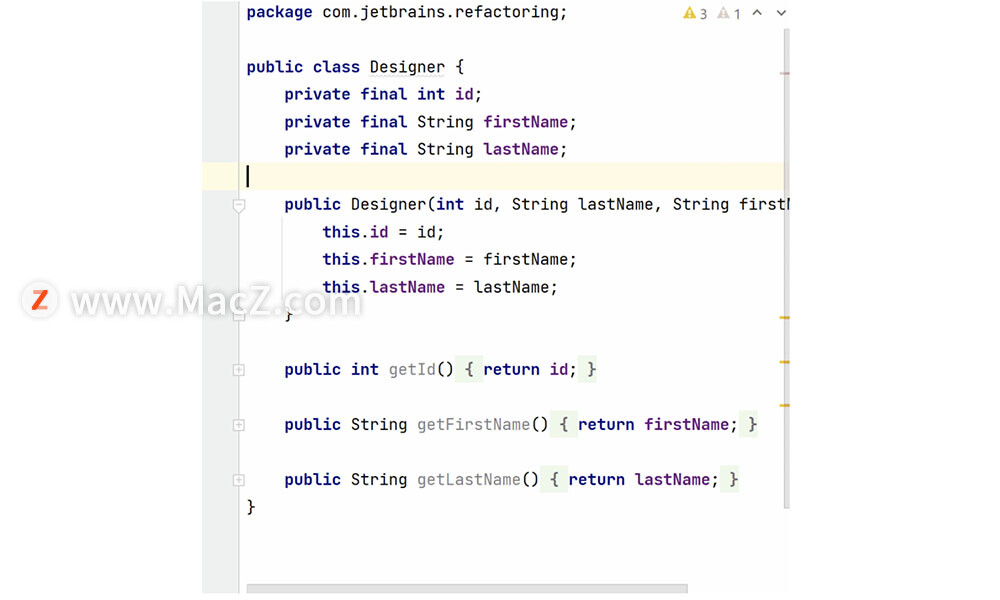
10.在不移动光标位置的情况下滚动编辑器窗格中的文本
常见的做法是向上或向下滚动编辑器窗格来阅读代码。如果不需要编辑代码,你可能也不需要将光标从其当前位置移开。
在编辑器窗格中使用 Ctrl+Up 或 Ctrl+Down(或 ?Up/?Down),即可进行滚动而不更改光标位置。在 Project 工具窗口中,也可以使用类似的键盘快捷键 Ctrl+Right 和 Ctrl+Left(或 ?Left/?Right)向左或向右滚动目录结构。
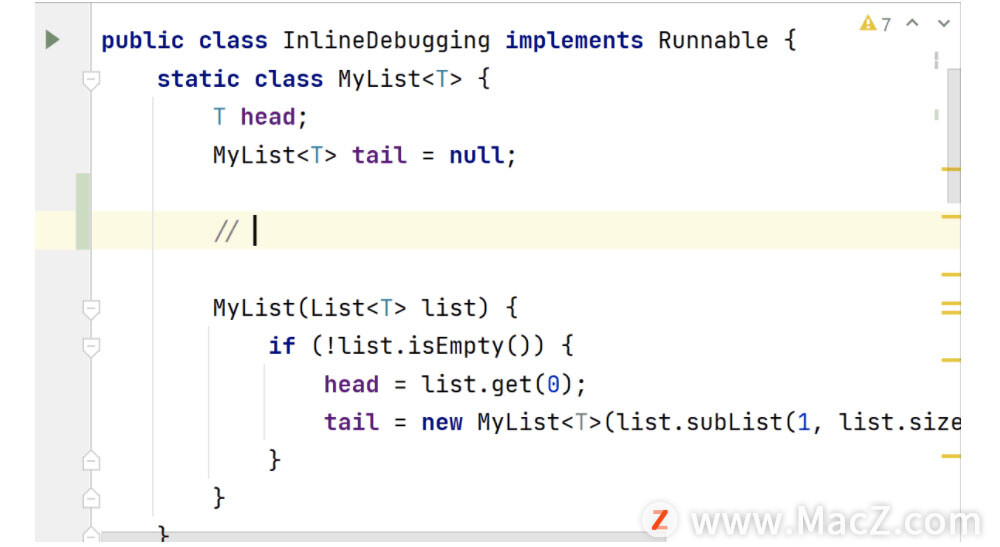
额外提示: 为了便于阅读代码和在编辑器窗格中上下移动,你可以折叠方法、代码块或导入语句集,使其在编辑器窗口中仅占用少量空间。为此,可以使用 Ctrl+Numpad – (Window/ Linux) 或 ?Numpad – (macOS)。要展开代码块,请使用 Ctrl+Numpad + (Windows/ Linux) 或 ?Numpad + (macOS)。这可以避免无关代码造成干扰或占用屏幕空间,非常有助于阅读或呈现代码。
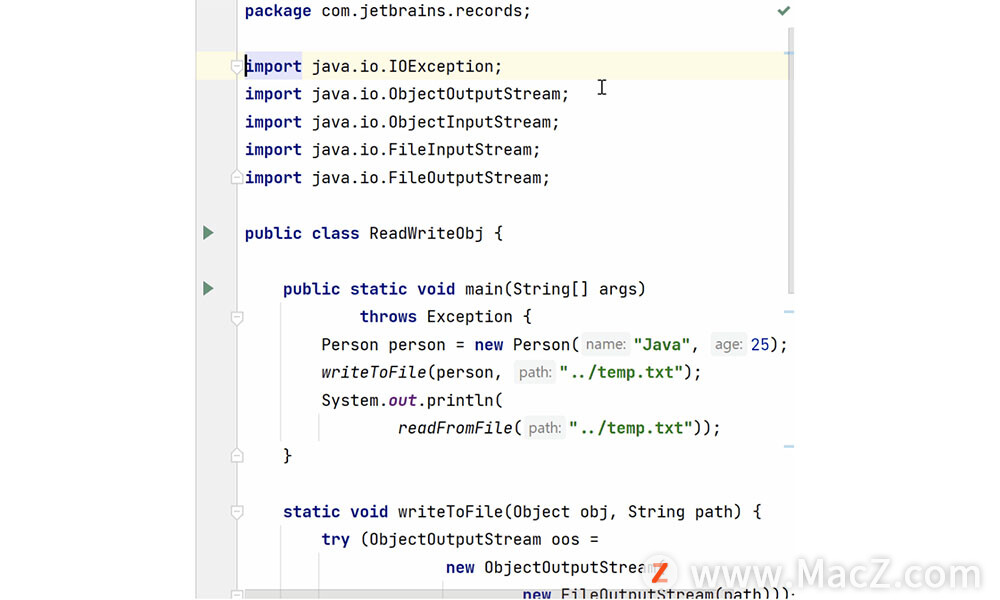
如果类中有很多方法,而你只想阅读部分方法的代码,那么可以先折叠所有方法,然后仅展开你想阅读的方法。你可以使用 Ctrl+Shift+Numpad –(或 ??Numpad -)折叠所有方法。要展开所有代码,请使用 Ctrl+Shift+Numpad +(或 ??Numpad +)。你还可以选择性地仅展开几个代码块,改善代码可读性。
另一项实用操作是以 Alt+Down (?Down) 或 Alt+Up(或?Up)从一个方法声明跳转到另一个方法声明。
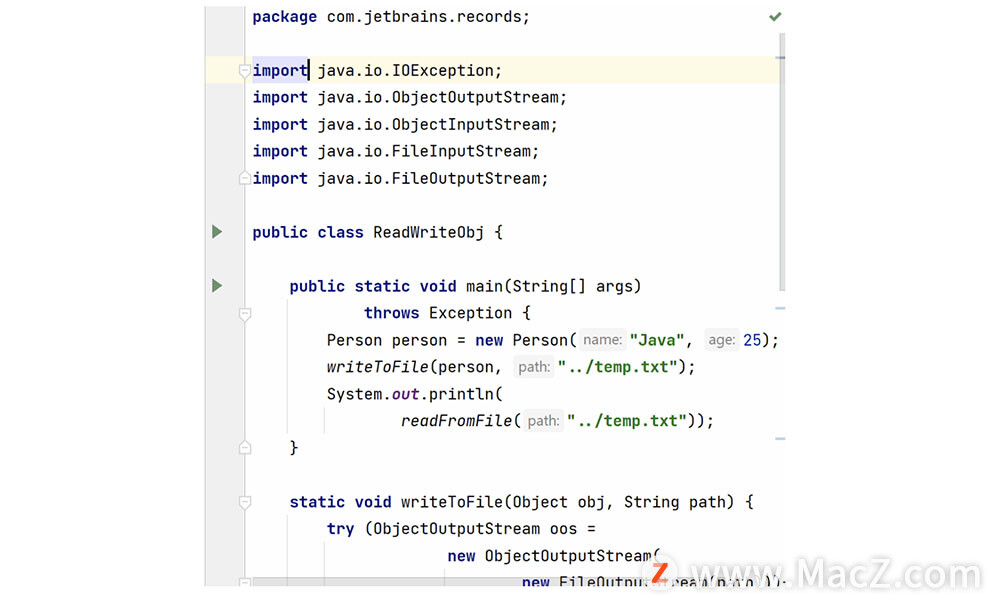
以上就是小编今天为大家分享的内容,希望对您有所帮助,想了解更多关于Mac相关知识,请关注我们吧!
攻略专题
查看更多-

- 《坦克连》新手必备十条小建议
- 110 2025-02-18
-

- 《少年西游记2》毕月乌技能介绍
- 139 2025-02-18
-

- 《职场浮生记》黄萍萍彩礼介绍
- 122 2025-02-18
-

- 《坦克连》新手轻坦爬线选择
- 192 2025-02-18
-

- 《仙剑世界》自选五星选择推荐
- 101 2025-02-18
-

- 《坦克连》轻坦配件选择推荐
- 134 2025-02-18
热门游戏
查看更多-

- 快听小说 3.2.4
- 新闻阅读 | 83.4 MB
-

- 360漫画破解版全部免费看 1.0.0
- 漫画 | 222.73 MB
-

- 社团学姐在线观看下拉式漫画免费 1.0.0
- 漫画 | 222.73 MB
-

- 樱花漫画免费漫画在线入口页面 1.0.0
- 漫画 | 222.73 MB
-

- 亲子餐厅免费阅读 1.0.0
- 漫画 | 222.73 MB
-






