您是否丢失或删除了 Mac 中的照片?照片是您想要终生津津乐道的回忆。但是存储在硬盘驱动器、卷或其他驱动器上的数码照片很容易丢失。虽然 Mac 有照片应用程序和备份服务供其用户管理和保护图像文件和文件夹,但技术故障随时可能发生。意外删除、格式化、损坏、恶意软件、macOS 升级错误、病毒攻击等,都可能导致 Mac 系统中的照片丢失。小编带来了在任何数据丢失情况下在 Mac 上恢复已删除照片的 4 种最佳方法。但请确保不要读取/写入删除照片的驱动器以避免覆盖。
一、从“最近删除”文件夹中恢复照片
macOS Big Sur、Catalina 和 Mojave 上的照片应用程序确保不会一次性删除您的照片。它的“最近删除”文件夹将删除的图片保留 30 天。因此,一旦您删除了图像并稍后意识到要保留它们,请从“照片”应用程序中的此文件夹中恢复它们。
从“最近删除”文件夹中恢复照片的步骤:
1.打开照片应用程序。
2.在左窗格中,单击“ 最近删除”。注意:如果“最近删除”文件夹为空,您将看不到它。
3.选择要恢复的图像,然后单击顶部的恢复。
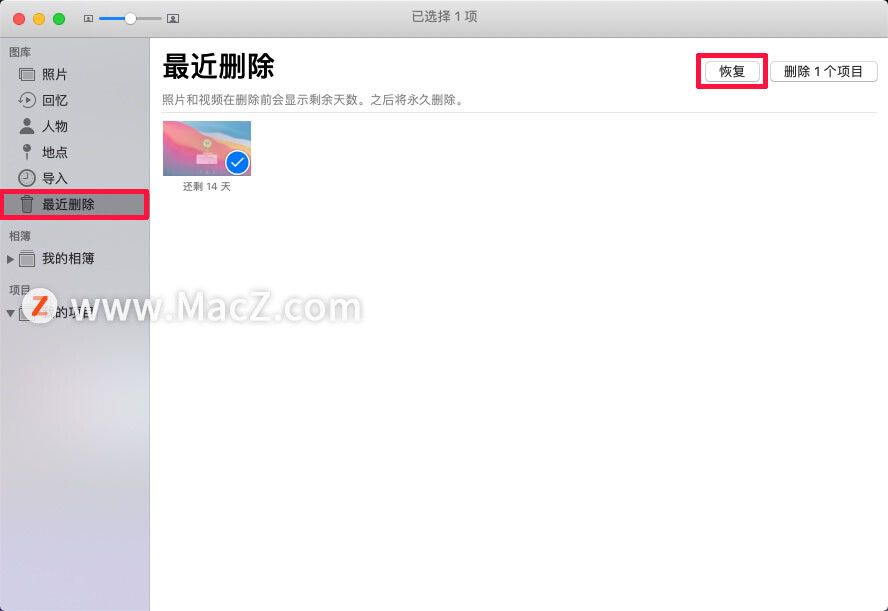
二、从垃圾箱中恢复已删除的照片
如果在“最近删除”文件夹、Finder 或其他应用程序中找不到已删除的照片,请在 macOS 的垃圾箱中查找。它将删除的数据保留 30 天或直到您自己清空它。
从垃圾箱中恢复照片的步骤:
1.打开垃圾箱。
2.找到并右键单击所需的照片。
3.选择“放回原处”。
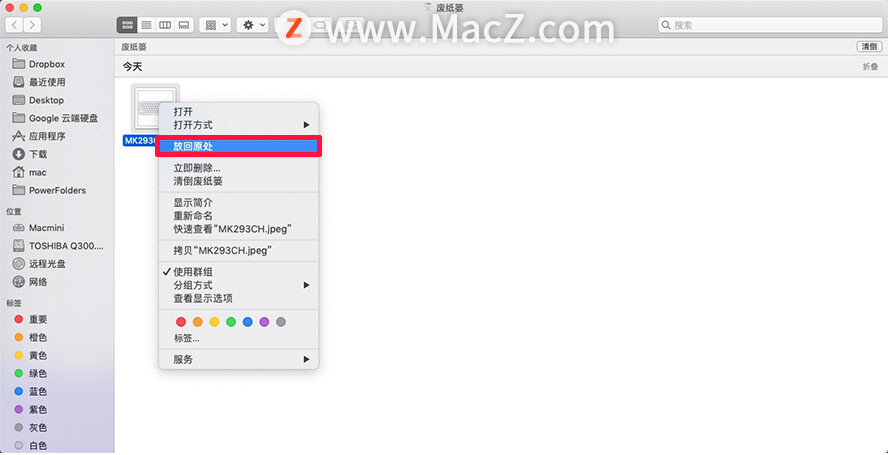
现在,您将在原始文件夹中看到恢复的照片。
三、从 iCloud 恢复已删除的照片
如果您使用 iCloud for Mac 备份,请从这里恢复丢失的照片。与照片应用程序一样,iCloud 也有一个“最近删除”文件夹,可以将图像保存 30 天。在此期间发布后,iCloud 将自动永久删除图片。
从 iCloud 恢复照片的步骤:
1.前往icloud.com并使用 Apple ID 登录您的帐户。
2.转到照片。
3.导航到最近删除的相册。
4.选择所需的照片并单击恢复。
四、从 Time Machine 备份中恢复照片
当您丢失照片或其他数据时,备份非常有用。您可以从那里轻松检索已删除或丢失的照片。检查 macOS 备份驱动器、Time Machine 或您可能正在使用的其他外部存储设备中是否有丢失的图片。
从 Time Machine 检索照片的步骤:
1.将带有 Time Machine 备份的外置驱动器连接到 Mac。
2.打开Finder窗口,然后单击删除照片的位置。
3.单击以打开菜单中的Time Machine 图标。您将看到可用的备份。
4.单击最新的或所需的备份日期。
5.转到您的照片库备份,选择并单击“恢复”。
根据文件的大小,恢复照片可能需要一段时间。所有照片都在其原始位置恢复。
此外,您还可以加快 Mac 上的 Time Machine 备份速度。
攻略专题
查看更多-

- 《萌萌塔》铜项链属性介绍
- 115 2025-03-12
-

- 《英雄没有闪》雷锤技能搭配攻略
- 167 2025-03-12
-

- 《萌萌塔》光明魔方权杖属性介绍
- 113 2025-03-12
-

- 《王者荣耀》空空儿获取攻略
- 171 2025-03-12
-

- 《快跑大冒险》炙炎火龙宠物技能属性分享
- 162 2025-03-12
-

- 《金币大富翁》企业投资攻略
- 194 2025-03-12
热门游戏
查看更多-

- 快听小说 3.2.4
- 新闻阅读 | 83.4 MB
-

- 360漫画破解版全部免费看 1.0.0
- 漫画 | 222.73 MB
-

- 社团学姐在线观看下拉式漫画免费 1.0.0
- 漫画 | 222.73 MB
-

- 樱花漫画免费漫画在线入口页面 1.0.0
- 漫画 | 222.73 MB
-

- 亲子餐厅免费阅读 1.0.0
- 漫画 | 222.73 MB
-






