如何打开 Mac 的摄像头?
摄像头 230 2023-09-26Mac 电脑有许多我们喜欢的功能。如果您远程工作,您可能会喜欢的一项功能是内置摄像头。根据您的 Mac 型号,您的屏幕上方可能有一个 720p 或 1080p 高清摄像头。您实际上可以随时激活该摄像头并查看您的视频通话设置以确保一切正常。
继续阅读以了解如何随时打开那个绿色的小相机灯,以及如何在不同的应用程序中激活相机权限!
打开相机应用
打开 Mac 相机的秘诀非常简单:您只需要打开一个使用相机的应用程序。
进入您的应用程序文件夹并找到Photo Booth或FaceTime。双击任一应用程序后,您应该会看到相机开关旁边的绿灯亮起,并且您的相机视图应该出现在应用程序窗口中。
如果您打开相机并单击文件 > 新建电影录制, QuickTime Player 也可以打开它。
如果您不喜欢默认的 Mac 应用程序,您还可以在 App Store 中找到其他选项。让您进行视频或电话会议的应用程序可能是一个不错的起点。寻找网络摄像头和照片应用程序也适合您。
当屏幕顶部的绿灯亮起时,表示 Mac 上的某个应用程序正在使用相机。要使用相机实际录制、拍照或拨打电话,您必须使用每个应用程序中的选项。
但是当相机处于活动状态时,您可以将其用作镜子,或者查看您的相机当前在任何应用程序中看到的内容,这可能就是您所需要的。
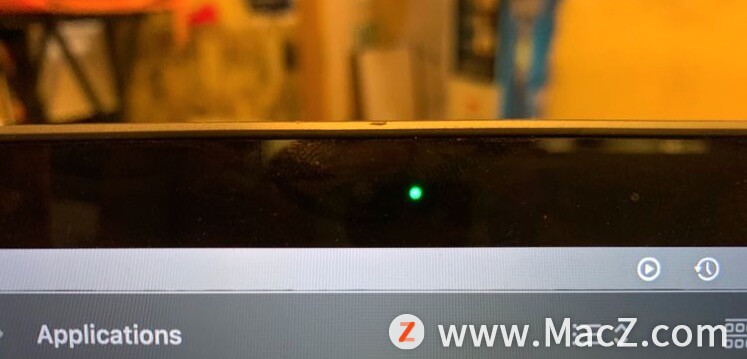
要再次关闭相机,请关闭正在使用相机的应用。在您打开另一个使用它的应用程序之前,相机不会再次打开。
如何启用相机权限
也许您知道一些应用程序可以使用位于“应用程序”文件夹中的 Mac 内置摄像头。问题是您在首次设置时拒绝了这些应用程序使用相机的权限。
也有可能您的 Mac 为所有应用程序关闭了相机权限。要启用这些权限,请在 Mac 上打开“系统偏好设置”并前往“安全与隐私”。
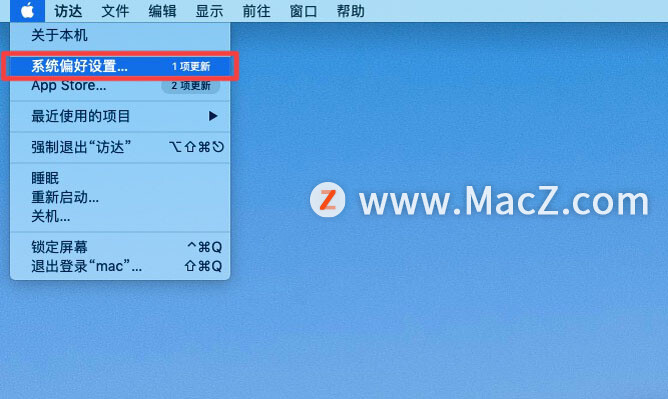
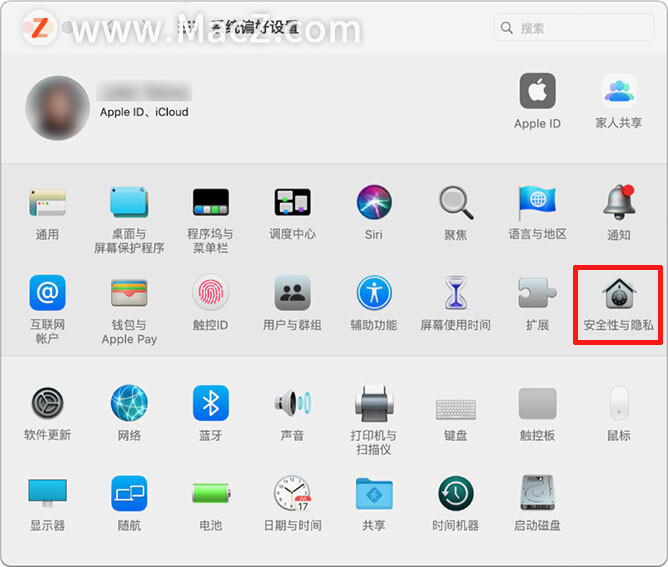
单击隐私选项卡。您将在窗口左侧看到可供选择的选项列表。从该列表中选择相机。
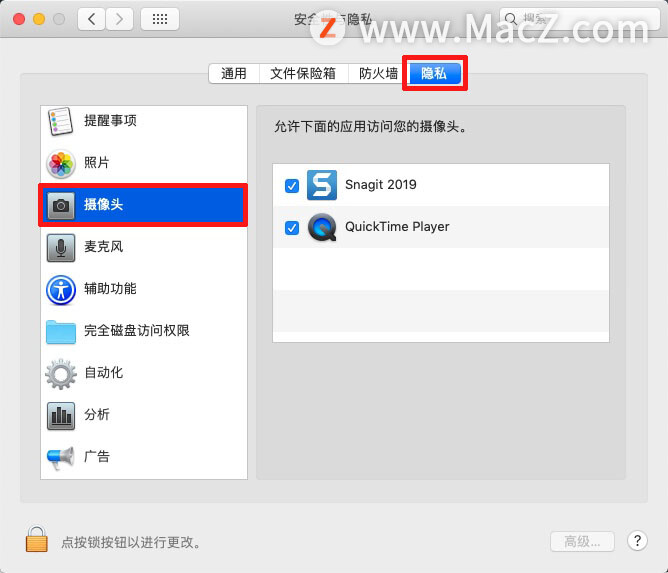
在这里,您会找到可以使用您的相机并且之前已请求访问它的权限的应用程序列表。在对它们进行任何操作之前,您必须单击窗口左下角的挂锁图标并输入 Mac 的管理员密码以允许更改这些设置。
解锁首选项后,选中或取消选中每个应用程序名称旁边的框以启用或禁用对这些应用程序的相机访问。
如果您拒绝相机访问您下载的新应用程序,或者如果您想暂时停止使用相机的应用程序,希望这些步骤将来对您有所帮助。
其他常见的 Mac 相机问题和解决方案
有时,当您的相机在应用程序中无法正常工作时,这不是隐私权限的问题。如果您在退出并重新打开应用程序后仍遇到该问题,请尝试打开另一个使用 Mac 摄像头的应用程序,看看它是否有效。
如果您的相机可以在第二个应用程序中访问,则第一个应用程序可能存在错误。尝试退出第一个应用程序并重新打开它。另外,请检查 App Store 中是否有任何更新,如果有,请安装它们。
如果仍有问题,请尝试卸载该应用程序,然后重新安装。这通常可以解决 Mac 和应用程序之间的任何连接问题。
如果您的 Mac 相机似乎无法与任何应用程序配合使用,请尝试重新启动您的 Mac。您会惊讶于通过简单的重新启动就解决了多少问题,与内置摄像头的通信就是其中之一。
攻略专题
查看更多-

- 《决胜巅峰》埃克斯最强出装徽记推荐
- 187 2025-01-19
-

- 《永劫无间手游》蓝梦技能介绍
- 104 2025-01-19
-

- 《燕云十六声》牵丝玉流派挑战玩法一览
- 96 2025-01-19
-

- 《金铲铲之战》新春使者娑娜技能介绍
- 145 2025-01-19
-

- 《金铲铲之战》新春使者卑尔维斯技能介绍
- 139 2025-01-19
-

- 《心动小镇》猫咪产出每日奖励领取方法
- 168 2025-01-19
热门游戏
查看更多-

- 快听小说 3.2.4
- 新闻阅读 | 83.4 MB
-

- 360漫画破解版全部免费看 1.0.0
- 漫画 | 222.73 MB
-

- 社团学姐在线观看下拉式漫画免费 1.0.0
- 漫画 | 222.73 MB
-

- 樱花漫画免费漫画在线入口页面 1.0.0
- 漫画 | 222.73 MB
-

- 亲子餐厅免费阅读 1.0.0
- 漫画 | 222.73 MB
-






