3招让你快速更改Mac账户名称和头像
176 2023-09-28Mac用户都知道,Mac账户有名称和头像两部分,Mac账户的名称和头像都是可以更改的。我们可以随我们的心情来更换头像和名称。下面我们看一下具体操作步骤。
如何更改Mac使用者名称?
Mac使用者名称并不是指电脑名称(如:Rachel的Macbook),而是指可供登入的Mac个人帐户名称,详细的更改步骤如下:
1,点选Mac左上角的「苹果」图标,开启「系统偏好设定」。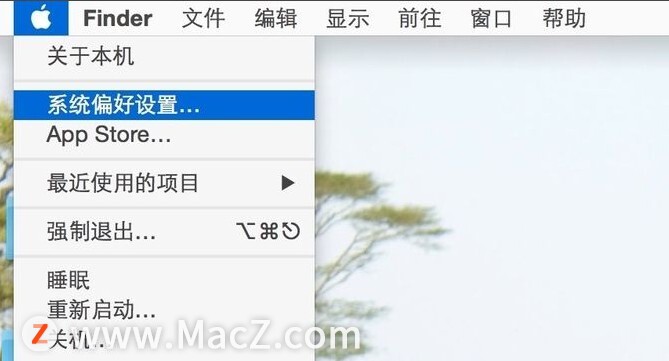 2,接着在系统的「偏好设置」窗口里,请点击打开「用户与群组」图标选项
2,接着在系统的「偏好设置」窗口里,请点击打开「用户与群组」图标选项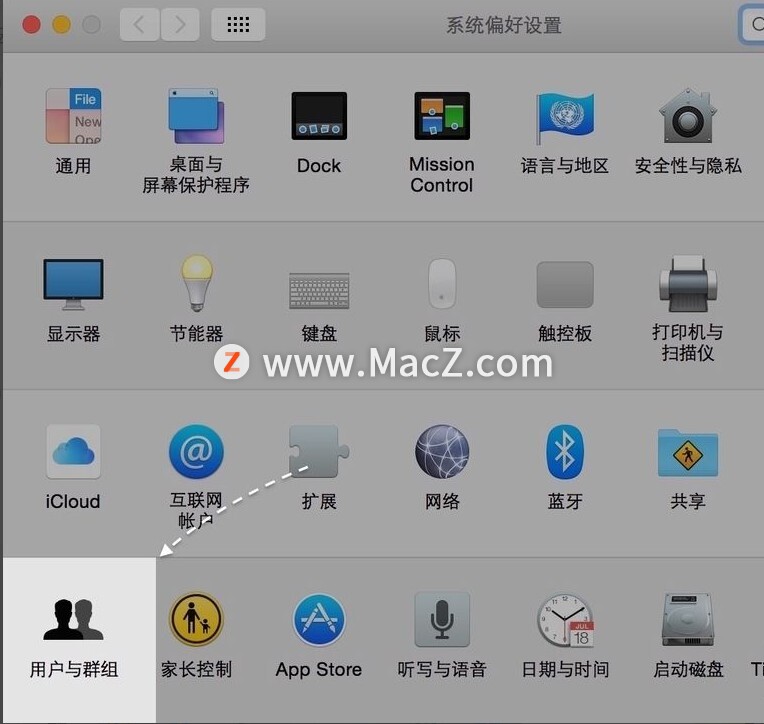 3,单击左下角的「锁头」图标。
3,单击左下角的「锁头」图标。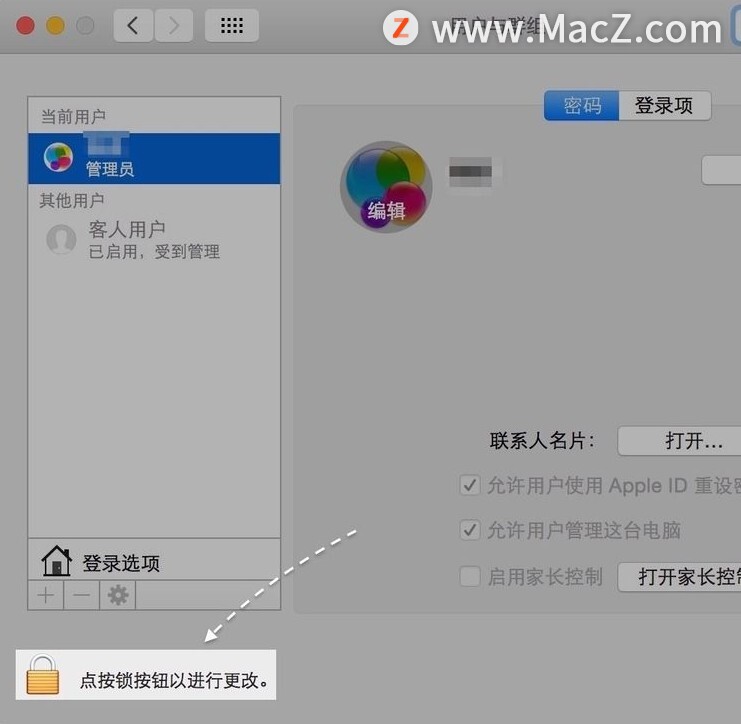 4,输入目前的Mac使用者名称与密码来解锁。
4,输入目前的Mac使用者名称与密码来解锁。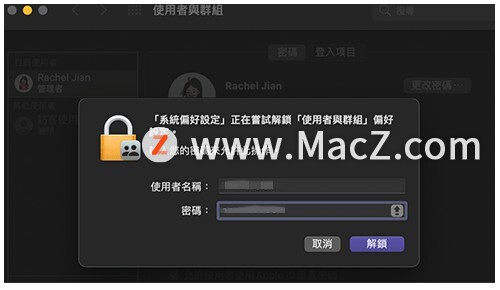 5,随后可以用鼠标右键点击想要对其操作的用户名,然后再选择「高级选项」,
5,随后可以用鼠标右键点击想要对其操作的用户名,然后再选择「高级选项」,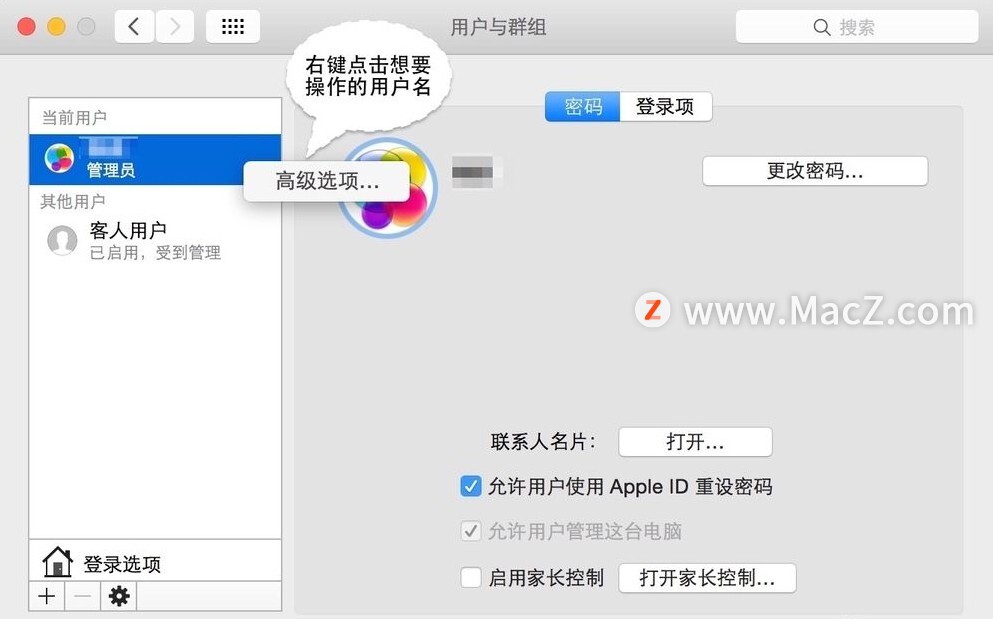 6,接下来在用户的详细信息设置窗口中,请找到」全名」一栏,它就是我们当前在 Mac 上所看到的用户名了。若想更改用户的名称,只需要对它进行修改即可。修改好以后,请点击「好」按钮保存并返回。
6,接下来在用户的详细信息设置窗口中,请找到」全名」一栏,它就是我们当前在 Mac 上所看到的用户名了。若想更改用户的名称,只需要对它进行修改即可。修改好以后,请点击「好」按钮保存并返回。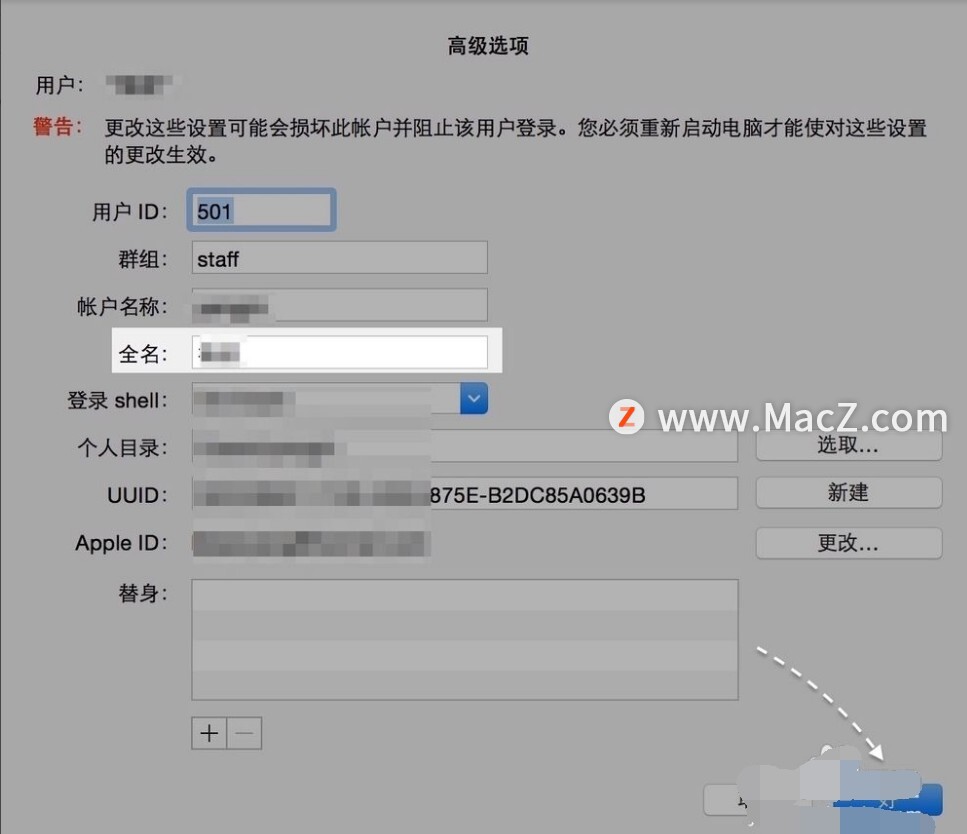 7,更改完成后,Mac使用者名称就会变成你刚刚输入的文字。
7,更改完成后,Mac使用者名称就会变成你刚刚输入的文字。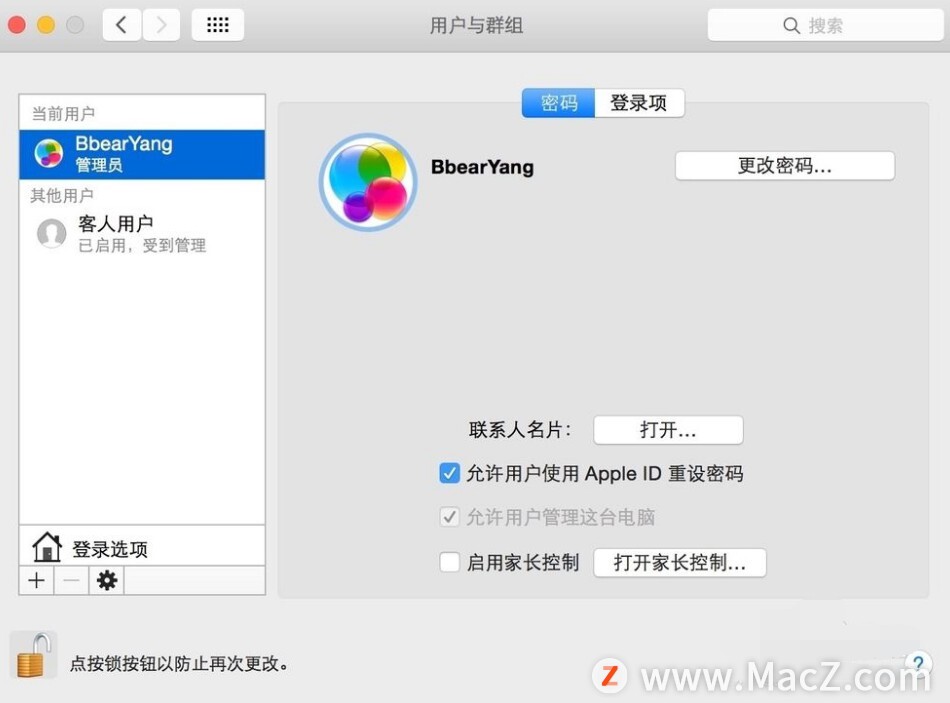 8,在Mac锁定屏幕的画面上,也会自动变更成你更改完的使用者名称。
8,在Mac锁定屏幕的画面上,也会自动变更成你更改完的使用者名称。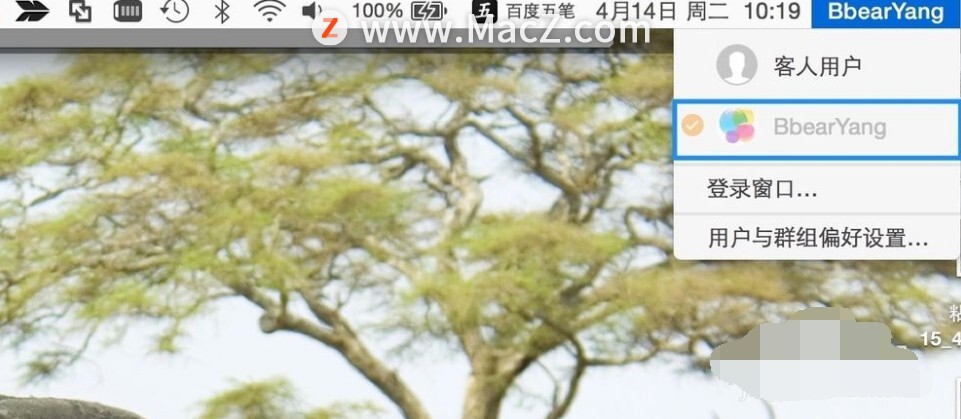
如何更改Mac使用者照片?
如果你想更改Mac使用者的照片(图标Icon),那么你可以选择要改回Mac提供的图片或者改为自己喜欢的照片,
改回Mac内置的图片
1,点选Mac左上角的「苹果」图标,点选「系统偏好设定」。
2,点选「使用者与群组」。
3,在左边的菜单内,单击使用者。
4,点选照片下方的「编辑」。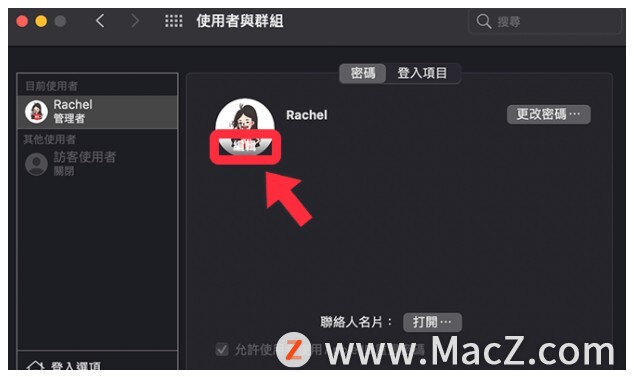 5,切换到「预设」,选择你喜欢的图片ICON。
5,切换到「预设」,选择你喜欢的图片ICON。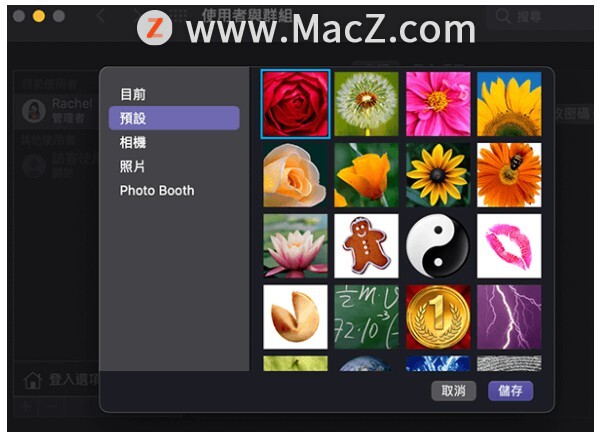 改成其他照片
改成其他照片
1,点选Mac左上角的「苹果」图标,开启「系统偏好设定」。
2,点选「使用者与群组」。
3,在左边的菜单内,单击使用者。
4,直接将你喜欢的照片或图片档拖曳到目前的使用者照片上覆盖。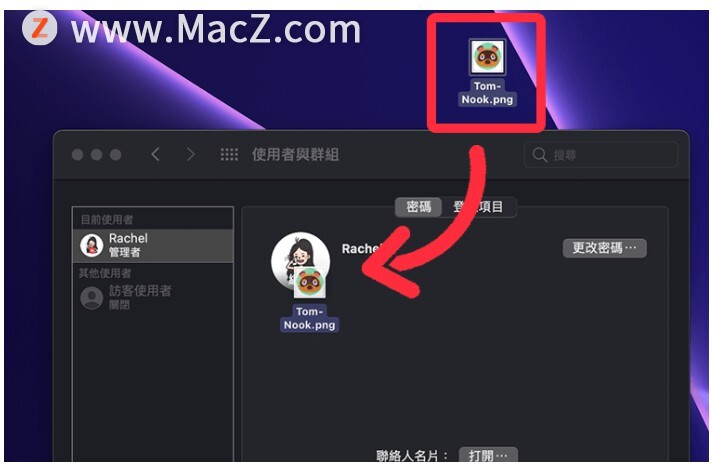 5,在新照片下方,你可以按–或+来放大或缩小使用者图片,确认后点选「储存」。
5,在新照片下方,你可以按–或+来放大或缩小使用者图片,确认后点选「储存」。 6,当你看到Mac使用者照片已经换成你刚刚选择的图片档后,这样就代表更改成功。
6,当你看到Mac使用者照片已经换成你刚刚选择的图片档后,这样就代表更改成功。
以上就是3招让你快速更改Mac账户名称和头像,希望对你有所帮助,想了解更多Mac知识,请关注MacZ.com。
攻略专题
查看更多-

- 《七日世界》全地图密藏位置大全一览
- 247 2025-01-27
-

- 《燕云十六声》花下眠隐藏任务攻略
- 231 2025-01-27
-

- 《最终幻想14水晶世界》乌洛萨帕宠物获得方法
- 171 2025-01-27
-

- 《最终幻想14水晶世界》猫头小鹰宠物获得方法
- 212 2025-01-27
-

- 《最终幻想14水晶世界》小刺猬获得方法
- 252 2025-01-27
-

- 《最终幻想14水晶世界》青鸟宠物获得方法
- 232 2025-01-27
热门游戏
查看更多-

- 快听小说 3.2.4
- 新闻阅读 | 83.4 MB
-

- 360漫画破解版全部免费看 1.0.0
- 漫画 | 222.73 MB
-

- 社团学姐在线观看下拉式漫画免费 1.0.0
- 漫画 | 222.73 MB
-

- 樱花漫画免费漫画在线入口页面 1.0.0
- 漫画 | 222.73 MB
-

- 亲子餐厅免费阅读 1.0.0
- 漫画 | 222.73 MB
-








