Photoshop 入门教程「2」了解 Photoshop 工作区
教程 202 2023-09-27欢迎观看 Photoshop 入门教程,您将通过这些教程学习 Photoshop 的基本工具和使用技巧。小编将为您介绍 Photoshop 工作区,并向您展示工作区使用方法。
了解工作区
我们来了解一下 Photoshop 的布局,帮助你熟悉工作区,你可以打开任何图像,我们要了解的第一个界面元素,是文档窗口也就是界面中央的区域。
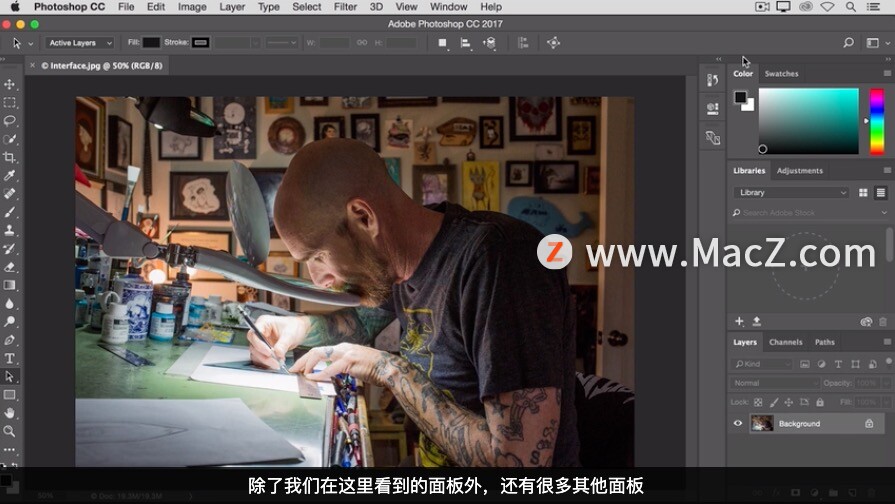
我们在这里处理图像,文档窗口右侧是各种面板,里面有各种图像编辑控件,除了我们在这里看到的面板外,还有很多其他面板。
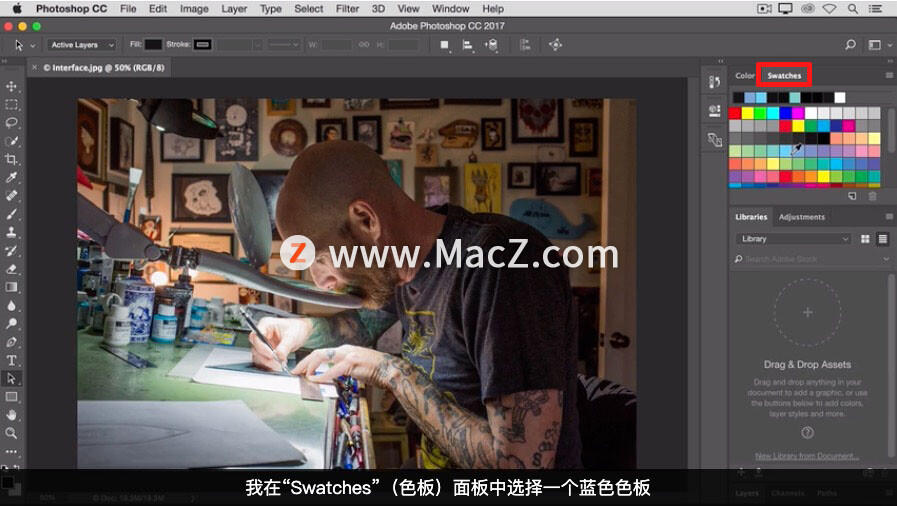
一些面板隐藏在其他面板后面,现在这里的两个面板分别是,“Color”(颜色)面板和“Swatches”(色板)面板。如果要查看“Swatches”(色板)面板,可以点击它的选项卡,这样就可以进入这个面板,我在“Swatches”(色板)面板中选择一个蓝色色板,当我使用笔刷工具之类的颜色工具时,就会应用这个颜色。
有一些面板没有在 Photoshop 的界面中直接打开,要打开这些面板,可以前往“Window”(窗口)菜单。
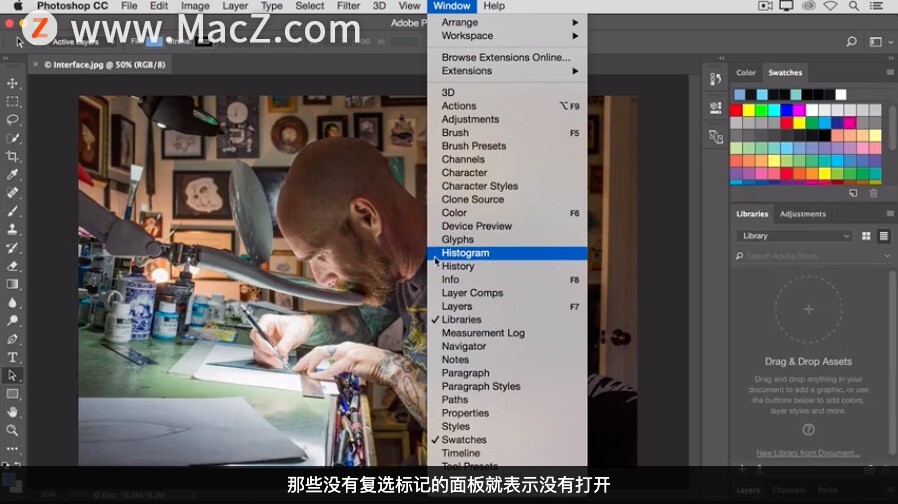
例如,我选择“Histogram”(直方图)面板,这样就会打开“Histogram”(直方图)面板。
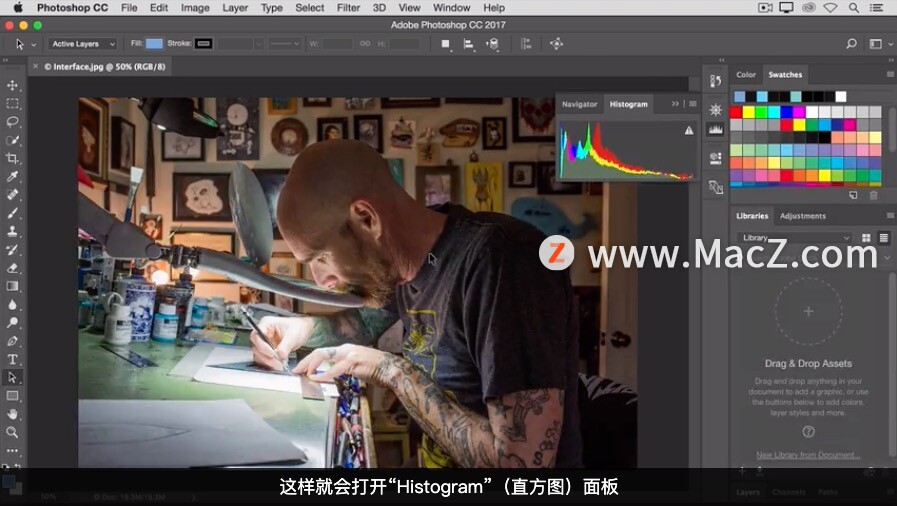
我可以用它来,评估照片的色调,完成后可以点击这里的双箭头来关闭它。
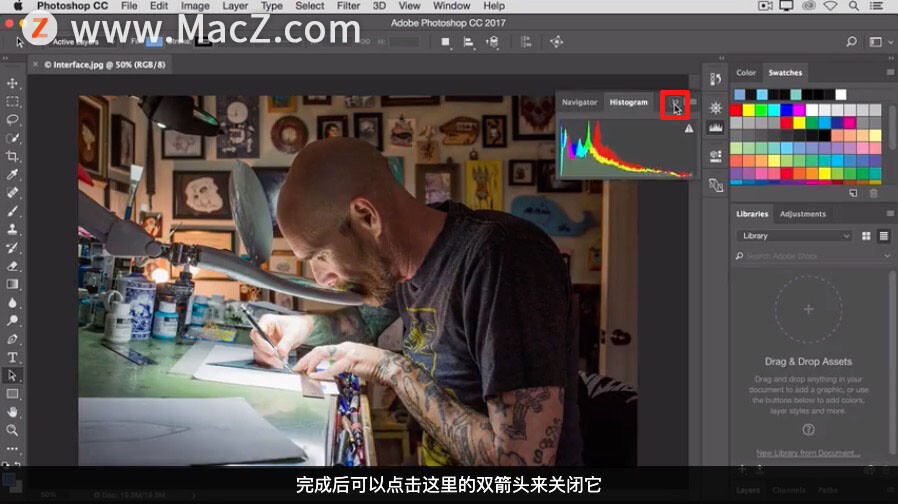
另一个重要的界面元素是工具面板,它位于文档窗口的左侧,就是这个长条形的垂直工具栏。
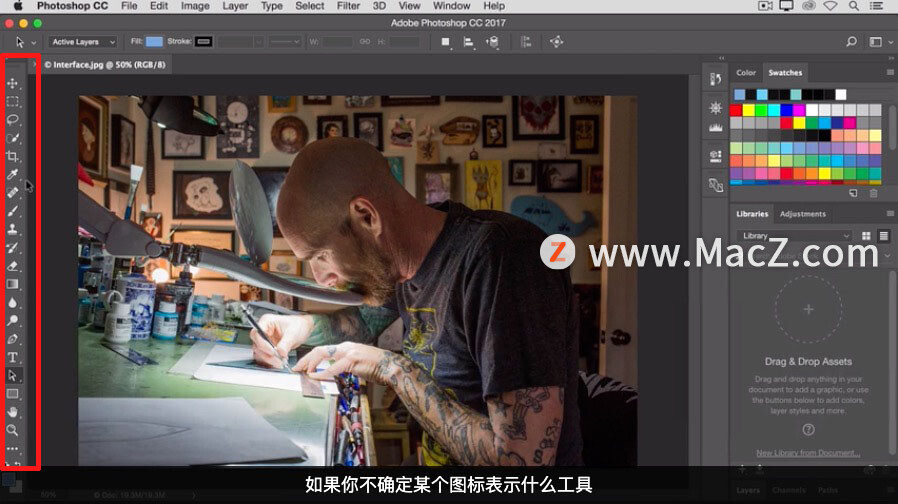
如果你不确定某个图标表示什么工具,将鼠标悬停在图标上,就会显示工具提示,可以在里面看到工具的名称,要选择一个工具,只需点击工具即可。
除了在工具面板中看到的工具外,还有很多其他工具,点击并按住任何一个在,右下角有小三角形标志的工具。例如这里的“Horizontal Type Tool”(水平文字工具),将会弹出相关工具的菜单。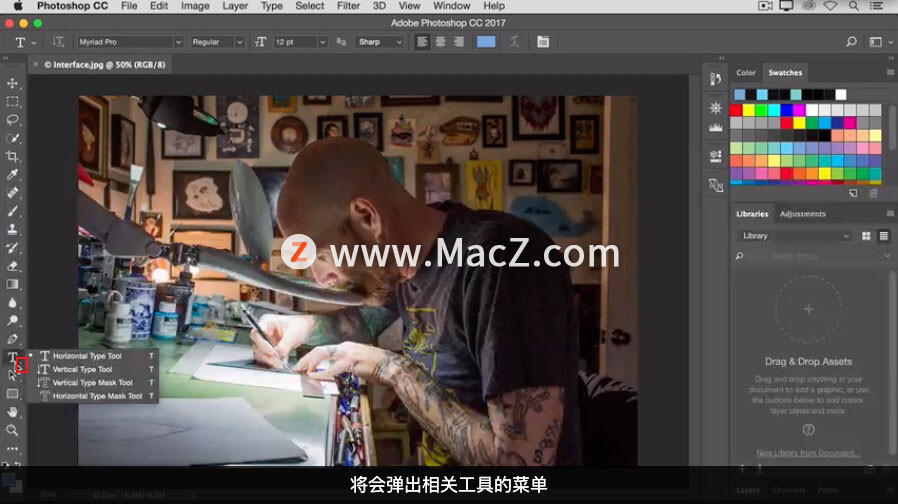
如果我想要添加竖直文本,而不是水平文本,可以在弹出的菜单中选择,“Vertical Type Tool”(直排文字工具),每个工具都有一些控件,称为选项。
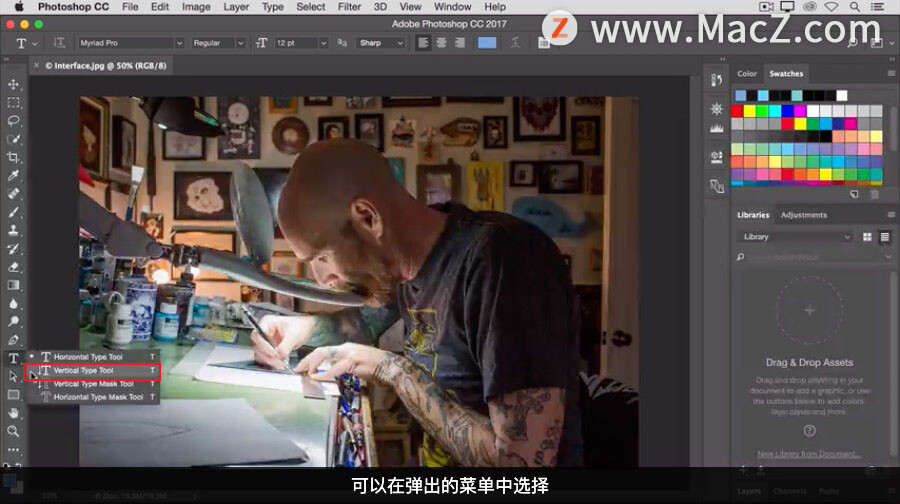
这些选项位于水平选项栏中,这是另外一个重要的界面元素,位于界面顶部,关于选项栏,需要注意的是,它会根据所选择的工具发生变化。因为我选择了“Vertical Type Tool”(直排文字工具),所以这里看到的都是一些文本选项。
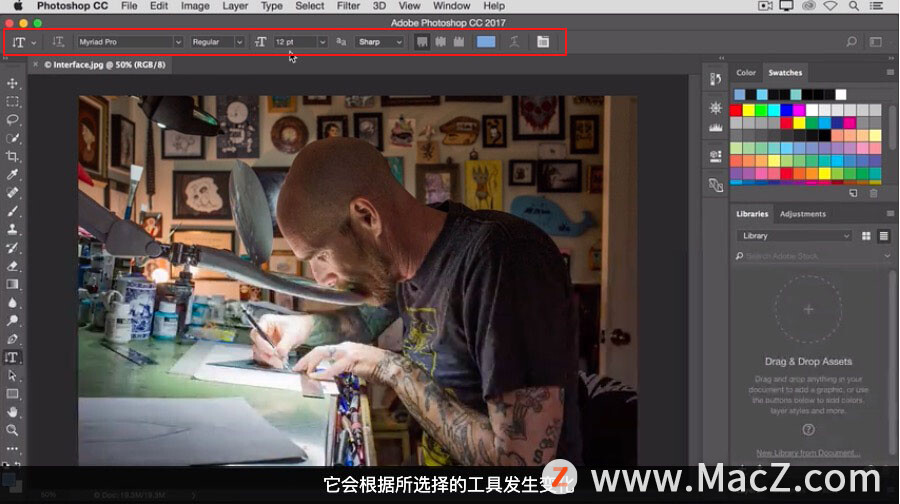
例如这里的字体大小菜单,但是如果我选择其他工具,例如选择“Brush”(笔刷)工具,可以看到,选项发生了改变,提供了包括笔刷“Opacity”(不透明度)和“Flow”(流量)之类的笔刷选项。
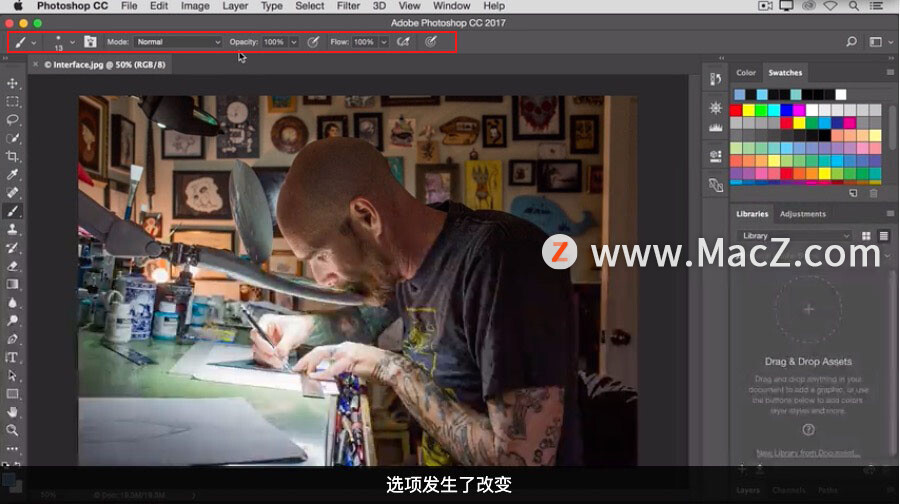
下面我们来应用选项,使用“Brush”(笔刷)工具时,我们经常需要,改变笔刷的大小,这可以通过选项栏左侧的第一个选项,“Brush Picker”(笔刷拾取器)来实现。
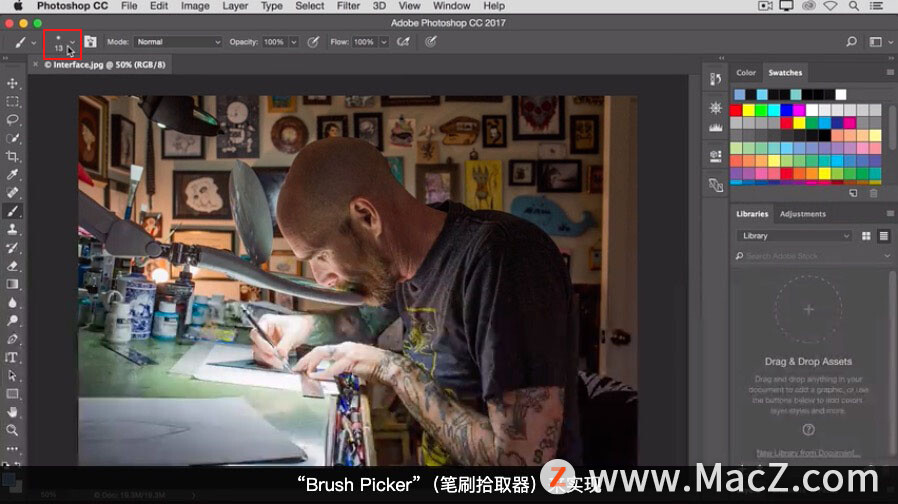
点击这个选项打开“Brush Picker”(笔刷拾取器),可以向右移动“Brush Picker”(笔刷拾取器)中的,“Size”(大小)滑块来增大笔刷,或向左移动减小笔刷,点击空白区域关闭“Brush Picker”(笔刷拾取器),
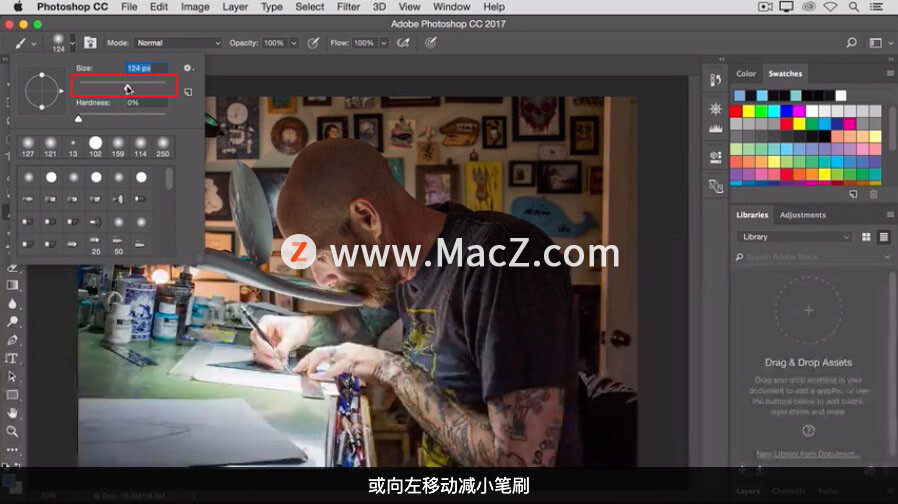
现在我要在图像上应用笔刷,可以看到笔刷绘制出的颜色是蓝色的,因为我在视频开始时在“Swatches”(色板)面板中选择的是蓝色色板。
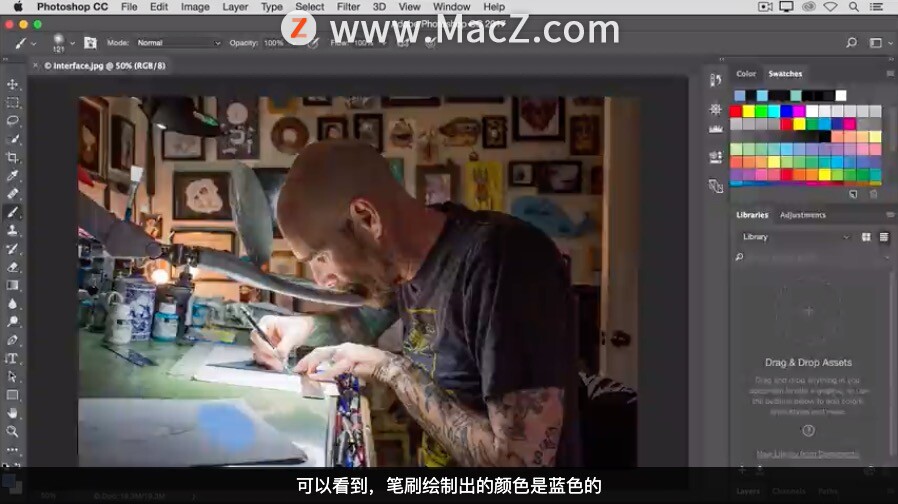
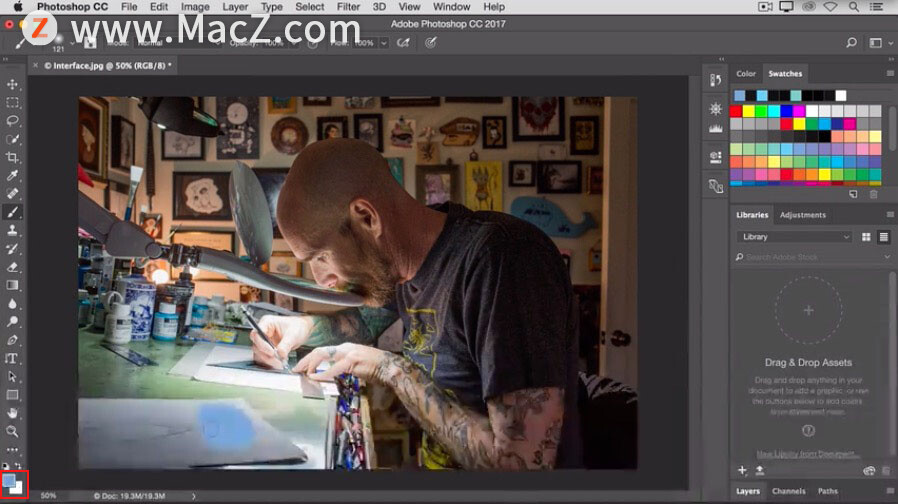
如果我想取消刚刚的绘制操作或者,在 Photoshop中进行的任何其他操作,可以按 Command + Z 进行取消。
最后一个重要的界面元素是菜单栏,位于界面的最顶端,包含多个菜单和大量控件。
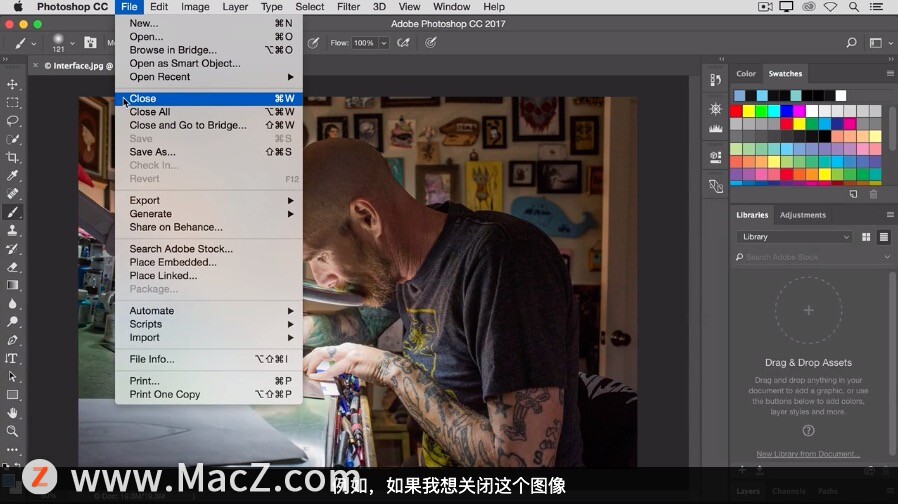
例如,如果我想关闭这个图像,可以从“File”(文件)菜单中选择“Close”(关闭),我们直接关闭图像,不必不保存,因为我们没有对图像做任何永久性的更改。
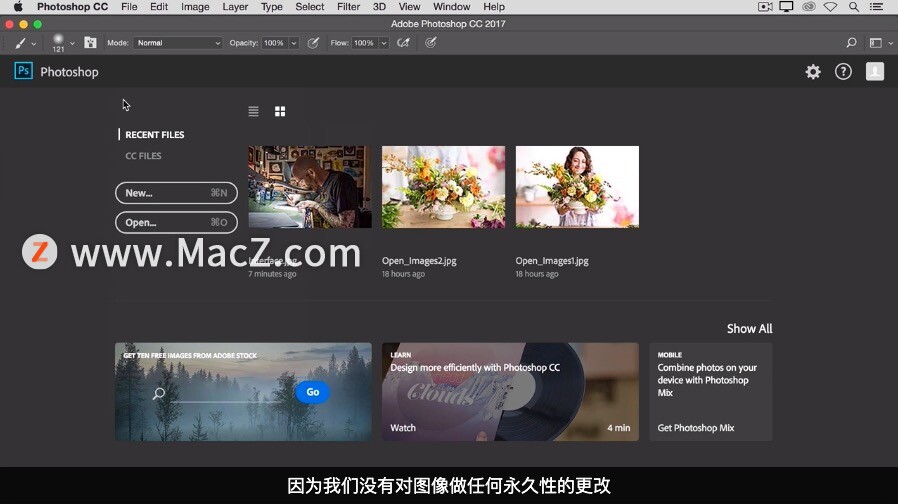
以上就是Photoshop 界面主要功能的简要介绍,包括文档窗口、面板、工具、工具选项和菜单栏。你在使用 Photoshop 时会经常用到这些功能。
界面
菜单栏(界面顶部)包含“File”(文件)、“Edit”(编辑)、“Image”(图像)及其它菜单,在这里可以访问各种指令、进行各种调整和访问各种面板。
选项栏(菜单栏下方)显示当前所用工具的对应选项。
工具面板(左侧)包含用于编辑图像和创建图稿的工具。相似的工具集中在一起。可以通过单点击并按住面板中的工具访问相关的其他工具。
面板(右侧)包括“Color”(颜色)、“Layers”(图层)、“Properties”(属性)及其他面板,其中包含各种用于处理图像的控件。可以在“Window”(窗口)菜单下找到完整列表。
文档窗口(中央)显示您当前正在处理的文件。多个打开的文档在文档窗口中以选项卡形式显示。
关闭图像:选择“File”(文件)>“Close”(关闭)。
攻略专题
查看更多-

- 《洛克王国手游》雪莉再生机介绍
- 194 2025-02-22
-

- 《洛克王国手游》护主犬介绍
- 112 2025-02-22
-

- 《三国谋定天下》s6开荒最强阵容搭配推荐
- 198 2025-02-22
-

- 《蛋仔派对》小恶魔星紫获取方法
- 143 2025-02-22
-

- 《原神》绮良良圣遗物词条搭配攻略
- 217 2025-02-22
-

- 《原神》琳妮特武器选择推荐
- 159 2025-02-22
热门游戏
查看更多-

- 快听小说 3.2.4
- 新闻阅读 | 83.4 MB
-

- 360漫画破解版全部免费看 1.0.0
- 漫画 | 222.73 MB
-

- 社团学姐在线观看下拉式漫画免费 1.0.0
- 漫画 | 222.73 MB
-

- 樱花漫画免费漫画在线入口页面 1.0.0
- 漫画 | 222.73 MB
-

- 亲子餐厅免费阅读 1.0.0
- 漫画 | 222.73 MB
-






