Photoshop 入门教程,处理图层「11」了解图层基本知识
教程 142 2023-09-26欢迎观看 Photoshop 入门教程,您将通过这些教程学习 Photoshop 的基本工具和使用技巧。小编将为您介绍 Photoshop 工作区,并带您了解图层基本知识。
了解图层基本知识
更改图层顺序、创建新图层、更改图层不透明度和删除图层。
我们来了解一下在“Layers”(图层)面板中处理图层时最常用到的一些功能。
在“Layers”(图层)面板中图层从上到下的堆叠顺序,决定了图像内容显示的先后次序。例如,在这张图像中裁缝图层在“Layers”(图层)面板中位于图案图层上面,所以在这张图像中当两张照片重叠时,裁缝的照片也就是这个红帽子男人的照片就会位于图案照片的上面。
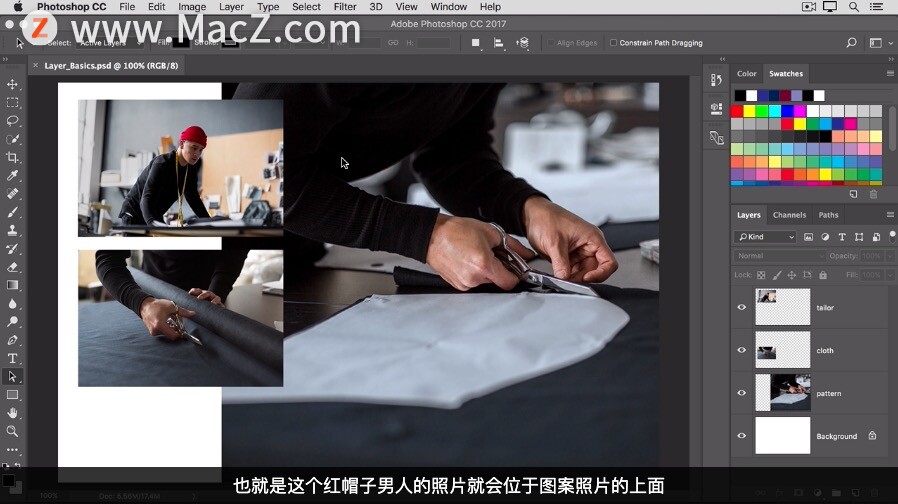
那么,如果你希望裁缝照片显示在图案照片的后面,应该怎么做呢?
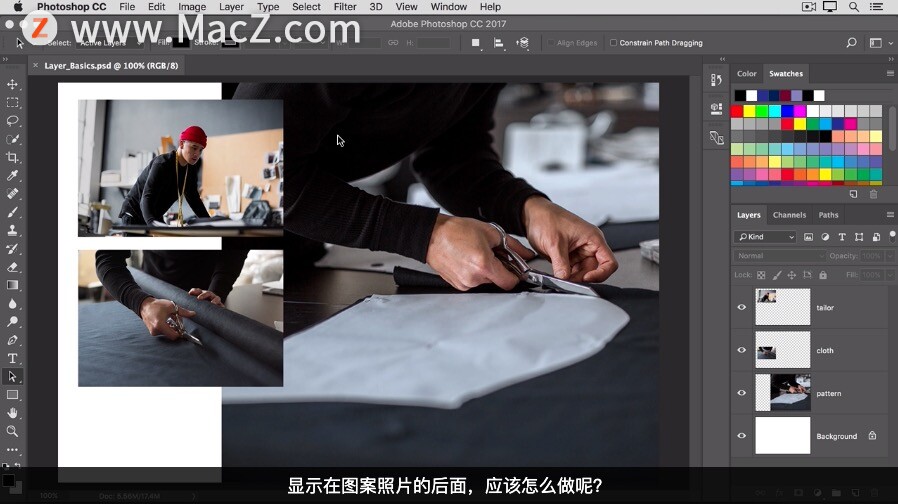
可以在“Layers”(图层)面板点击选中裁缝图层,然后将裁缝图层拖动到图案图层下方。
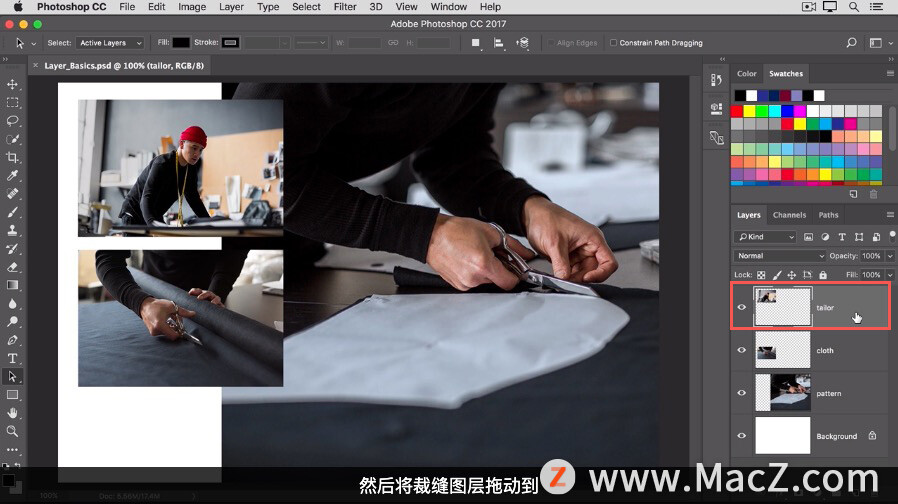
需要注意的是要在看到图案图层下方出现一条线时,再松开鼠标,这样裁缝图层就移到了图案图层下方。
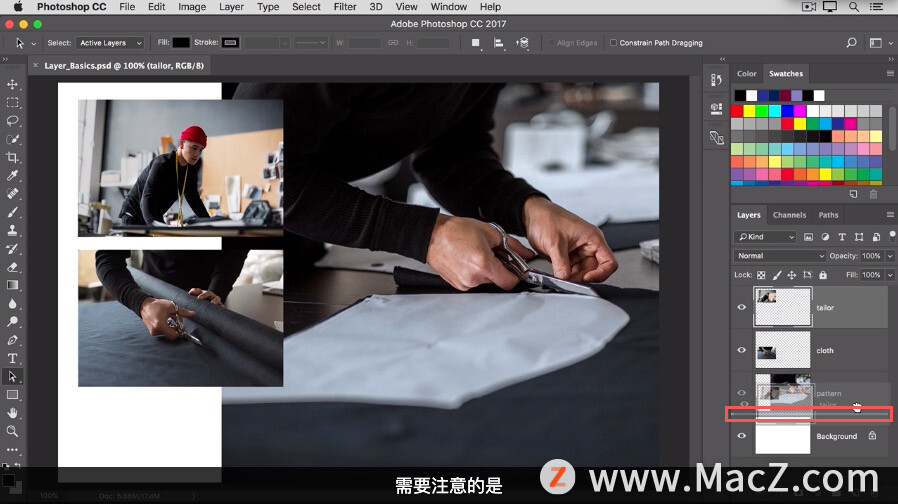
我们看一下图像中发生了哪些变化,裁缝的照片现在位于图案照片的下面了。
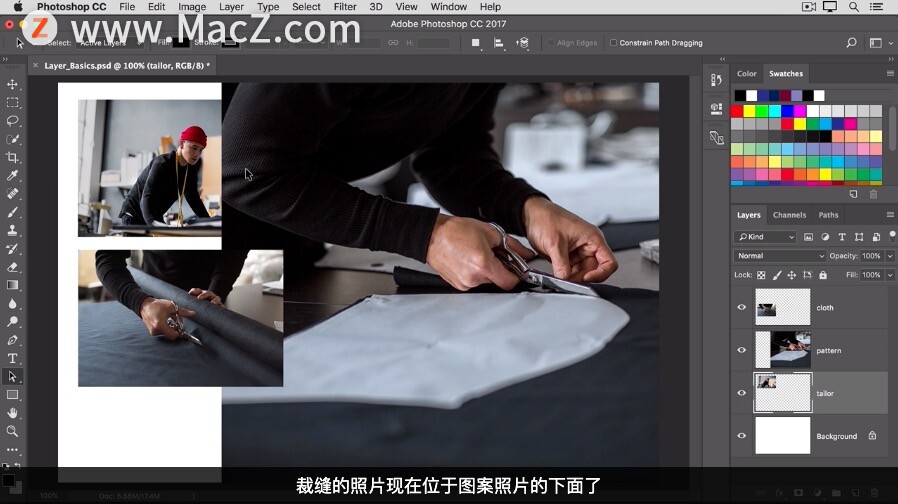
接下来我们来了解一下,如何创建一个新图层。比如我需要一个新的空白图层,用笔刷工具在上面添加一些像素。首先,要考虑你想要将新图层添加到图层面板中的哪个位置,选择这个位置下方的图层。
在这里,我想要在图案图层上面添加一个新图层,所以我在“Layers”(图层)面板中选择图案图层,然后创建我的新图层,来到“Layers”(图层)面板底部,点击这个页角翻折的图标。
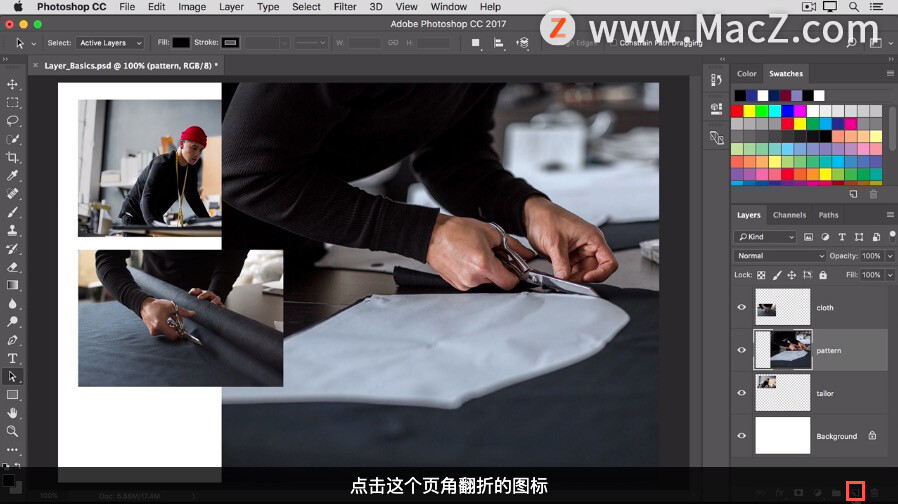
这样就会图案图层上面创建一个新图层,以这种方式添加的图层是一种基于像素的图层,你可以在上面进行添加颜色之类的操作。
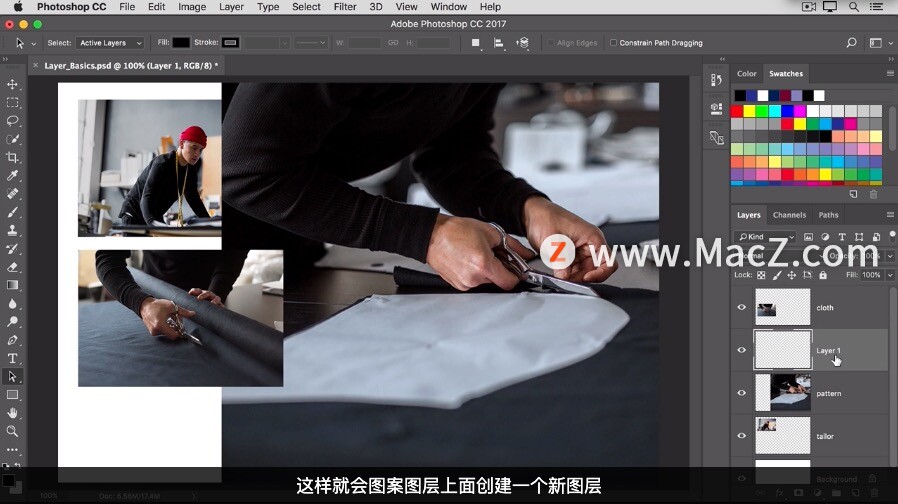
如果你使用其他工具,例如输入工具或形状工具或者使用置入嵌入对象命令,添加新的照片或图像,这些我们将在本系列教程的后面进行介绍。
那么 Photoshop 将自动为你创建一个新图层,在使用这些工具时,如果在“Layers”(图层)面板中看到了额外的图层,不必惊讶。创建新图层时,最好给它起一个好记的名字,以便在以后更容易找到它。
要为图层命名可以双击图层名称,然后输入你想要的名称,我把它命名为“pAInt”(绘制)然后按 Return 键即可。
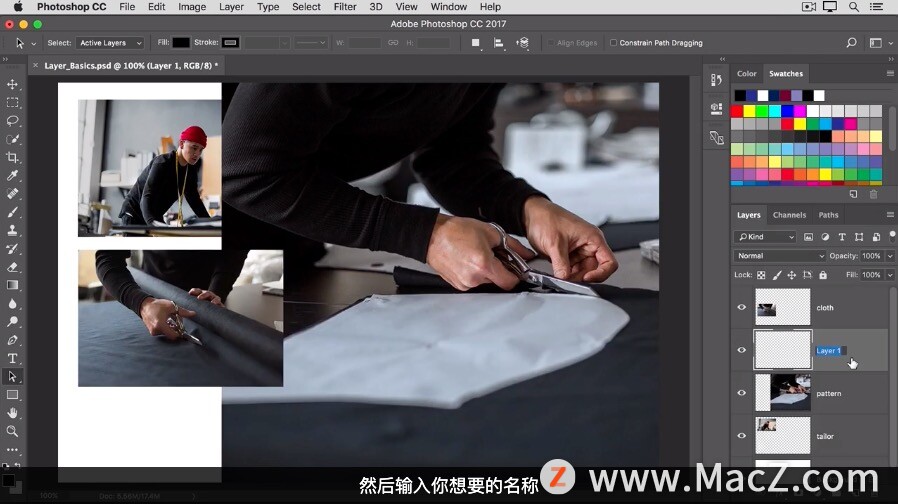
现在我们来给这个新图层添加一些颜色,来到“Swatches”(色板)面板,如果“Swatches”(色板)面板没有打开,可以到屏幕顶部的“Window”(窗口)菜单中打开。
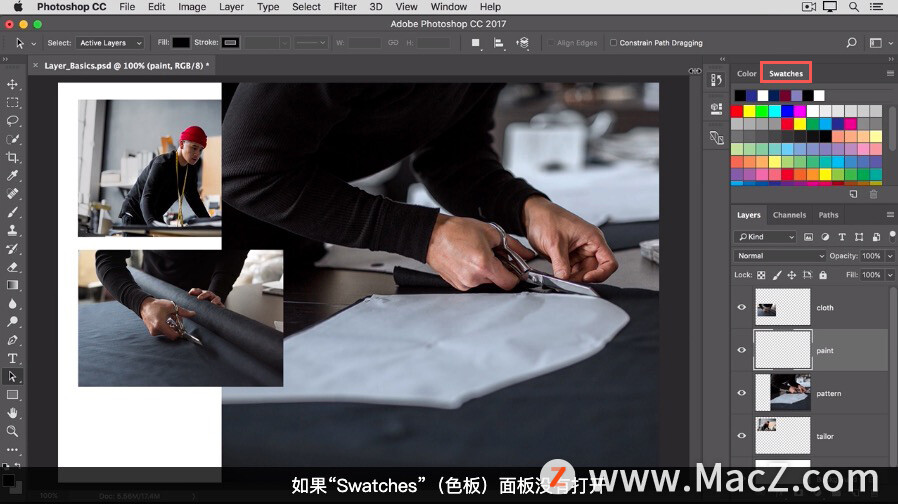 在“Swatches”(色板)面板中点击一种颜色,可以选择你喜欢的任何颜色。
在“Swatches”(色板)面板中点击一种颜色,可以选择你喜欢的任何颜色。
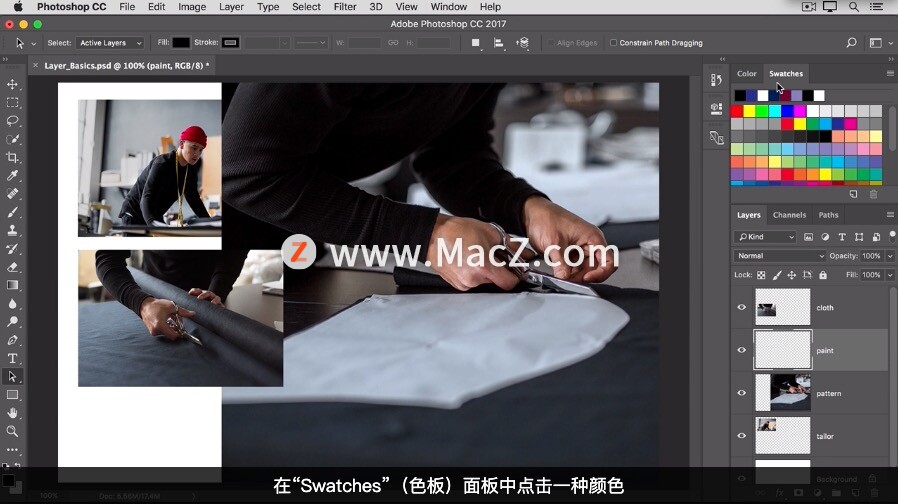
然后来到工具面板选择笔刷工具,在笔刷工具的选项栏中点击“Brush Picker”(笔刷拾取器),向右拖动“Size”(大小)滑块,改变笔刷的大小。
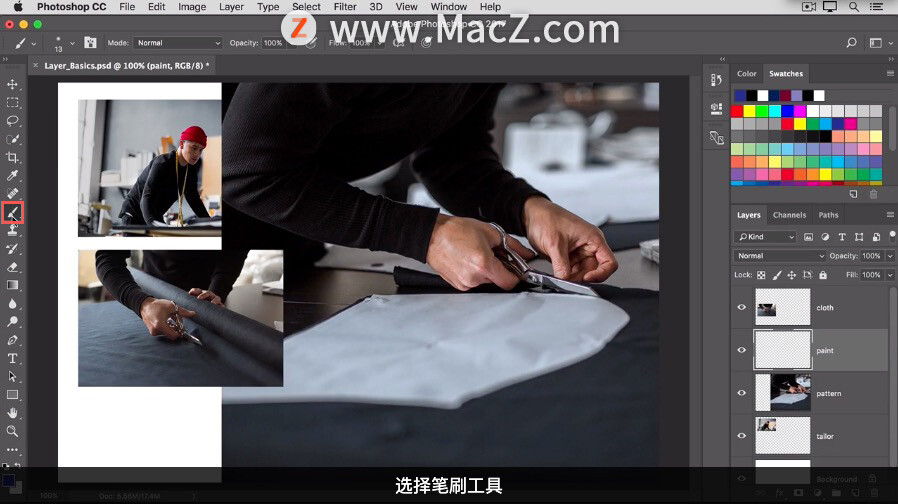
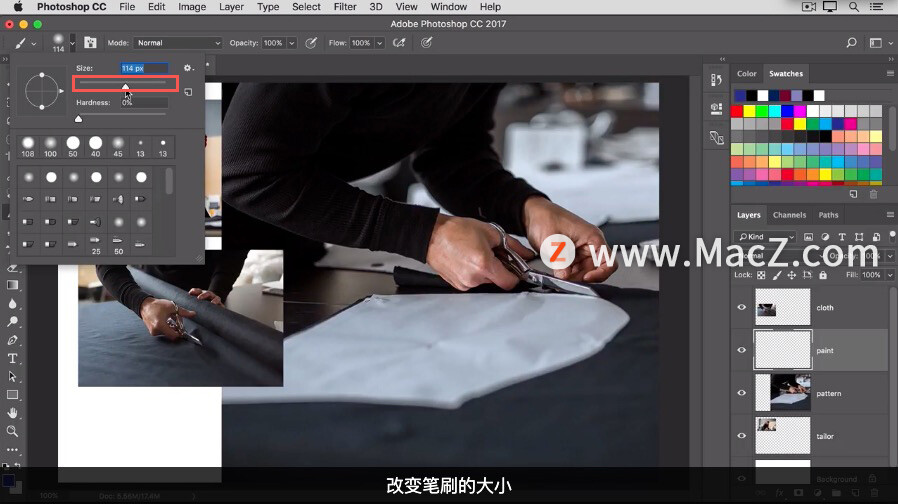
将鼠标移动到图像上,开始绘制。在我开始绘制后,“Brush Picker”(笔刷拾取器)将自动关闭。
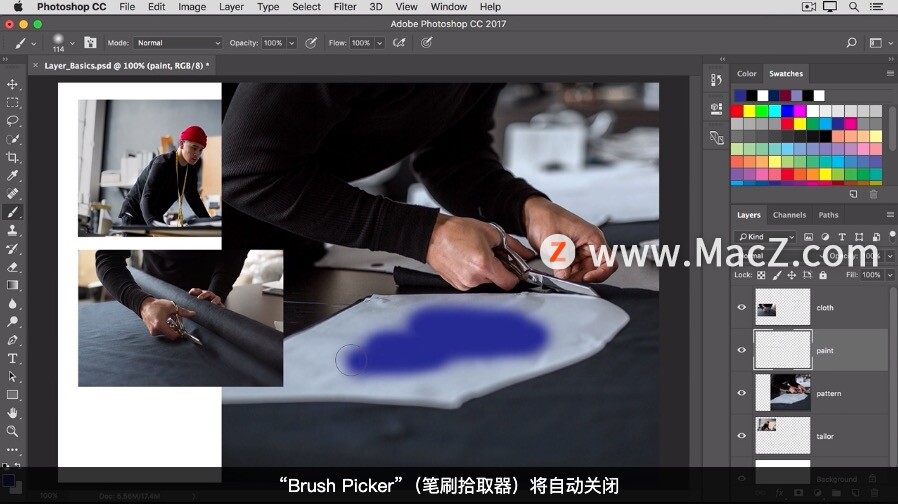
因为绘制操作是在你自己的图层上进行的,所以可以很灵活地编辑绘制色板,而不会影响图像的其它部分。
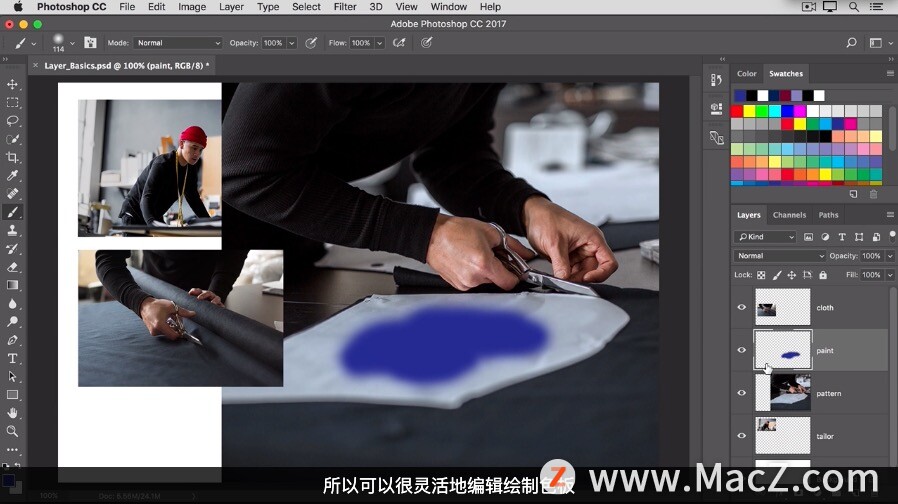
例如,你可以改变绘制图层的不透明度,在选中绘制图层的情况下来到“Layers”(图层)面板的顶部,点击“Opacity”(不透明度)右侧的箭头,向左拖动“Opacity”(不透明度)滑块。
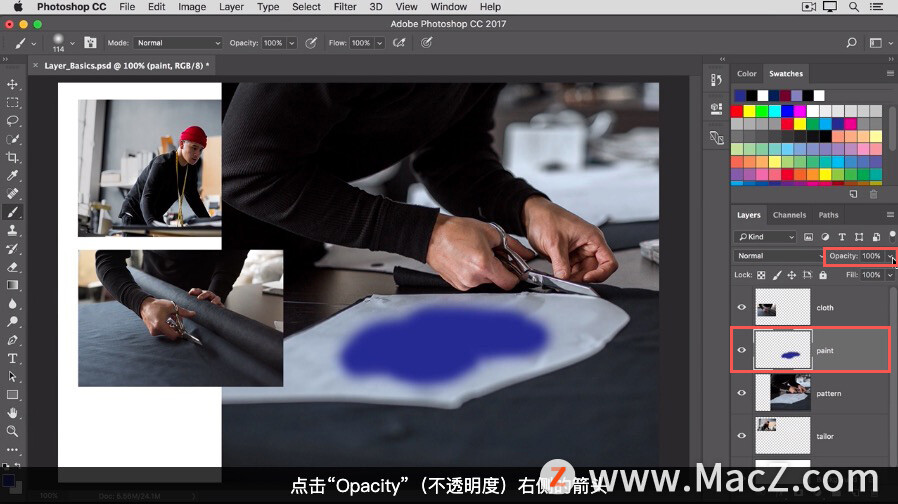
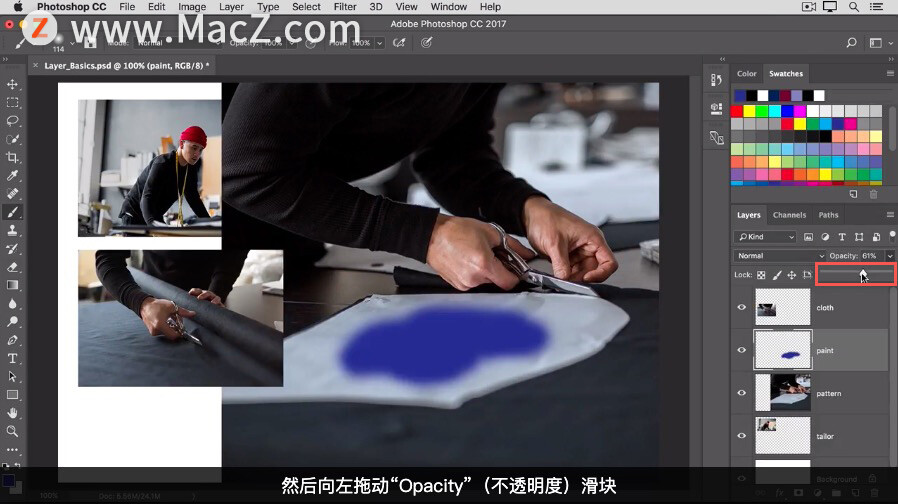
注意观察绘制色板,可以看到它的不透明度变得越来越低或者说越来越透明。
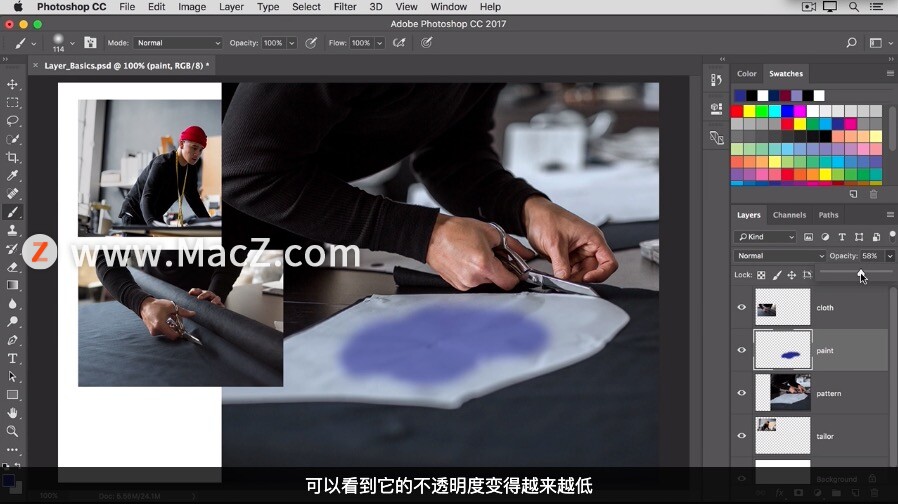
现在我点击“Opacity”(不透明度)滑块以外的空白区域关闭滑块。
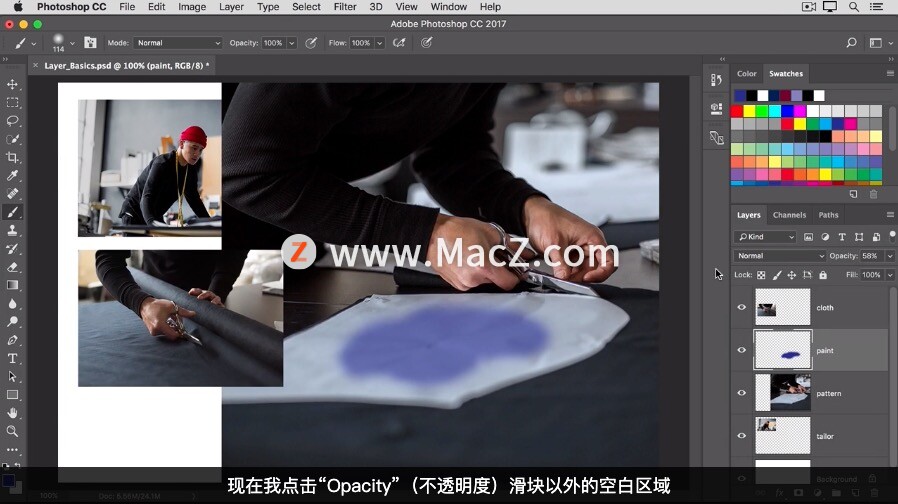
可以通过这种简单的方法,将两个图层的内容融合到一起。如果你不再想要新图层该怎么办?可以选中它然后按下 Delete 键将它删除。你也可以按 Command + Z 来撤消删除。
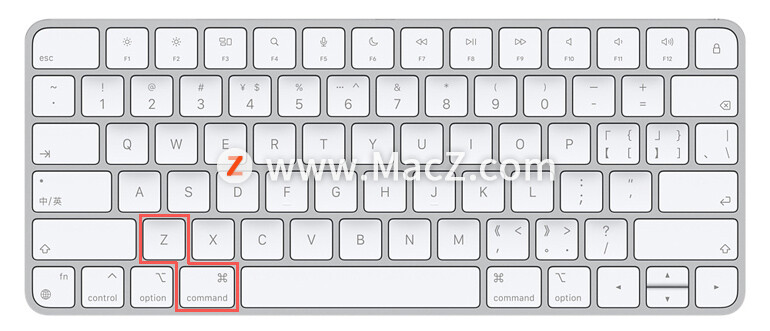
给大家提供一个小贴士:在“Panel”(面板)菜单中还有很多其他与图层相关的命令,可以点击“Layers”(图层)面板右上角的这个菜单图标来访问它们。
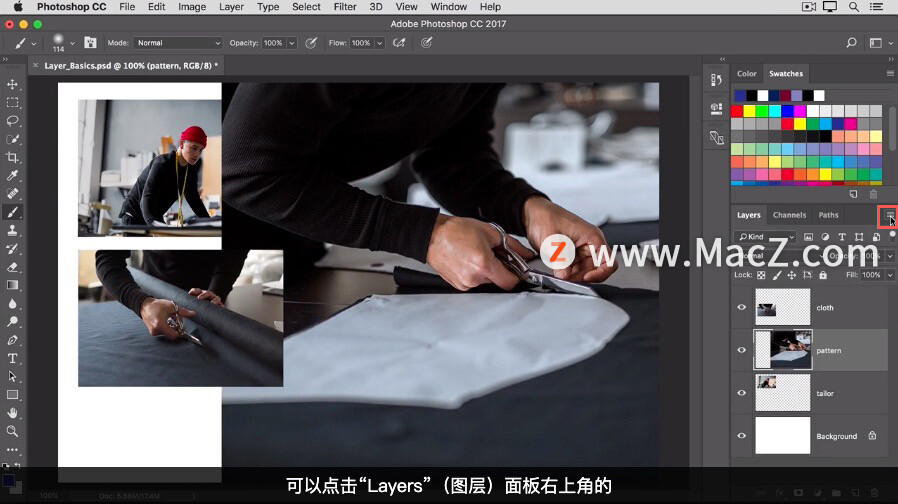
因此,如果你想对图层进行其他操作,比如复制图层可以访问这个菜单。
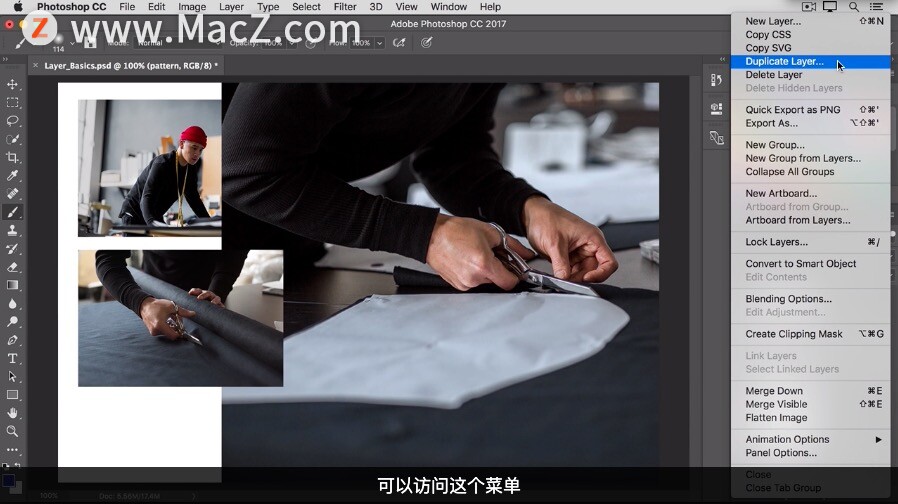
在“Layer”(图层)面板中处理图层
可在“Layer”(图层)面板中向上或向下拖动图层更改图层内容在图像中的顺序。
点击“Layer”(图层)面板底部的“Create a new layer”(新建图层)图标创建新图层。在添加内容之前,该图层是透明的。
要为图层命名,可双击当前的图层名称。为图层输入新的名称。然后按 Return 键即可。
要更改图层的不透明度,可以在“Layer”(图层)面板中选择一个图层,然后拖动“Layer”(图层)面板顶部附近的“Opacity”(不透明度)滑块,来增加或降低图层的不透明度。
要删除图层,可以在“Layer”(图层)面板中选择一个图层,然后按 Delete 键即可。
以上就是一些常用图层功能的使用方法,包括改变图层顺序、创建一个基于像素的新图层、改变图层不透明度和删除图层。想了解更多关于Mac相关知识,请关注我们吧!
攻略专题
查看更多-

- 《决胜巅峰》埃克斯最强出装徽记推荐
- 183 2025-01-19
-

- 《永劫无间手游》蓝梦技能介绍
- 100 2025-01-19
-

- 《燕云十六声》牵丝玉流派挑战玩法一览
- 92 2025-01-19
-

- 《金铲铲之战》新春使者娑娜技能介绍
- 143 2025-01-19
-

- 《金铲铲之战》新春使者卑尔维斯技能介绍
- 136 2025-01-19
-

- 《心动小镇》猫咪产出每日奖励领取方法
- 164 2025-01-19
热门游戏
查看更多-

- 快听小说 3.2.4
- 新闻阅读 | 83.4 MB
-

- 360漫画破解版全部免费看 1.0.0
- 漫画 | 222.73 MB
-

- 社团学姐在线观看下拉式漫画免费 1.0.0
- 漫画 | 222.73 MB
-

- 樱花漫画免费漫画在线入口页面 1.0.0
- 漫画 | 222.73 MB
-

- 亲子餐厅免费阅读 1.0.0
- 漫画 | 222.73 MB
-






