PS 基础教程,建立选区「21」如何微调选区?
教程 186 2023-09-26欢迎观看 Photoshop 基础教程,您将通过这些教程学习 Photoshop 的基本工具和使用技巧。小编将为您介绍 Photoshop 工作区,并带您了解微调选区。
微调选区
在“Select and Mask”(选择并使用蒙版)工作区中微调选区。
在了解了如何建立选区后,我们来学习一下进一步的操作,如何在专用的“Select and Mask...”(选择并使用蒙版...),工作区中查看和微调选区。
首先为这件外套建立一个选区,这可以在 Photoshop 的主界面或者“Select and Mask...”(选择并使用蒙版...)工作区中进行。我们将在主界面中使用快速选择工具来建立选区,点击快速选择工具,然后将鼠标移动到图像中,在外套上点击并拖动鼠标。

选中这一边,然后再选中这一边。

如果误选了中间区域可以按住 Option 键,然后点击并拖动鼠标,从选区中移除这个区域,松开鼠标,工具自动返回“添加到选区”模式。

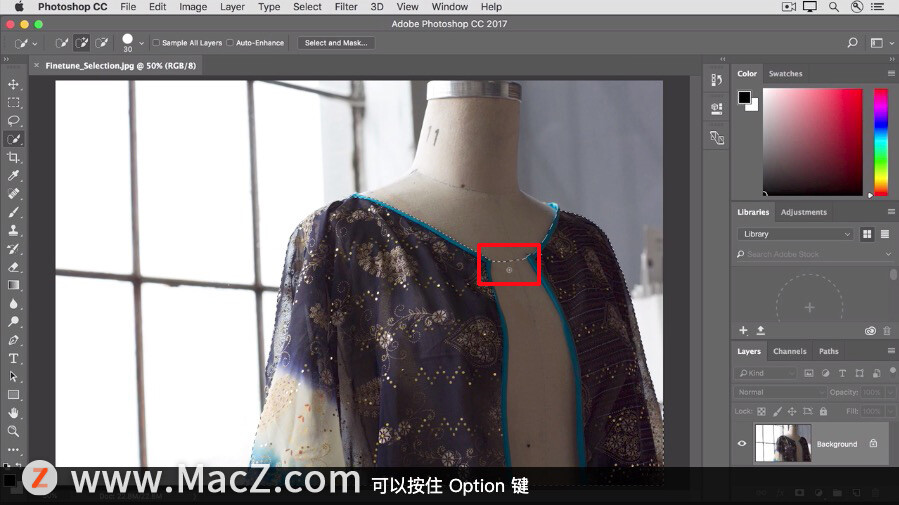
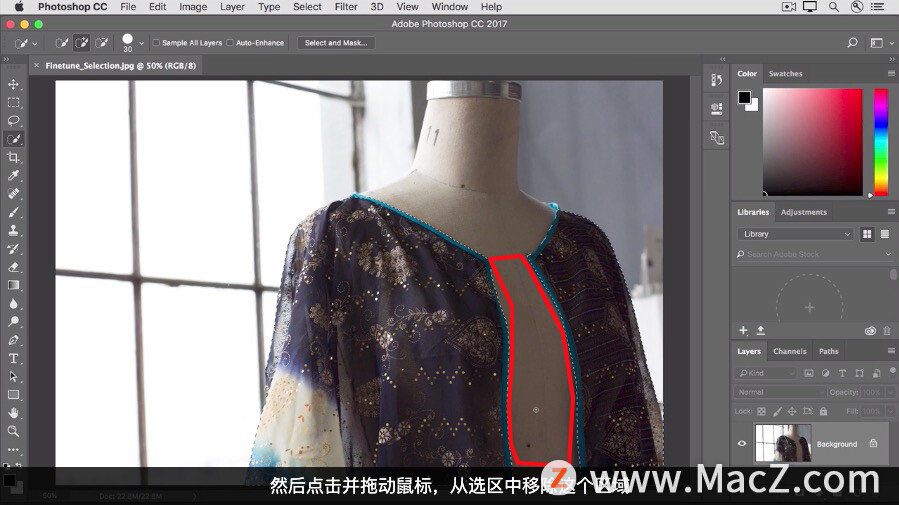
来到肩膀位置,在我错过的部分上点击并拖动鼠标将它添加到选区中。
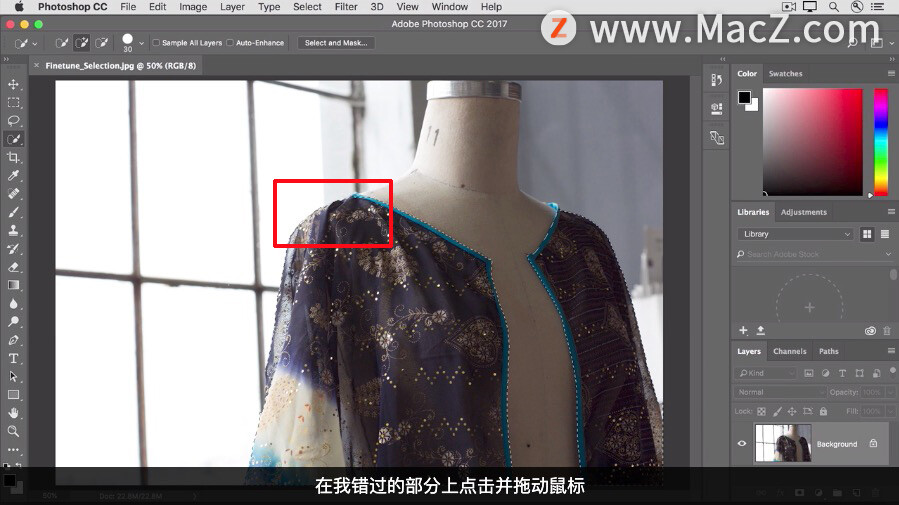
现在来到选项栏,点击“Select and Mask...”(选择并遮住...)。
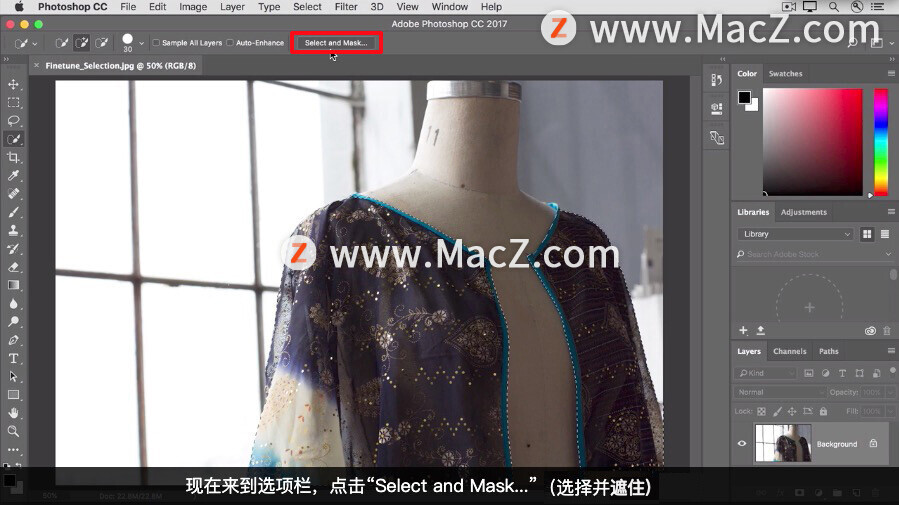
或者在“Select”(选择)菜单中选择“Select and Mask...”(选择并遮住...)。
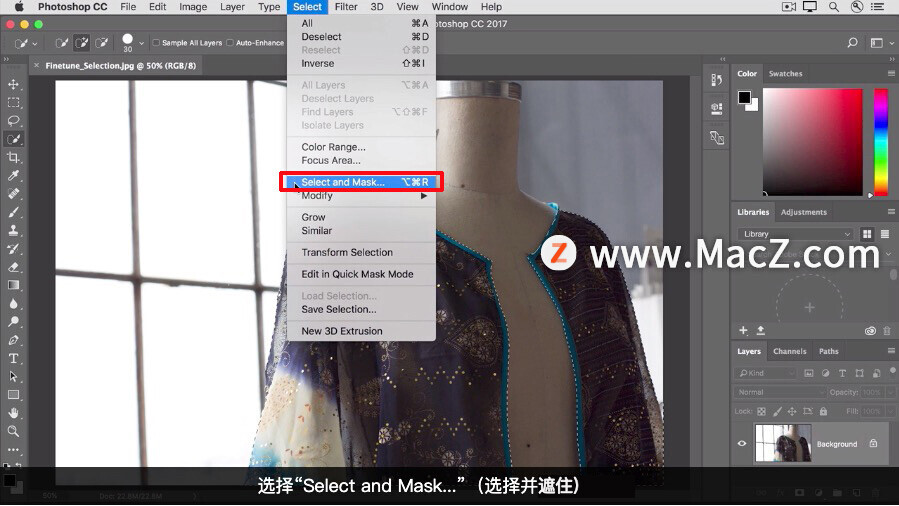
无论你使用的是哪种选择工具都会打开一个单独的工作区,“Select and Mask...”(选择并遮住...)工作区。

来到工作区的右侧并点击“View”(视图),菜单图标打开这个菜单里面包含了查看当前选区的不同方式,根据你处理的图像可以通过选择不同的视图来获取准确的图像信息。

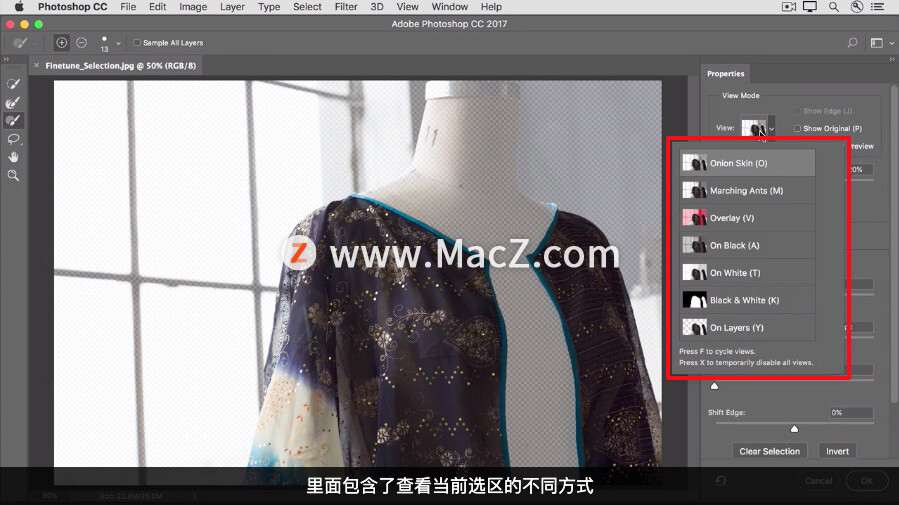
了解初始选区中哪些地方可以改进
例如,我们点击这个“Overlay (V)”(叠加 (V))视图,该视图使用透明的红色叠加来显示。


选区外的所有内容我们可以清楚地看到,初始选区并没有完全贴合外套的边缘,外套的一些部分仍没有被选中,而且选区中包含一些不应当包含的背景内容。比如右下角的这个区域,要解决这个问题,我们需要使用缩略工具面板中的一个工具。
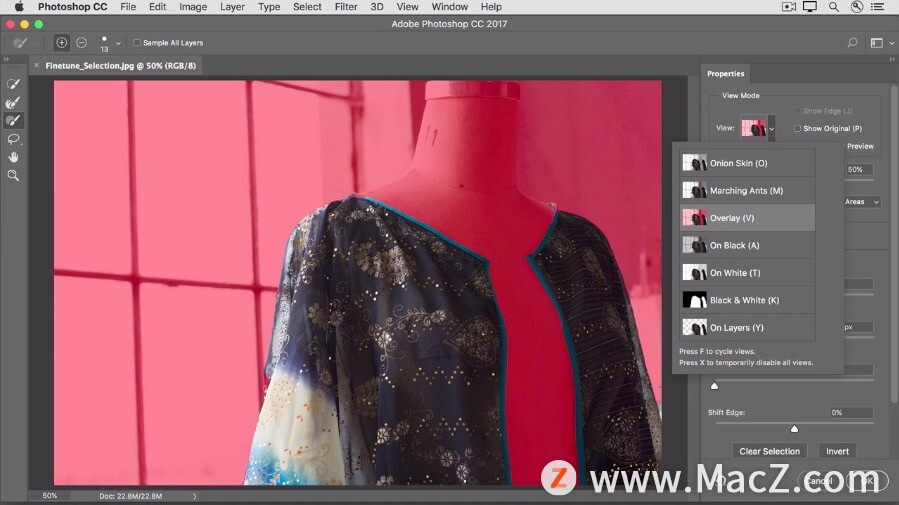
在这里你会发现一些和 Photoshop 主界面中相同的工具,它们的作用是一样的。例如,有一个快速选择工具、一个套索工具、一个用于平移的抓手工具和一个用于缩放的缩放工具。

我们从顶部选择第三个工具,这是一个笔刷工具,可以进行简单的绘制,向选区添加或从选区中减去内容,将鼠标移动到图像中,在被红色覆盖的一块区域上进行简单地绘制。

比如这里可以看到,当我在绘制时这里变得清晰起来。在这里进行相同的操作,还有这里。
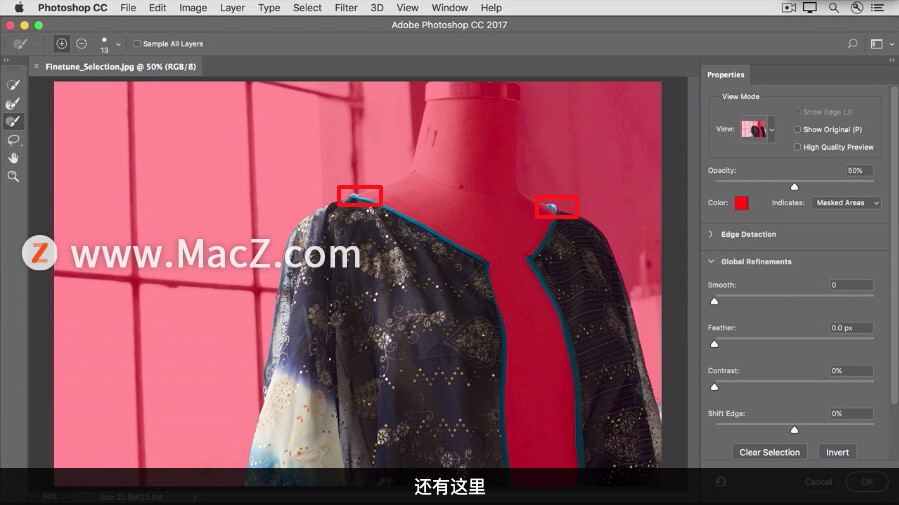
如果我希望从选区中移除一些内容,比如下面这里,可以在笔刷工具的选项栏中点击减号图标,然后移动到这里进行绘制。

当你绘制时,可以使用缩放工具放大视图。我在这里就不放大了,简单绘制一下然后回到选项栏,切回到“添加到选区”模式“,添加一些漏掉的内容。

你可以看到,在“Select and Mask...”(选择并遮住...)工作区中还有许多其他控件,随着你对 Photoshop 越来越熟悉,可以试着使用这些控件。
本教程主要介绍“Select and Mask...”(选择并遮住...)的基本功能,例如“View”(视图)菜单和左侧的几个工具,关闭“Select and Mask...”(选择并遮住...)工作区前你需要选择如何输出调整后的选区。
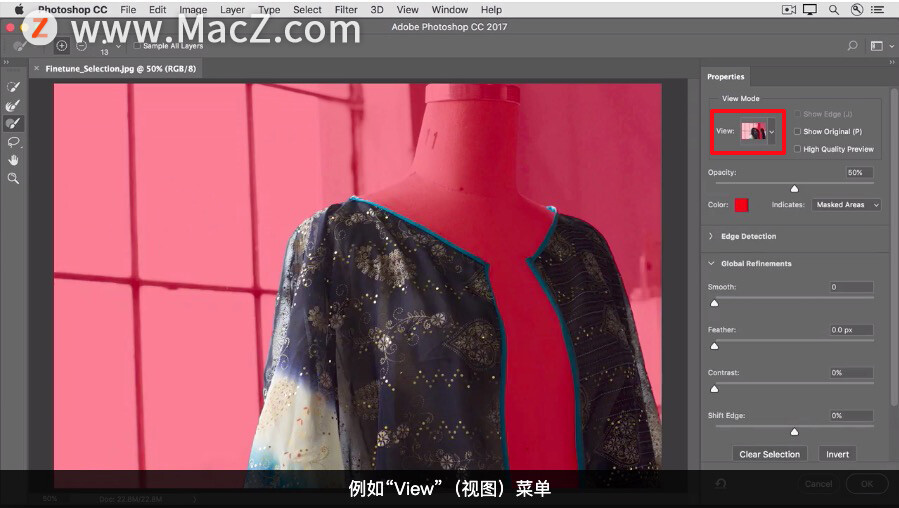
来到右侧,如果需要的话向下拖动滚动条,直到看到一个“Output Settings”(输出设置)的菜单。

点击该菜单上的箭头,找到“Output To”(输出至)菜单。

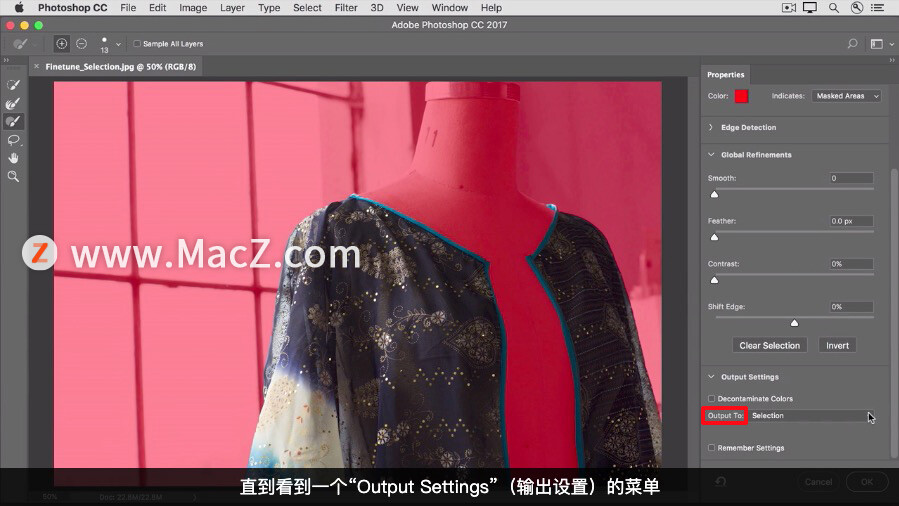
从菜单中进行选择,我选择第一个默认选项“Selection”(选区),这会告诉 Photoshop 将你所用视图中,调整后的选区输出到“行军蚁”视图。,然后,点击“OK”(确定)。
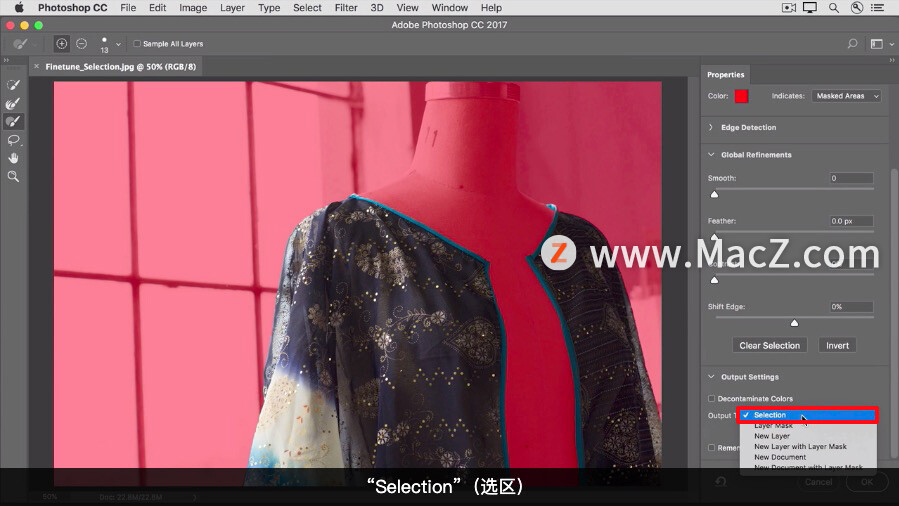

关闭“Select and Mask...”(选择并使用蒙版...)工作区,返回到包含调整后选区的主界面选区显示为“行军蚁”,我们之前已经讲过,你现在对图像进行的任何操作都只会影响选区内的区域,也就是这件外套。
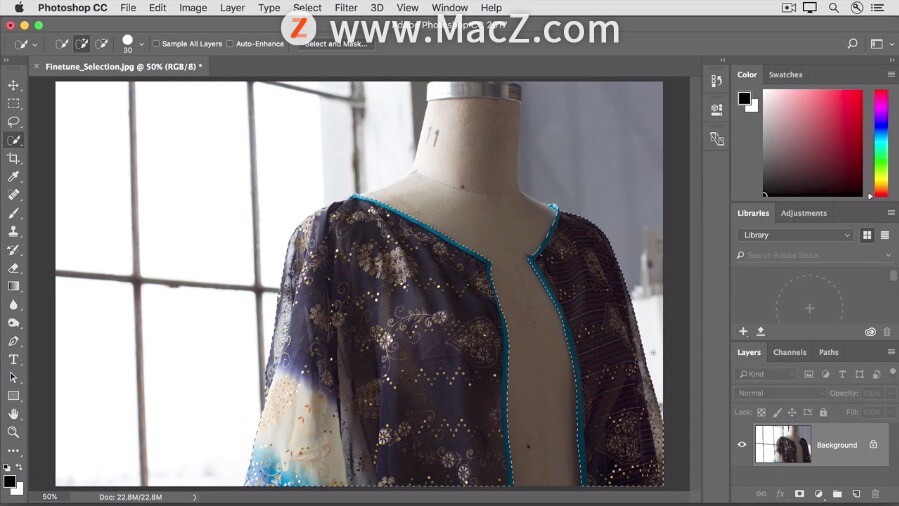
现在,我们来对它进行一些我们之前学习过的调整。例如调整亮度和对比度,在“Image”(图像)菜单中选择“Adjustments”(调整),“Brightness/Contrast...”(亮度/对比度...)。
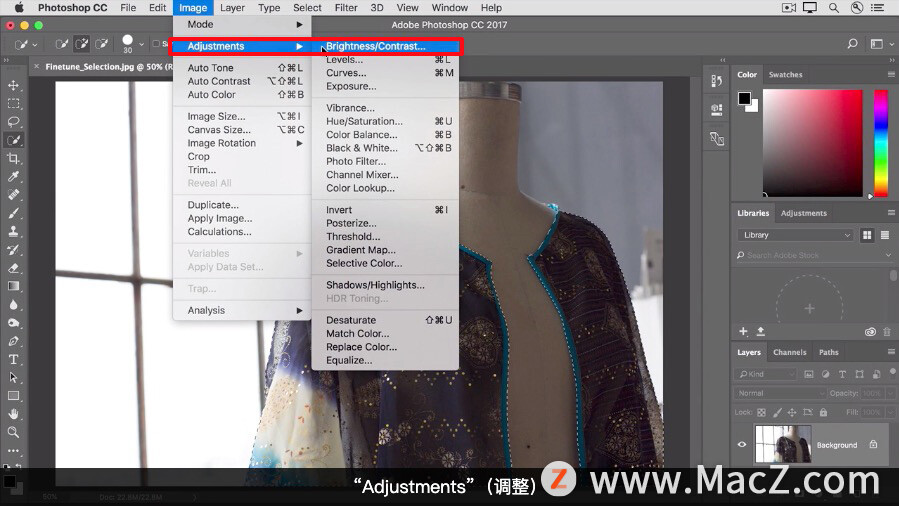
在“Brightness/Contrast”(亮度/对比度)对话框中向右拖动“Brightness”(亮度)滑块使外套变亮,然后点击“OK”(确定)。
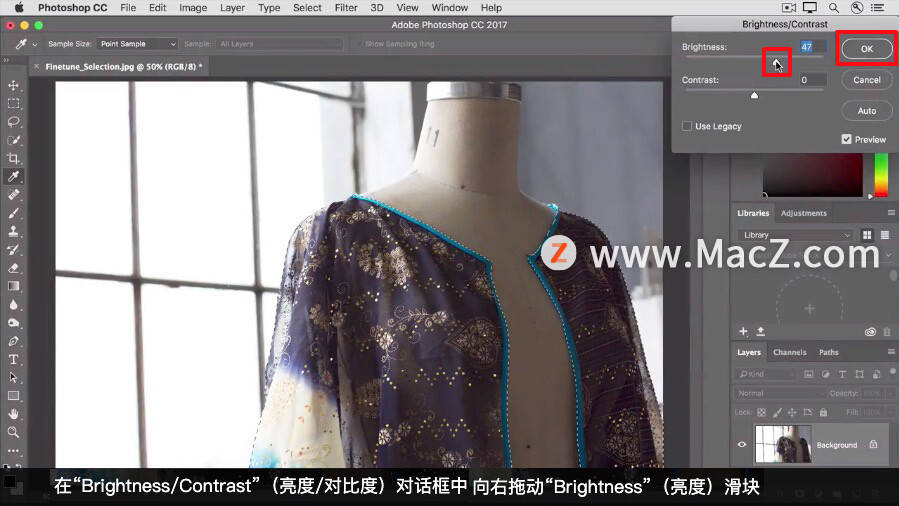
最后按下 Command + D 来取消选择,也可以在“Select”(选择)菜单中选择“Deselect”(取消选择)。
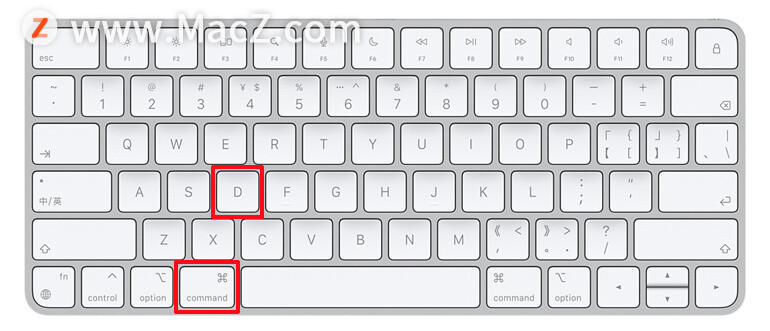
如果你想要保存调整后的图像而不覆盖原始图像,可以使用我们之前讲过的“Save As...”(另存为...)命令。
增强选区
1.使用快速选择工具或其他选择工具建立选区。
2.在选项栏中,点击“Select and Mask”(选择并使用蒙版)打开“Select and Mask”(选择并使用蒙版)工作区。
3.前往工作区右侧的“View”(视图)菜单,选择其中一个视图选项,例如“Overlay”(叠加),以获得关于选区的准确视图在“Overlay”(叠加)视图中,所选区域清晰显示,未选择的区域在默认为半透明显示
4.在工具面板中选择笔刷工具。在希望添加到选区的部分上拖动鼠标。如果希望从选区中减去内容,按下 Alt (Windows) 或 Option (macOS) 并在相应区域上拖动鼠标
5.在工作区右侧向下滚动找到“Output Settings”(输出设置)>“Output To”(输出至)菜单,选择“Selection”(选区)输出
6.点击“OK”(确定)关闭“Select and Mask”(选择并使用蒙版)工作区。
以上就是关于如何使用“Select and Mask...”(选择并使用蒙版...)工作区中的一些功能来查看和微调选区的概要介绍,需要ps软件的朋友可在本站下载,关注 我们,学习Mac 软件使用方法!
攻略专题
查看更多-

- 《坦克连》新手必备十条小建议
- 110 2025-02-18
-

- 《少年西游记2》毕月乌技能介绍
- 139 2025-02-18
-

- 《职场浮生记》黄萍萍彩礼介绍
- 122 2025-02-18
-

- 《坦克连》新手轻坦爬线选择
- 192 2025-02-18
-

- 《仙剑世界》自选五星选择推荐
- 101 2025-02-18
-

- 《坦克连》轻坦配件选择推荐
- 134 2025-02-18
热门游戏
查看更多-

- 快听小说 3.2.4
- 新闻阅读 | 83.4 MB
-

- 360漫画破解版全部免费看 1.0.0
- 漫画 | 222.73 MB
-

- 社团学姐在线观看下拉式漫画免费 1.0.0
- 漫画 | 222.73 MB
-

- 樱花漫画免费漫画在线入口页面 1.0.0
- 漫画 | 222.73 MB
-

- 亲子餐厅免费阅读 1.0.0
- 漫画 | 222.73 MB
-






