查找 app 在 iPhone、iPad 和 Mac 上都有,你能用它轻松定位自己的 Apple 设备,但是有很多人还是会遇到一些不懂得问题,接下来为大家带来了一些经常遇到的问题的解决方法。

一.如何在 Mac 上的“查找”中共享位置
1.在 Mac 上的“查找” App中,点按“联系人”。
若要查看当前位置,请点按地图左下角的“当前位置”按钮 。
2.点按“联系人”列表底部的“共享我的位置”。
3.在“收件人”栏中键入名称、电子邮件地址或电话号码。键入时,“查找”会根据“通讯录” App 或您之前的位置共享对象来建议匹配的地址。
还可以点按“收件人”栏右侧的“添加”按钮 ,以查看所有联系人。点按列表中的一位联系人,然后点按电子邮件地址或电话号码。
4.点按“发送”,然后选取您要共享位置的时长。
停止共享位置
在 Mac 上的“查找” App中,点按“联系人”。
停止与朋友共享:在“联系人”列表中,选择名字,点按地图上的“信息”按钮 ,然后选取“停止共享我的位置”。
对所有人隐藏您的位置:在“联系人”列表中,选择“我”,点按地图上的“信息”按钮 ,然后关闭“共享我的位置”。
在 Mac 上的“查找”中添加或移除朋友
在 Mac 上的“查找” App中,点按“联系人”。
在“联系人”列表中,选择名字,点按地图上的“信息”按钮 ,然后执行以下一项操作:
关注朋友:点按“请求关注位置”。
朋友收到并接受您的请求后,您可以看到其位置。
【提示】若要将朋友添加为个人收藏,请点按地图上的“信息”按钮 ,然后点按“将[朋友]添加到个人收藏”。
移除朋友:点按“移除[朋友]”或“停止共享我的位置”。
【注】您也可以按住 Control 键并点按“联系人”列表中的一个姓名,然后选取“移除[朋友]”。
移除朋友时,此人和您都会从对方的“联系人”列表中移除。
二.如何在 Mac 上的“查找”中将设备标记为丢失
1.在 Mac 上的“查找” App中,点按“设备”。
2.在“设备”列表中,选择要标记为丢失的设备,然后点按地图上的“信息”按钮 。
3.在“标记为丢失”下方,点按“激活”。
【注】您也可以按住 Control 键并点按“设备”列表中的设备,然后选取“标记为丢失”。
4.按照屏幕指示操作时,请谨记以下几点:
密码:对于 Mac,您必须创建数字密码,即使 Mac 上已设置了密码。此密码不同于您的设备密码,并仅在您将设备标记为丢失或要抹掉时使用。如果 iPhone、iPad、iPod touch 或 Apple Watch 没有密码,您需要立即创建一个。
家人共享:如果您尝试将家庭成员的设备标记为丢失并且该设备没有密码或是 Mac,您必须输入此家庭成员在该设备上的 Apple ID 密码。
联系信息:如果要求您输入电话号码,请输入可联系到您的号码。如果要求您输入信息,您不妨输入指示设备已丢失和如何联系自己的信息。号码和信息会显示在设备的锁定屏幕上。
5.点按“激活”。
设备标记为丢失时,以下其中一个状态注释会显示在“标记为丢失”部分下方:
等待中:如果设备被标记为丢失时未接入 Wi-Fi 或蜂窝网络,会显示“等待中”直到设备再次在线。
已启用:设备一在线就会被标记为已丢失。
关闭设备上的“标记为丢失”
找到丢失的设备时,请关闭“标记为丢失”。
1.在 Mac 上的“查找” App中,点按“设备”。
2.在“设备”列表中,选择标记为丢失的设备,然后点按地图上的“信息”按钮 。
3.在“标记为丢失”下方,点按“等待中”。
4.点按“关闭‘标记为丢失’”。
5.点按“关闭”以确认。
三.如何在 Mac 上的“查找”中移除设备
1.在 Mac 上的“查找” App中,点按“设备”。
2.在“设备”列表中,选择要移除的设备。
3.点按地图上的“信息”按钮 ,然后点按“移除此设备”。
【注】您也可以按住 Control 键并点按“设备”列表中的设备,然后选取“移除此设备”。
将设备从“查找”中移除后,“激活锁”会立即关闭。
您还可以移除正在使用的 Mac
选取苹果菜单 >“系统偏好设置”,点按“Apple ID”,然后执行以下一项操作:
在边栏中点按“概览”,然后点按“退出登录”。
退出登录 iCloud 会关闭该设备上的所有 iCloud 功能。请参阅如果退出登录 Apple ID 偏好设置。
在边栏中点按“iCloud”,然后取消选择“查找我的 Mac”以将 Mac 移除。
有关配合其他设备使用“查找”的信息,请参阅 iPhone、iPad、iPod touch 或 Apple Watch 使用手册或者 AIrPods 支持网站。
【注】如果不再拥有设备(Mac、iPhone、iPad、iPod touch 或 Apple Watch),您需要先将其远程抹掉才能移除它。
四.如何在 Mac 上的“查找”中抹掉设备,取消抹掉
1.选取苹果菜单 >“系统偏好设置”。
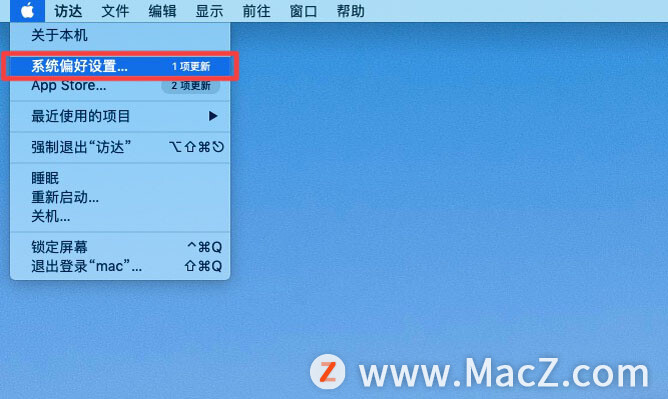
2.点按“安全性与隐私”,然后点按“隐私”标签。如果左下角的挂锁处于锁定状态,请点按它,然后输入管理员用户名和密码。
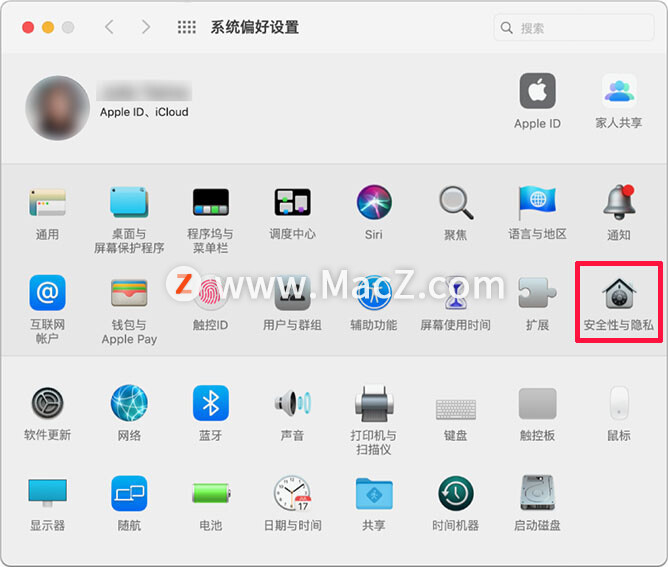
3.选择“定位服务”。
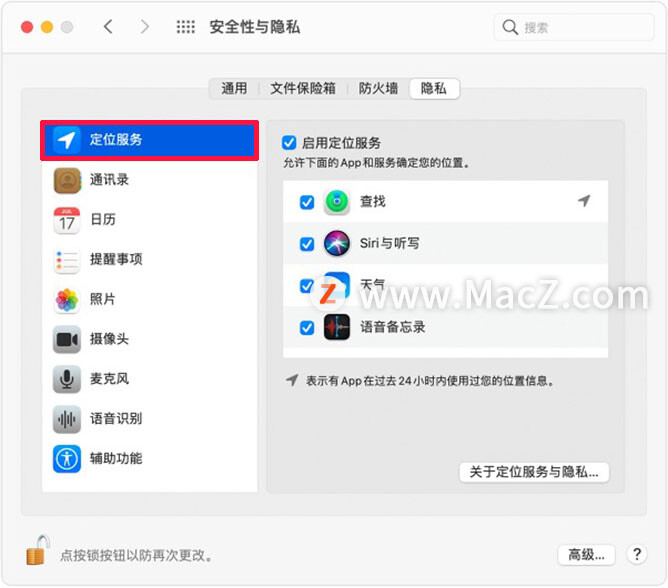
4.选择“启用定位服务”复选框,并确保“查找”旁边的复选框处于选中状态。
5.点按“完成”,然后返回“系统偏好设置”主窗口。
6.点按“Apple ID”,然后点按“iCloud”。
7.选中“查找我的 Mac”旁边的复选框。
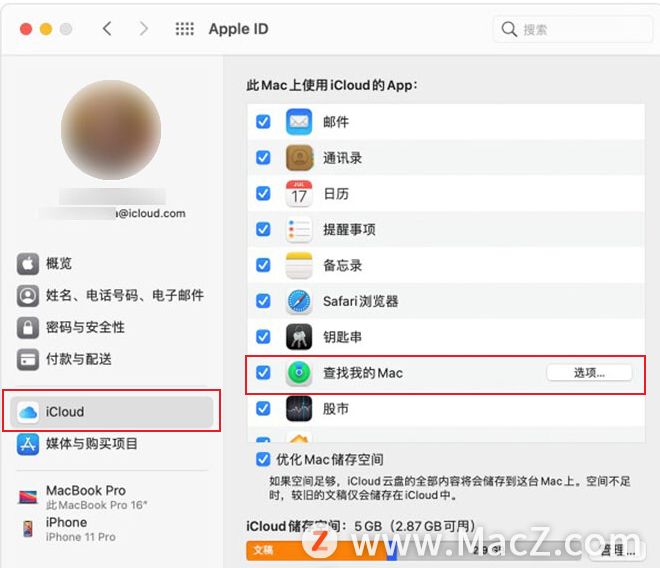
8.要确保您在 Mac 丢失或失窃时可以查找设备,请点按“选项”。确认“查找我的 Mac”和“‘查找’网络”处于打开状态。然后,点按“完成”。 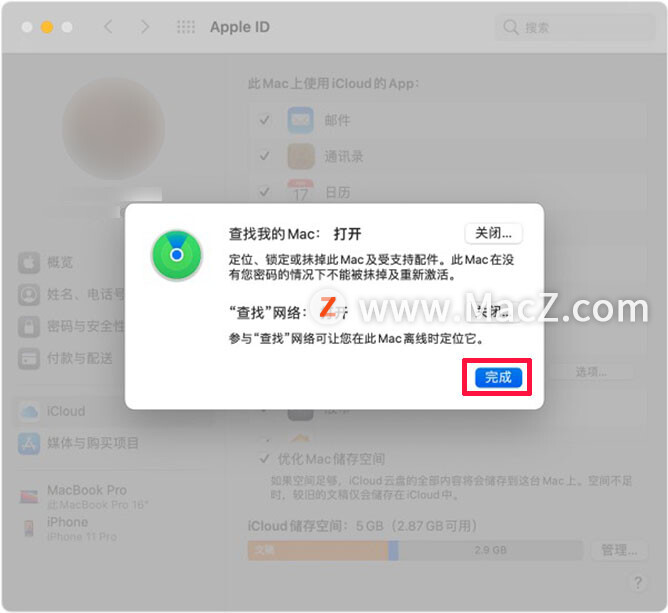
远程抹掉设备
1.在 Mac 上的“查找” App 中,点按“设备”。
2.在“设备”列表中,选择要抹掉的设备,然后点按地图上的“信息”按钮 。
3.点按“抹掉此设备”。
注意:您也可以按住 Control 键并点按“设备”列表中的设备,然后选取“抹掉此设备”。
4.点按“继续”,然后执行以下一项操作:
对于 Mac:对于 Mac,您必须创建数字密码,即使 Mac 上已设置了密码。此密码不同于您的设备密码,并仅在您将设备标记为丢失或要抹掉时使用。
对于 iPhone、iPad、iPod touch 或 Apple Watch:如果使用的不是受信任设备,请输入正在抹掉的设备的密码。
5.如果您要指示设备即将被抹掉和如何联系自己,请输入电话号码或信息。号码和信息会显示在设备的锁定屏幕上。
6.点按“抹掉”。输入您的 Apple ID 密码或家庭成员的 Apple ID 密码,然后再次点按“抹掉”。
如果设备已离线,远程抹掉会在下次设备接入 Wi-Fi 或蜂窝网络时开始。
您可以在出售或转赠前使用“磁盘工具” 抹掉 Mac,而不用远程抹掉 Mac。若要移除“激活锁”,您还可以只将其从“查找”中移除。这样下一位拥有者才能正常激活和使用设备。
取消抹掉
如果抹掉已离线的设备并在其再次上线前找到,您可以取消抹掉请求。
1.在 Mac 上的“查找” App 中,点按“设备”。
2.在“设备”列表中,选择要取消抹掉的设备,然后点按地图上的“信息”按钮 。
3.点按“取消抹掉”,输入您的 Apple ID 密码或家庭成员的 Apple ID 密码,然后按下 Return 键。
如果丢失了 Mac 并且没有 iPhone、iPad、iPod touch 或另一台 Mac,您可以使用 iCloud.com 上的“查找我的 iPhone”来抹掉设备。
五。Mac 上“查找”中的键盘快捷键
| 操作 | 快捷键 | ||||||||||
|---|---|---|---|---|---|---|---|---|---|---|---|
| 切换到“联系人”列表 | Command-1 | ||||||||||
| 切换到“设备”列表 | Command-2 | ||||||||||
| 切换到“项目”列表 | Command-3 | ||||||||||
| 在联系人、设备或物品列表内上下移动 | 上箭头键或下箭头键 | ||||||||||
| 共享我的位置 | Shift-Command-L | ||||||||||
| 隐藏“查找” | Command-H | ||||||||||
| 隐藏“查找”之外的任何内容 | Option-Command-H | ||||||||||
| 退出“查找” | Command-Q | ||||||||||
| 关闭“查找”窗口 | Command-W | ||||||||||
| 最小化窗口 | Command-M | ||||||||||
| 进入或退出全屏幕视图 | Control-Command-F | ||||||||||
以上就是“Mac新手使用技巧——Mac查找设备”全部内容,想学习更多Mac软件技巧及使用教程的快快关注我们吧!
攻略专题
查看更多-

- 《七日世界》全地图密藏位置大全一览
- 247 2025-01-27
-

- 《燕云十六声》花下眠隐藏任务攻略
- 231 2025-01-27
-

- 《最终幻想14水晶世界》乌洛萨帕宠物获得方法
- 170 2025-01-27
-

- 《最终幻想14水晶世界》猫头小鹰宠物获得方法
- 212 2025-01-27
-

- 《最终幻想14水晶世界》小刺猬获得方法
- 251 2025-01-27
-

- 《最终幻想14水晶世界》青鸟宠物获得方法
- 231 2025-01-27
热门游戏
查看更多-

- 快听小说 3.2.4
- 新闻阅读 | 83.4 MB
-

- 360漫画破解版全部免费看 1.0.0
- 漫画 | 222.73 MB
-

- 社团学姐在线观看下拉式漫画免费 1.0.0
- 漫画 | 222.73 MB
-

- 樱花漫画免费漫画在线入口页面 1.0.0
- 漫画 | 222.73 MB
-

- 亲子餐厅免费阅读 1.0.0
- 漫画 | 222.73 MB
-






