Mac新手使用技巧——触控 ID
技巧 255 2023-09-27如果 Mac 或触控键盘配备了触控 ID,您可以使用触控 ID 来解锁 Mac、授权从 iTunes Store、App Store 和 Apple Books 进行购物以及使用 Apple Pay 在网上购物。还可以使用触控 ID 登录某些第三方 App。为大家带来了Mac触控 ID常遇问题的解决办法。
一.mac触控id,如何添加多个指纹?
1.点击打开「系统偏好设置」。
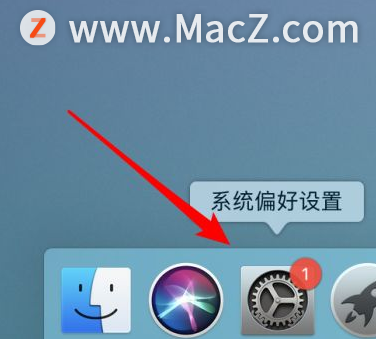
2.点击「触控ID」。
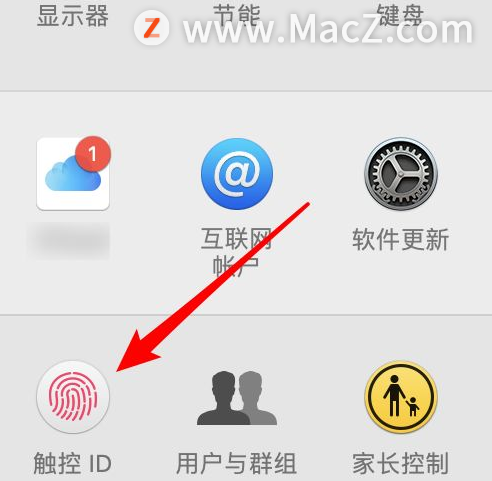
3.点击「添加指纹」。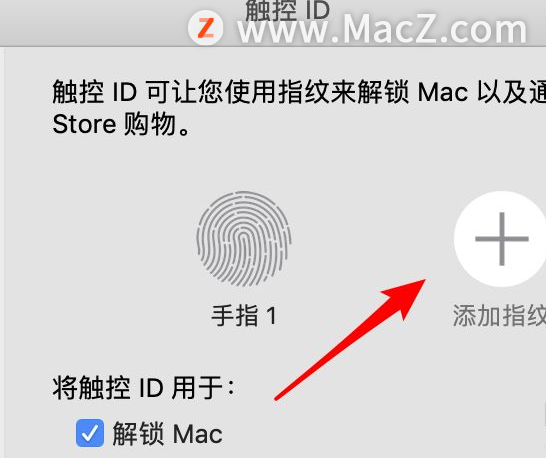
4.需要先输入系统的密码。
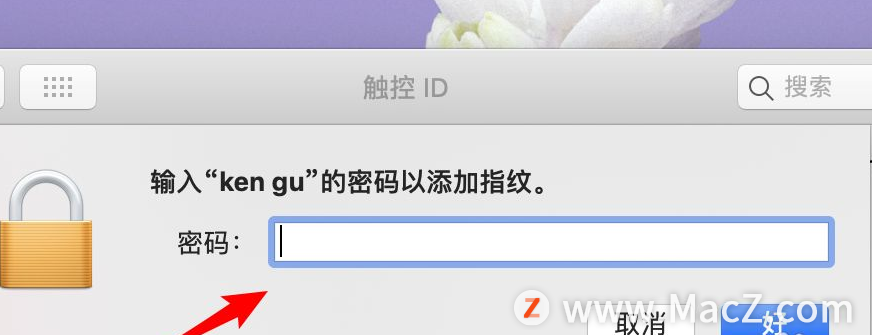
5.然后把手指放到触控ID上。
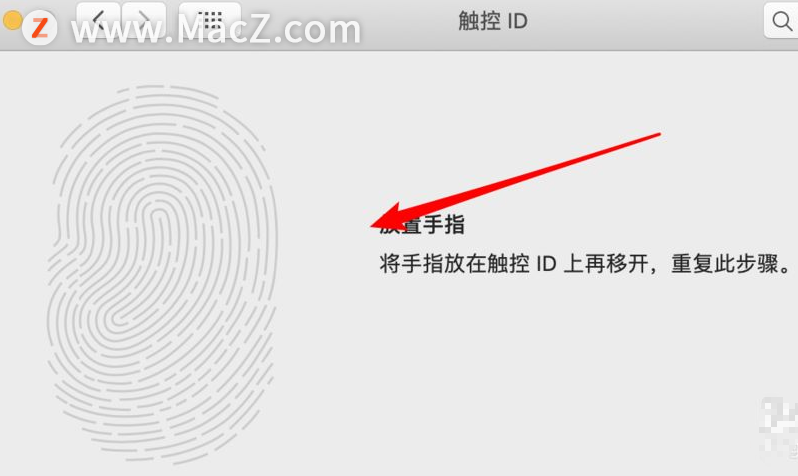
6.直到指纹识别出来,点击完成按钮就行了。

7.成功添加了一个指纹了。
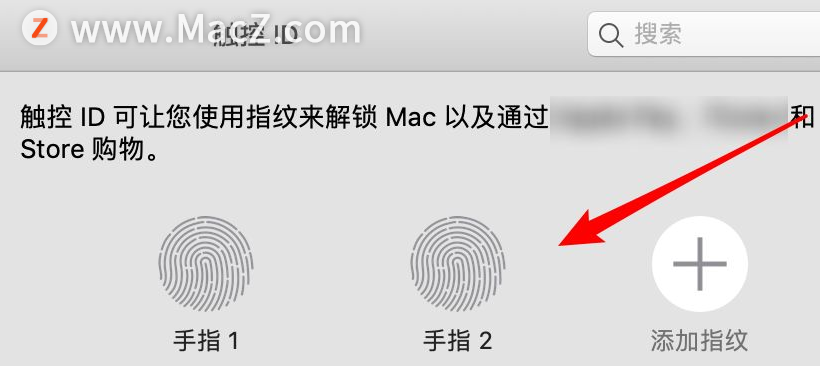
二.触控ID如何删除不再使用的指纹?
1.打开系统偏好设置。
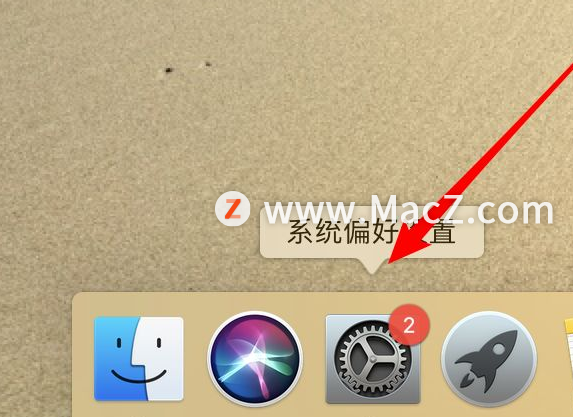
2.点击里面的「触控ID」
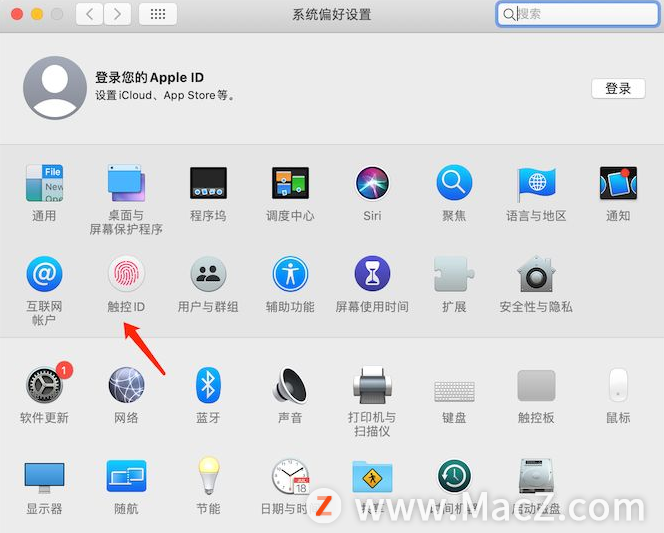
3.鼠标移动到想要删除的指纹,点击指纹图标左上角的图标。
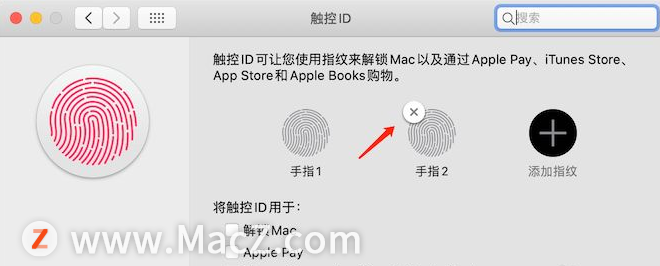
4.输入个人的开机密码,点击「好」按钮。
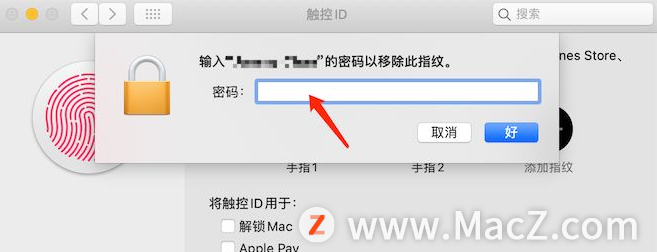
5.系统将弹出一个提醒窗口,询问是否永久删除指纹,点击删除
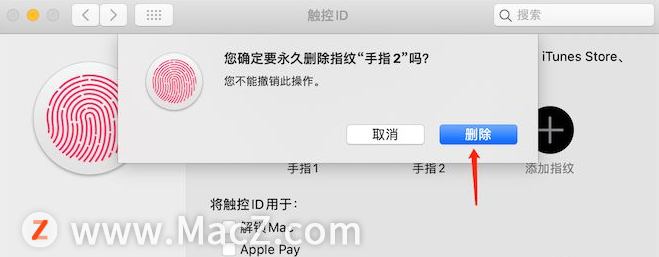
6.这样,我们刚刚选择的指纹密码就被删除了。
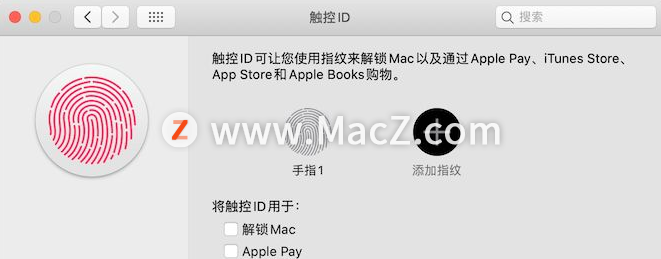
三.如何使用触控 ID 来解锁 Mac
设置触控 ID 后,您可以使用它来解锁 Mac。打开上盖、按下任意键或轻点触控板以唤醒 Mac。然后,将手指轻轻放在触控 ID 上以登录。
请注意,启动、重新启动或退出登录 Mac 后,您必须键入密码才能登录。登录后,每当系统要求输入密码时,您都可以通过触控 ID 快速进行鉴定。
您还可以在 Mac 上使用触控 ID 解锁以下这些功能:
受密码保护的“备忘录”
Safari 浏览器偏好设置中的“密码”部分
系统偏好设置
请注意,您必须键入密码才能解锁“安全性与隐私”面板和“用户与群组”面板(如果您开启了文件保险箱),而不能使用触控 ID。
如果多位用户在同一台 Mac 上设置了触控 ID 并登录,他们可以使用触控 ID 来切换帐户。只需按下触控 ID,您的 Mac 就会切换到当前登录的与这个指纹相关联的用户帐户。
四.如何使用触控 ID 购买项目
1.输入密码来登录 Mac。
2.使用 Apple Pay 购买项目或者从其中一个 Apple Store 在线商店购买项目。
3.在要求时,将手指放在触控 ID 上。
以上就是“Mac新手使用技巧—— 触控 ID”全部内容,想学习更多Mac软件技巧及使用教程的快快关注我们吧!
攻略专题
查看更多-

- 《苍雾世界》演习和讨伐强度榜
- 103 2025-02-20
-

- 《伊瑟》酣梦一宵技能及使用攻略
- 206 2025-02-20
-

- 《卡拉彼丘》忧雾技能介绍
- 175 2025-02-20
-

- 《美职篮全明星》球员获取及实力提升攻略
- 104 2025-02-20
-

- 《堆糖》注销账号方法
- 145 2025-02-20
-

- 《觅仙途》水剑核弹流玩法攻略
- 171 2025-02-20
热门游戏
查看更多-

- 快听小说 3.2.4
- 新闻阅读 | 83.4 MB
-

- 360漫画破解版全部免费看 1.0.0
- 漫画 | 222.73 MB
-

- 社团学姐在线观看下拉式漫画免费 1.0.0
- 漫画 | 222.73 MB
-

- 樱花漫画免费漫画在线入口页面 1.0.0
- 漫画 | 222.73 MB
-

- 亲子餐厅免费阅读 1.0.0
- 漫画 | 222.73 MB
-






