欢迎观看 Photoshop 教程,小编带大家了解如何移除对象或将它们移动到图片的其他位置。
Photoshop 中的修补工具与内容识别填充和修复笔刷有许多相同之处,我们来看一下要如何使用这个工具从背景中移除一匹马。首先我要复制背景图层,使用快捷键点按 Command + J,这样做是为了保证使用修补工具进行的修整,是在单独的图层中进行。
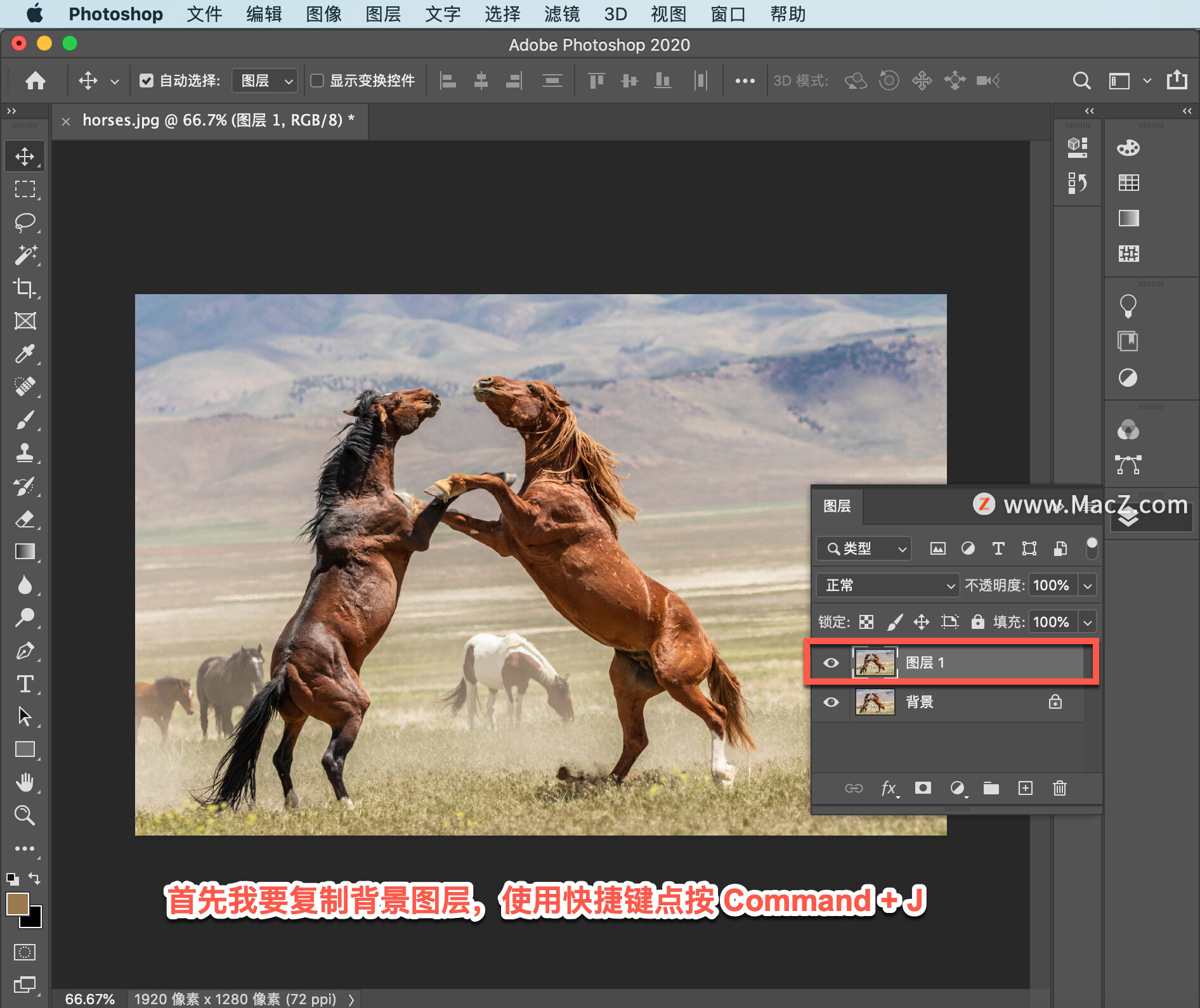
要使用修补工具,首先应当选择要修补的区域,可以使用任何选择工具进行选择,也可以使用修补工具本身作为套索进行选择。
在工具栏中选择修补工具,然后我利用修补工具的套索功能选中背景,中央的这匹马。

在修补工具的「选项」栏中有两种不同的模式可供选择,「正常」和「内容识别」,我要选择「正常」模式。

在正常模式中,你可以选择修补「源」还是「目标」,我们选择「目标」。
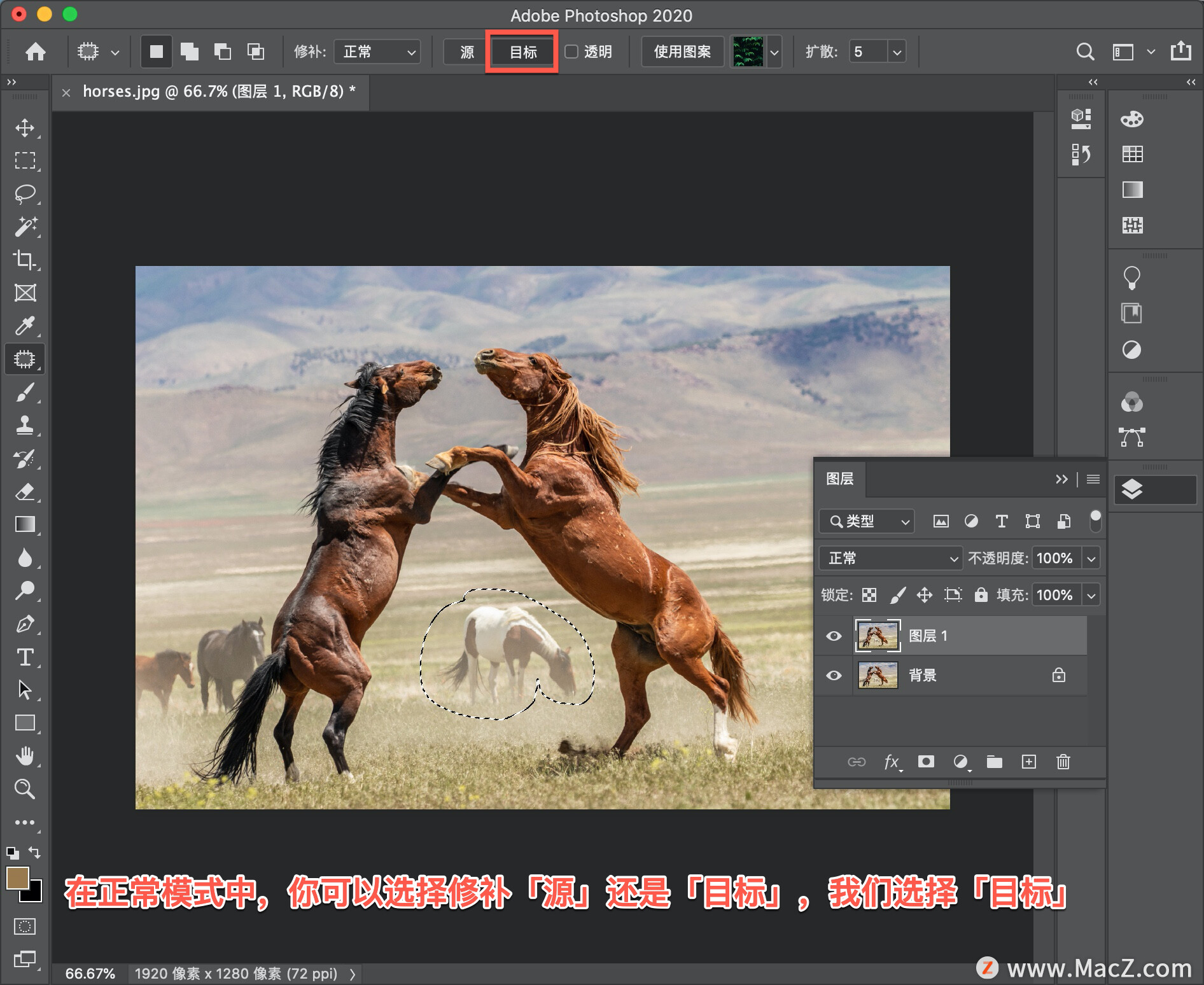
「目标」指的就是你要把选中的像素拖动到哪里,修补从本质上说就是复制这些像素,并将这些像素融入到你选择的目标位置。
我们将这匹马移动到右侧,可以看到,将这匹马移过去之后融合效果非常不错。
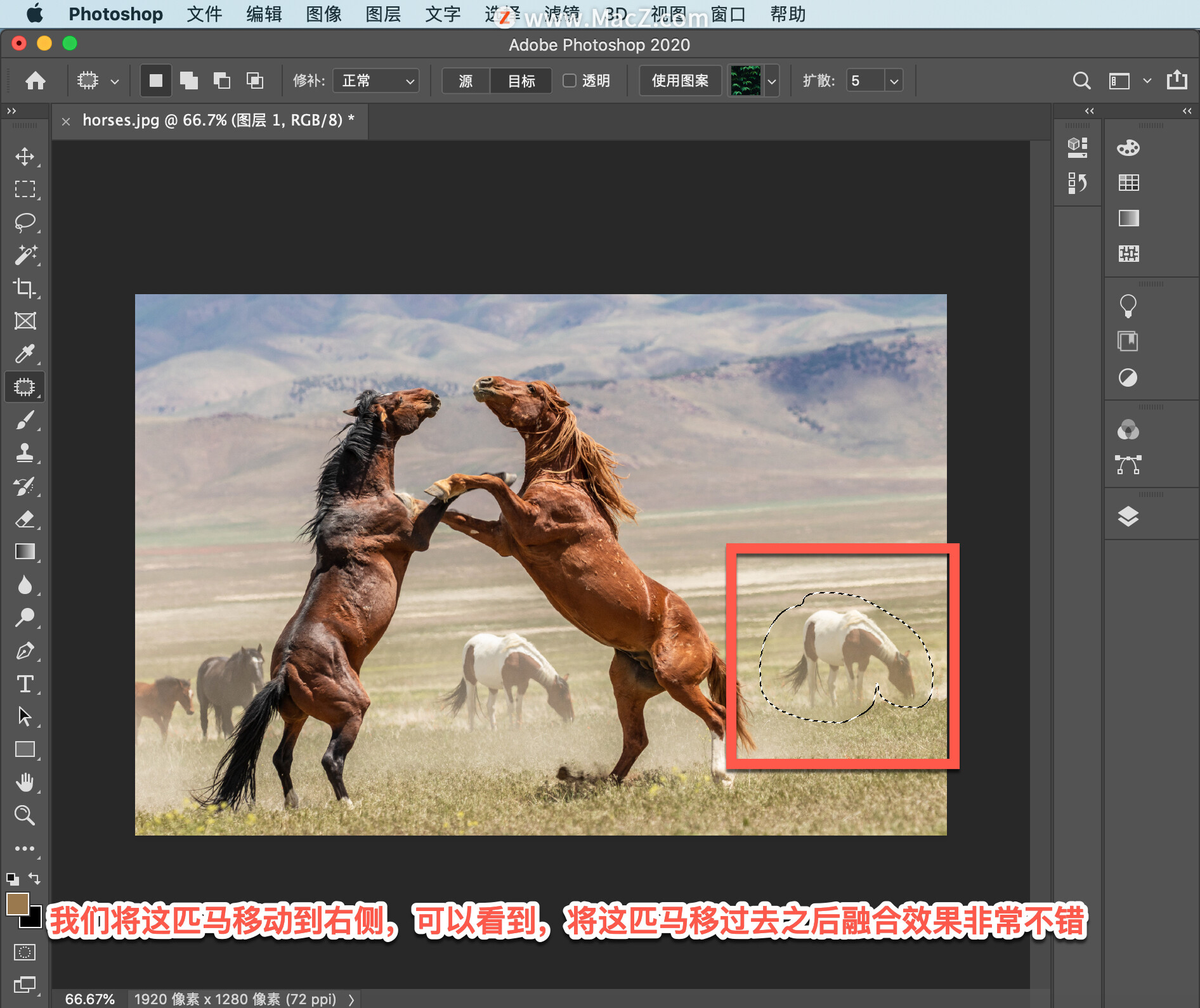
点按 Command + Z 取消操作。

现在我们来看一下「源」,「源」指的就是我们选择像素的位置,也就是我们选中的区域要进行修补,将所选区域拖动到细节较好的区域。
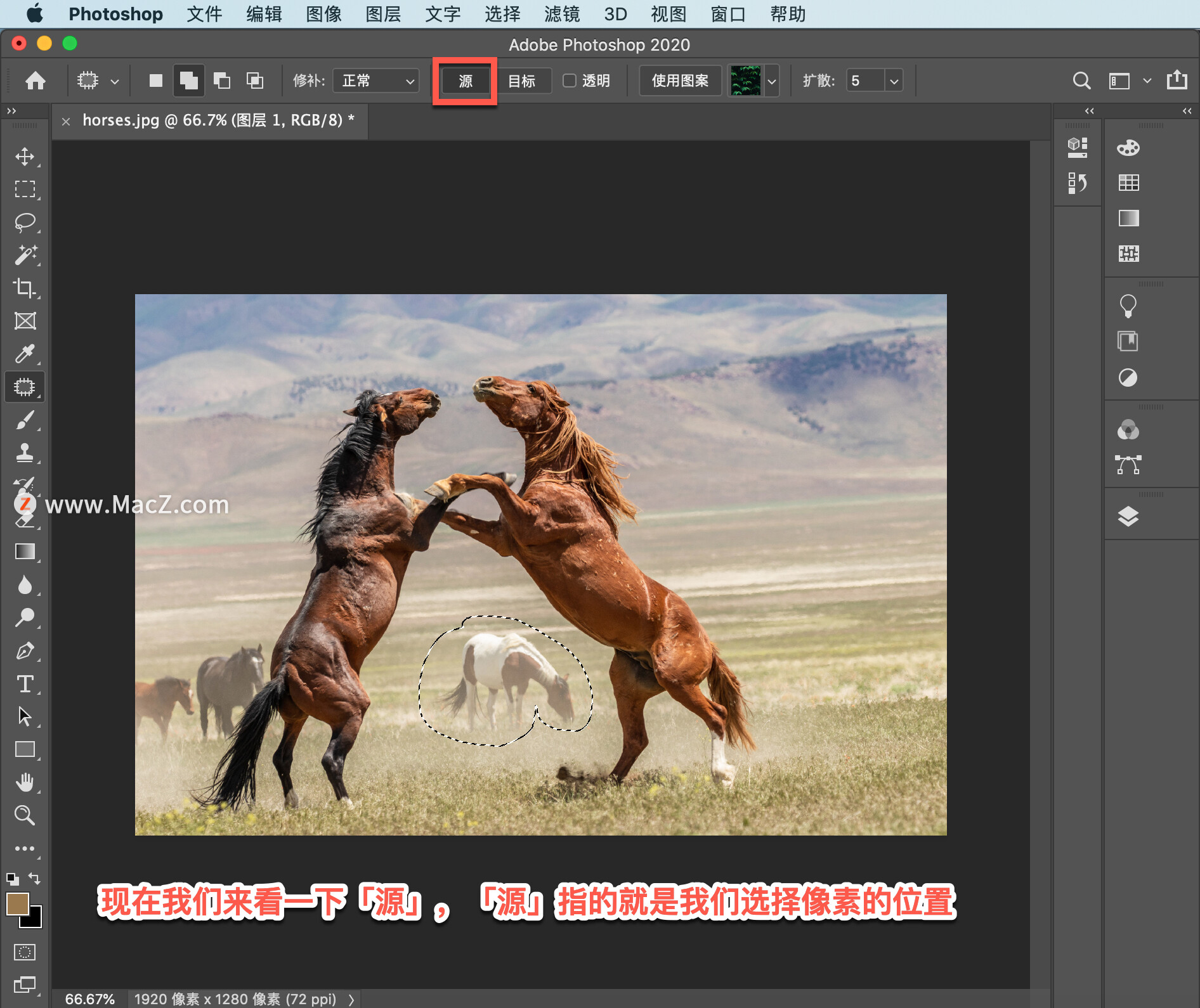
现在我将它拖动到这里,因为这里的背景细节很丰富。
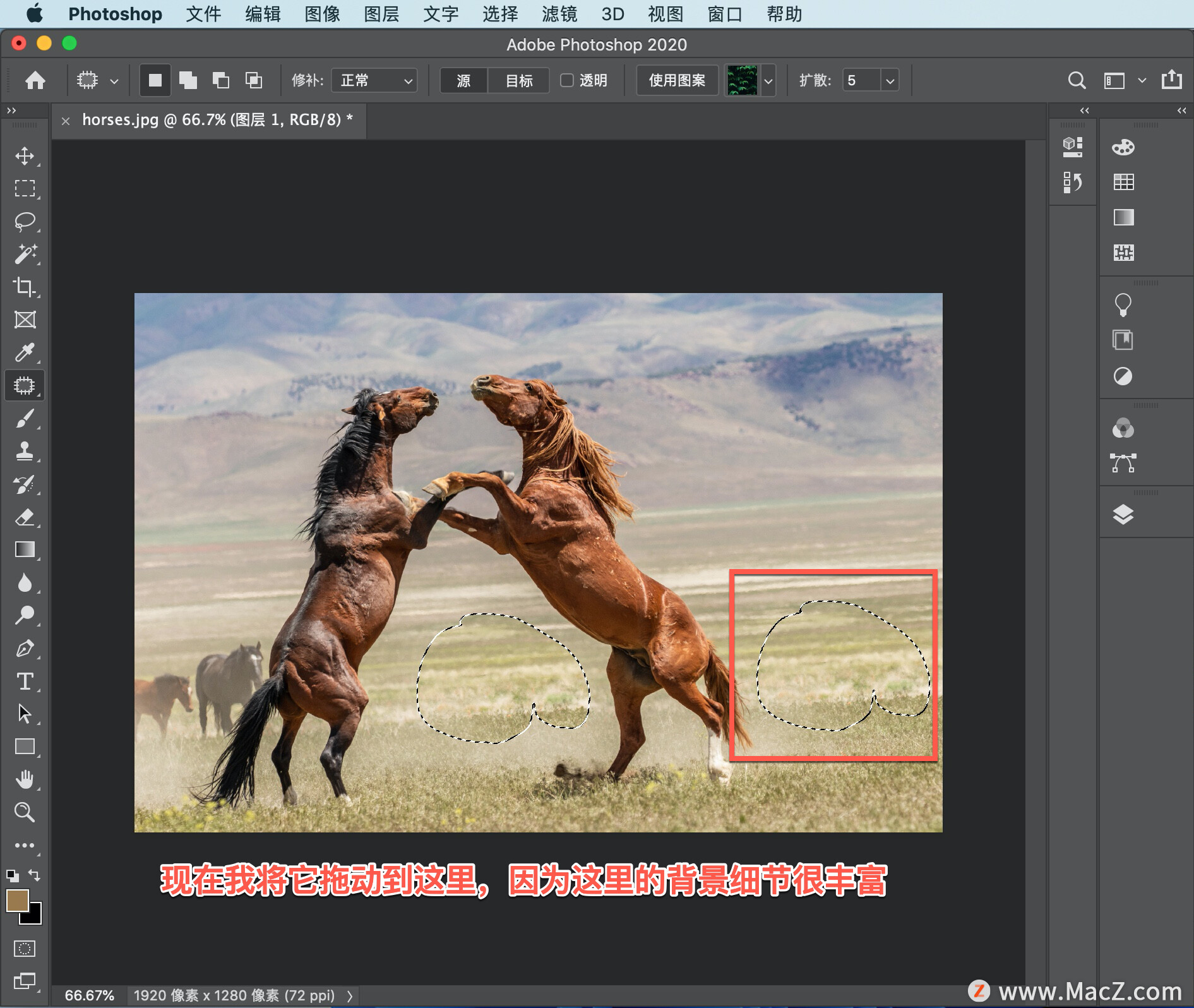
看起来还不错,不过没有我期望的好,主要是因为背景有一些差异,背景的清晰度和背景亮度有一些不同。
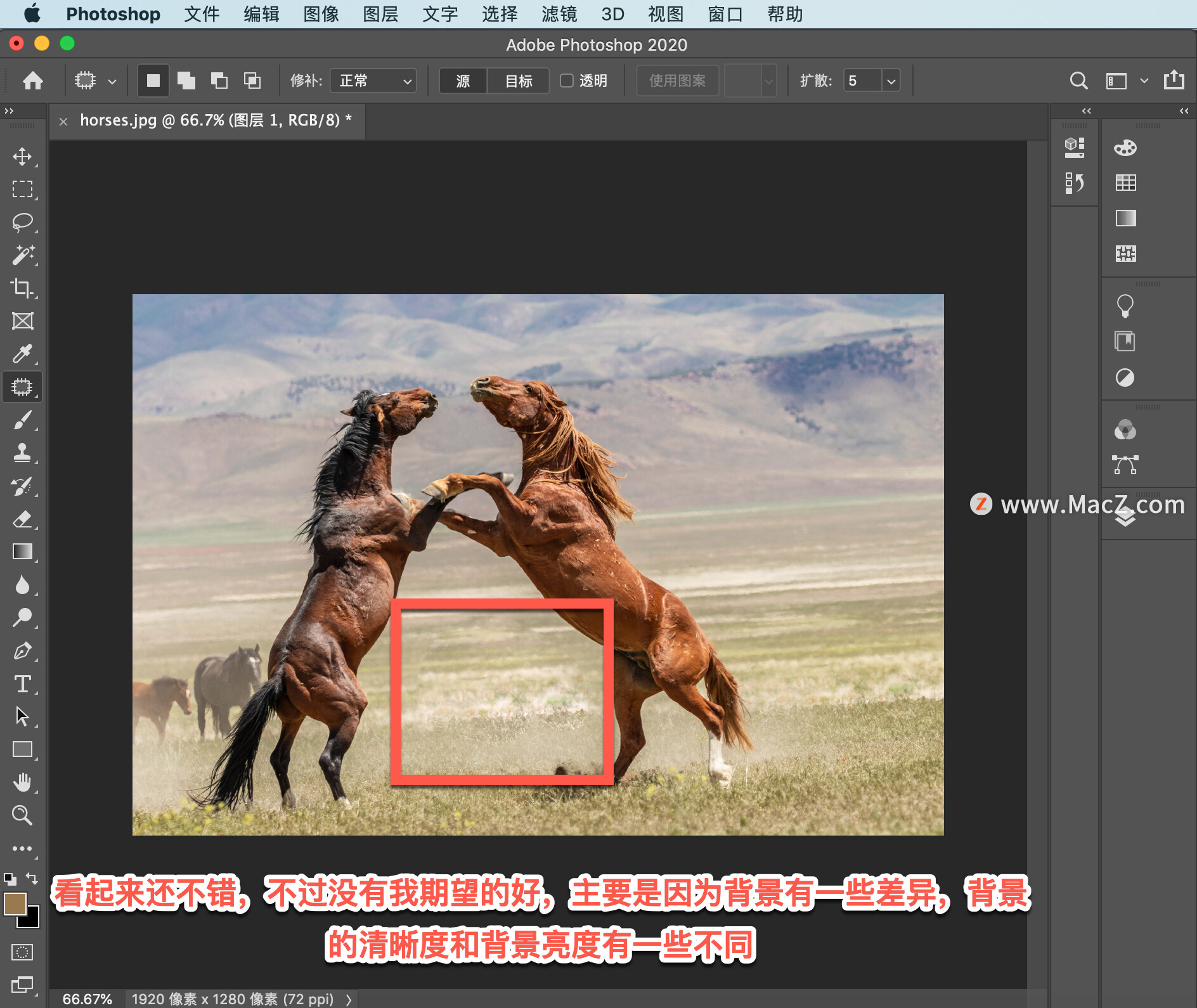
而且因为这两匹马貌似是在打架,它们之间的区域扬起了许多灰尘,这些灰尘使背景变得模糊,还影响了背景的对比度和亮度。因此,右侧这个地方并不像我期望的那样,效果不是很理想,所以我要撤消操作。要解决这个问题,我需要换一种方法,取消选择。
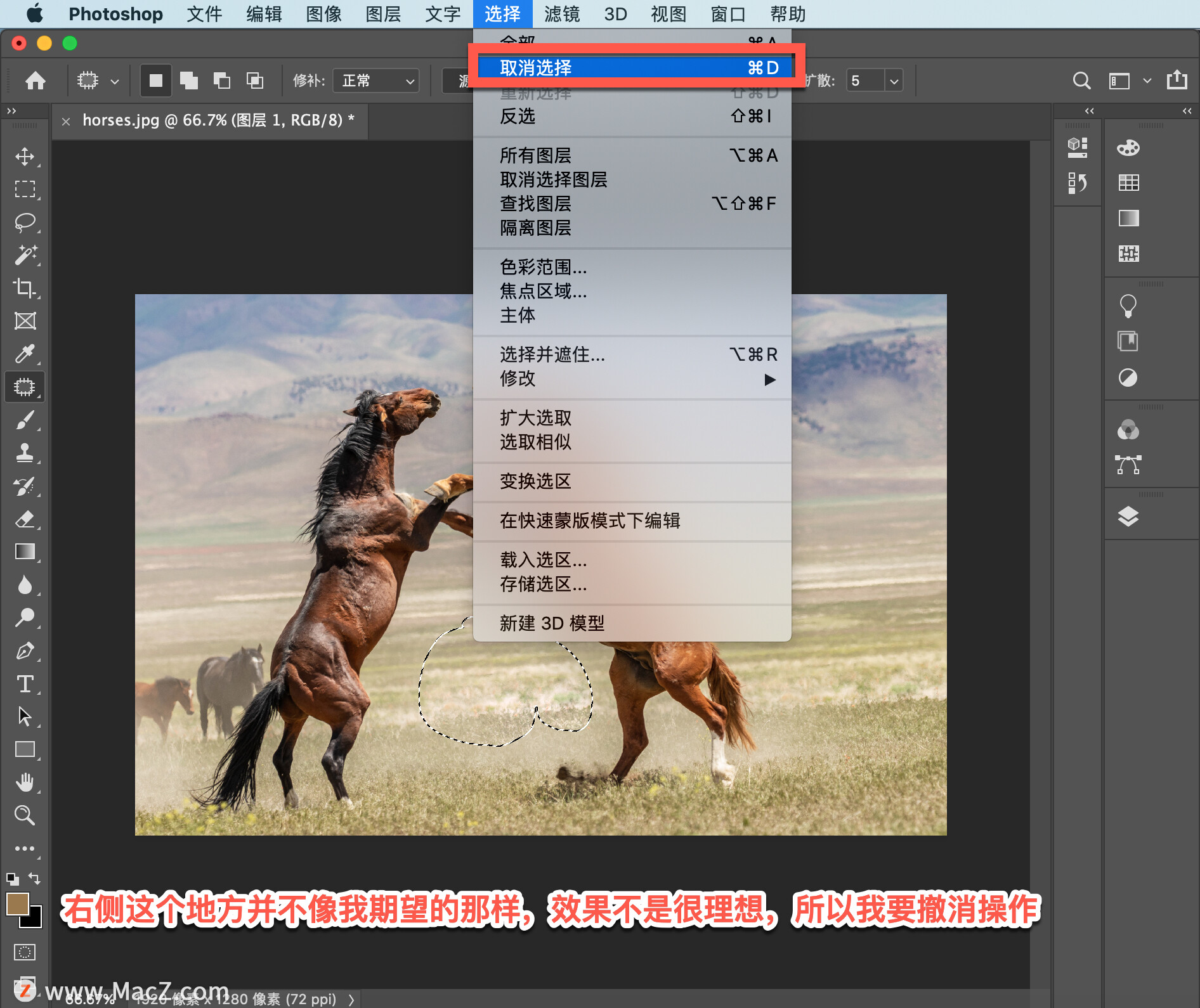
我现在要做的是,使用背景中的深色马与浅色马之间的细节作为补丁,这里没有足够的空间,无法直接创建补丁,分为两步来完成。
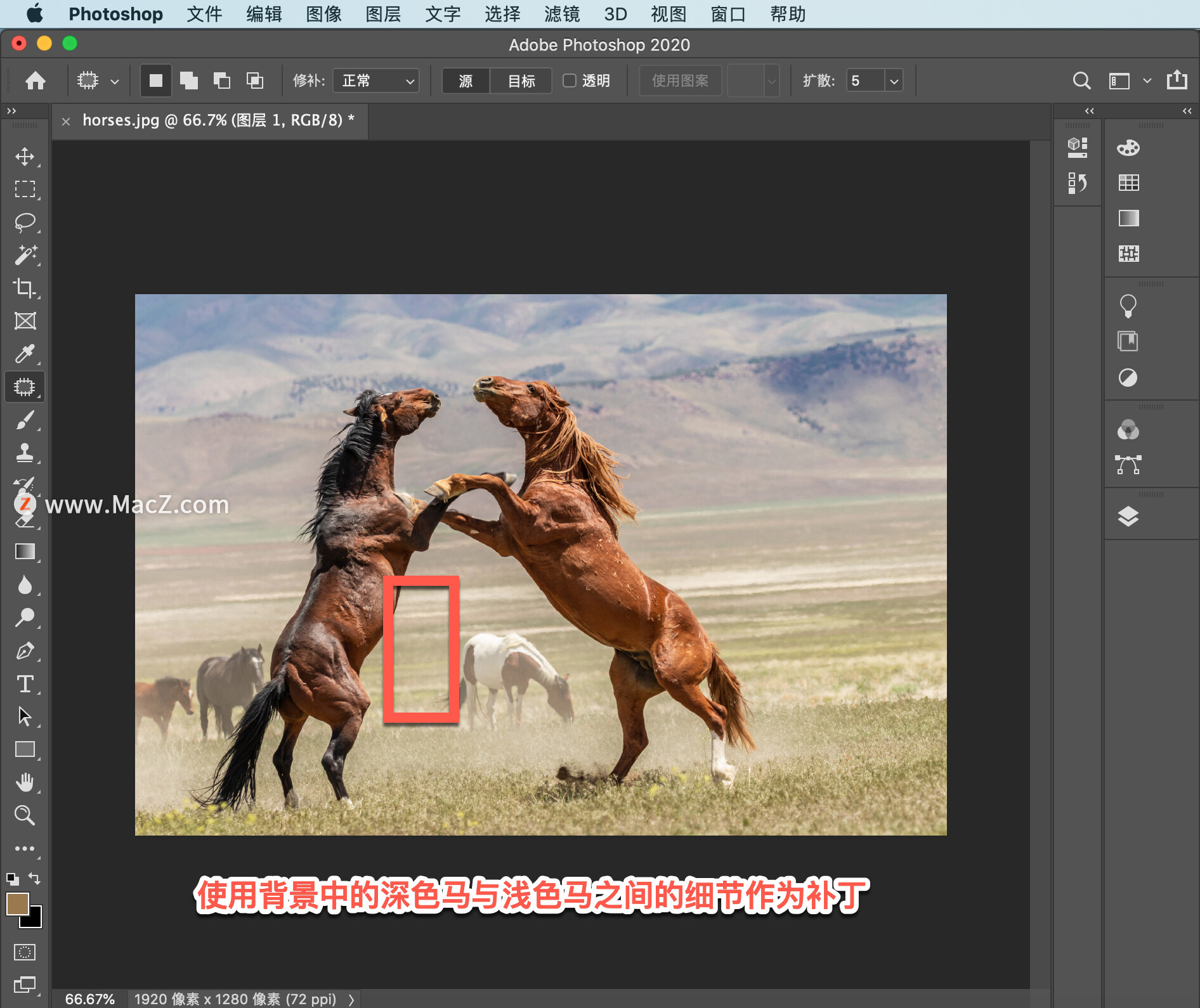
先选中这匹马的后半部分,接下来我把修补方式改为「内容识别」,这样效果会好一些,现在把它拖到这里,确保对齐这里的草地,效果不错。
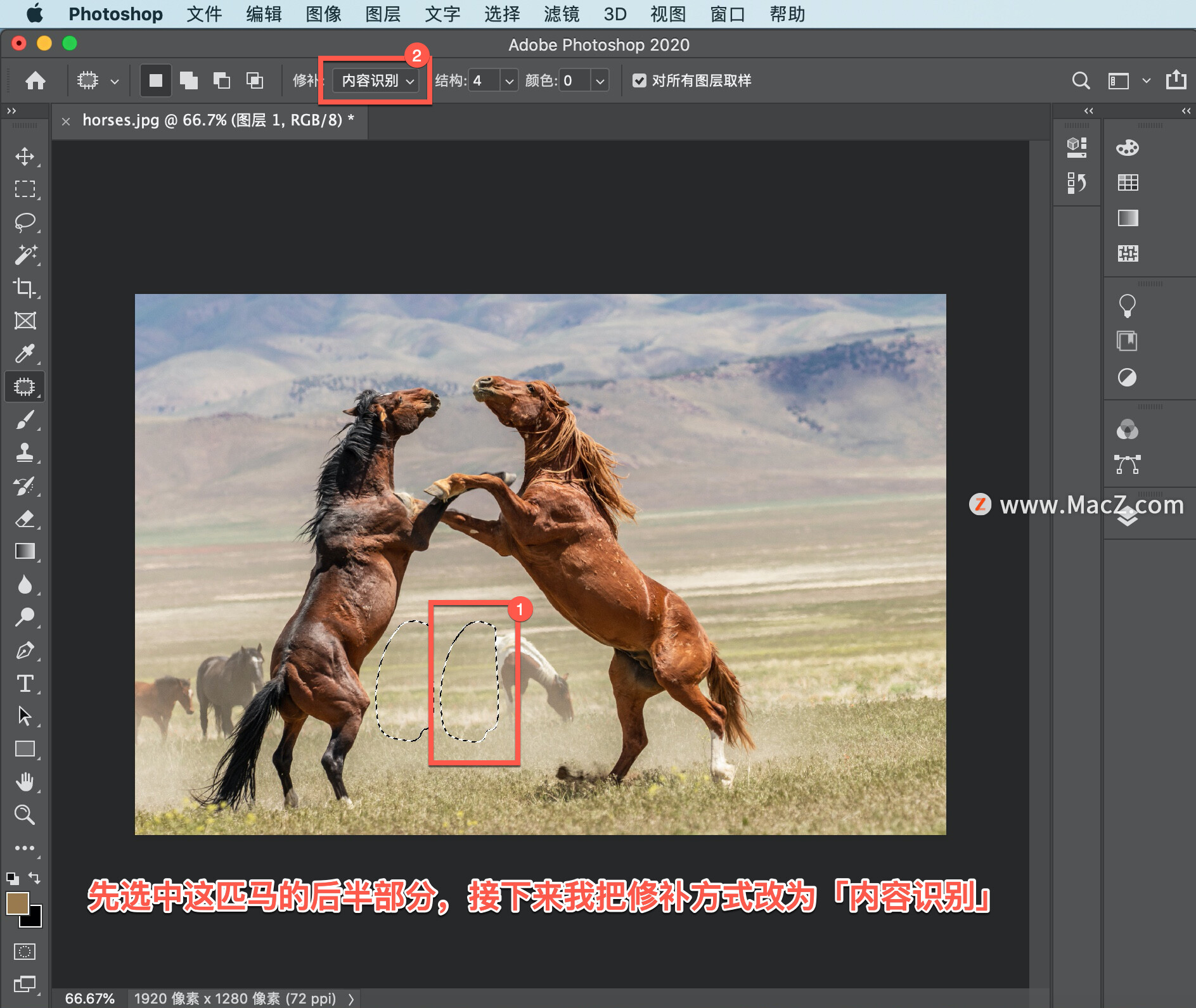
现在再选中这匹马的前半段,将它拖动到相同的位置,同样要确保对齐这里的草地,现在就可以了。

我对同样的细节复制了两次,可以看到出现了一些重复的元素,使用仿制图章工具做一下处理,按住 Option键并点击鼠标,对区域取样,用画笔进行刷涂,来消除背景中的重复元素。

这些草也需要稍微修整一下,在进行修整时需要眼光敏锐,确保没有任何区域有明显的重复元素。

下面点击眼睛图标,关闭再打开修整图层,看一下效果。

Photoshop 中有七种工具可以用来从图像中移除对象,要使用哪个工具取决于图像中的具体细节以及工具的功能,我们在这里使用了修补工具和仿制图章,有时可能需要同时使用多个修整工具。需要ps软件的朋友可在本站下载,关注 我们,学习Mac软件使用方法!
Photoshop 2021 for mac(PS2021)
立即下载攻略专题
查看更多-

- 《坦克连》新手必备十条小建议
- 110 2025-02-18
-

- 《少年西游记2》毕月乌技能介绍
- 139 2025-02-18
-

- 《职场浮生记》黄萍萍彩礼介绍
- 122 2025-02-18
-

- 《坦克连》新手轻坦爬线选择
- 192 2025-02-18
-

- 《仙剑世界》自选五星选择推荐
- 101 2025-02-18
-

- 《坦克连》轻坦配件选择推荐
- 134 2025-02-18
热门游戏
查看更多-

- 快听小说 3.2.4
- 新闻阅读 | 83.4 MB
-

- 360漫画破解版全部免费看 1.0.0
- 漫画 | 222.73 MB
-

- 社团学姐在线观看下拉式漫画免费 1.0.0
- 漫画 | 222.73 MB
-

- 樱花漫画免费漫画在线入口页面 1.0.0
- 漫画 | 222.73 MB
-

- 亲子餐厅免费阅读 1.0.0
- 漫画 | 222.73 MB
-






