从 macOS Monterey 开始,您终于可以使用 iCloud 钥匙串导入和导出密码。如果您从另一个浏览器切换或切换到另一个浏览器,将非常有用。
其他浏览器和密码应用多年来一直支持密码导入和导出,但 iCloud KeychAIn 和 Safari 不支持。自macOS Monterey 起,您的Mac也可以自行完成。可以在 Safari 的设置或Mac的系统偏好设置中轻松完成此操作。
关于传递密码的说明
使用iCloud fob 和 Safari导入和导出密码的功能仅适用于您自己更改 wachtwoordenapp 或浏览器的情况。您将处理***文件,因为您的所有用户名和密码以及相关网站都将打包到一个文件中。使用 Microsoft Excel 或 Numbers 可以轻松打开此文件,因此请确保其他人无法访问此文件。
只想与某人共享一个密码?这也是可能的,而且比一次共享所有内容更安全。
将密码导入 Safari
来自其他浏览器或密码管理器并想将您的密码导入 Safari 和iCloud钥匙串?那么这里是正确的步骤来做到这一点。在打开Safari之前,您需要从它们来自的应用程序中导出您的密码。每个应用程序的工作方式都不同,因此请查看手册以找出答案。对于Safari,您需要导入 CSV 文件。
1.在 Mac 上打开 Safari。
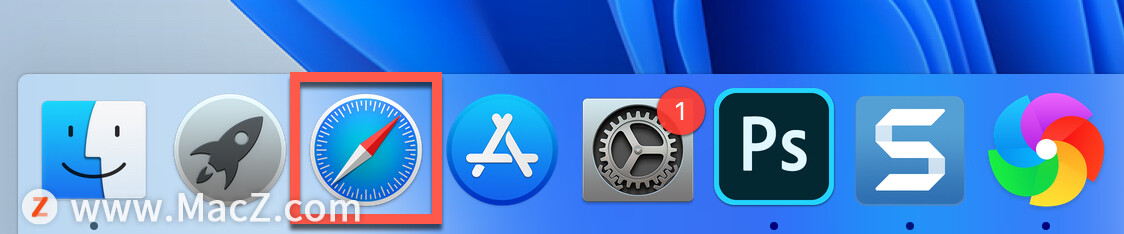
2.从菜单栏打开 Safari 偏好设置。
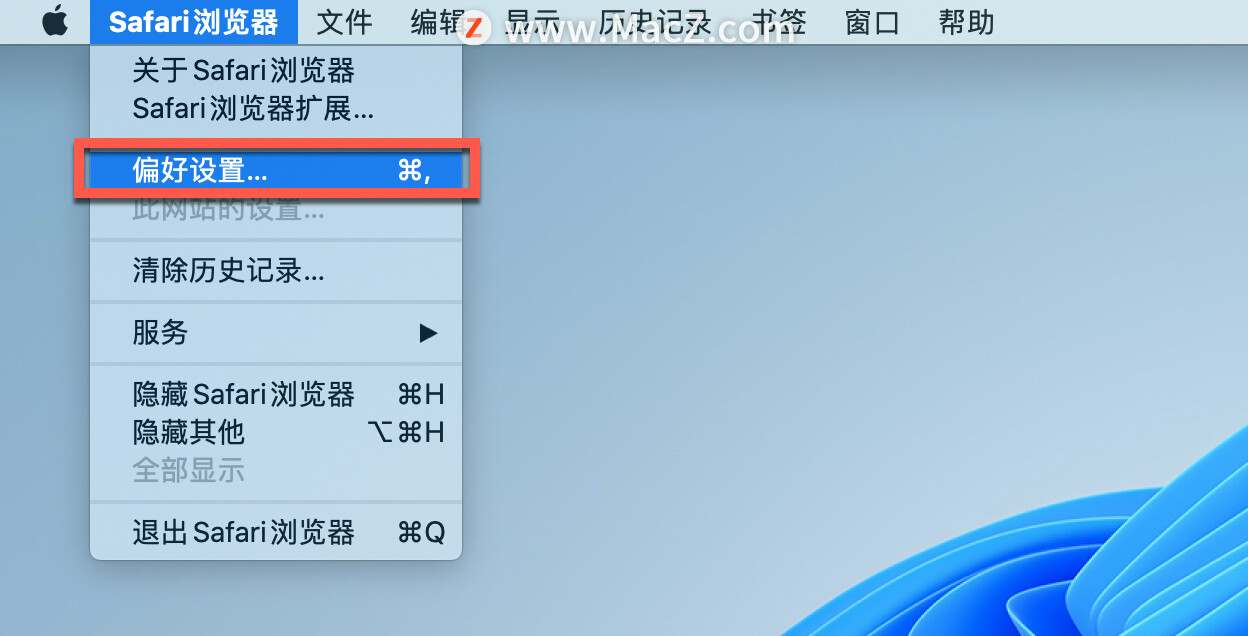
3.选择“密码”选项卡并使用 Touch ID 或您的计算机密码验证您的身份。
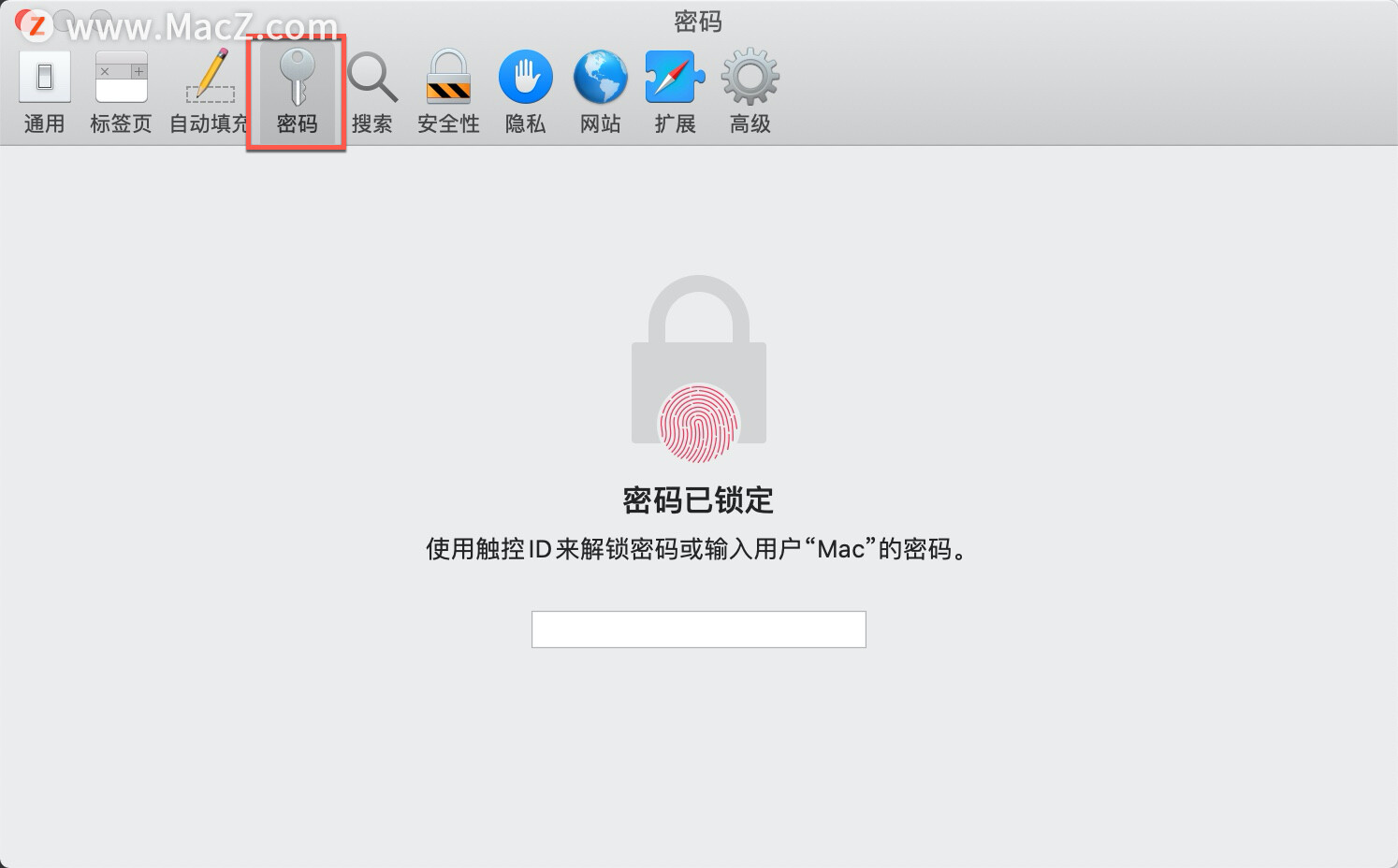
4.单击左下角的三个点并选择”导入密码“。
5.浏览到相应的 CSV 文件并将其导入。
另一种方法如下:
1.打开系统偏好设置(通过苹果菜单)并点击密码选项。
2.使用Touch ID或您的计算机密码验证您的身份。
3.点击左下角的三个点。
4.选择导入密码。
如果您打开了iCloud 钥匙串,导入的密码将自动出现在您的iPhone和iPad 上。您需要在所有设备上进行身份验证,然后才能输入或查看密码。
从 Safari 导出密码
如果您想切换到不同的浏览器或密码应用程序,或者如果您想将密码保存在单独的 Mac 密码管理器中,您可以从macOS Monterey 开始这样做。请注意我们在本提示顶部提到的内容:您正在导出一个易于打开的文件,因此请确保没有其他人可以访问它。除了用户名、密码和网站之外,您的两步验证代码也会被存储。
1.在 Mac 上打开 Safari。
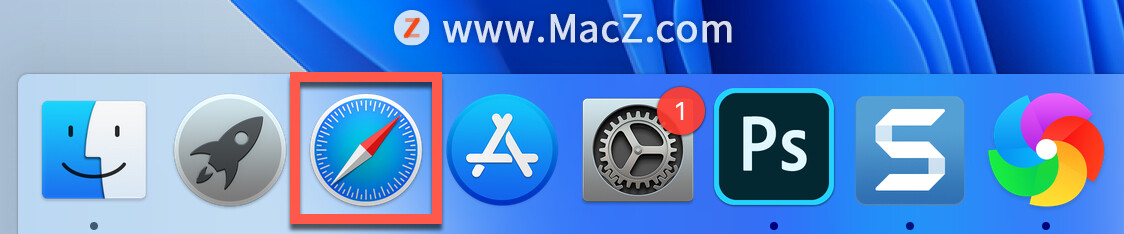
2.从菜单栏打开 Safari 偏好设置。
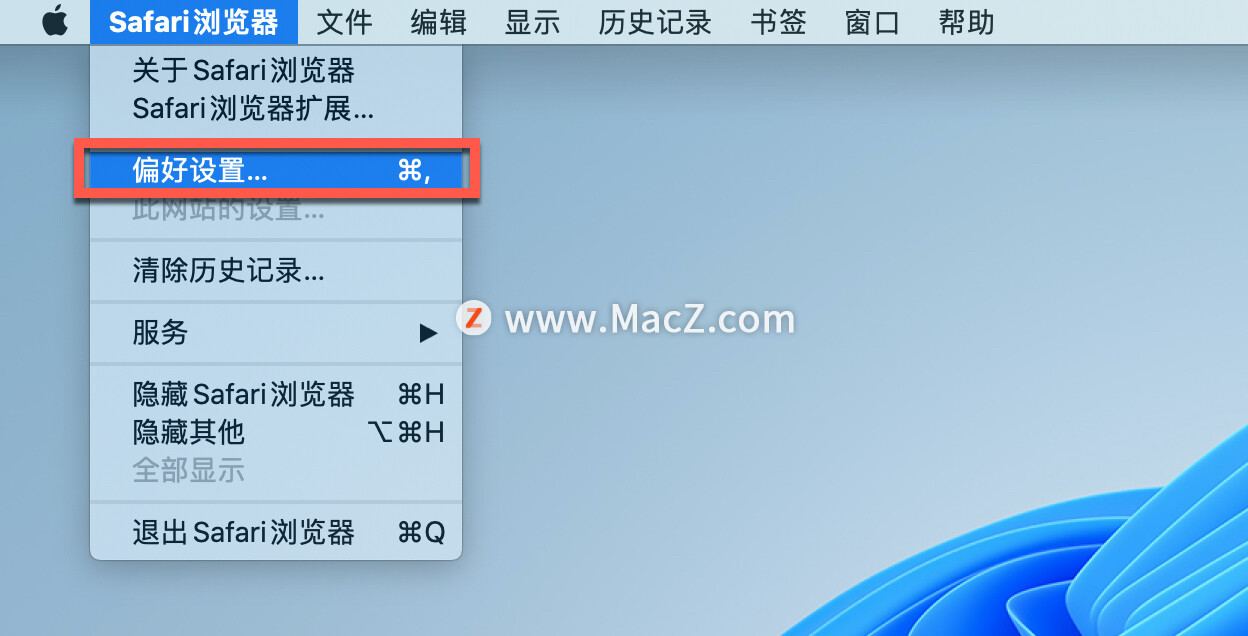
3.选择“密码”选项卡并使用 Touch ID 或您的计算机密码验证您的身份。
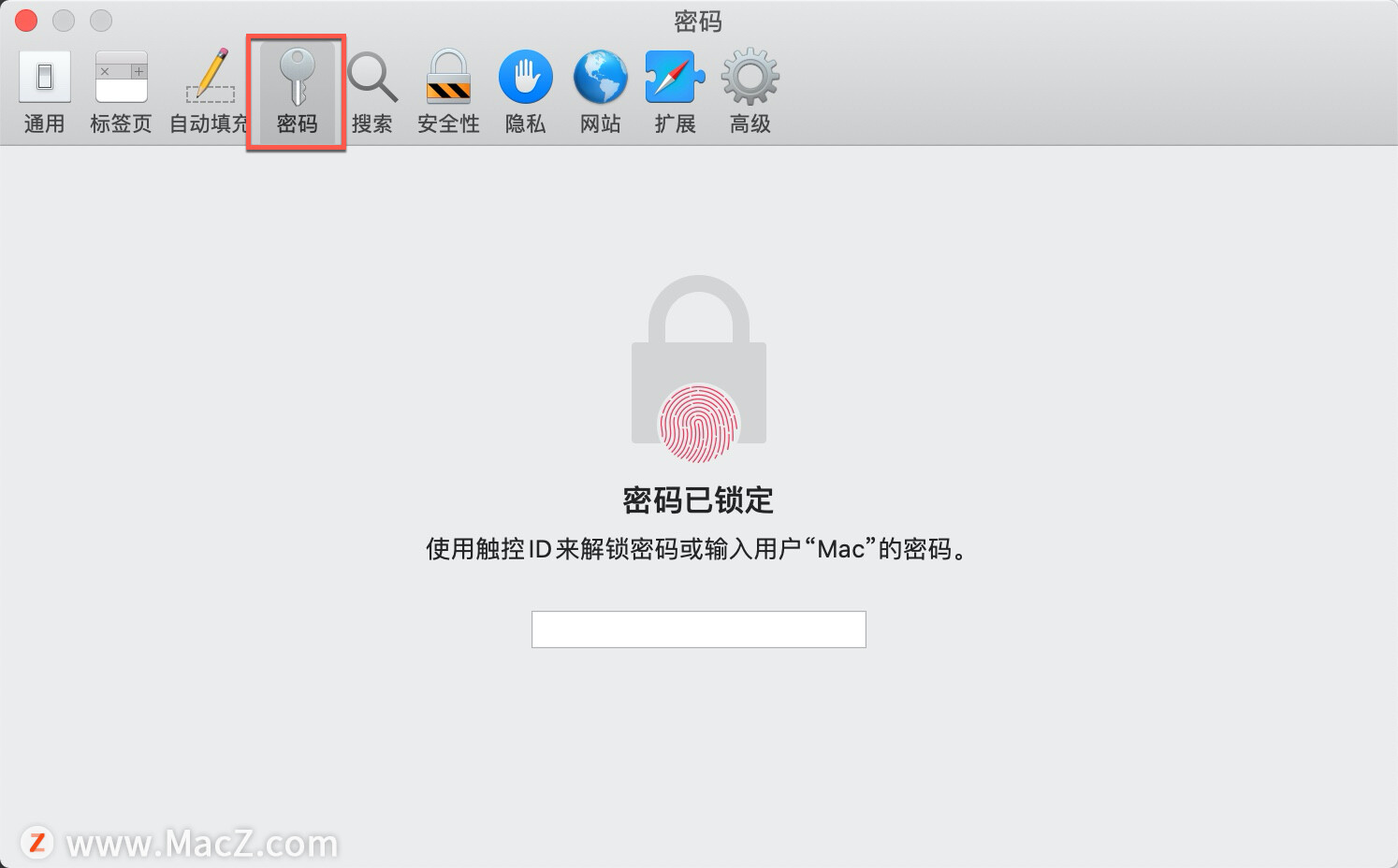
4.单击左下角的三个点,然后选择”导出密码“。
5.确认您的选择,指明您要保存文件的位置并验证您自己。
另一种方法如下:
1.转到系统偏好设置(通过苹果菜单)并单击新密码选项。
2.使用Touch ID或您的计算机密码验证您的身份。
3.点击左下角的三个点。
4.选择导出密码。
导出后,您可以选择从 CSV 文件中删除或添加密码,但请确保不会影响文件的结构。这使得以后导入它变得更加困难。建议在将密码导入别处后删除 CSV 文件,不要忘记清空垃圾箱。
有了这个新功能,不再需要一个单独的应用程序来在您设置了两步验证的网站上输入验证码。
以上就是小编今天为大家分享的使用 iCloud 钥匙串导入和导出密码的方法,希望对您有所帮助,想了解更多关于Mac相关知识,请关注我们吧!
攻略专题
查看更多-

- 《苍雾世界》演习和讨伐强度榜
- 103 2025-02-20
-

- 《伊瑟》酣梦一宵技能及使用攻略
- 206 2025-02-20
-

- 《卡拉彼丘》忧雾技能介绍
- 175 2025-02-20
-

- 《美职篮全明星》球员获取及实力提升攻略
- 104 2025-02-20
-

- 《堆糖》注销账号方法
- 145 2025-02-20
-

- 《觅仙途》水剑核弹流玩法攻略
- 171 2025-02-20
热门游戏
查看更多-

- 快听小说 3.2.4
- 新闻阅读 | 83.4 MB
-

- 360漫画破解版全部免费看 1.0.0
- 漫画 | 222.73 MB
-

- 社团学姐在线观看下拉式漫画免费 1.0.0
- 漫画 | 222.73 MB
-

- 樱花漫画免费漫画在线入口页面 1.0.0
- 漫画 | 222.73 MB
-

- 亲子餐厅免费阅读 1.0.0
- 漫画 | 222.73 MB
-






