对于真正的 Mac 小白用户,在拿到第一台 Mac 时最好先了解一下最基础的东西。接下来让我们一起来看看吧。
1.下图右上角为状态栏,显示WiFi蓝牙等情况,一些软件图标也会显示出来。左侧为菜单栏,打开什么软件显示什么软件的菜单。左侧的条叫做程序坞专门放入常用软件的。
这个图标上你要认识一个齿轮的图标,用来设置电脑的。还有一个笑脸图标,里面有电脑所有的文件,以及一个启动台图标。你看不见的软件都在这里。
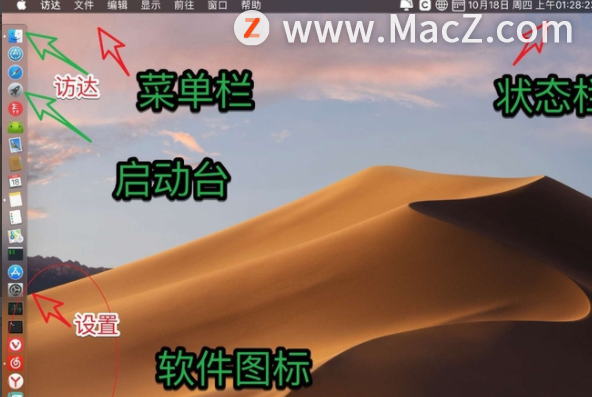
2.下面的一个条条,叫程序坞,存放一些经常使用的软件。对比着来学习的话,这个类似于win的“固定到任务栏”。也可以理解为快捷方式。

3.程序坞(dock栏)
位于桌面的最下方,可以将它想象成一个“港湾”,一个个程序、文稿停靠在这儿。
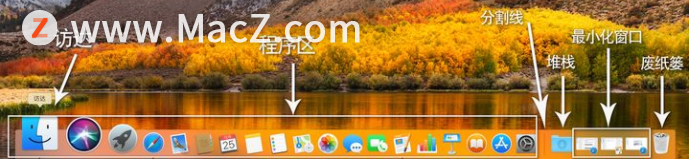
访达:位于最左侧,不能移动且不能退出,相当于Windows下的“我的电脑”。
程序区:用于放置程序的快捷方式,可以随意移动、添加、移除图标,图标下的小点儿表示该程序正在运行。
堆栈区:堆栈相当于文件夹或文件的快捷方式,可以自行添加、移除堆栈。系统会默认建立一个“下载”堆栈,在这可以快速浏览网络所下载的文件。
最小化窗口区:用于放置程序或文稿的最小化窗口。
废纸篓:位于最右侧,不能移动。相当于Windows下的回收站,但功能更丰富,除了删除文稿数据外,还能卸载程序、推出移动设备等。
4.安装与卸载
①安装
App Store:
直接在苹果应用商店中,找到你需要的应用获取下载,下载完成后将自动安装出现在launchpad界面中。(建议购买前看评论,部分收费应用的使用体验很一般)
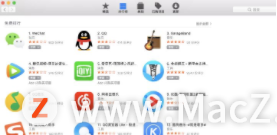
绿色安装:
在Mac上更多的应用是从网络获取的,程序一般采用dmg格式封装,打开后会在桌面建立一个虚拟盘,直接拖动完成安装,再将虚拟盘拖到废纸篓推出即可,应用同样会出现在launchpad中。
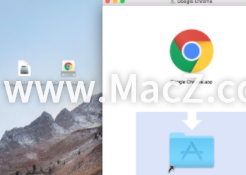
程序安装:
部分应用如office、Photoshop等,采用与Windows类似的安装程序方法,一般为pkg文件,打开后,按照提示即可完成安装。
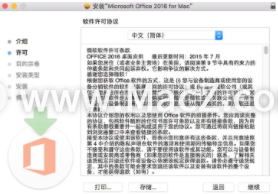
②更新
现在绝大部分的应用都提供在线更新的功能。
通过App Store更新:当有需要更新的项目,将自动在右上角显示通知,包括Mac OS系统的更新,这是最方便的。
程序更新:这类应用只有在打开程序时,才会弹出提示,一般是下载最新版本后,替换掉旧版本,操作一样很简单。
③卸载
根据安装方式的不同,卸载方式也不同
launchpad卸载:对于在App Store中下载的程序,在launchpad窗口中按住option键,即可卸载。
绿色卸载:上文中所谓的绿色安装,其实相当于将一个程序直接复制到,访达下的应用程序文件夹中,找到这个软件包,然后直接拖到废纸篓即可完成卸载。
程序卸载:有些应用会提供了专门的卸载程序,这和Windows十分相似,一般出现在launchpad中或者软件包下,双击即可完成卸载。如果没有找到卸载程序,参照绿色卸载的方法也是可以的。
第三方卸载:针对绿色卸载,虽然操作方便,但有可能会留下数据无法删除,第三方卸载可以解决这个问题。网络上这类软件很多,不展开。
5.常用的键盘快捷键
使用最频繁的复制粘贴
Command + C 复制
Command + X 剪切
Command + V 粘贴
Command + option + V 粘贴,原复制对象不会保留,相当于「移动」
关闭和退出
Command + W 关闭当前的软件窗口(软件并没有真正退出进程),相当于点了左上角的红色叉叉。
Command + Q 真正退出软件。
Command + option + esc 强制退出某个软件。通常在软件无响应时使用。
删除
Command + delete 删除,把文件移至废纸篓
Option + Shift + Command + Delete 是不经确认倾倒废纸篓
切换输入法
Command + 空格键 切换输入法
切换应用
Command + tab 切换应用的,就如同Windows下的Ctrl+tab
截图
Command + Shift + 4 截取所选屏幕区域到一个文件
Command + Shift + 3 截取全部屏幕到文件
Command + Shift + Control + 3 截取全部屏幕到剪贴板
Command + Shift + 4 截取所选屏幕区域到一个文件,或按空格键仅捕捉一个窗口
Command + Shift + Control + 4 截取所选屏幕区域到剪贴板,或按空格键仅捕捉一个窗口
6.此外还需要学会手势的用法,那么你可以点击设置图标,
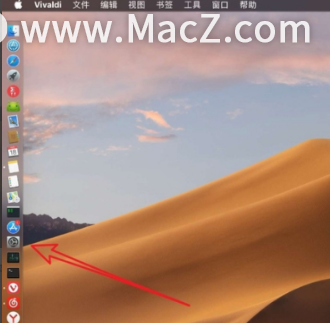
然后点击触控板。
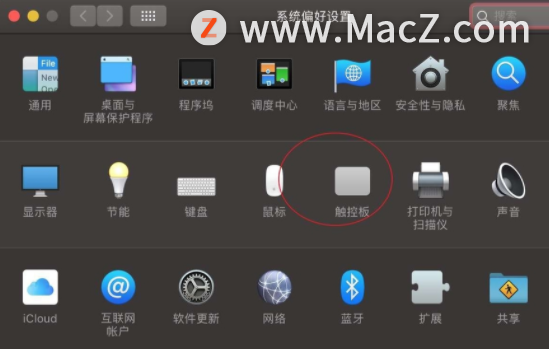
然后点击相应的手势,那么就可以显示手势的教学了的,你要全部学会才可以轻松使用。
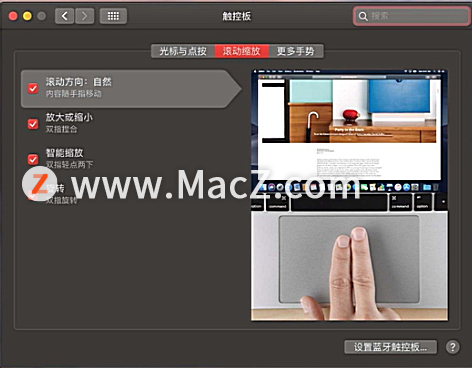
更多Mac手势。



以上就是“Mac小白必须了解的功能”全部内容,更多Mac最新资讯,Mac软件下载以及Mac技巧教程关注macz网站吧!
攻略专题
查看更多-

- 《七日世界》全地图密藏位置大全一览
- 246 2025-01-27
-

- 《燕云十六声》花下眠隐藏任务攻略
- 229 2025-01-27
-

- 《最终幻想14水晶世界》乌洛萨帕宠物获得方法
- 168 2025-01-27
-

- 《最终幻想14水晶世界》猫头小鹰宠物获得方法
- 212 2025-01-27
-

- 《最终幻想14水晶世界》小刺猬获得方法
- 249 2025-01-27
-

- 《最终幻想14水晶世界》青鸟宠物获得方法
- 230 2025-01-27
热门游戏
查看更多-

- 快听小说 3.2.4
- 新闻阅读 | 83.4 MB
-

- 360漫画破解版全部免费看 1.0.0
- 漫画 | 222.73 MB
-

- 社团学姐在线观看下拉式漫画免费 1.0.0
- 漫画 | 222.73 MB
-

- 樱花漫画免费漫画在线入口页面 1.0.0
- 漫画 | 222.73 MB
-

- 亲子餐厅免费阅读 1.0.0
- 漫画 | 222.73 MB
-






