您可以使用“截屏”或 QuickTime Player 为整个屏幕或屏幕上的选定部分录制视频。
使用“截屏”工具栏

要查看“截屏”工具栏,请同时按下以下三个按键:Shift、Command 和 5。您将看到用于录制整个屏幕、录制屏幕的选定部分或拍摄屏幕静态图像的屏幕控制项:
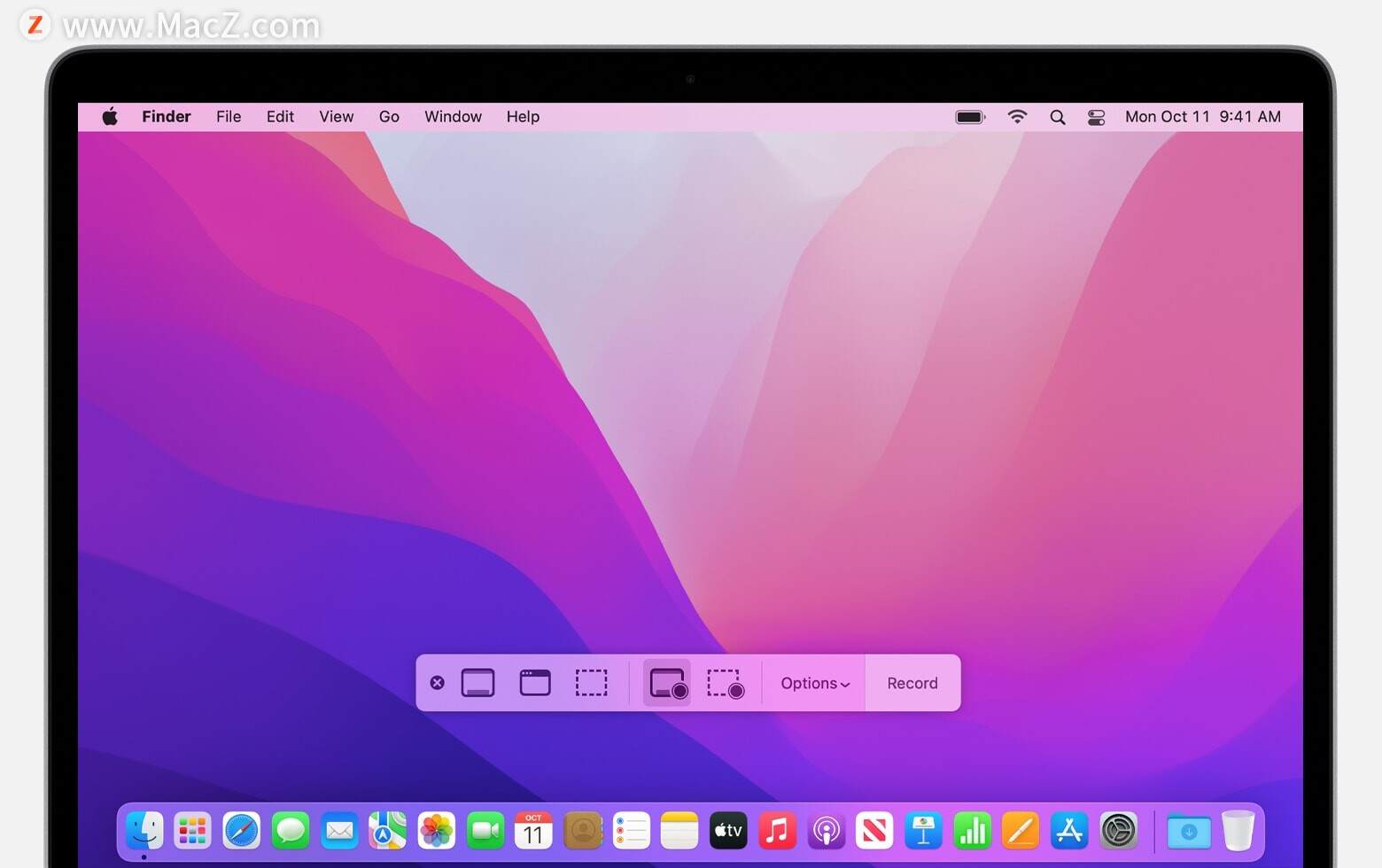
使用 QuickTime Player
1、从“应用程序”文件夹中打开 QuickTime Player,然后从菜单栏中选取“文件”>“新建屏幕录制”。然后,您会看到上文所述的屏幕控制项或下文所述的“屏幕录制”窗口。
2、开始录制前,您可以点按“录制”按钮 旁边的箭头,以更改录制设置:
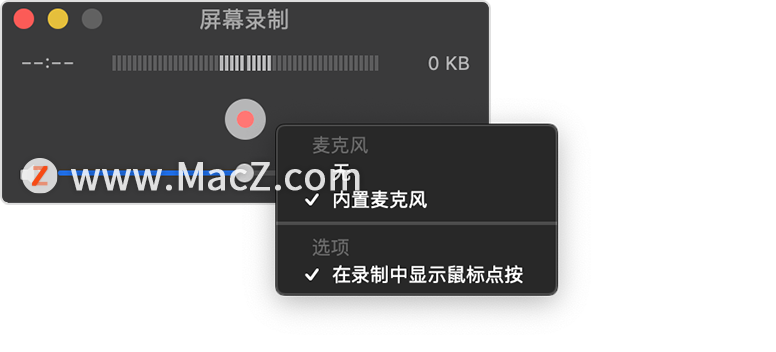
要使用屏幕录制来录制语音或其他音频,请选取麦克风。要在录制期间监控音频,请调整音量滑块。如果出现音频反馈,请调低音量或使用带有麦克风的耳机。
要在点按时显示一个围绕指针的黑色圆圈,请选取“在录制中显示鼠标点按”。
3、要开始录制,请点按“录制”按钮 ,然后进行以下任一操作:
点按屏幕上的任意位置以开始录制整个屏幕。
或者,拖移以选择要录制的区域,然后在这个区域内点按“开始录制”按钮。
4、要停止录制,请点按菜单栏中的“停止”按钮 ,或按下 Command-Control-Esc (Escape)。
5、停止录制后,QuickTime Player 会自动打开录制的内容。
以上就是如何在 Mac 上录制屏幕的全部内容啦!想进一步学习,不妨来我们 ,这个网站,更多Mac设置及使用技巧的教程,还有超多超全的Mac软件可以下载。我们下期见!
攻略专题
查看更多-

- 《坦克连》新手必备十条小建议
- 110 2025-02-18
-

- 《少年西游记2》毕月乌技能介绍
- 139 2025-02-18
-

- 《职场浮生记》黄萍萍彩礼介绍
- 122 2025-02-18
-

- 《坦克连》新手轻坦爬线选择
- 192 2025-02-18
-

- 《仙剑世界》自选五星选择推荐
- 101 2025-02-18
-

- 《坦克连》轻坦配件选择推荐
- 134 2025-02-18
热门游戏
查看更多-

- 快听小说 3.2.4
- 新闻阅读 | 83.4 MB
-

- 360漫画破解版全部免费看 1.0.0
- 漫画 | 222.73 MB
-

- 社团学姐在线观看下拉式漫画免费 1.0.0
- 漫画 | 222.73 MB
-

- 樱花漫画免费漫画在线入口页面 1.0.0
- 漫画 | 222.73 MB
-

- 亲子餐厅免费阅读 1.0.0
- 漫画 | 222.73 MB
-






