欢迎观看 Photoshop 教程,小编带大家了解如何在 ps 中对多张照片进行美化处理,从而将它们一起放入一个目录、演示文稿或其它项目中,看起来赏心悦目。
在本教程中,我们将改进 ps 中多个图像的外观,并为演示文稿、目录或网站等项目提供统一的外观。
打开文件,依次选择“文件“ > “打开“。
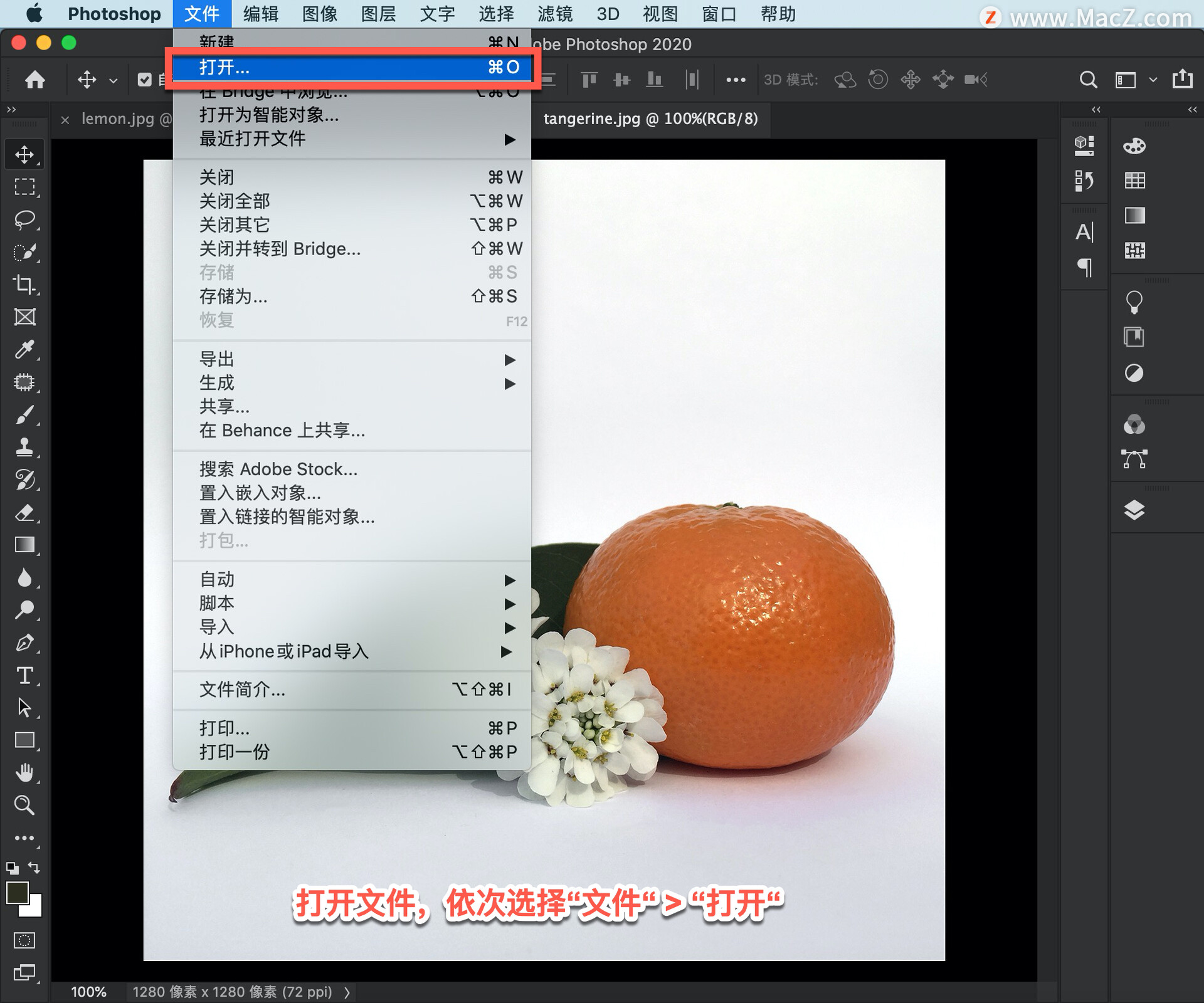
通过以下方式选中多个图像:单击第一个图像,然后按住 Shift 键并单击最后一个图像,单击 「打开」。
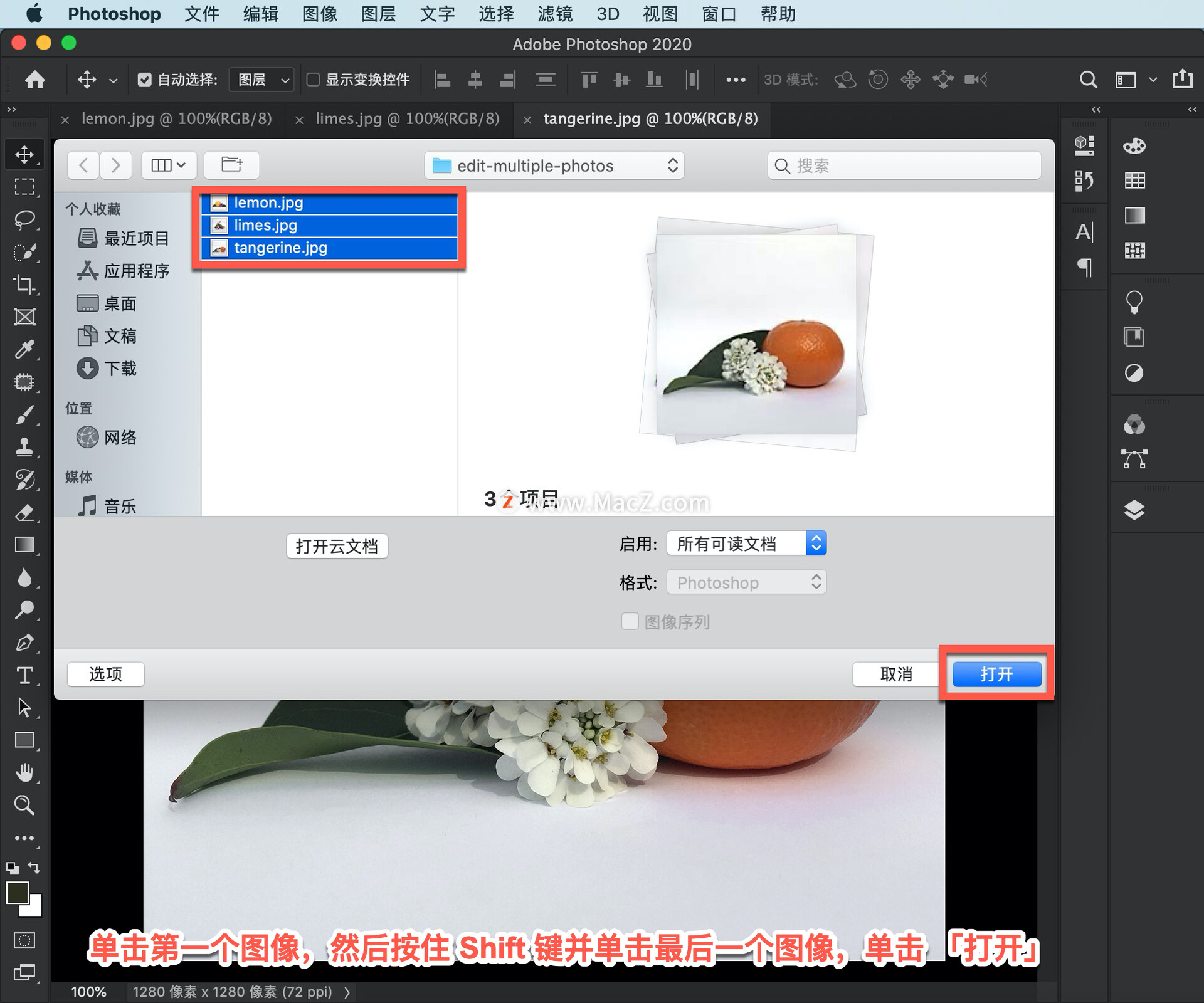
如果需要,单击 tangerine.jpeg 图像,顶部的选项卡以显示该选项。 正如您所看到的,这张图片有点沉闷。
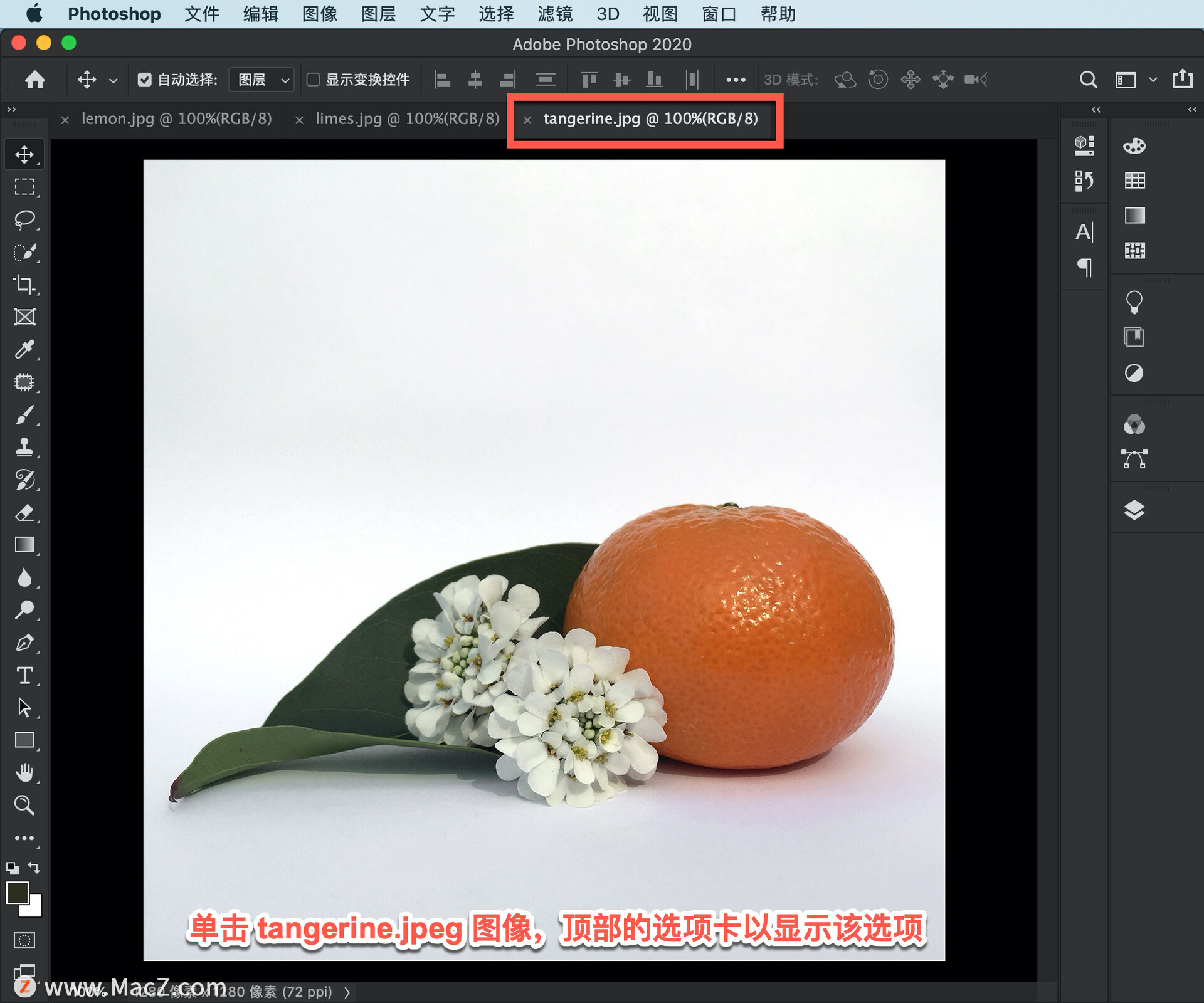
有很多方法可以改善图像的外观,在「图层」面板中选择图像图层之后, 单击「调整」选项卡,以打开「调整」面板。如果没有看到 这个面板,可以依次选择「窗口」>「调整」。
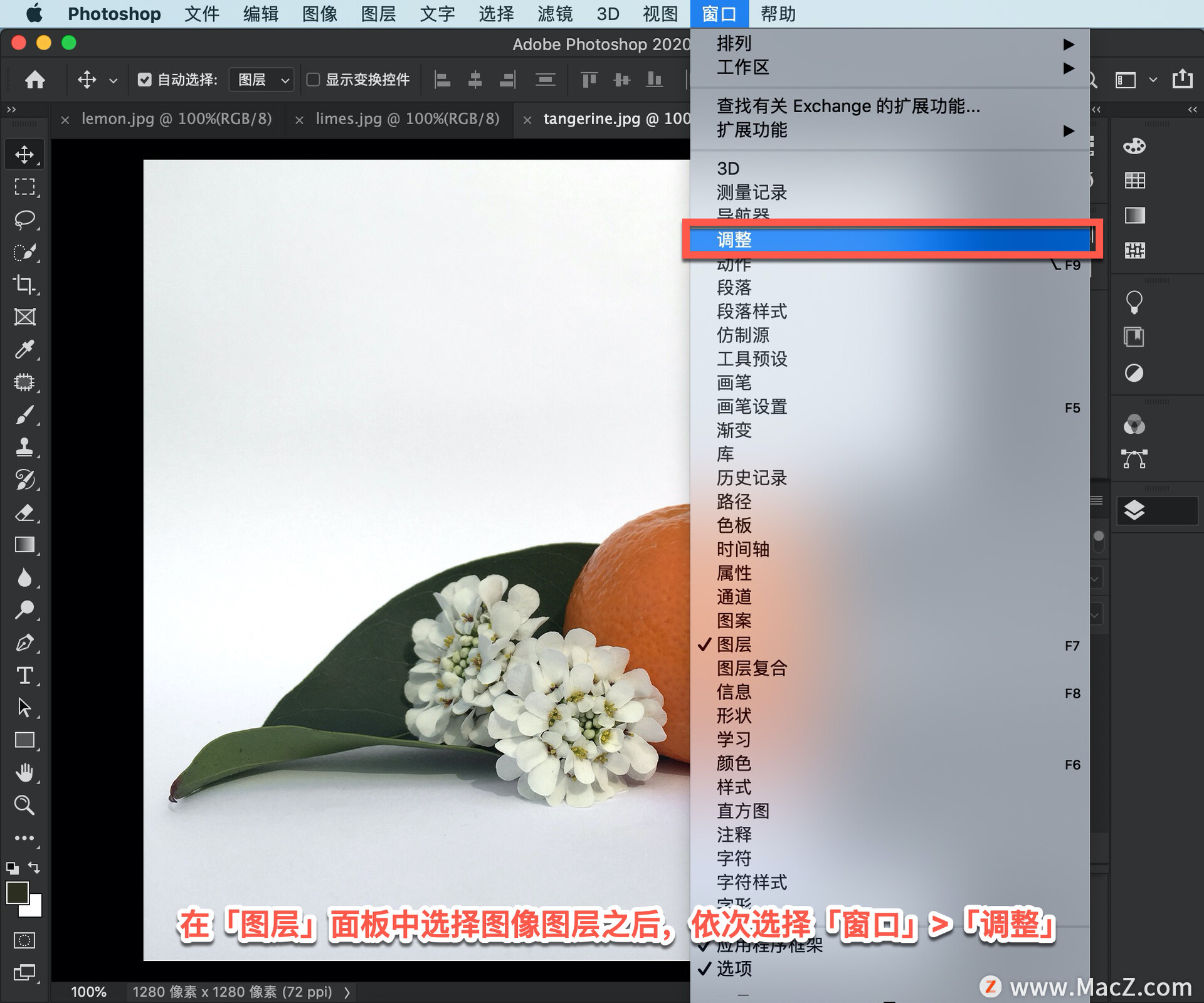
有很多调整图层可供选择,例如「色彩平衡」可微调颜色,「黑白」可将彩色照片转换为黑白照片。
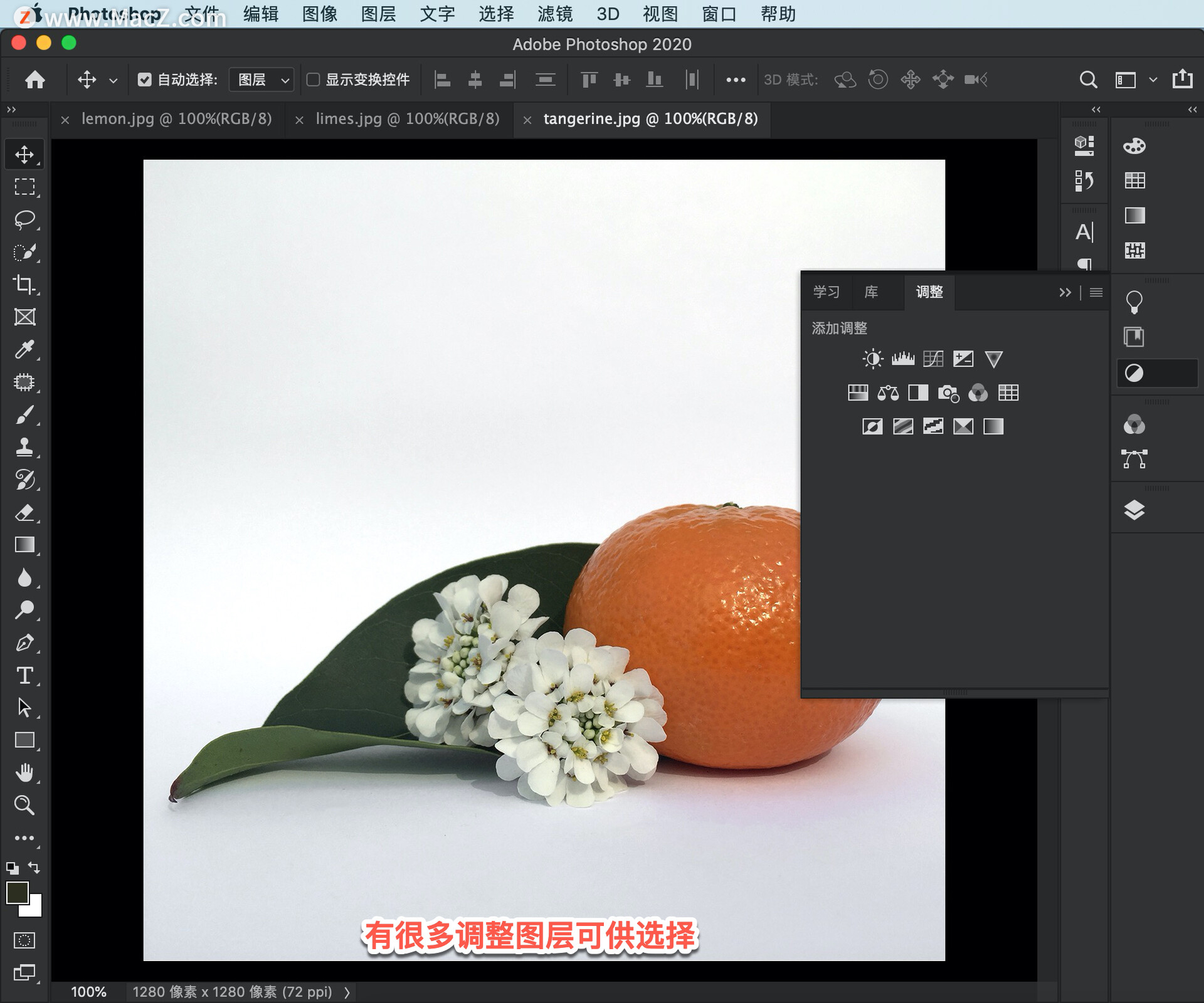
这个图像需要加亮一点儿才能脱颖而出,我会为调整图层添加亮度/对比度。单击这里的「亮度/对比度」按钮可将新图层添加到「图层」面板,将此图层称为调整图层。
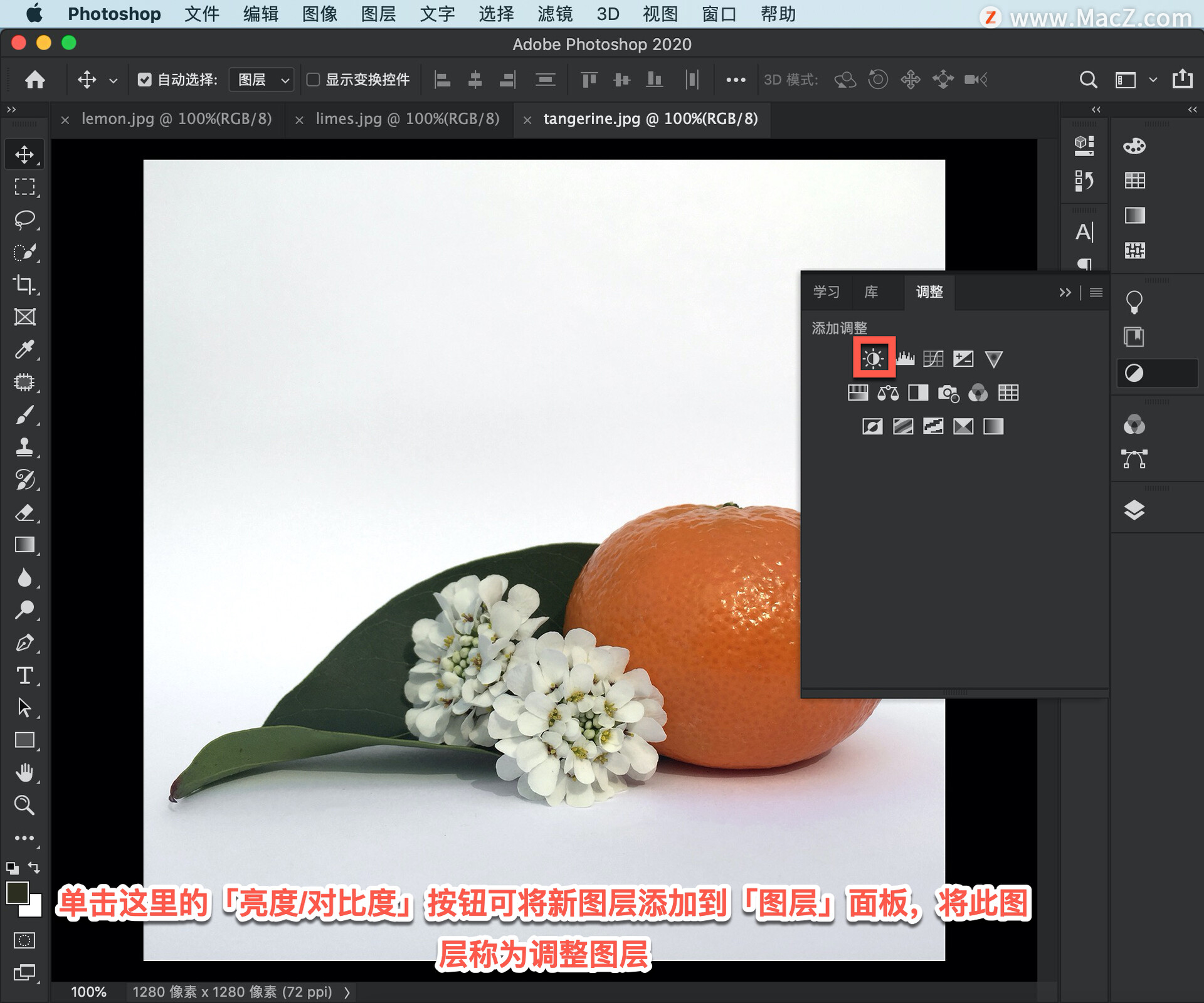
「属性」面板也会打开,将在其中找到此调整图层的控件。使用调整图层,可以更改照片的外观,如「亮度和对比度」,而无需实际更改底层照片本身,并且您的更改仍可编辑。现在,让我们提高照片的亮度。
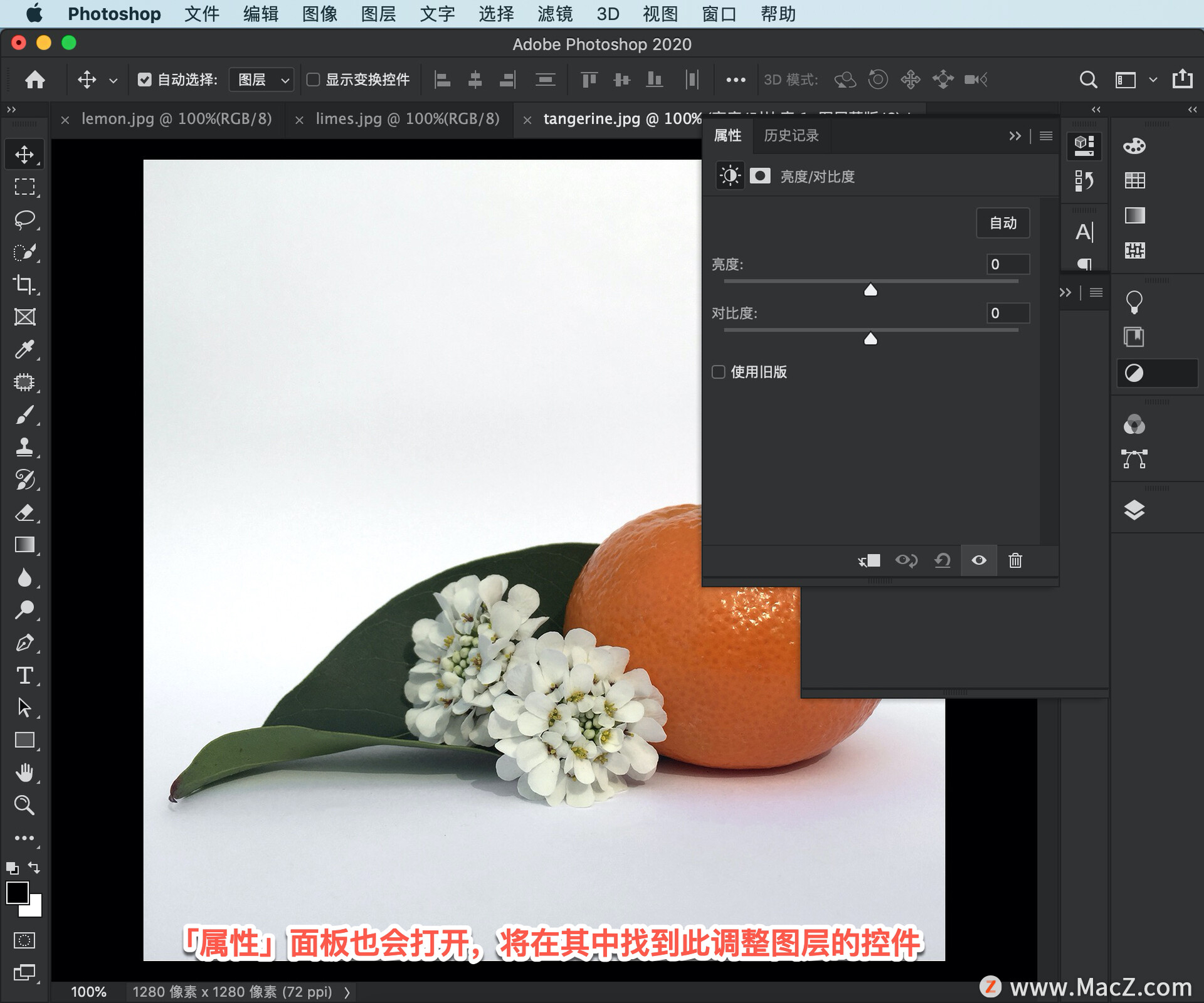
在「属性」面板中,将「亮度」滑块向右拖动,以提升图像的整体亮度。
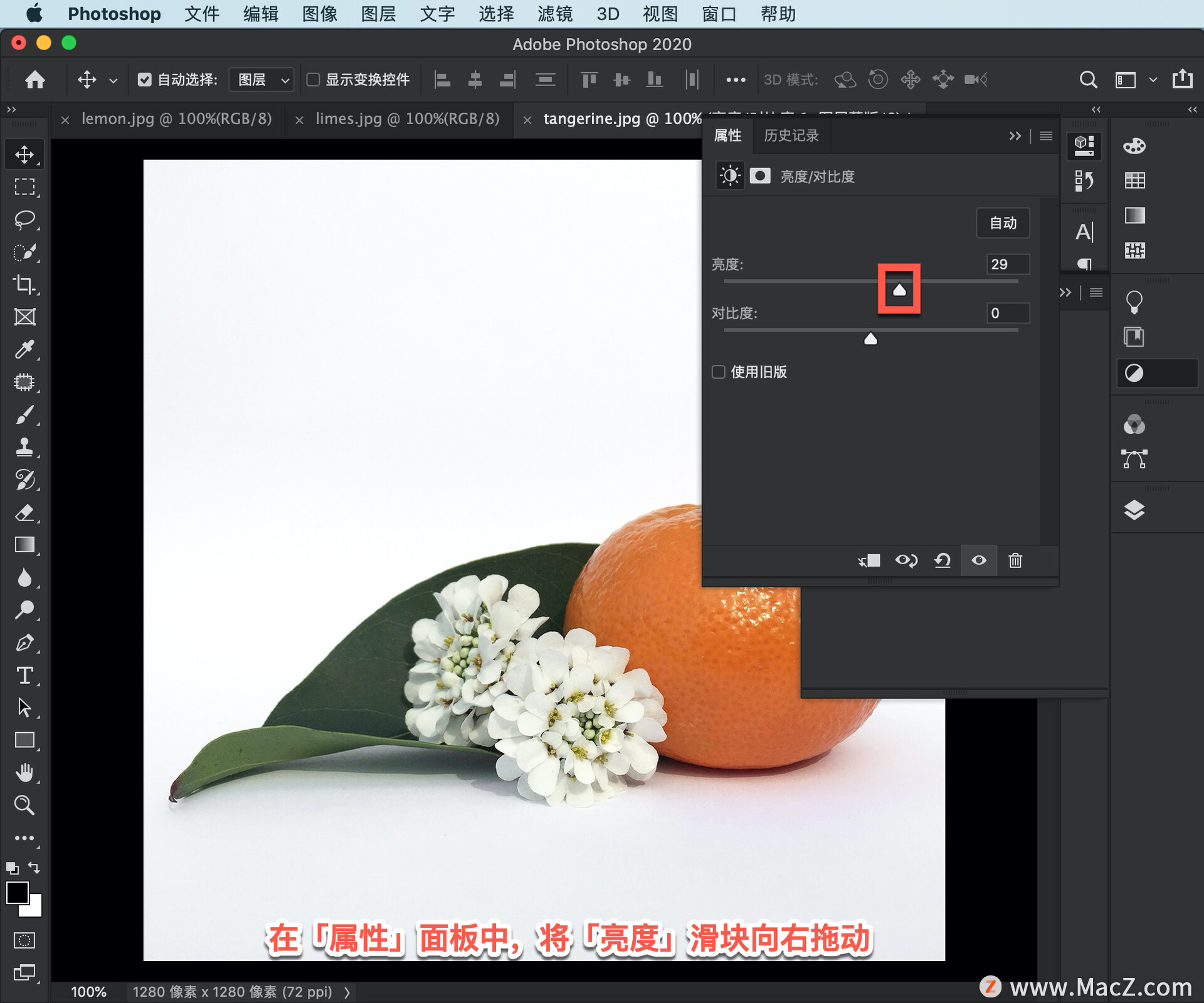
我们还可以使用多个调整图层来调整图像的外观,从这些不同类型的调整图层中进行选择,具体取决于我们需要对图像进行哪些处理。 接下来,我们将添加一个色相饱和度调整图层,通过调整图像的颜色来改变图像。
在「调整」面板中, 单击 「色相/饱和度」按钮。
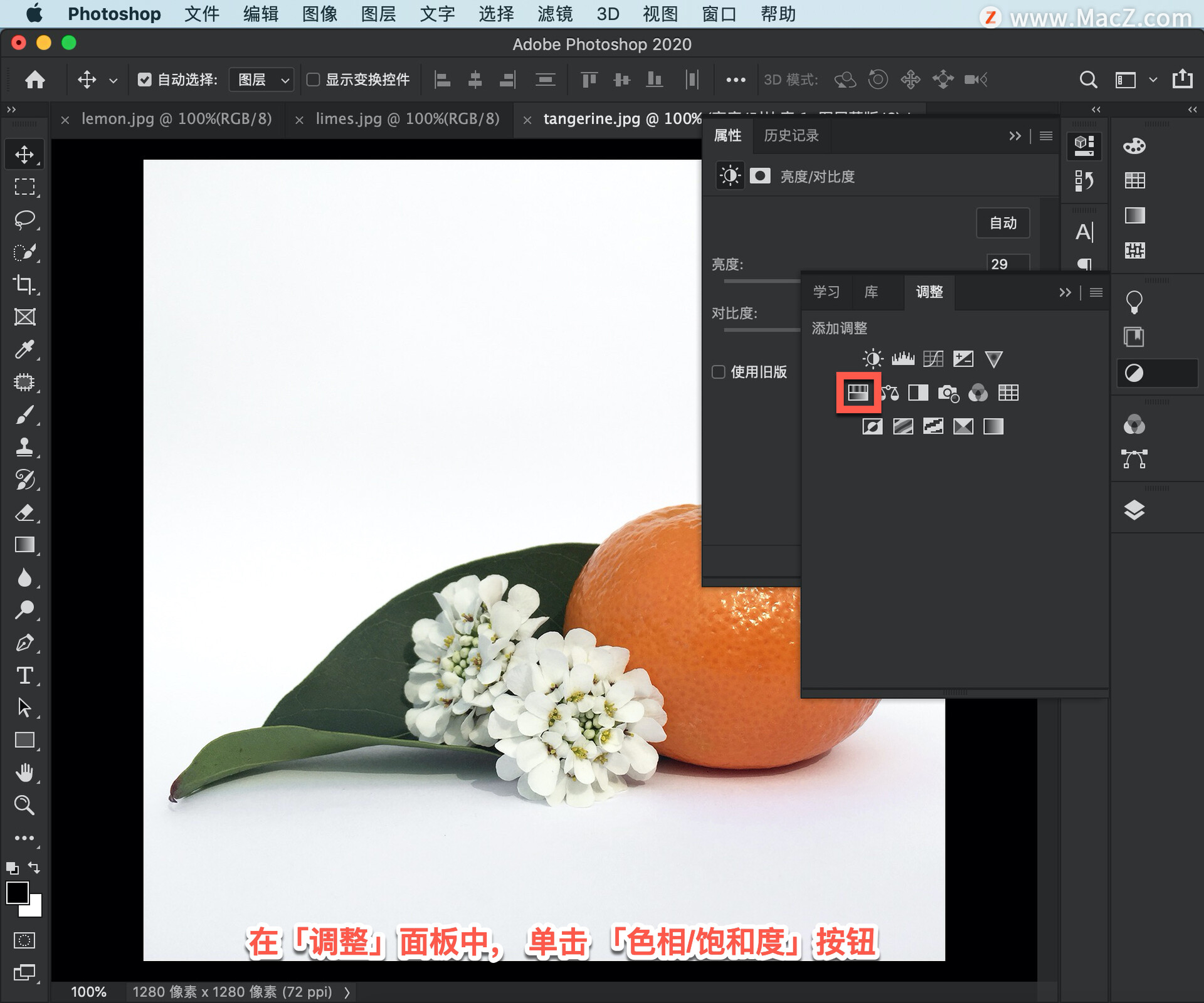
在「图层」面板中,于最后一个选定图层的上方,创建一个色相饱和度调整图层。

「属性」面板现在显示此调整图层的控件。 将「饱和度」滑块向右拖动一点儿。拖动得越远,颜色就变得越饱和或越浓烈。
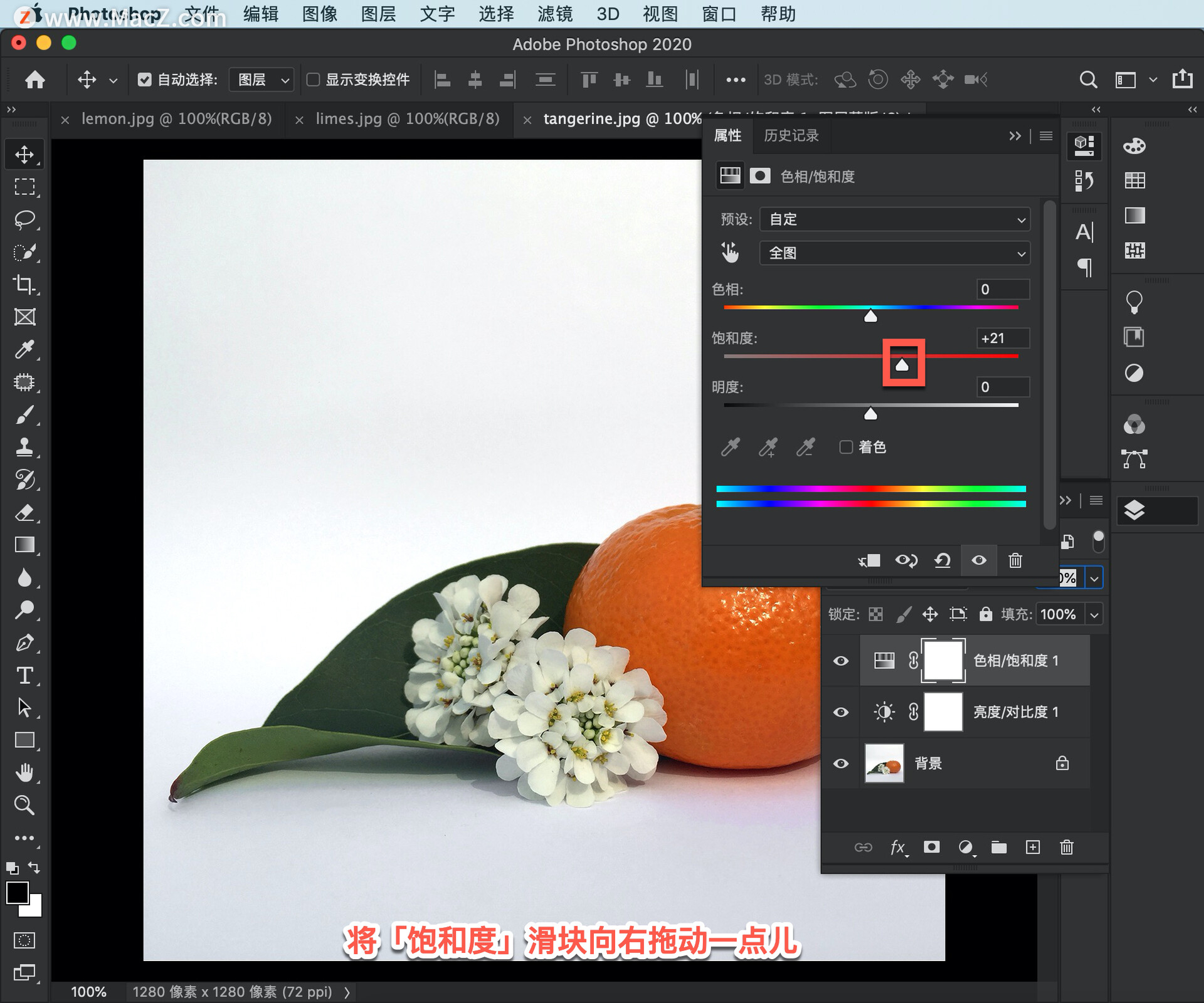
如果您对看到的内容感到满意,单击「属性面板」选项卡关闭「属性」面板。

我想对其它图像进行相同的调整,以创建统一的外观。ps 允许您在文档之间拖动调整图层以复制它们。
首先,需要一次看到所有图像,选择“窗口“ > “排列“ > “三联堆积“。
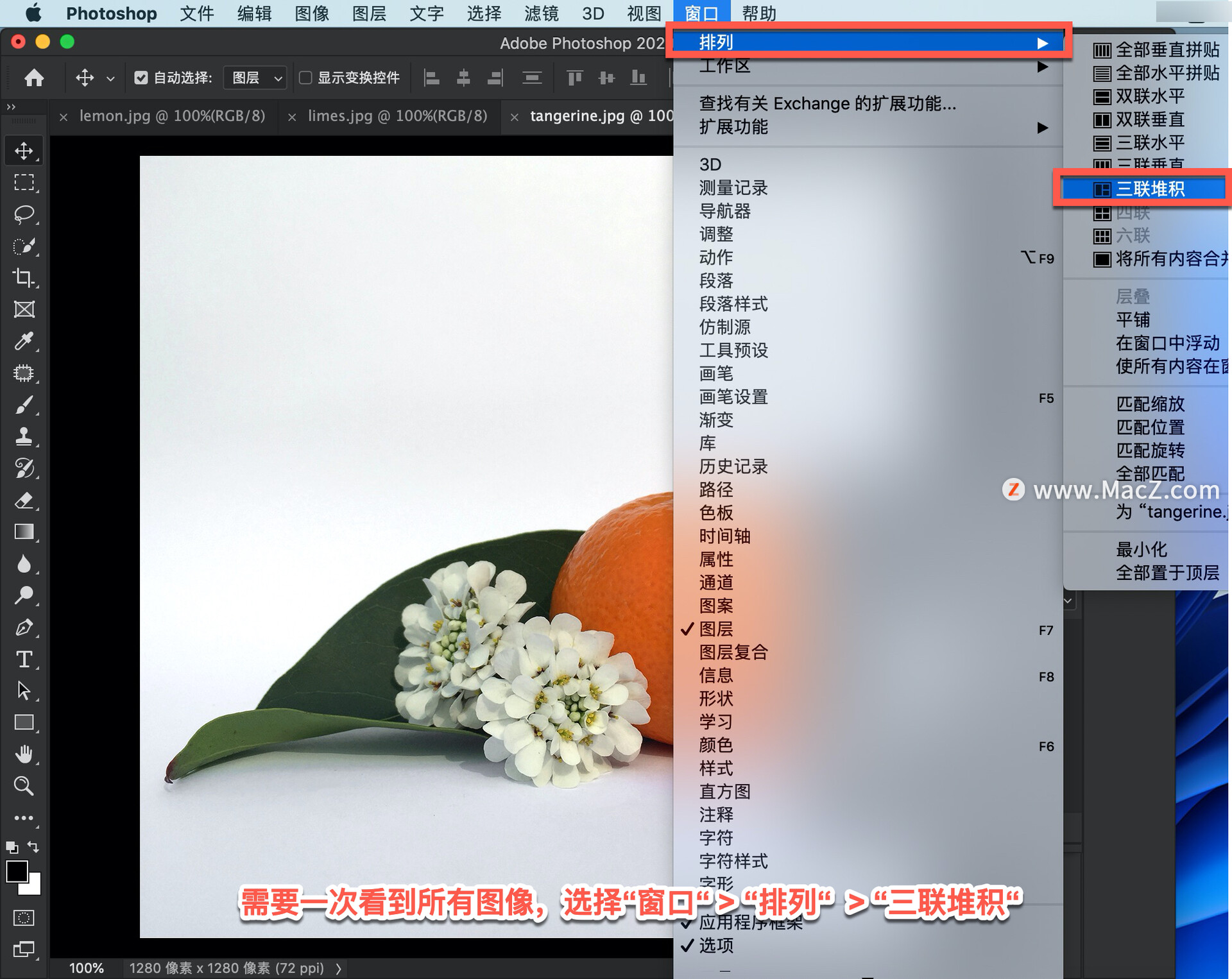
在橘子图像中单击,会在「图层」面板中看到调整图层。这些照片是在相同的光线下在同一个地点拍摄的,将我们对其中一张照片进行的调整应用在其它照片上,使它们在我们的项目中具有统一的外观。

如果您在不同的光线下在不同的时间拍摄照片,则每张照片可能需要不同的调整。
在「图层」面板中单击一个调整图层, 然后按住 Shift 键并单击另一个图层将两者选中,将其从图层名称或缩略图(而不是称为蒙版的方框)拖动到另一个图像中。看到轮廓时释放鼠标,从而将调整图层复制到图像中。
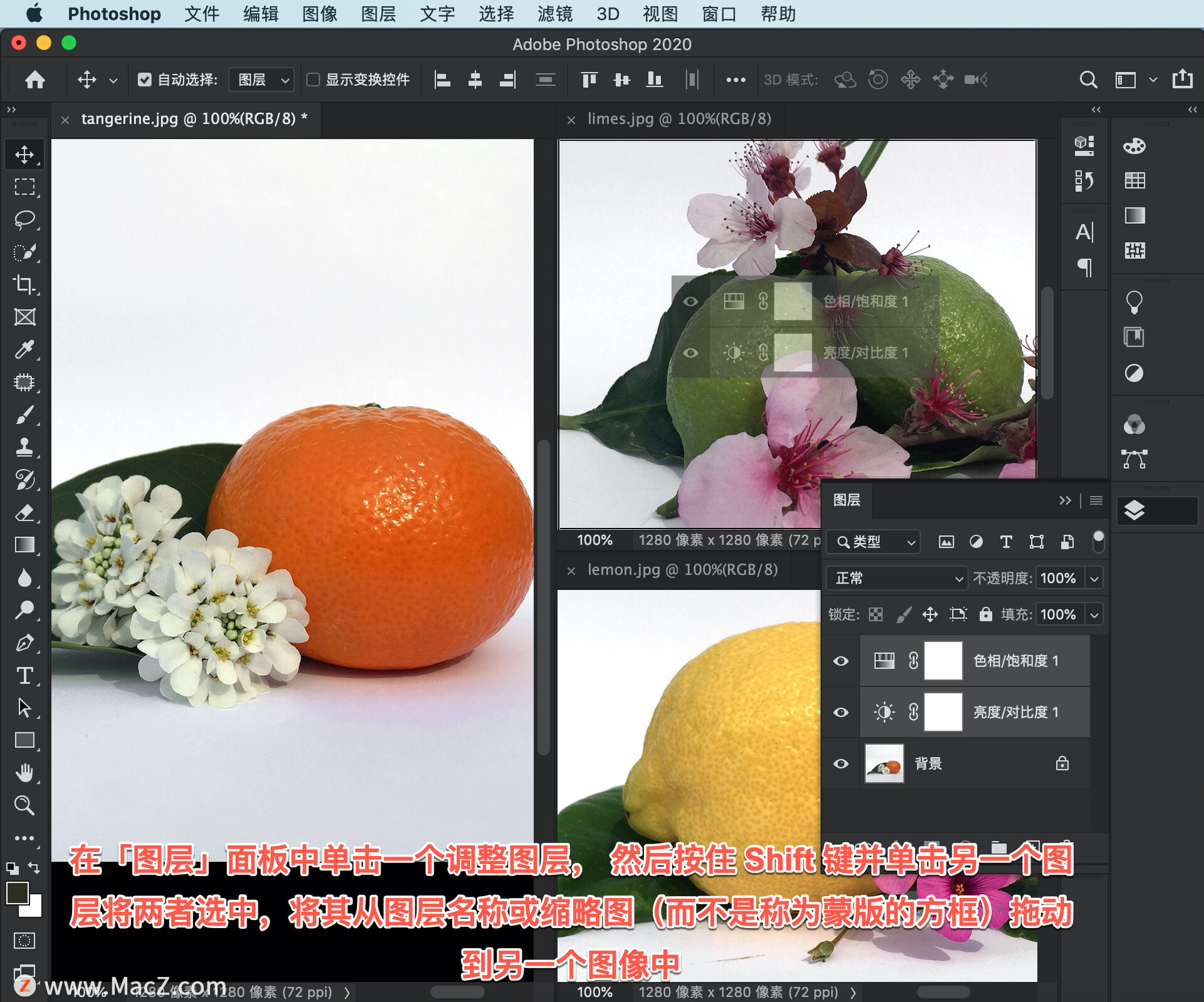
将调整图层也拖动到第三张图像上,现在每个图像都具有与橘子图像相同的调整。

由于使用了调整图层,如果需要现在可以单独微调每个图像。在图像中单击,进而切换到 lemon.jpeg。

这张照片有点儿太亮了。在「图层」面板中,双击「亮度/对比度」图层左侧的图层缩略图,再次在「属性」面板中编辑设置。

拖动滑块以调整柠檬图像的亮度,然后单击「属性面板」选项卡将其隐藏。
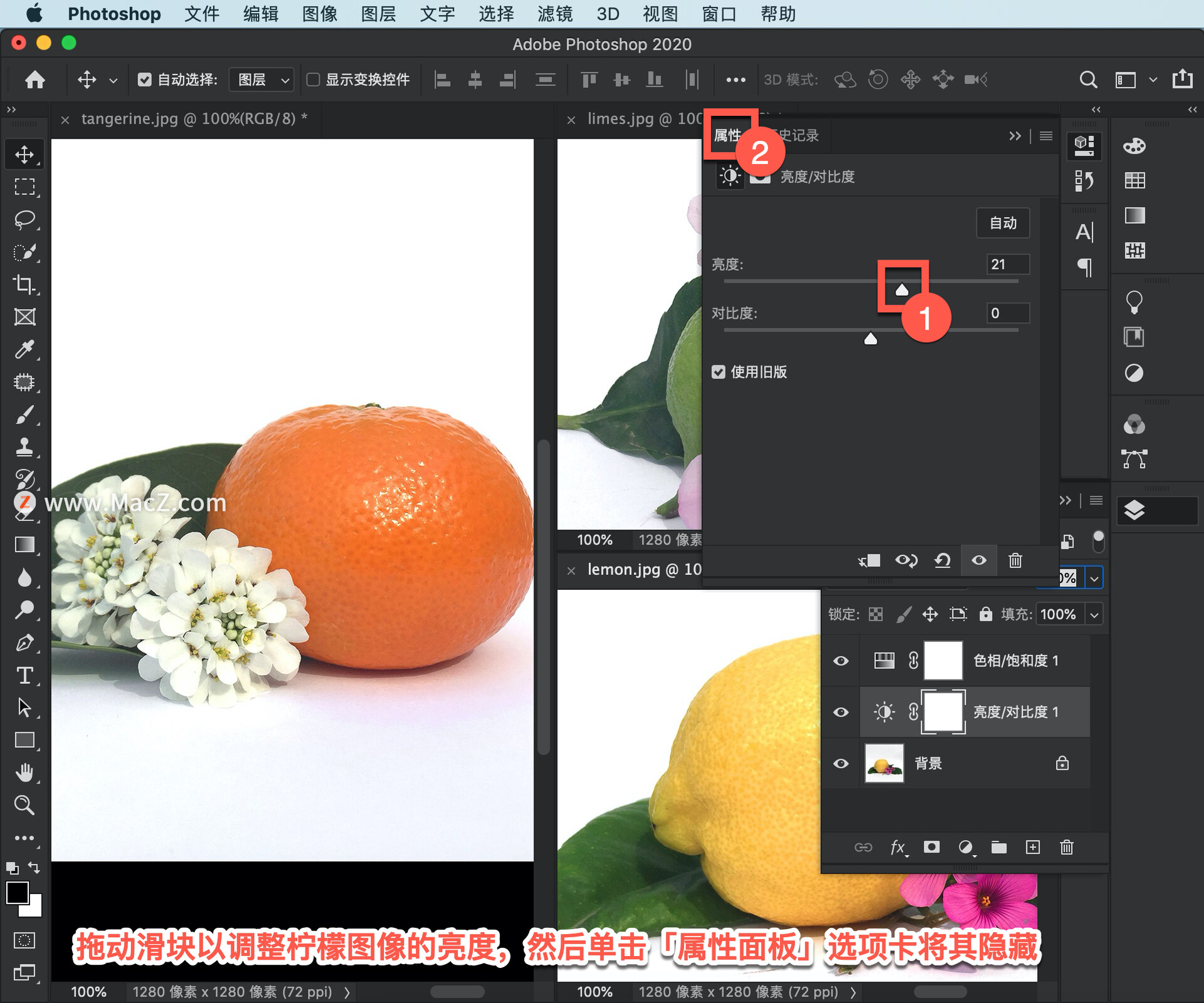
让我们再次将图像收集到一个窗口中,以便我们可以关注柠檬图像,选择 “窗口“ > “排列“ > “将所有内容合并到选项卡中“。
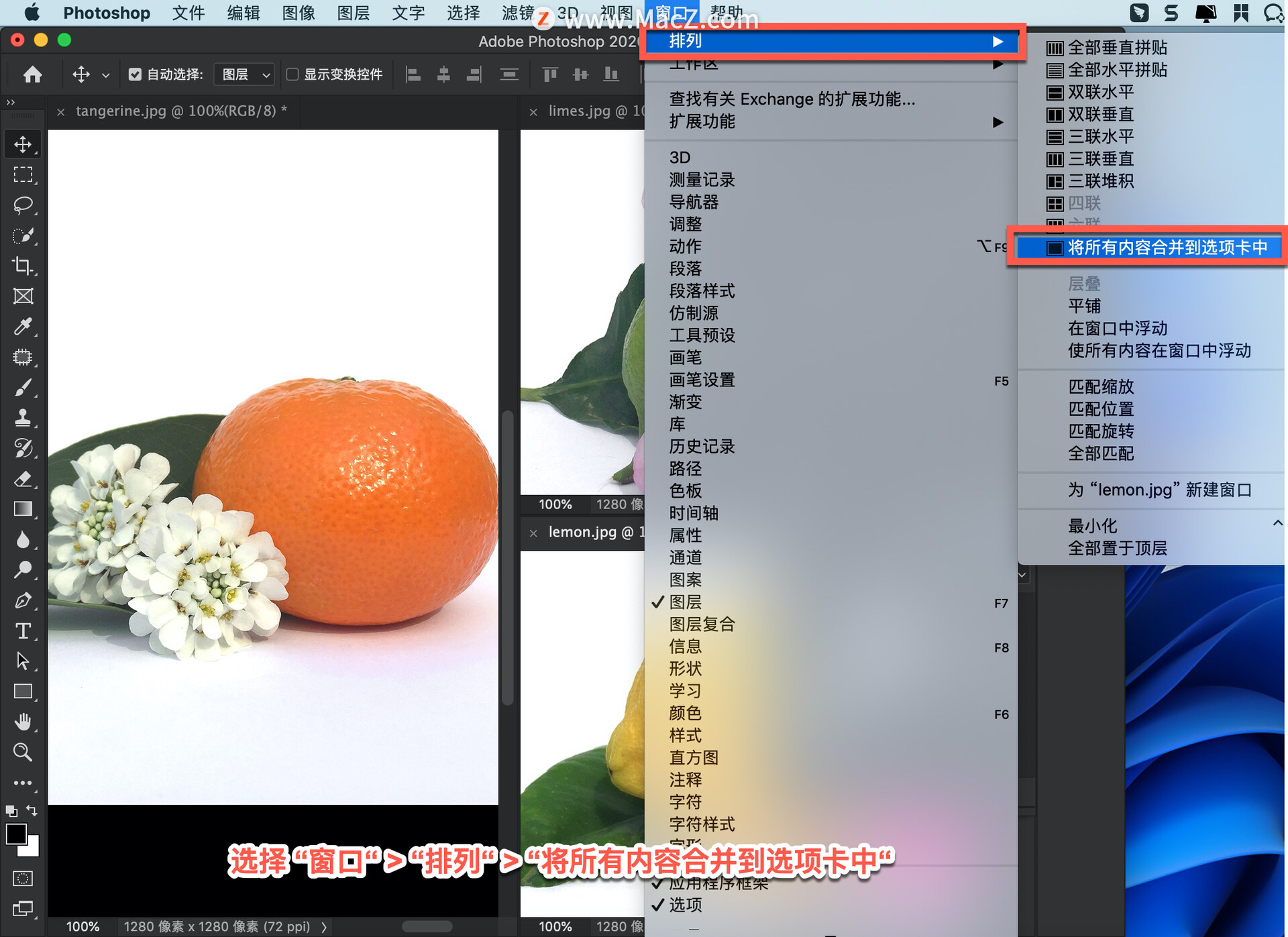
如果柠檬图像未显示,单击 lemon.jpeg 选项卡以显示该图像。像这样使用调整图层是 ps 中许多选项中的一个,用于美化处理照片以供项目使用。还可以通过许多其它方法对照片进行优化,包括逐个图像地进行校正。
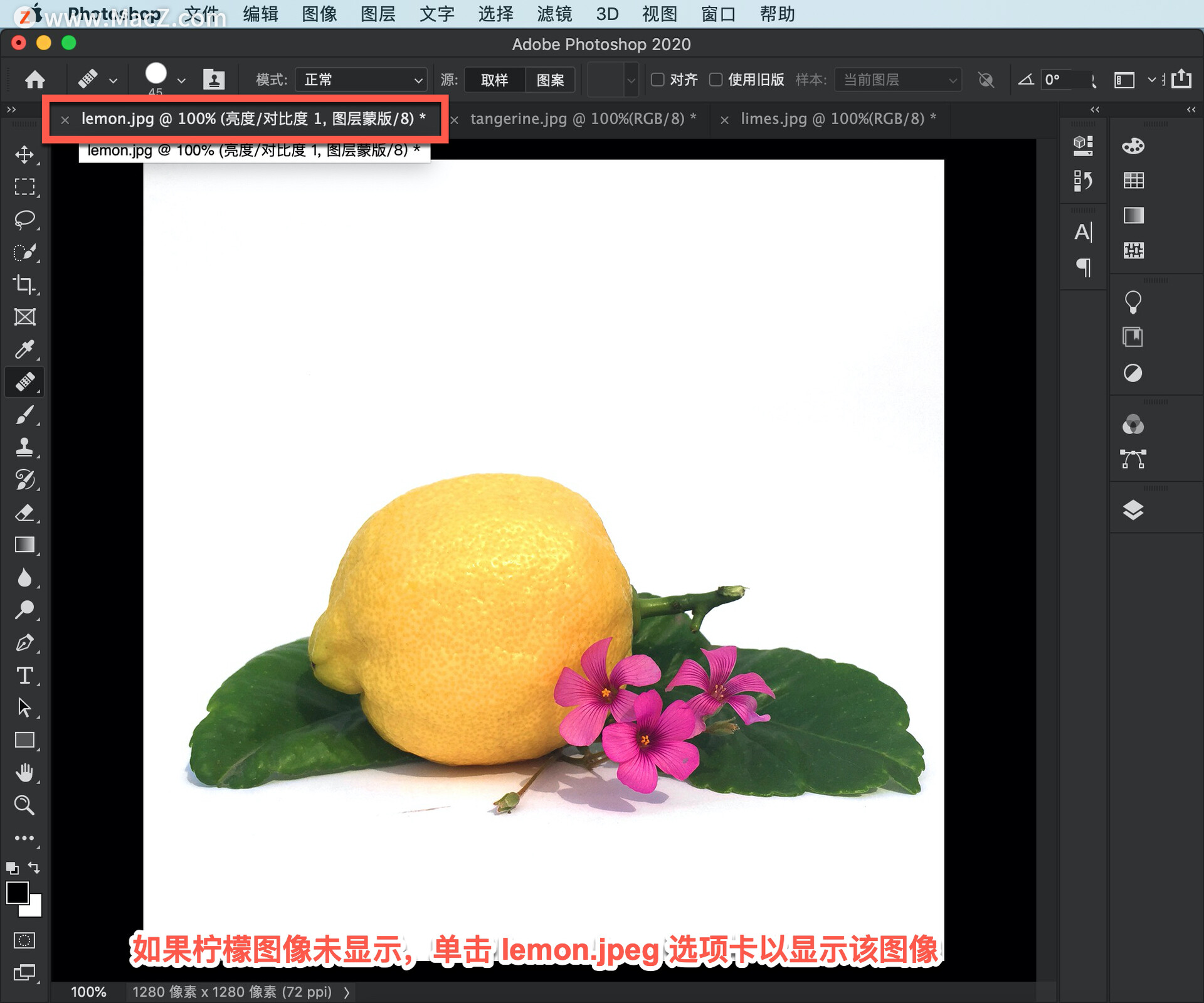
例如,我注意到这张特定的照片在背景中有污迹。在工具面板中选择「污点修复画笔工具」。
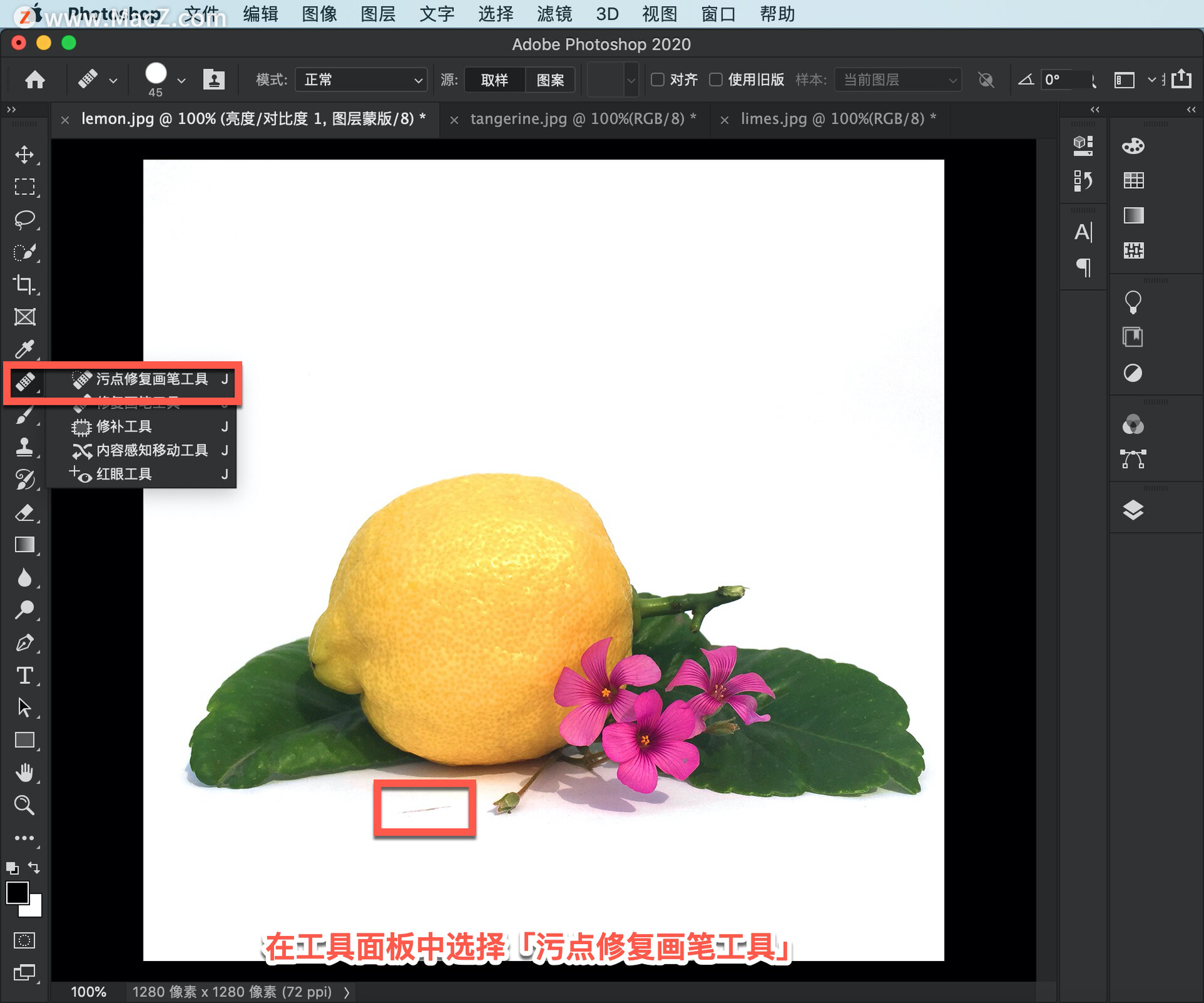
在图层面板中,单击背景图层中的「锁定」图标,以便对此图层进行更改。

然后,拖动此图像上的污垢将其除去。

通过一些基本的调整和编辑, 我们使这些照片看起来更美观,但 ps 中还有更多功能可供您使用。需要ps软件的朋友可在本站下载,关注 我们,学习Mac软件使用方法!
攻略专题
查看更多-

- 《坦克连》新手必备十条小建议
- 110 2025-02-18
-

- 《少年西游记2》毕月乌技能介绍
- 139 2025-02-18
-

- 《职场浮生记》黄萍萍彩礼介绍
- 122 2025-02-18
-

- 《坦克连》新手轻坦爬线选择
- 192 2025-02-18
-

- 《仙剑世界》自选五星选择推荐
- 101 2025-02-18
-

- 《坦克连》轻坦配件选择推荐
- 134 2025-02-18
热门游戏
查看更多-

- 快听小说 3.2.4
- 新闻阅读 | 83.4 MB
-

- 360漫画破解版全部免费看 1.0.0
- 漫画 | 222.73 MB
-

- 社团学姐在线观看下拉式漫画免费 1.0.0
- 漫画 | 222.73 MB
-

- 樱花漫画免费漫画在线入口页面 1.0.0
- 漫画 | 222.73 MB
-

- 亲子餐厅免费阅读 1.0.0
- 漫画 | 222.73 MB
-






