在 Mac 上的 Safari 中下载时遇到问题?小编将告诉大家解决 Safari 下载丢失、卡住和丢失的方法。
一、检查您的默认下载文件夹
Safari 浏览器会将您下载的每个文件发送到 Mac 上的文件夹。不出所料,它使用下载作为默认位置。但是,您可以更改这一点,甚至可能没有意识到。
因此,您应该检查 Safari 发送下载的位置,并根据需要进行相应的更改。去做这个:
1.单击Safari(在 Mac 的顶部菜单栏中)并选择“偏好设置”。
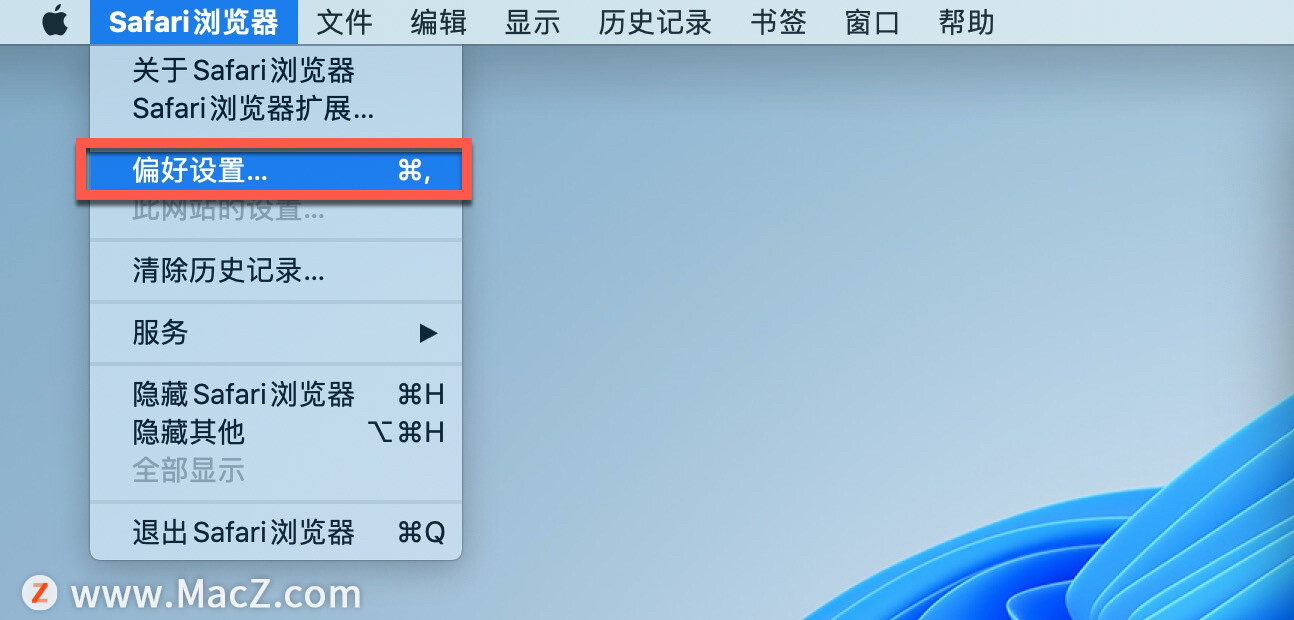
2.选择“通用”选项卡,展开文件下载位置下拉框,选择“下载”(或您想使用的任何文件夹)。
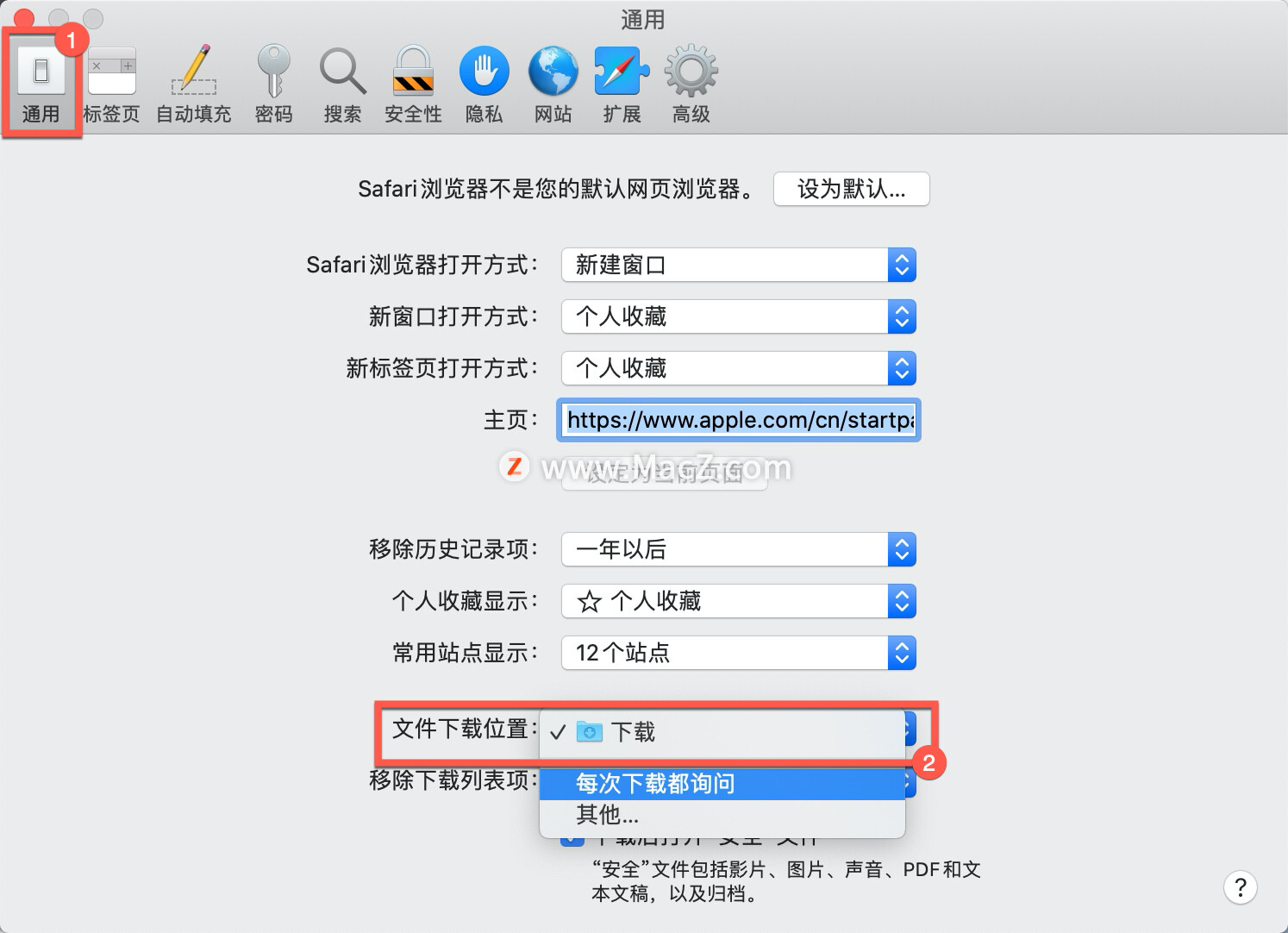
当然,您可以将默认下载位置设置为Downloads以外的文件夹。但请确保您记住此备用文件夹是什么。否则,您可能会浪费时间搜索不在明显文件夹中的文件。
二、勾选“打开安全文件”框
有时,由于某些设置,Safari 下载似乎无法正常工作。这是下载后打开“安全”文件选项,您可以在 Safari 的“常规首选项”窗格中找到该选项。
默认情况下启用此选项。它会指示 Safari 在完成下载后自动打开所有“安全”文件。关闭它后,您可能会错误地认为 Safari 已停止正常下载,因为它停止自动打开您的文件。
但是,您可以轻松地将其重新打开。您只需执行以下操作:
1.单击Safari(在顶部菜单栏中)并选择“偏好设置”。
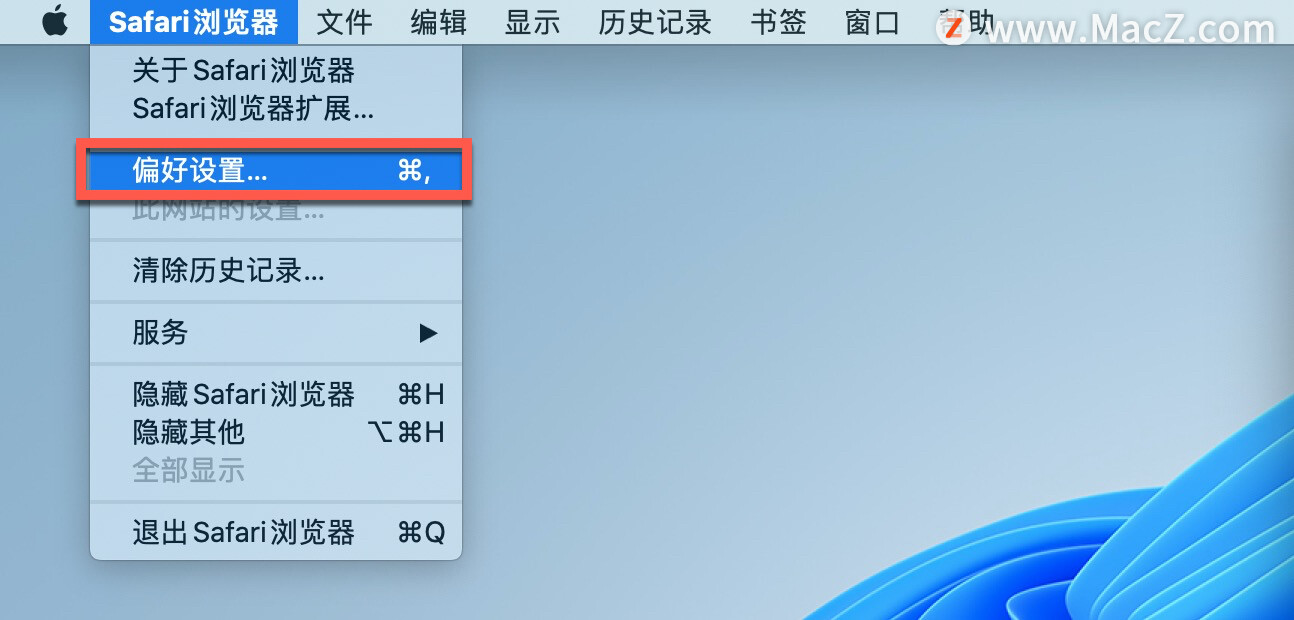
2.确保您位于“通用”选项卡上,选中“下载后打开安全文件”旁边的小框。
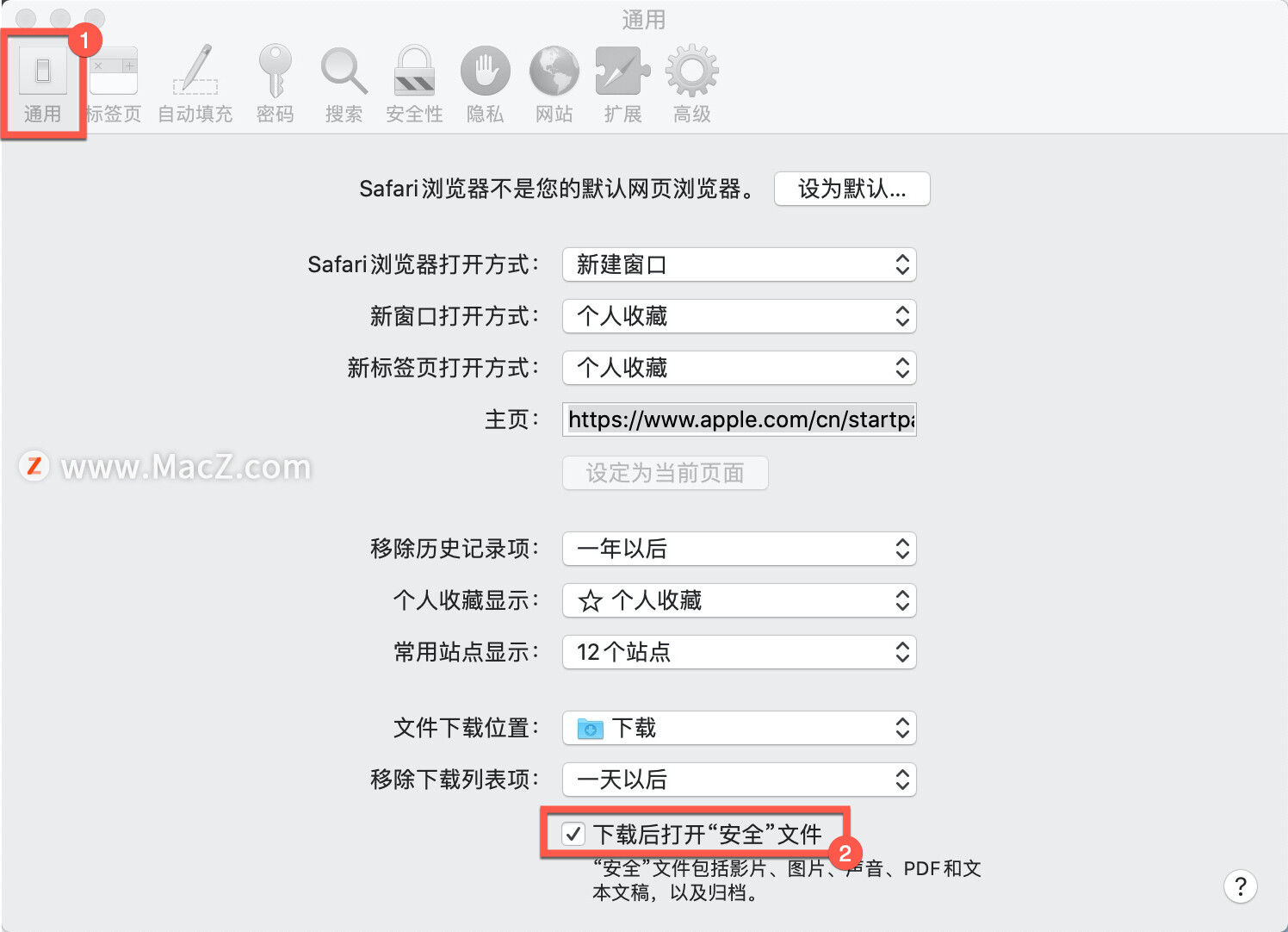
Safari 现在会在下载后为您打开所有“安全”文件。如果您想知道,苹果将某些文件类型(例如图片和 PDF)定义为“安全”。
三、检查您的网络
如果您无法在 Safari 中下载,那可能不是 Safari 的问题。这可能是您的 Wi-Fi 连接速度太慢,或者无法正常工作。在这种情况下,可以采取许多步骤。
首先,确保您确实已连接到 Wi-Fi 网络,并且您的 Mac 靠近路由器。当您远离路由器时,通常会遇到下载缓慢的问题,因此靠近可以解决一些问题。
此外,您通常可以通过更改路由器的频道来加快 Wi-Fi 速度。您可以通过在 Safari 的地址栏中输入路由器的 IP 地址并点击Return来执行此操作。然后您将进入路由器的设置页面,您可以在该页面更改它使用的频道。
您可以尝试的另一个技巧是检查另一台设备是否正在占用您的 Wi-Fi 带宽。这会减慢下载速度,尤其是在许多设备同时进行密集工作的情况下。如果可以,请尝试暂停视频流、在线游戏和类似活动。
同样,如果您正在下载一个大文件,您可能只需要等待它完成下载。
四、更改 DNS 服务器
使用流行的DNS(域名系统)服务可以提高 Safari 定位文件下载服务器的几率。让我们尝试放弃您的 ISP DNS 服务器,转而使用 Google DNS。就是这样:
1.选择Mac 菜单栏上的Wi-Fi状态图标,然后选择”网络偏好“。
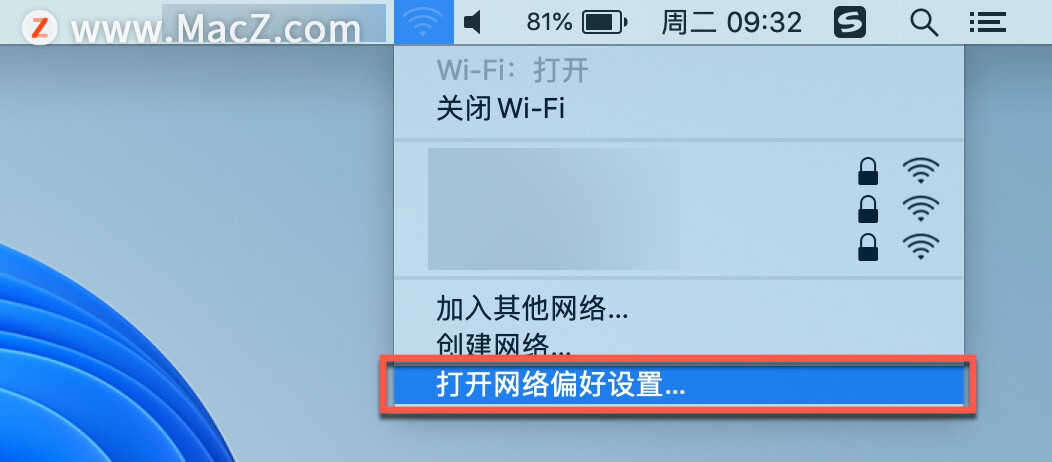
2.确保在侧栏上选择了Wi-Fi。然后,单击高级。
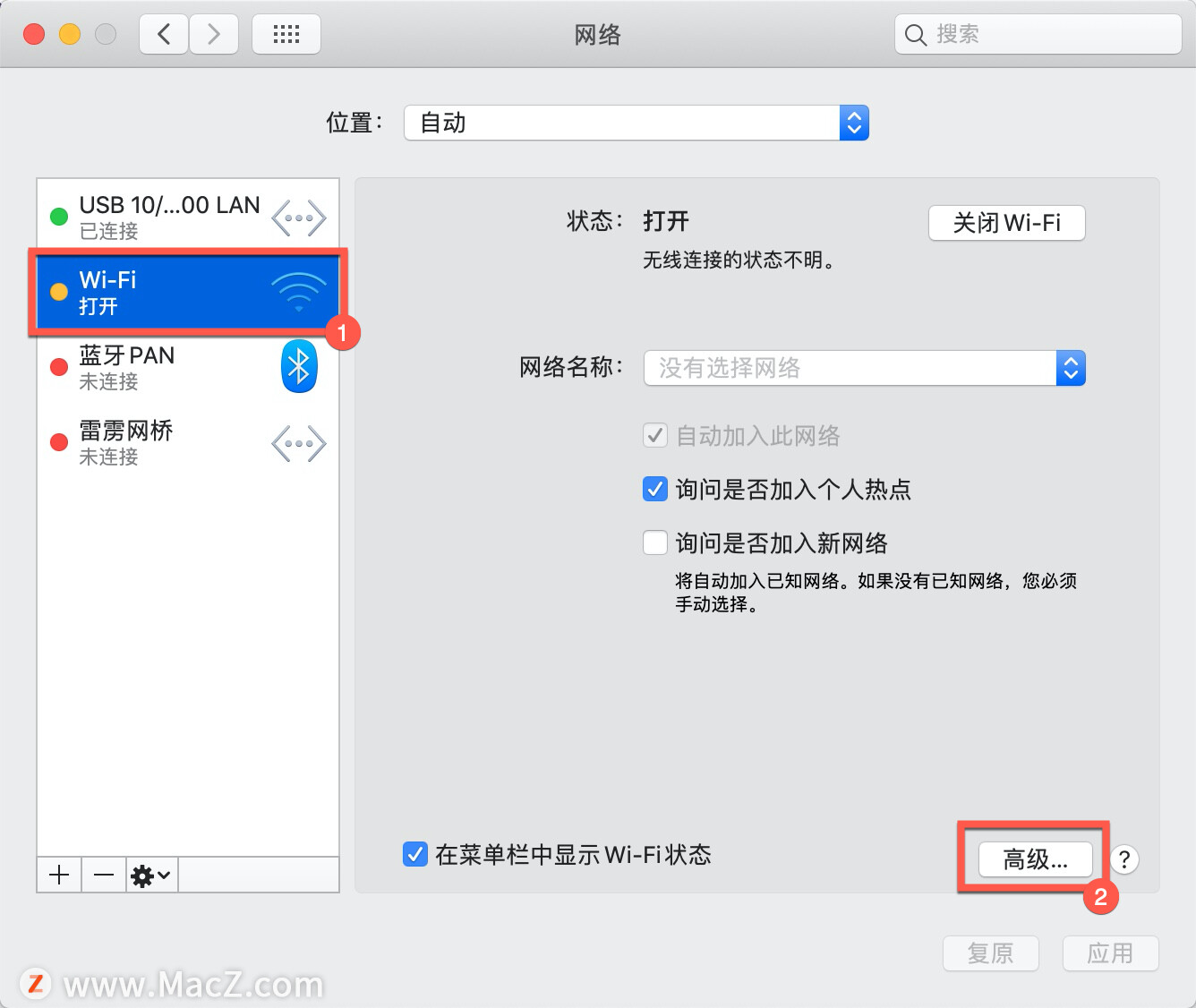
3.切换到DNS选项卡。
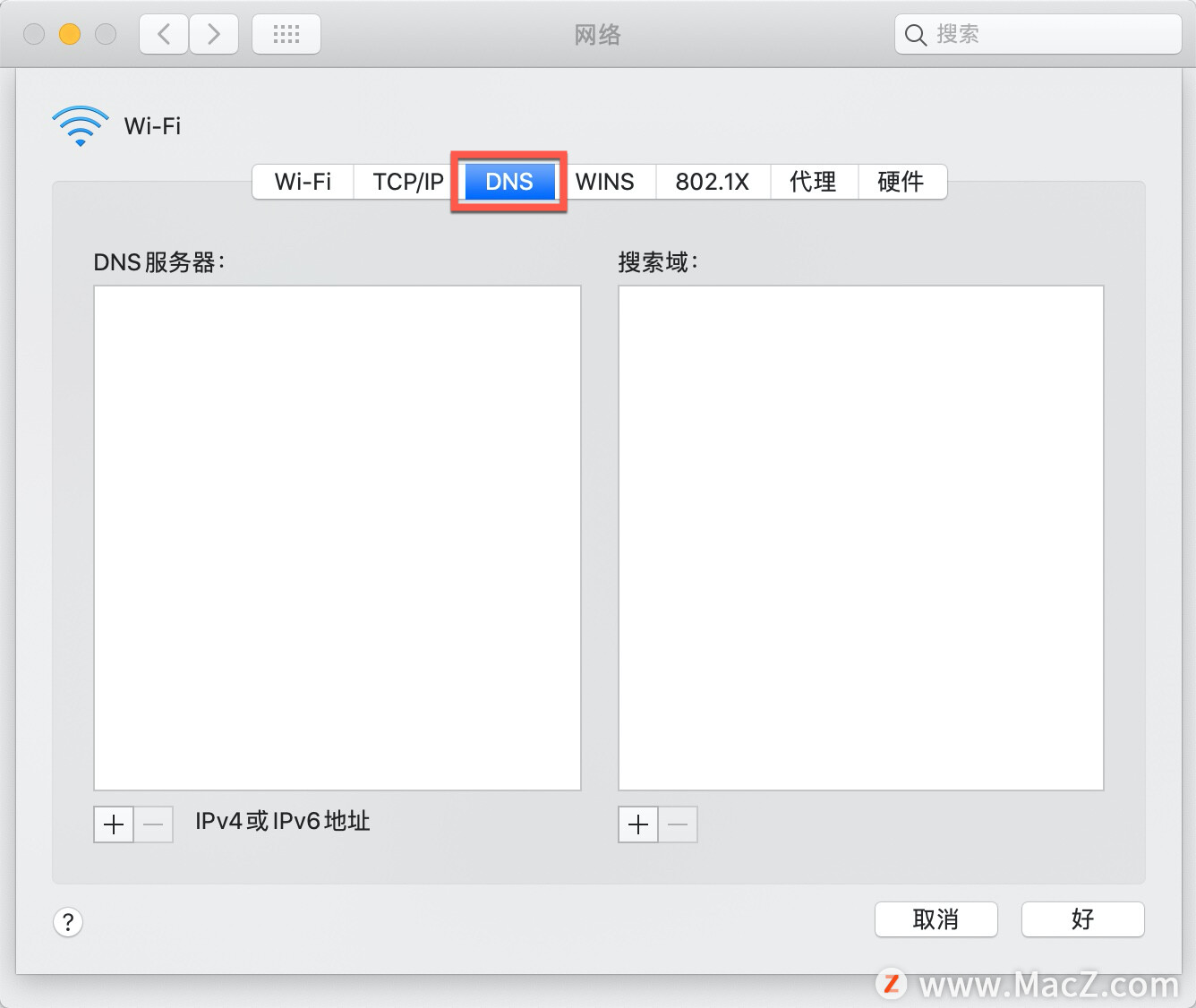
4.然后,删除任何现有条目并插入以下内容:
8.8.8.8
8.8.4.4
保存更改并再次尝试下载文件。为获得最佳结果,在执行此操作之前刷新 Mac 的 DNS 缓存。
五、检查暂停的下载
开始下载,然后在 Mac 仍在进行时关闭它可以暂停它。这是您在下载文件夹中找不到下载的一个明显原因:它实际上还没有完成下载。
在这种情况下,您必须重新开始下载。您可以通过单击Safari 屏幕右上角的“显示下载”按钮来执行此操作,该按钮看起来像一个向下的箭头。然后点击Resume按钮,它类似于大多数 Web 浏览器中的刷新按钮。
六、再次尝试下载
有时,文件在下载时会损坏或损坏。这可以阻止下载完成,或者它可以阻止您在下载文件后打开文件。
无论哪种方式,您都可以尝试简单地再次下载文件。这是一个基本步骤,但它可以工作,因为此类中断和错误会阻止下载完成。
七、清除Safari缓存
过时的浏览器缓存可能会造成严重破坏并导致各种问题,并导致 Safari 无法在您的 Mac 上下载文件。检查删除它是否有区别:
1.单击菜单栏上的Safari并选择"偏好设置“。
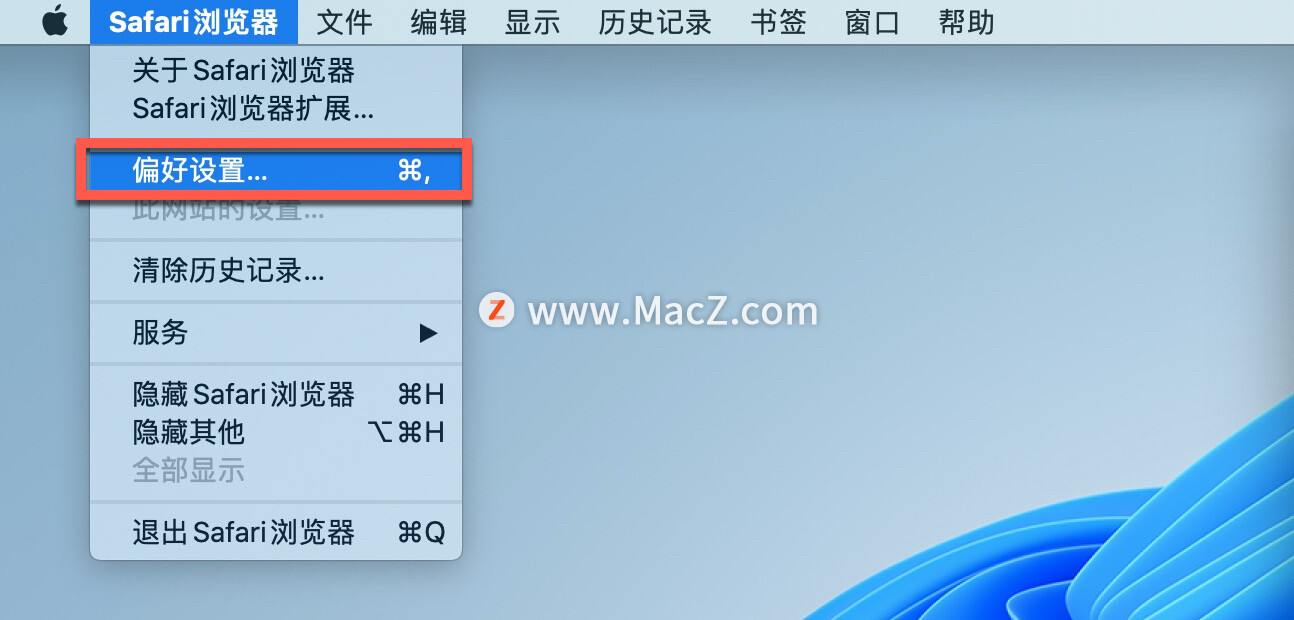
2.切换到"高级"选项卡,选中”在菜单栏中显示开发菜单“旁边的框。
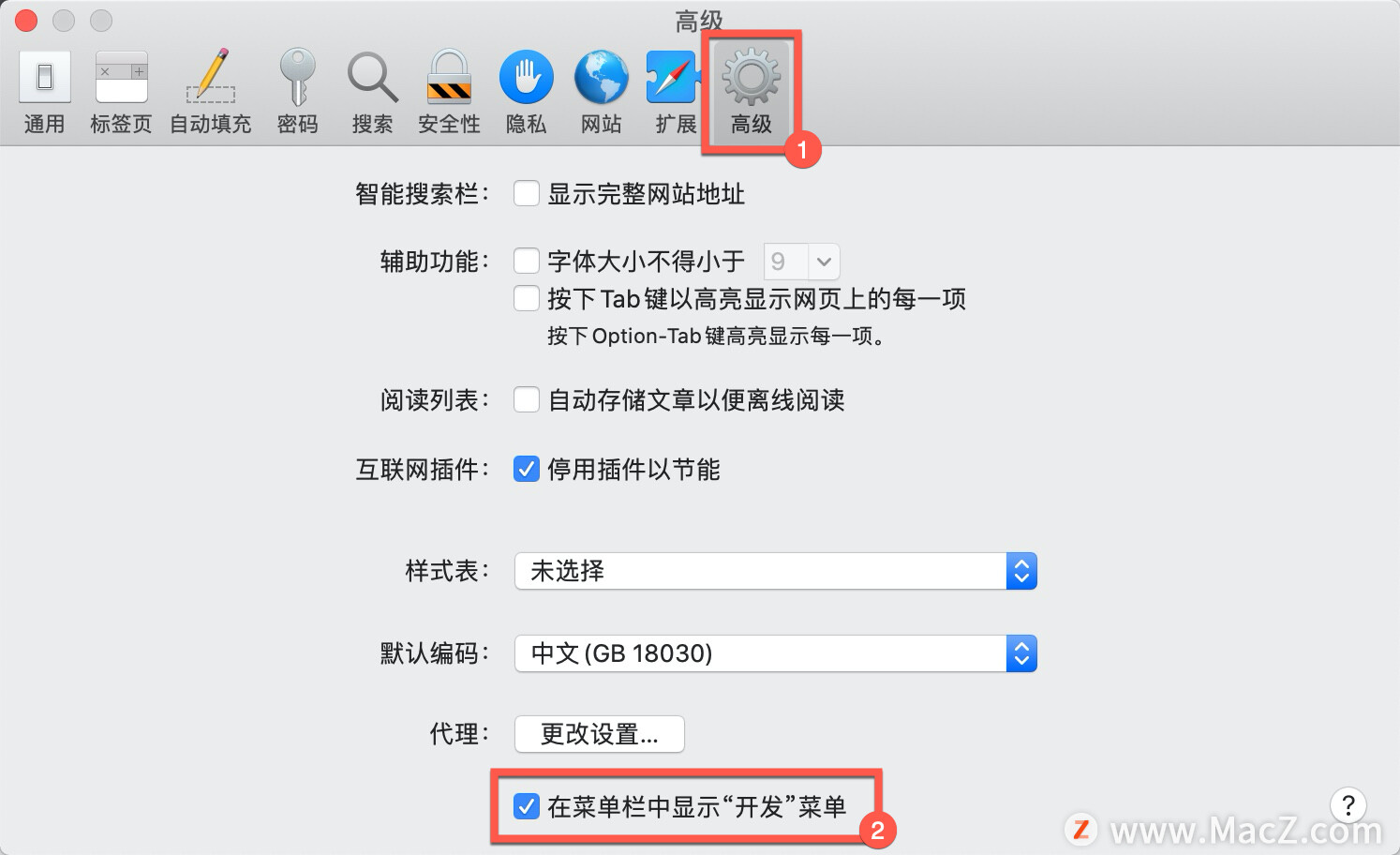
4.选择菜单栏上的”开发“,单击”清空缓存“。
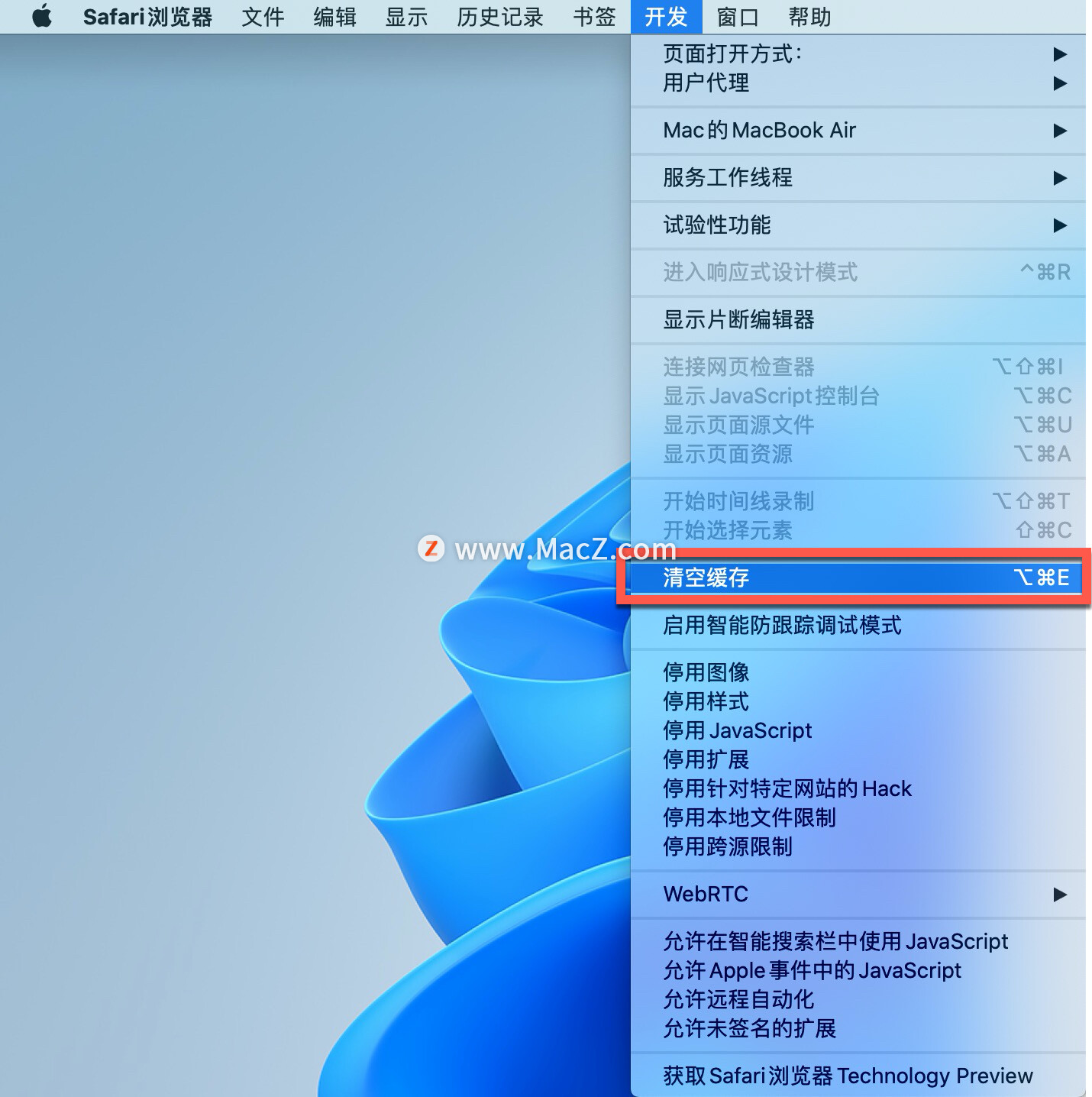
八、检查 Mac 的安全和隐私设置
有时,Safari 下载出现问题是因为您的 Mac 不允许您打开身份不明的开发者的应用程序。您可以在“系统偏好设置”的“安全与隐私”面板中找到此设置,默认情况下它会限制您打开从 App Store 下载的应用程序。
可以打开来自身份不明的开发人员的应用程序,前提是您信任他们。这是你应该做的:
1.启动”查找器“。
2.在 Finder 的搜索栏中键入要打开的应用程序的名称。
3.单击此 Mac以搜索您的整个系统。
4.按住 Control 键点按相关应用程序,然后点按“打开”。
还可以更改设置,让您始终打开从 App Store 外部下载的应用程序。这包括执行以下操作:
1.启动系统偏好设置并打开”安全和隐私“。
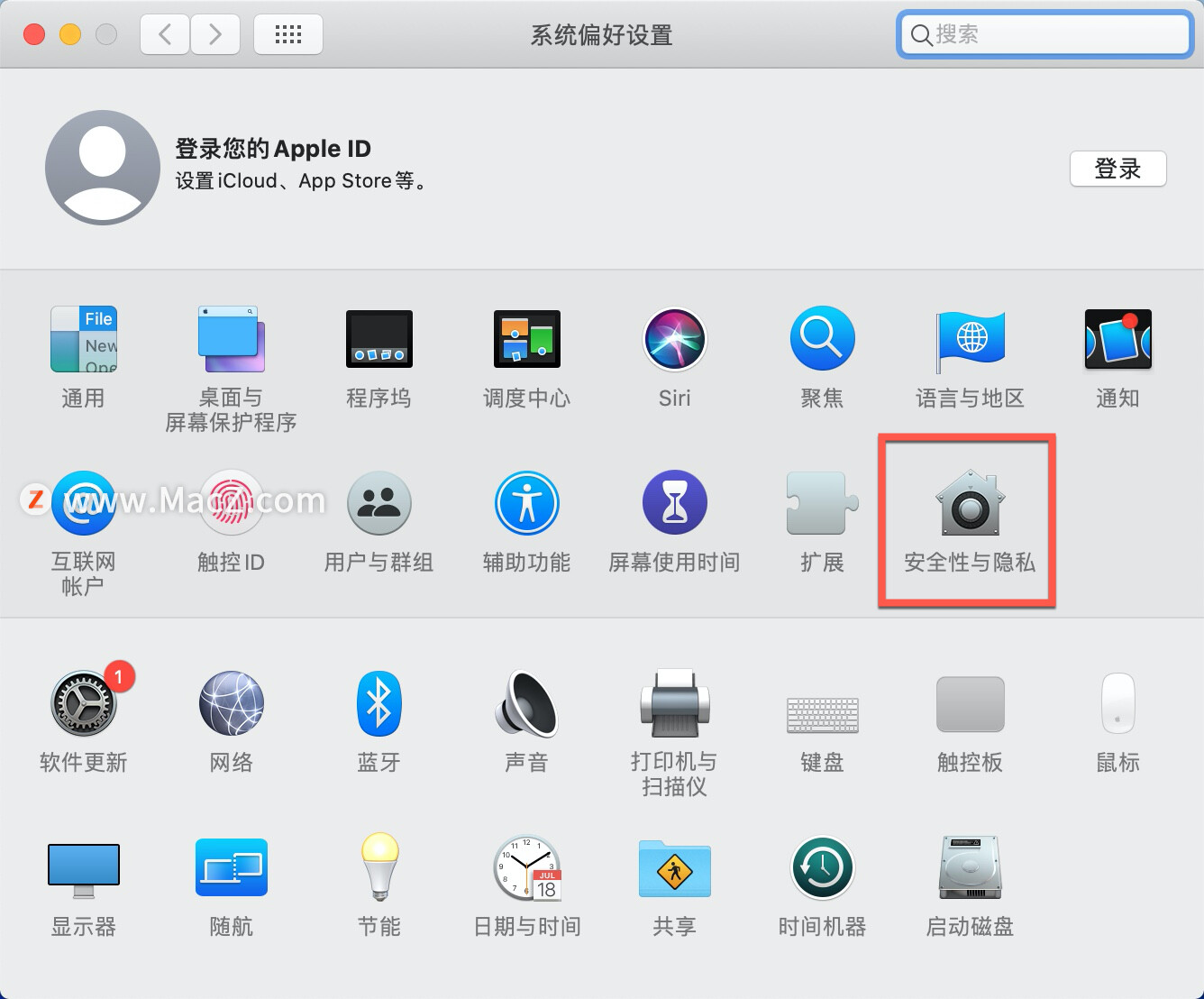
2.单击锁定图标并输入您的管理员密码以授权更改。
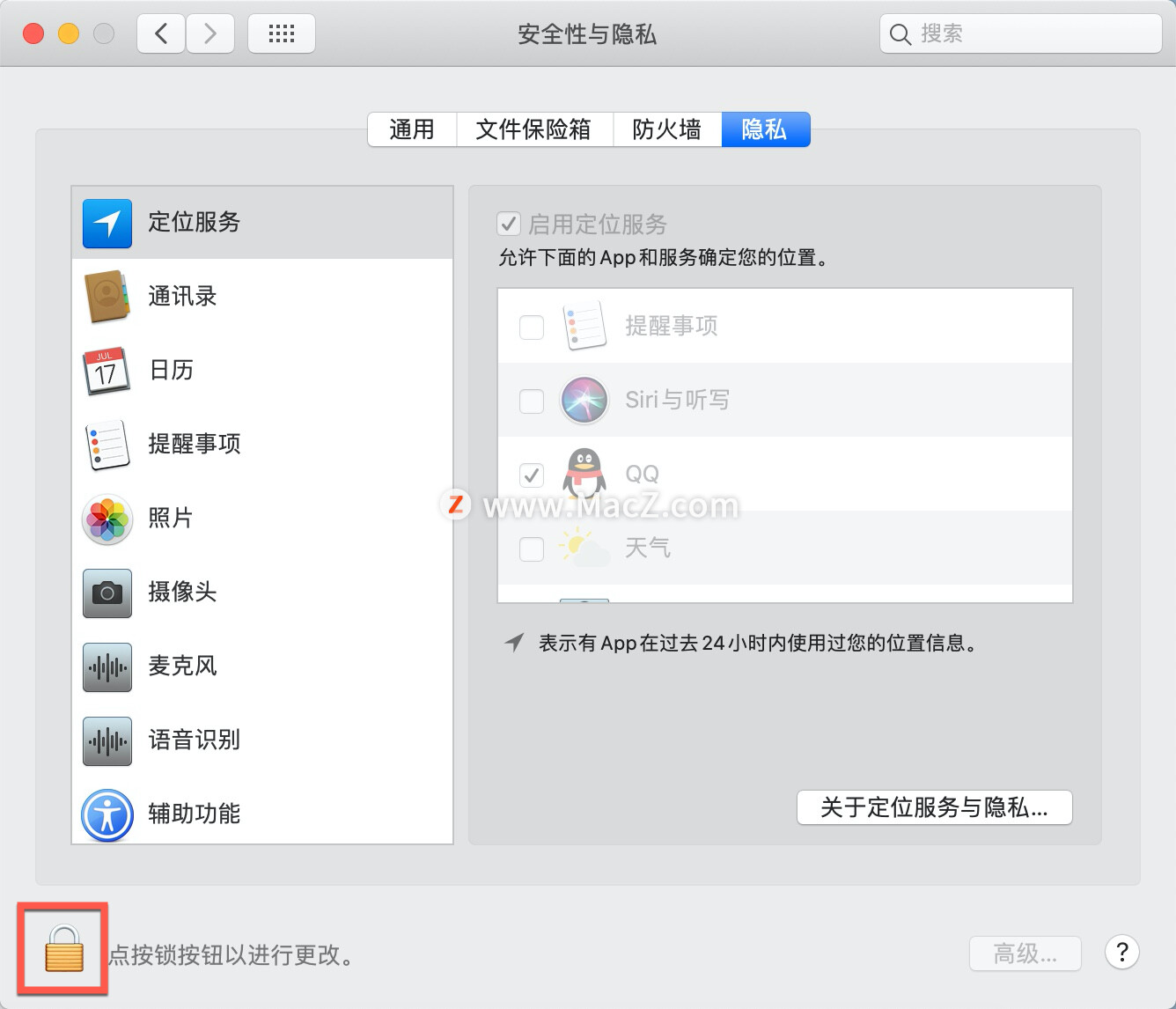
3.在允许从下载的应用程序下,单击App Store 并确定开发人员。
注意,此选项仅允许来自已知开发者的应用程序,因此如果您从身份不明的开发者处下载应用程序,则必须完成上述过程。当您的 Mac 阻止身份不明的应用程序时,您还会在此处的“安全和隐私”面板中看到打开它的提示。
九、禁用 Safari 扩展和插件
扩展程序和插件有时会干扰 Web 浏览器的运行方式。这包括下载,因此如果您在 Safari 上遇到下载问题,您应该尝试禁用浏览器中最近安装的任何附加组件。这可以将浏览器恢复到更接近正常的状态。
这是你应该做的:
1.单击Safari(在顶部菜单栏中)并选择”偏好设置“。
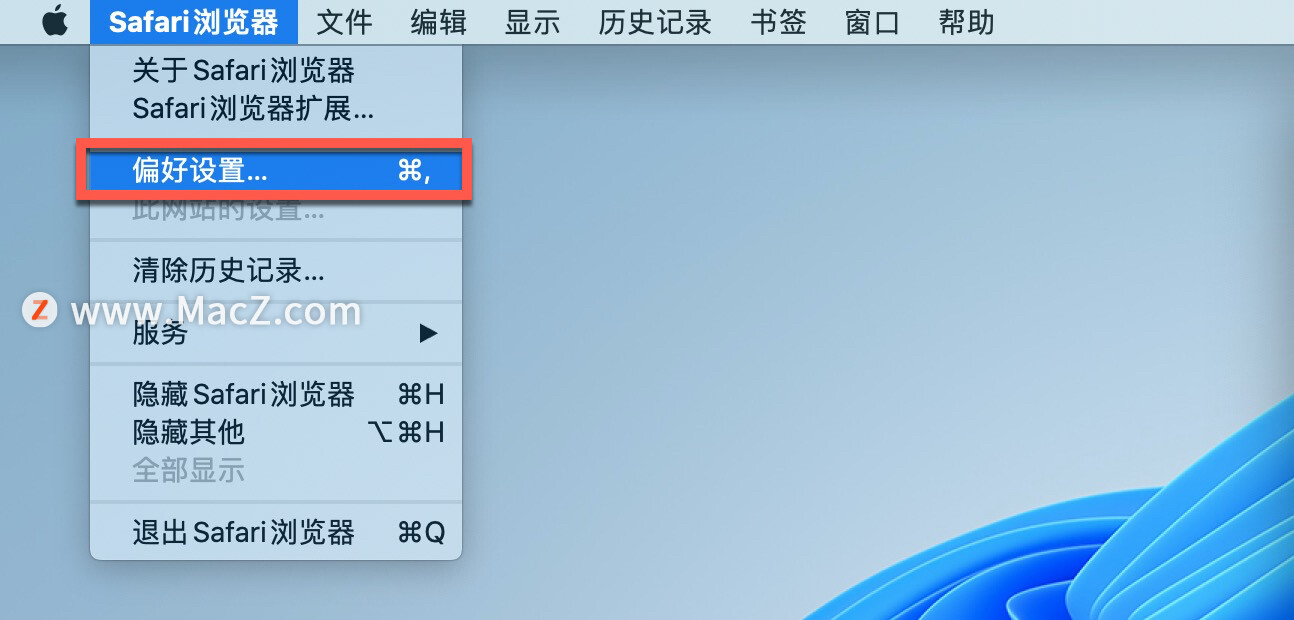
2.选择”网站“选项卡,取消选中要禁用的扩展程序或插件。
禁用任何可疑的扩展程序或插件后,您应该尝试再次完成下载。如果它有效,您就会知道禁用的附加组件很可能是问题的原因,应该在下载时禁用它。
但是如果您需要它来执行其他任务,记住在执行它们时启用它。
以上就是小编今天为大家分享的内容,希望对您有所帮助,想了解更多关于Mac相关知识,请关注我们吧!
攻略专题
查看更多-

- 《坦克连》新手必备十条小建议
- 110 2025-02-18
-

- 《少年西游记2》毕月乌技能介绍
- 139 2025-02-18
-

- 《职场浮生记》黄萍萍彩礼介绍
- 122 2025-02-18
-

- 《坦克连》新手轻坦爬线选择
- 192 2025-02-18
-

- 《仙剑世界》自选五星选择推荐
- 101 2025-02-18
-

- 《坦克连》轻坦配件选择推荐
- 134 2025-02-18
热门游戏
查看更多-

- 快听小说 3.2.4
- 新闻阅读 | 83.4 MB
-

- 360漫画破解版全部免费看 1.0.0
- 漫画 | 222.73 MB
-

- 社团学姐在线观看下拉式漫画免费 1.0.0
- 漫画 | 222.73 MB
-

- 樱花漫画免费漫画在线入口页面 1.0.0
- 漫画 | 222.73 MB
-

- 亲子餐厅免费阅读 1.0.0
- 漫画 | 222.73 MB
-






