欢迎观看 Premiere Pro 教程,小编带大家学习 Pr 的基本编辑技巧,时间轴面板是您构建序列、应用特效、调整音轨和进行其他剪辑操作的主要工作区。
首先,双击打开文件。我们可以在时间轴面板中构建序列安排剪辑,进行简单的音频调整和更改剪辑时间。
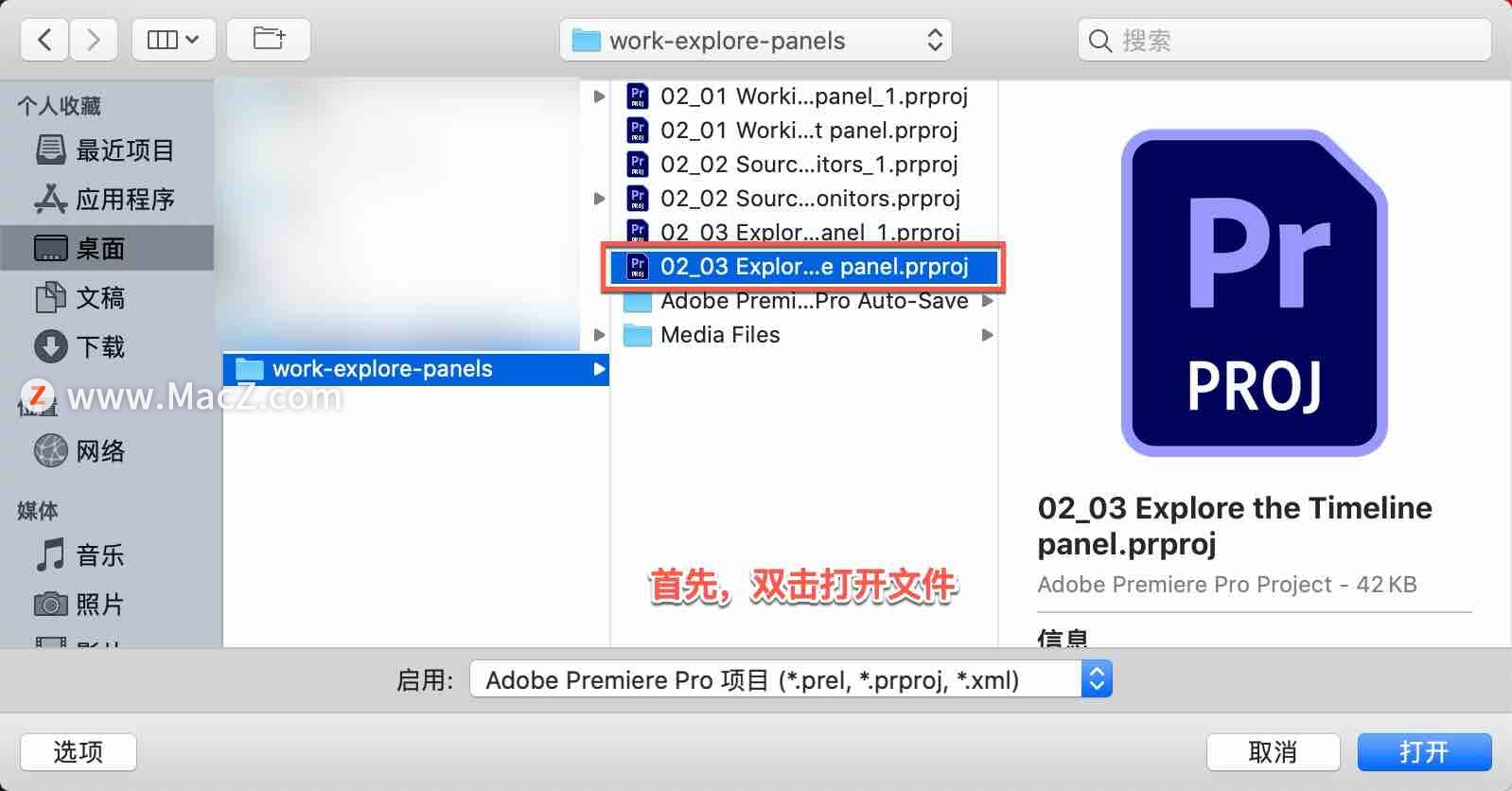
这里有一个简单的序列,里面包含一段很长的音乐剪辑,单击选中这个音乐剪辑和几段视频剪辑。

单击选择视频剪辑,当播放头移动到新的剪辑上时,我们可以在节目监视器中看到该剪辑的内容。
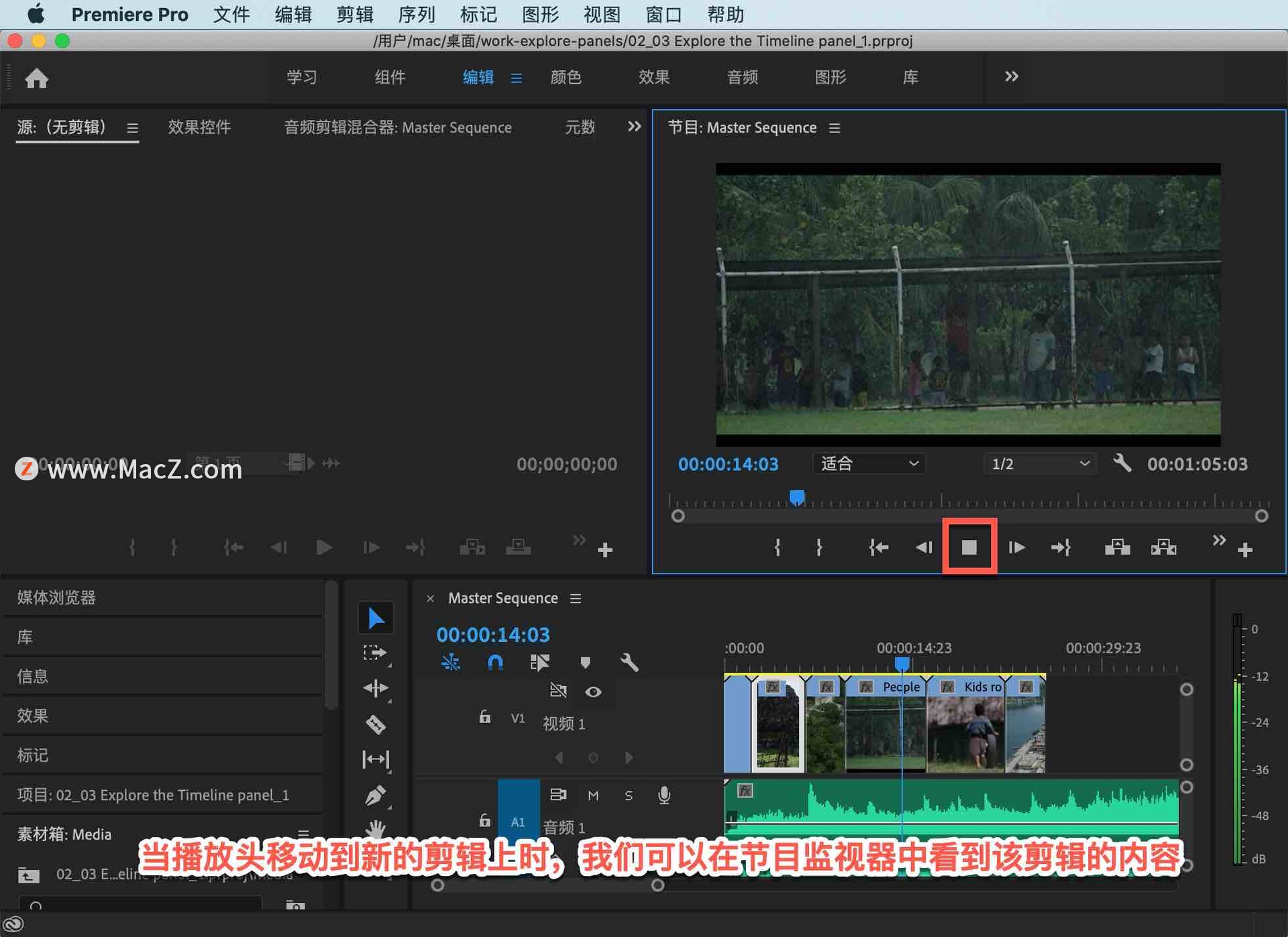
构建序列基本上就是,在时间轴面板中从左到右依次放置剪辑。可以看到,这里有视频轨道和音频轨道,有一条线将它们分隔开,可以点击拖动这条线来调整它们的位置。
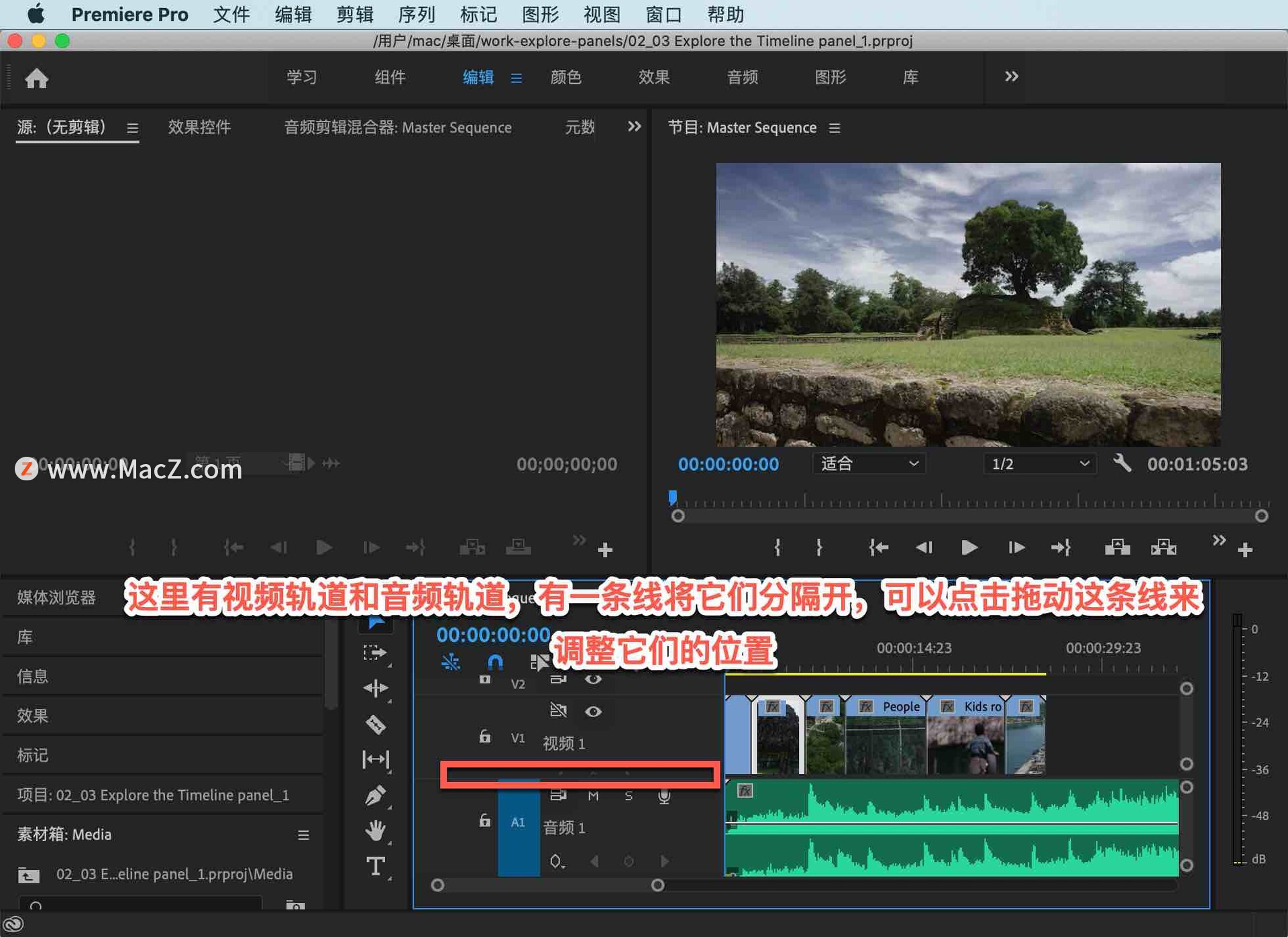
如果遇到比较复杂的序列,这条分隔线会非常有用,注意我点击的是这里轨道和轨道头,分隔线的左边而不是轨道之间。
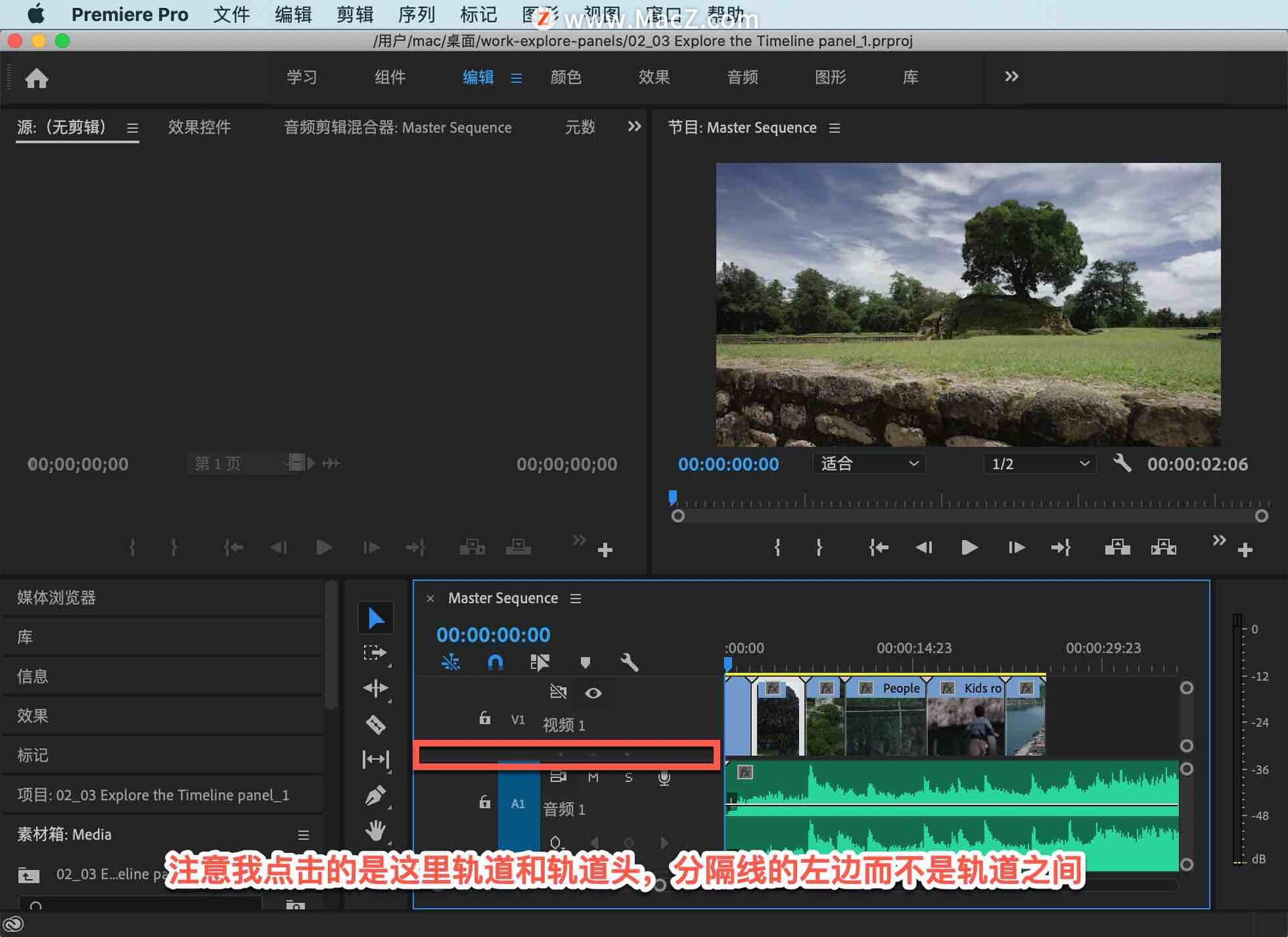
有一种非常实用的快捷方式,可以让 Pr 中的任何面板全屏显示,那就是“重音符”键。

现在我按一下这个键,鼠标所在的面板将会全屏显示,再按一次面板即可恢复正常大小。
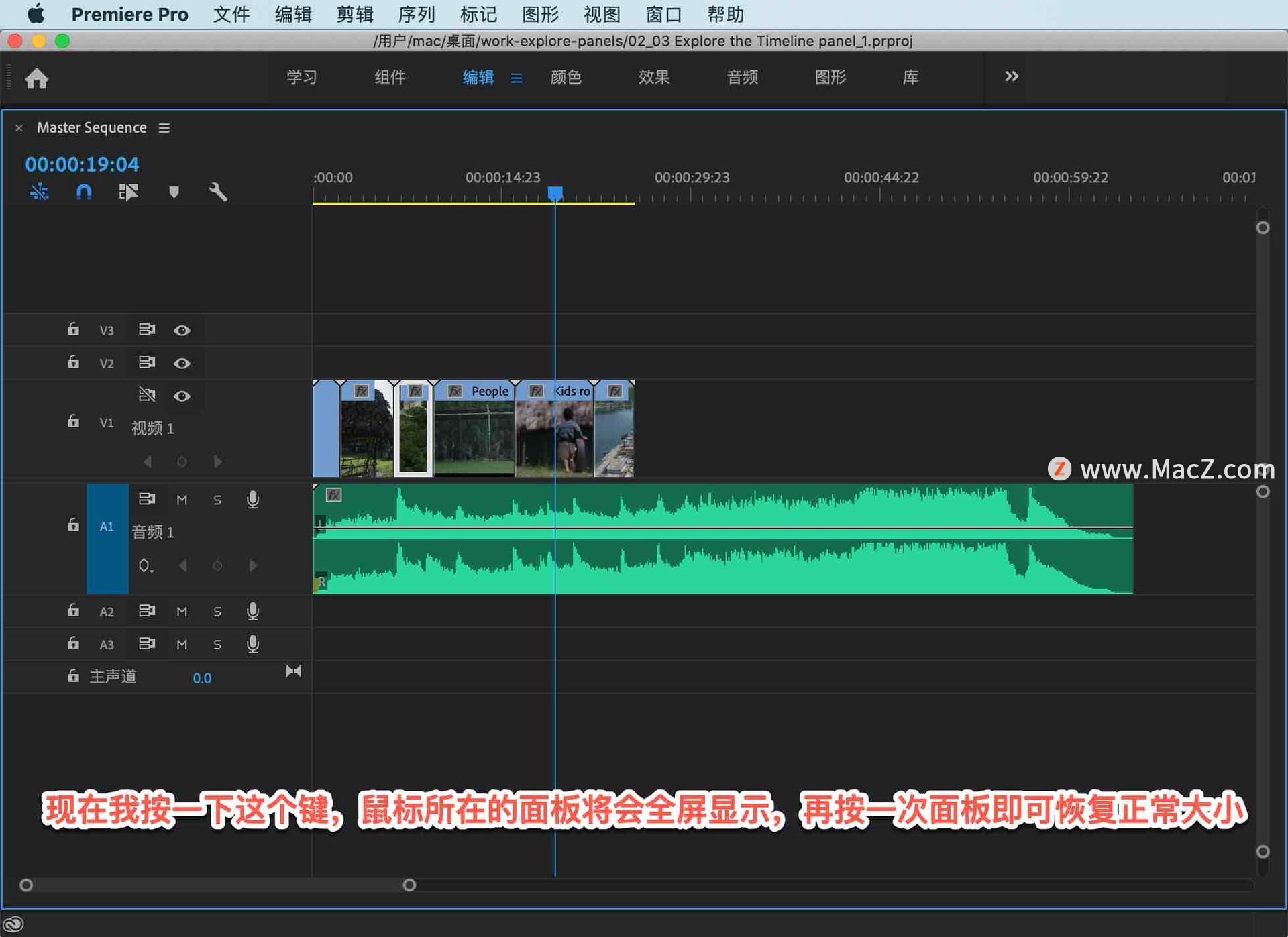
现在,我的鼠标移动到了项目面板上,全屏显示,然后恢复。
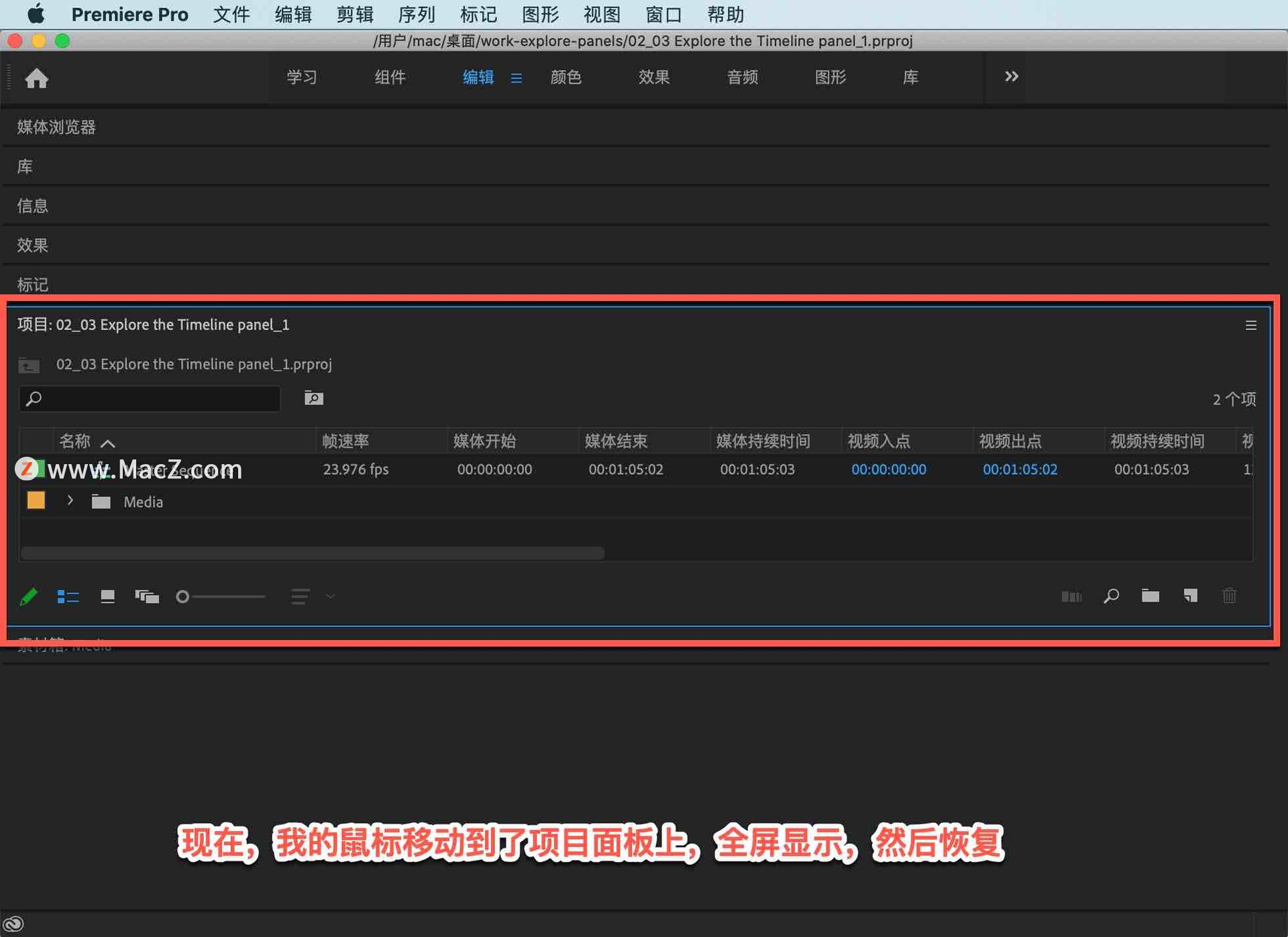
时间轴面板中的每个视频轨道都有「轨道输出」选项,点击眼球图标关闭「视频 1」轨道的轨道输出。

现在播放的话音乐还在,但没有任何画面。
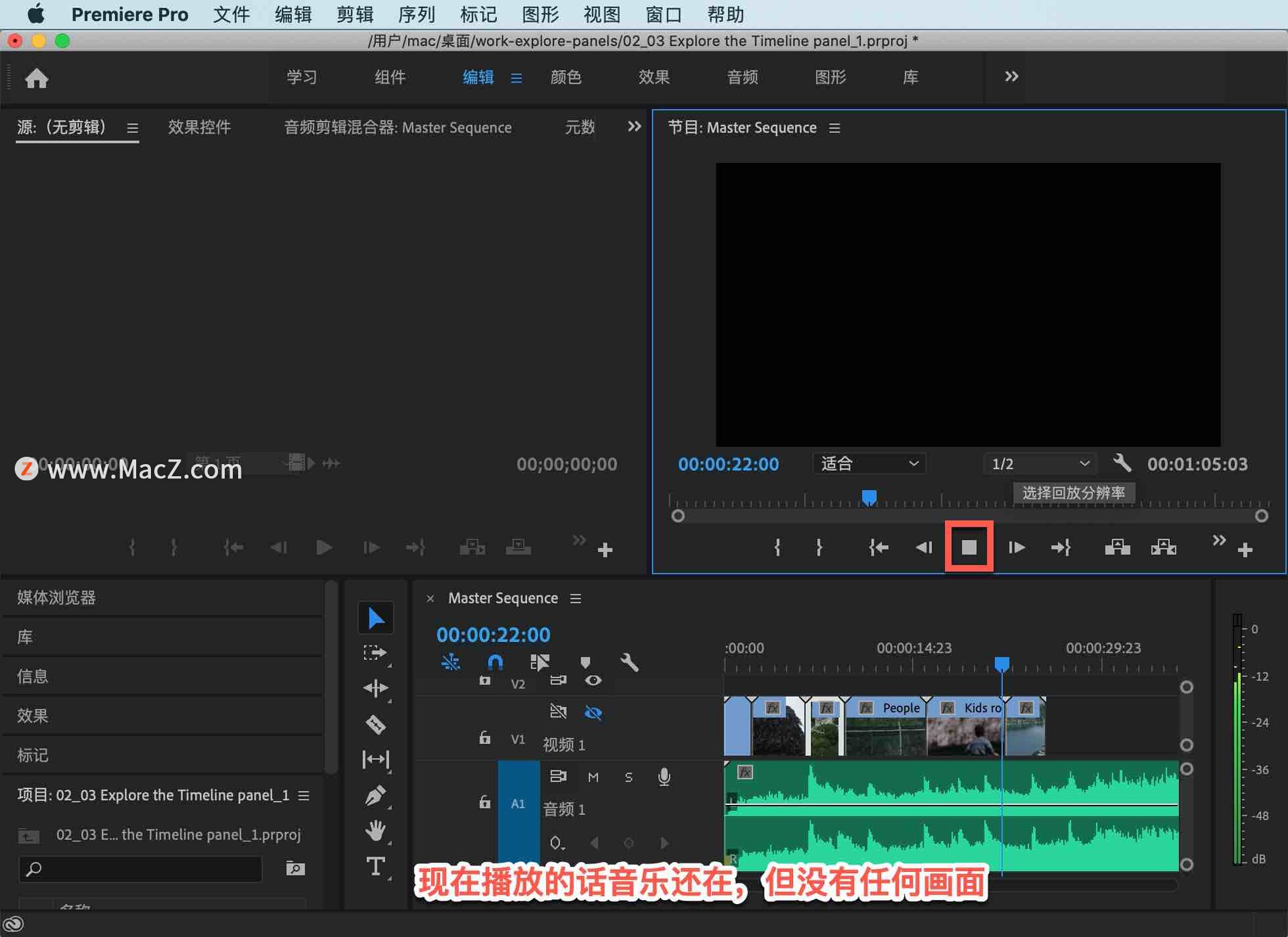
再次点击这个按钮,打开该轨道输出。
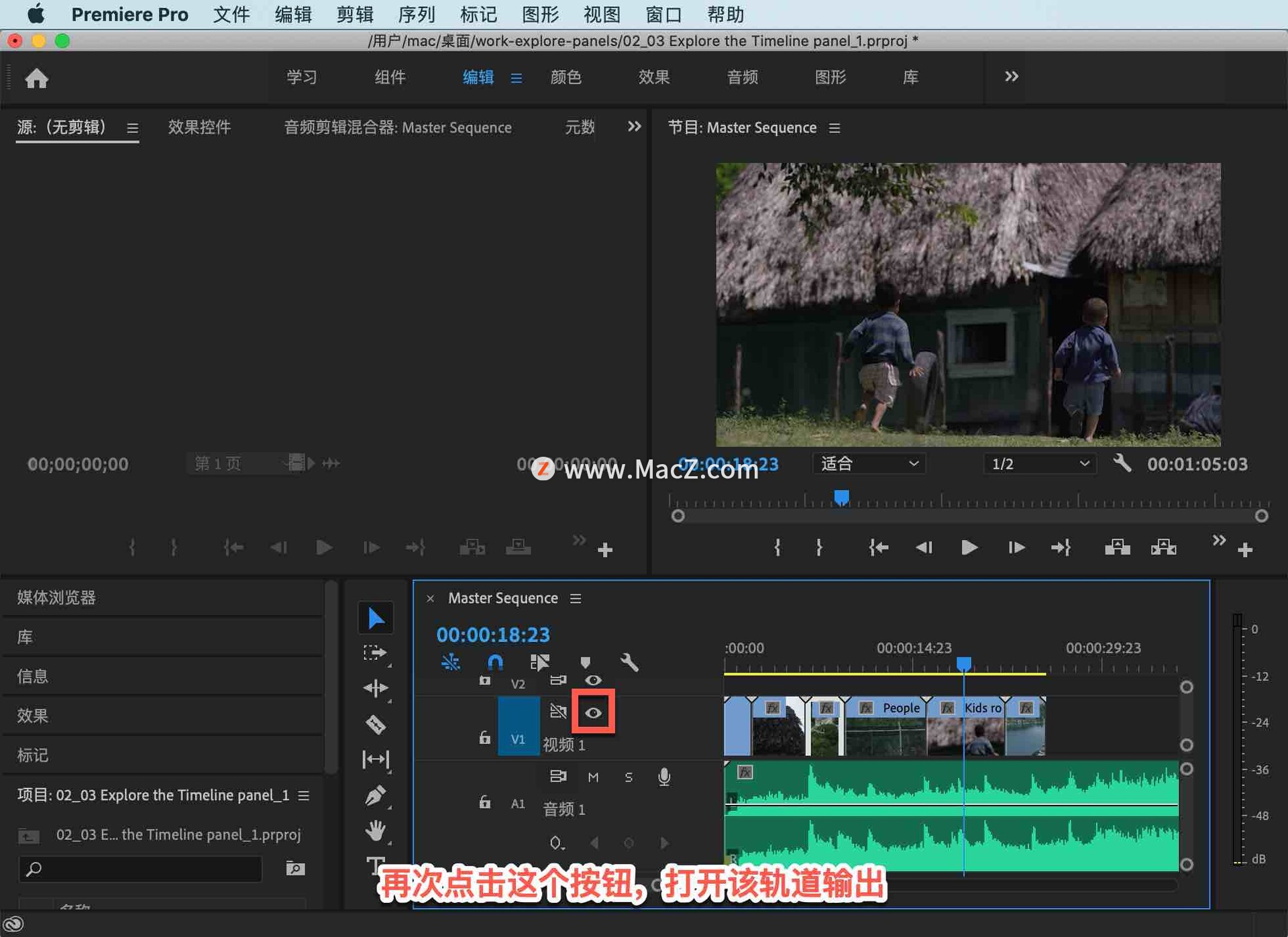
音频轨道也有静音选项,如果我点击这个 M 按钮将这个轨道静音,然后再播放,现在就没有声音。
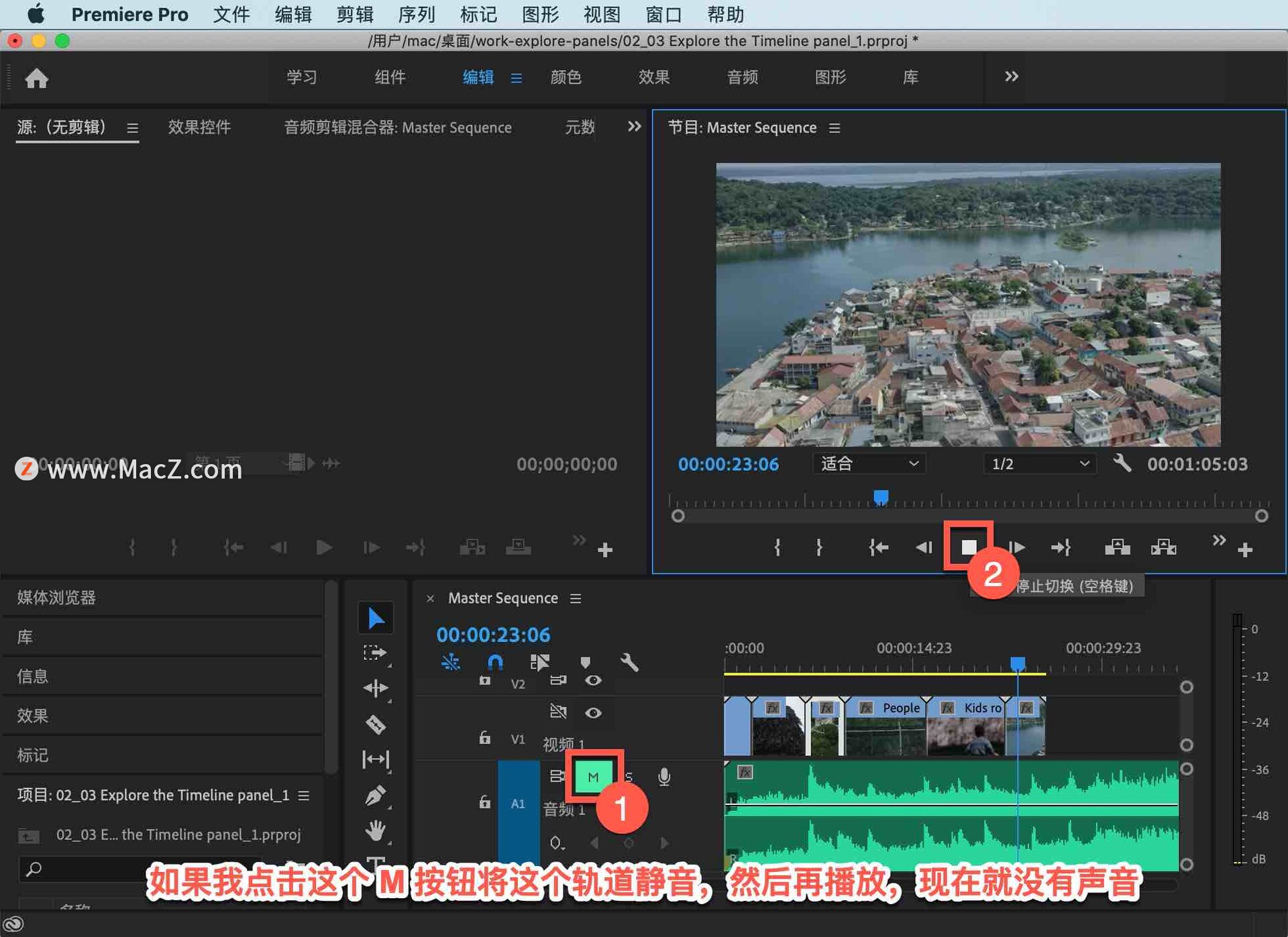
再点击一下,音乐就又回来了。
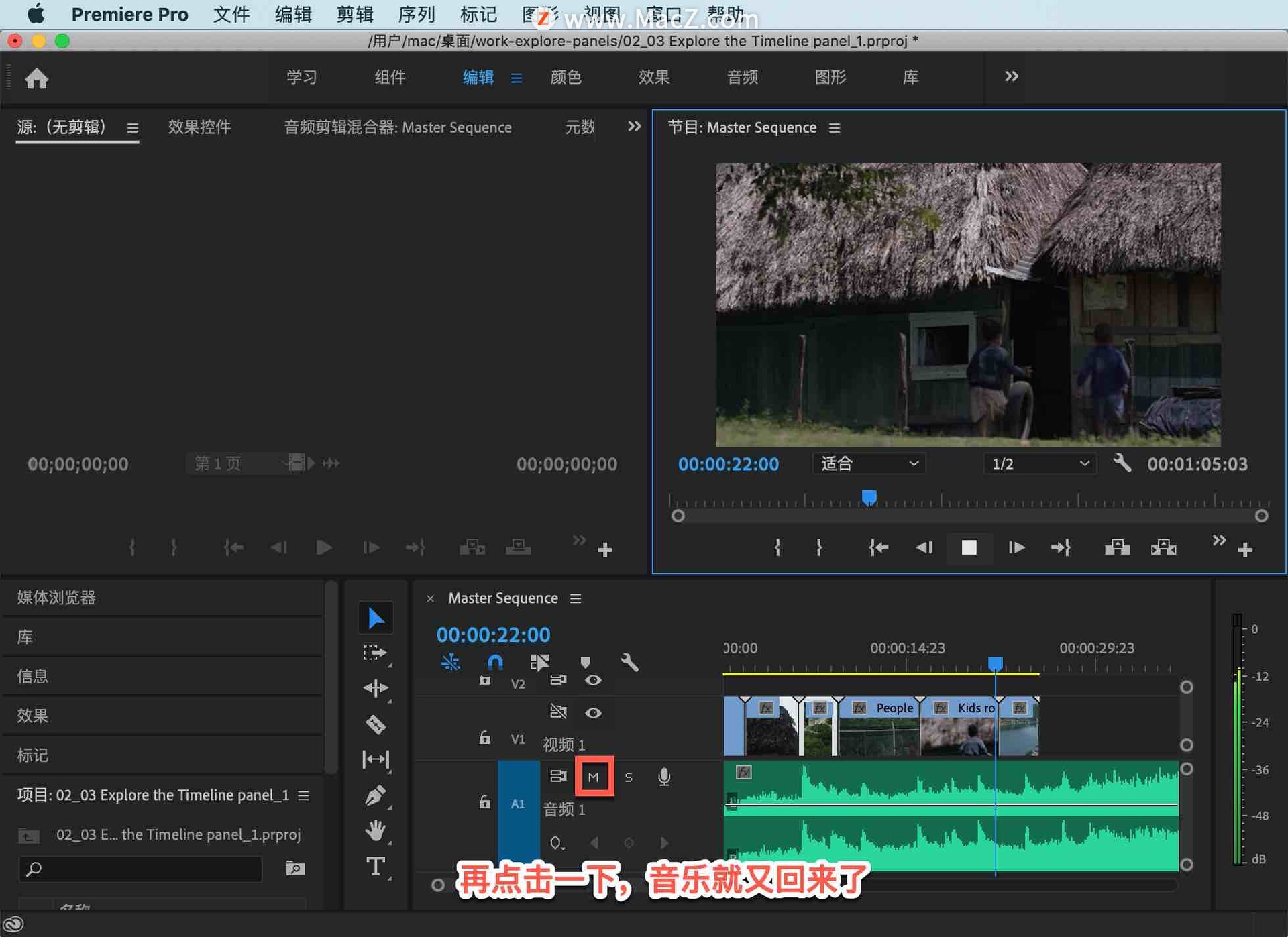
你可以在时间轴上点击拖动剪辑,操作很简单你不需要重复地点击松开鼠标,可以一步到位。
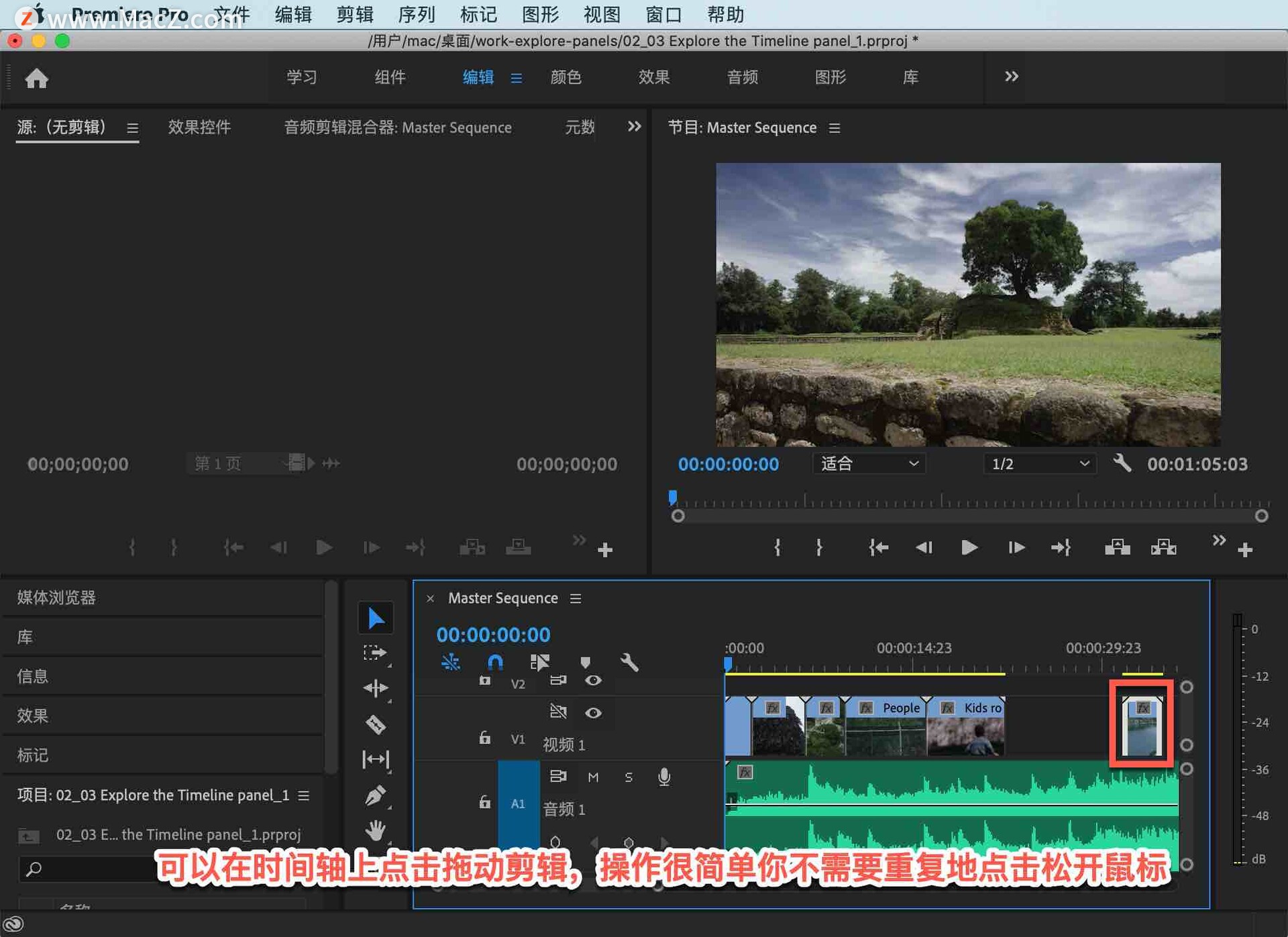
如果我把这个剪辑拖动到左边,它会自动与前面的剪辑对齐。你可以亲自尝试一下,剪辑会自动就位,紧接上前一个剪辑的结束位置,完美对齐,这就是对齐功能。
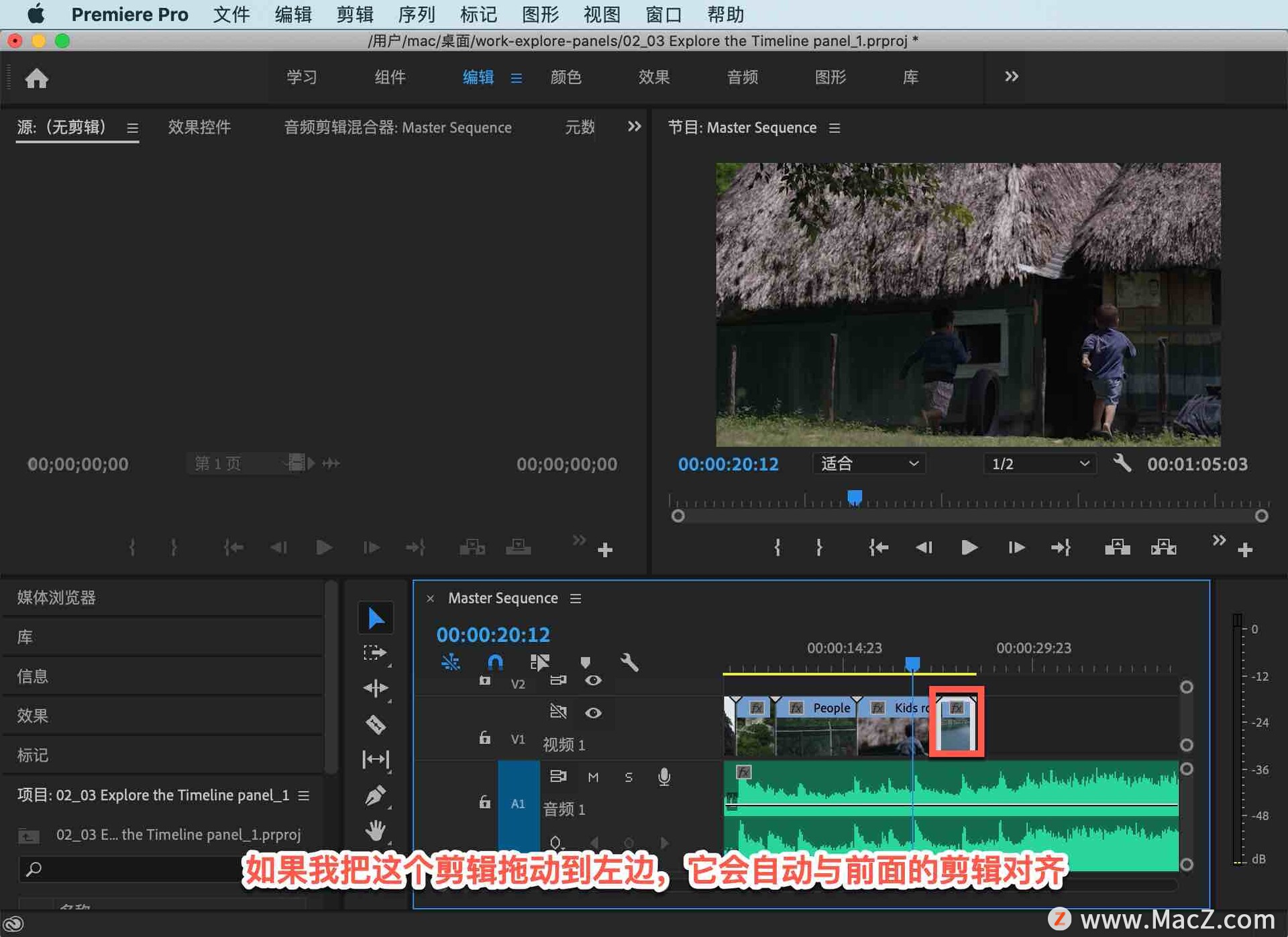
点击时间轴面板左上角这里的「对齐」按钮,可关闭该功能。

你还可以用类似套索的方式同时选中多个剪辑,点击这里并拖动鼠标,形成一个选框。
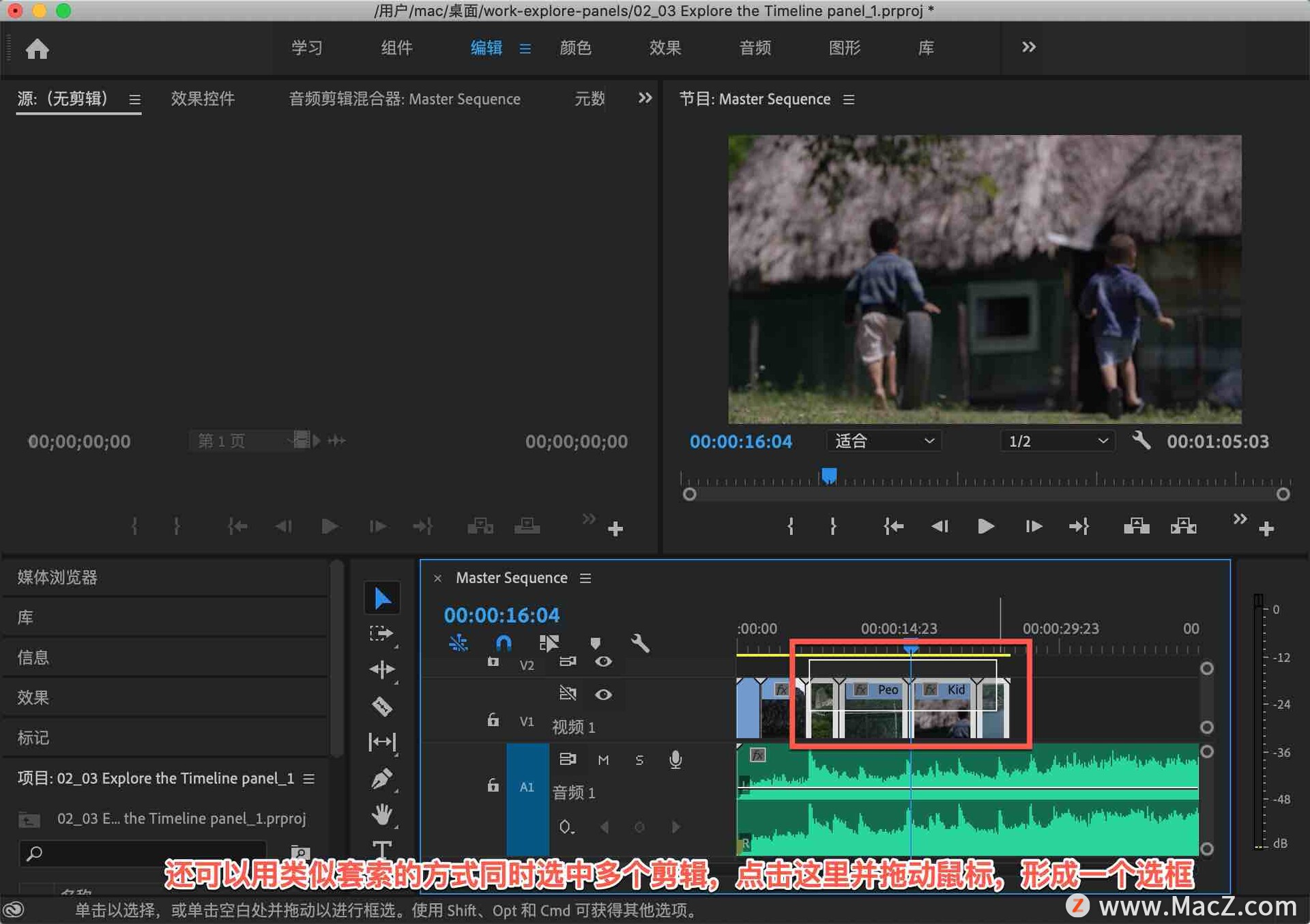
我选中了四个剪辑,这些剪辑可以一起移动。选择功能是 Pr 中的一项重要功能。

当然,你完全可以区分选中了哪些剪辑,因为选中的剪辑会高亮显示。
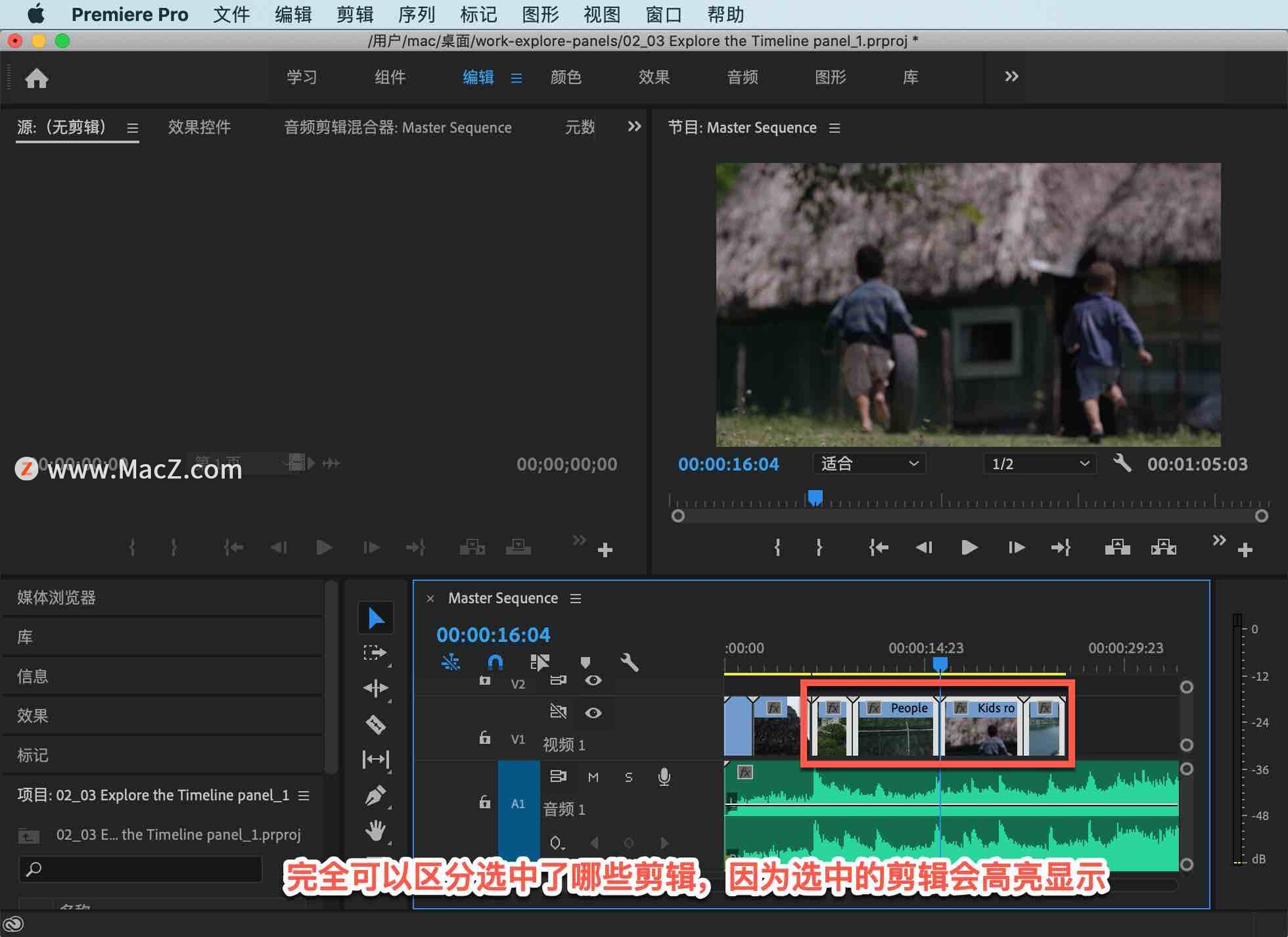
另外,我们还可以调整轨道头的大小。同样,我点击的是这条线的左边,也就是控件所在的部分,可以让这些波形变高。
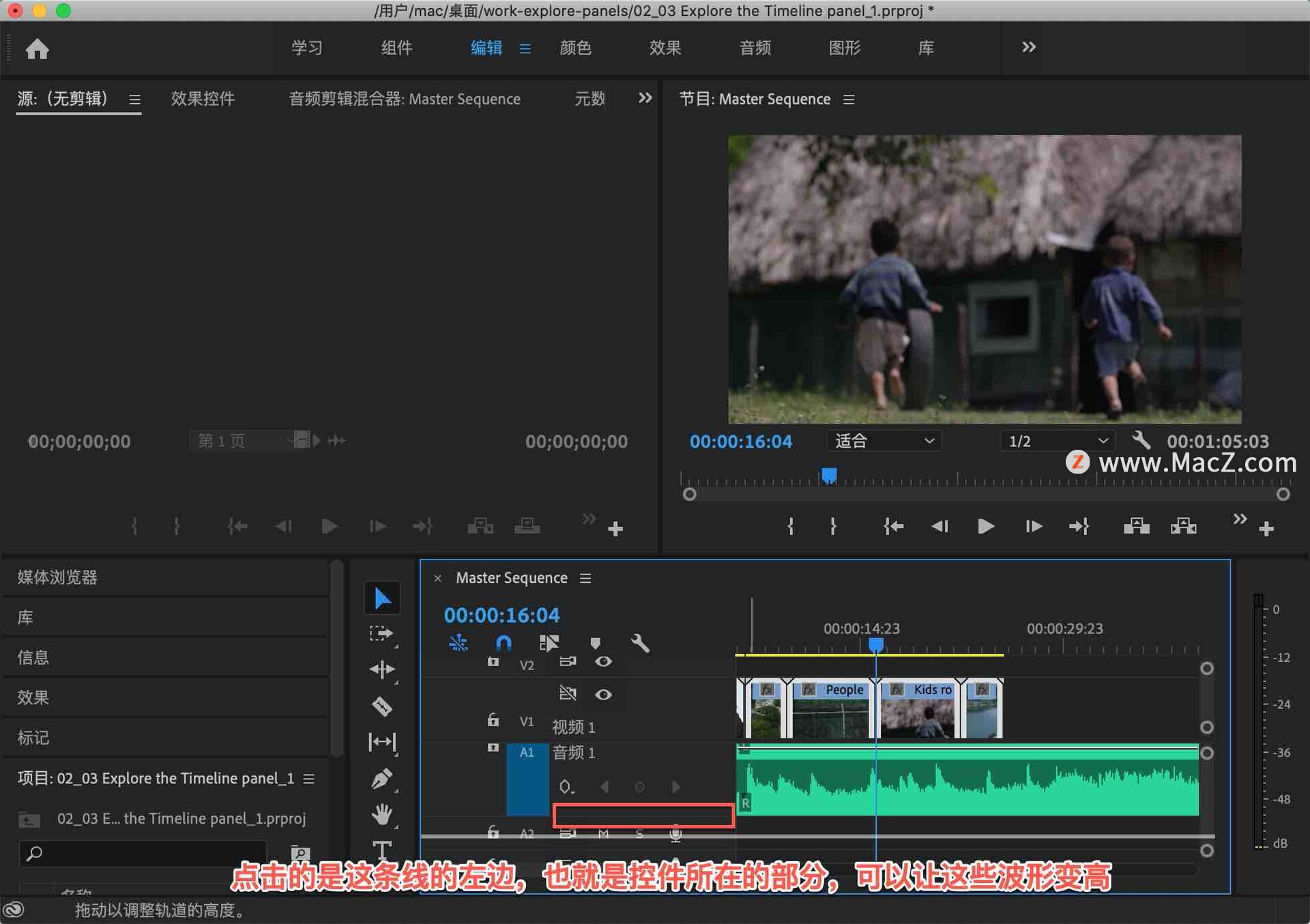
你会发现,轨道头中的有些控件,只有在调高高度后才能看到。

时间轴面板的底部有一个导航条,这也是一个缩放控件,可以点击拖动这个导航条来进行缩放。
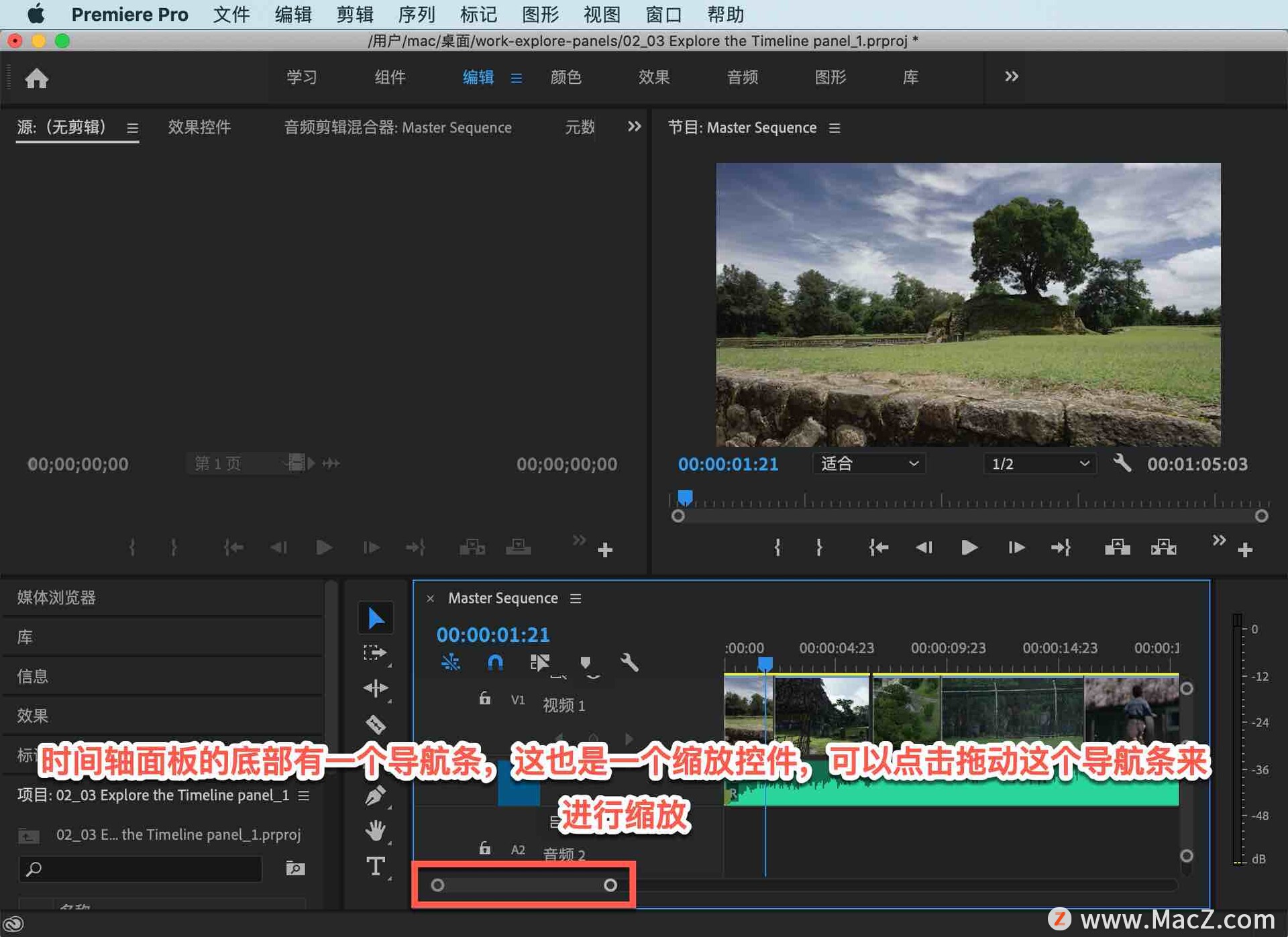
注意,时间轴面板的左上角有一个时间码,指示是我们在序列中的位置,以小时、分、秒、帧为单位。
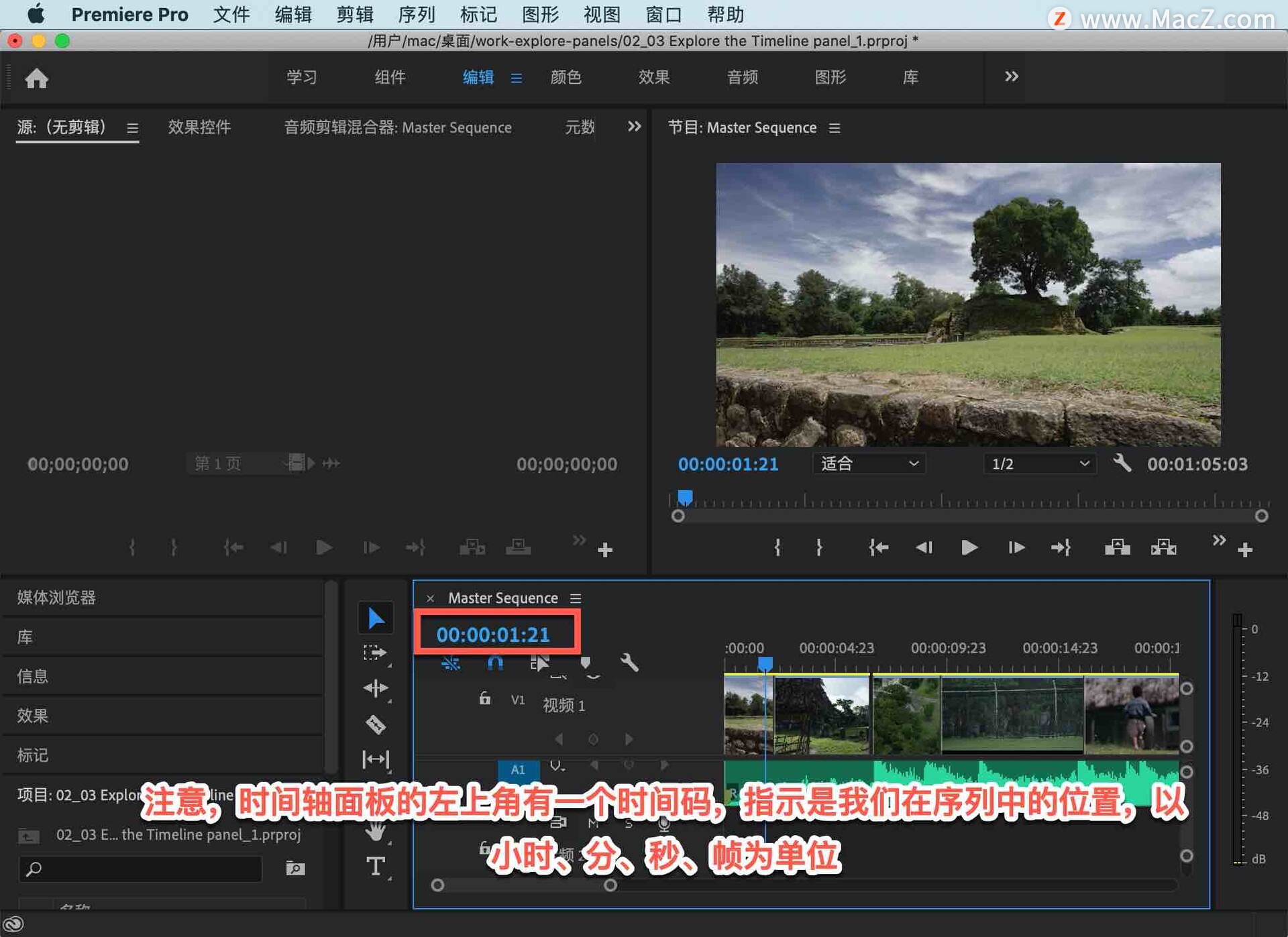
以上就是 Premiere Pro 时间轴面板的主要功能。需要 Pr 软件的朋友可在本站下载,关注 我们,学习Mac软件使用方法!
攻略专题
查看更多-

- 《坦克连》新手必备十条小建议
- 110 2025-02-18
-

- 《少年西游记2》毕月乌技能介绍
- 139 2025-02-18
-

- 《职场浮生记》黄萍萍彩礼介绍
- 122 2025-02-18
-

- 《坦克连》新手轻坦爬线选择
- 192 2025-02-18
-

- 《仙剑世界》自选五星选择推荐
- 101 2025-02-18
-

- 《坦克连》轻坦配件选择推荐
- 134 2025-02-18
热门游戏
查看更多-

- 快听小说 3.2.4
- 新闻阅读 | 83.4 MB
-

- 360漫画破解版全部免费看 1.0.0
- 漫画 | 222.73 MB
-

- 社团学姐在线观看下拉式漫画免费 1.0.0
- 漫画 | 222.73 MB
-

- 樱花漫画免费漫画在线入口页面 1.0.0
- 漫画 | 222.73 MB
-

- 亲子餐厅免费阅读 1.0.0
- 漫画 | 222.73 MB
-






