在使用MacBook时由于屏幕的限制,好多用户喜欢给MacBook外接一个扩展显示器,但是如何设置这个外接显示呢?下面我们分享一下MacBook Pro设置外接显示器小技巧。
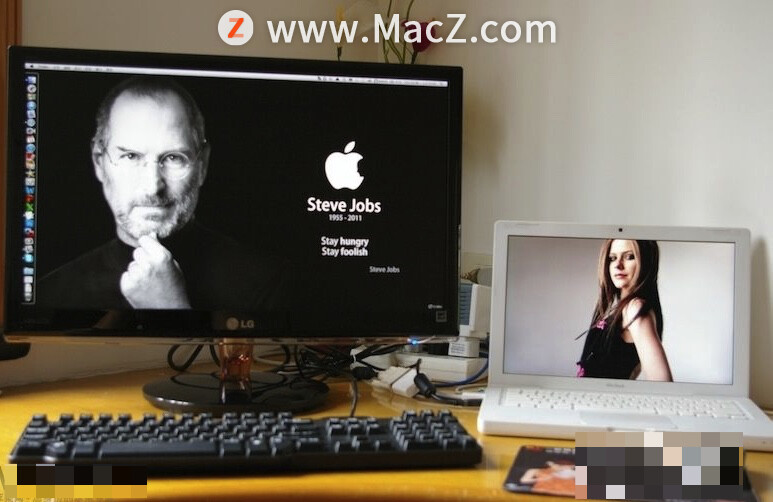
如何设置外接显示器?
1、外接显示器连接好后,打开“系统偏好设置”,
2、在偏好设置中,点击打开“显示器”,就会出现两台显示器的设置面板。
分辩率设置
1、点击显示器界面,第一个“显示器”标签
2、在显示器的设置面板,点击“缩放”可以更改外接显示屏的分辩率。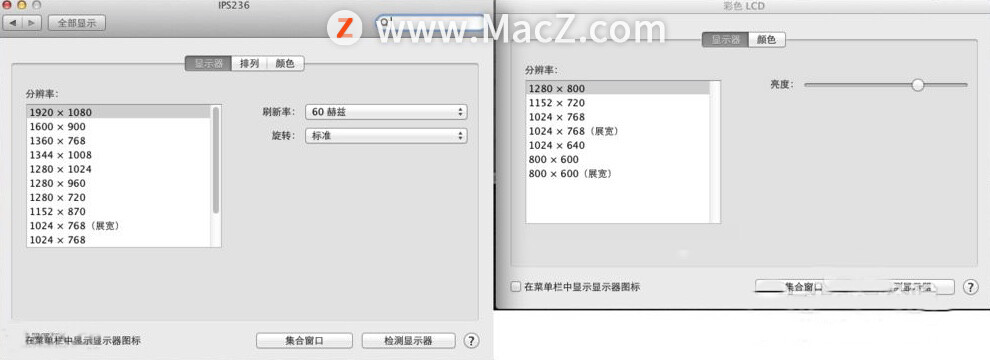 左右位置设置
左右位置设置
1、点击显示屏界面的第二个“排列”标签,
2、在排列设置面板,将显示器图形拖到跟实际位置对应的左/右位置。
当你将外置显示器设置为默认的“扩展”桌面时,就不至于发生要将鼠标反向移动到另一块屏幕上的尴尬。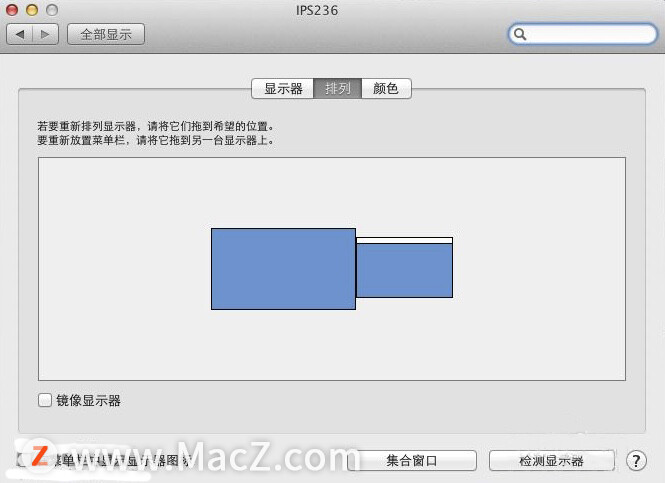
如何关闭MacBook屏幕,只用外接大显示器?
如何关闭Macbook的小屏幕、只用外置大屏幕?很简单,只要合上MacBook的盖子,几秒后大屏幕自动黑屏后再变亮,你就可以用鼠标在大屏幕上操作了。如果你要输入文字,那么,还需要添加一个键盘(USB或蓝牙、无线的都可以)。 将外接显示器作为主屏幕还需以下设置:
将外接显示器作为主屏幕还需以下设置:
1、将设置图中小屏幕上面的白色菜单栏拖到大屏幕图标上方。两个屏幕都会闪一下,菜单栏就移到大屏幕上方,大屏就是主屏幕了。
2、如果你原来已将Dock放在小屏幕的左/右侧,而现在Dock仍在小屏幕上,那么,还要将Dock移到大屏幕上。方法:右键点击“Dock”的“斑马线”分隔符,选择“置于屏幕上的位置-左边/右边”,将Dock设置到大屏侧边。
以上就是MacZ.com小编给您带来的MacBook如何设置外接显示器?MacBook Pro设置外接显示器小技巧,还有哪些关于MacBook Pro的操作技巧,欢迎来交流。
攻略专题
查看更多-

- 《七日世界》全地图密藏位置大全一览
- 242 2025-01-27
-

- 《燕云十六声》花下眠隐藏任务攻略
- 225 2025-01-27
-

- 《最终幻想14水晶世界》乌洛萨帕宠物获得方法
- 166 2025-01-27
-

- 《最终幻想14水晶世界》猫头小鹰宠物获得方法
- 209 2025-01-27
-

- 《最终幻想14水晶世界》小刺猬获得方法
- 246 2025-01-27
-

- 《最终幻想14水晶世界》青鸟宠物获得方法
- 226 2025-01-27
热门游戏
查看更多-

- 快听小说 3.2.4
- 新闻阅读 | 83.4 MB
-

- 360漫画破解版全部免费看 1.0.0
- 漫画 | 222.73 MB
-

- 社团学姐在线观看下拉式漫画免费 1.0.0
- 漫画 | 222.73 MB
-

- 樱花漫画免费漫画在线入口页面 1.0.0
- 漫画 | 222.73 MB
-

- 亲子餐厅免费阅读 1.0.0
- 漫画 | 222.73 MB
-






