Pr 入门教程「17」如何在节目监视器中修剪剪辑?
教程 185 2023-09-24欢迎观看 Premiere Pro 教程,小编带大家学习 Pr 的基本编辑技巧,了解如何在 Pr 节目监视器中修剪剪辑。
在本文中,我将会使用项目文件05_02 在 Pr「节目监视器」中修剪剪辑,在文件夹中找到该项目文件,双击该文件即可在 Pr 中将其打开。
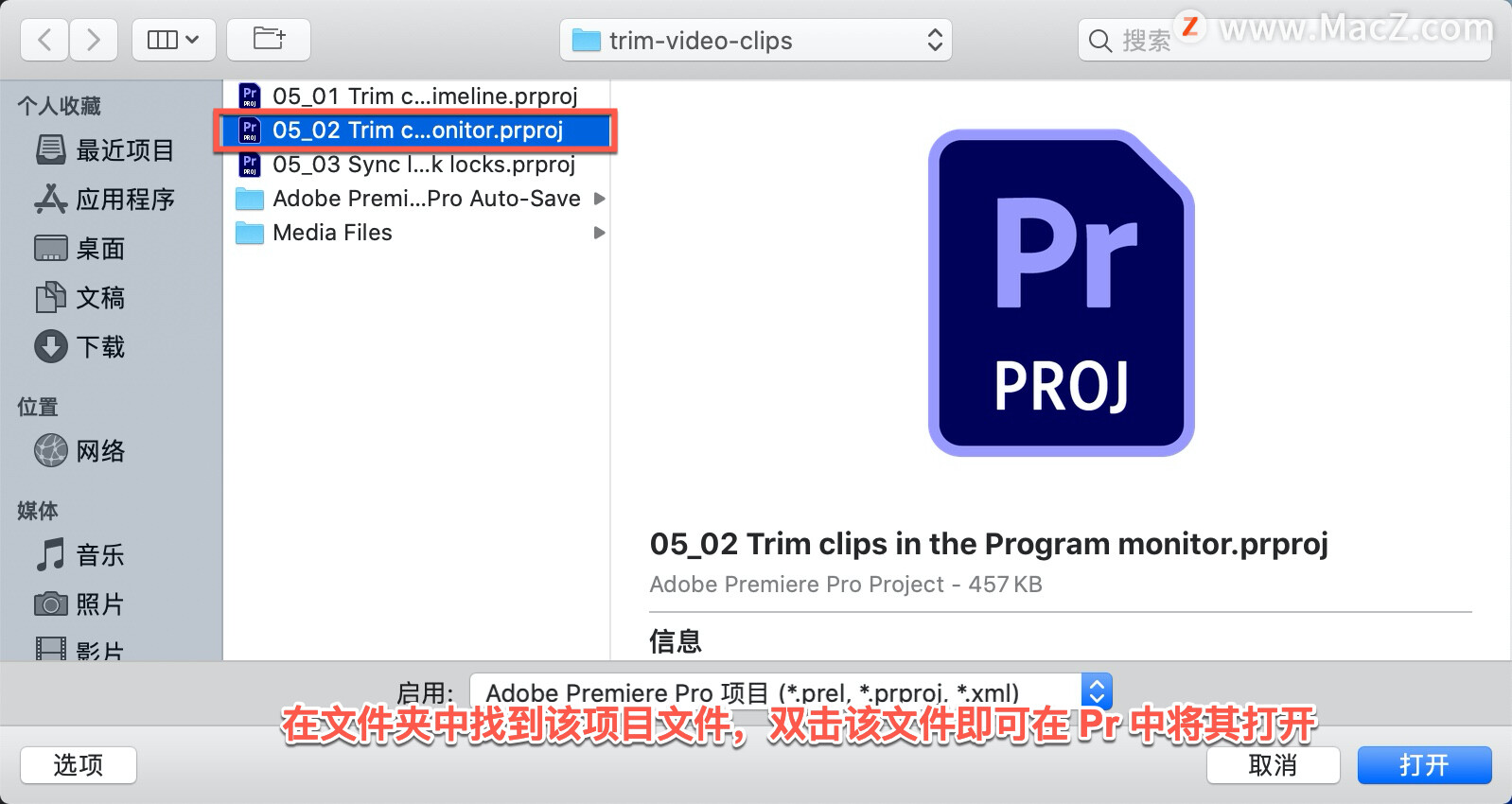
如果您想精确修剪,可以在「节目监视器」中使用「修剪」模式,我们具体来看一下。如果单击剪辑结尾,当出现这个红色的箭头光标时, 我将得到一个剪辑手柄。

如果双击,「节目监视器」将改变模式,这是「修剪」模式。在该模式下,可以直接点击图片来修剪剪辑。

它的优点是可提供较大的点击区域。可以看到,在这张图片的任何地方,都可以出现一个红色箭头。

我可以拖放图片并进行修剪,屏幕右侧现在变暗,因为我留下了间隙。

点击并拖动到右侧,您会注意到,我还没放开鼠标,「节目监视器」底部会提示“修剪冻结 视频1”, 因为已经存在一个剪辑。
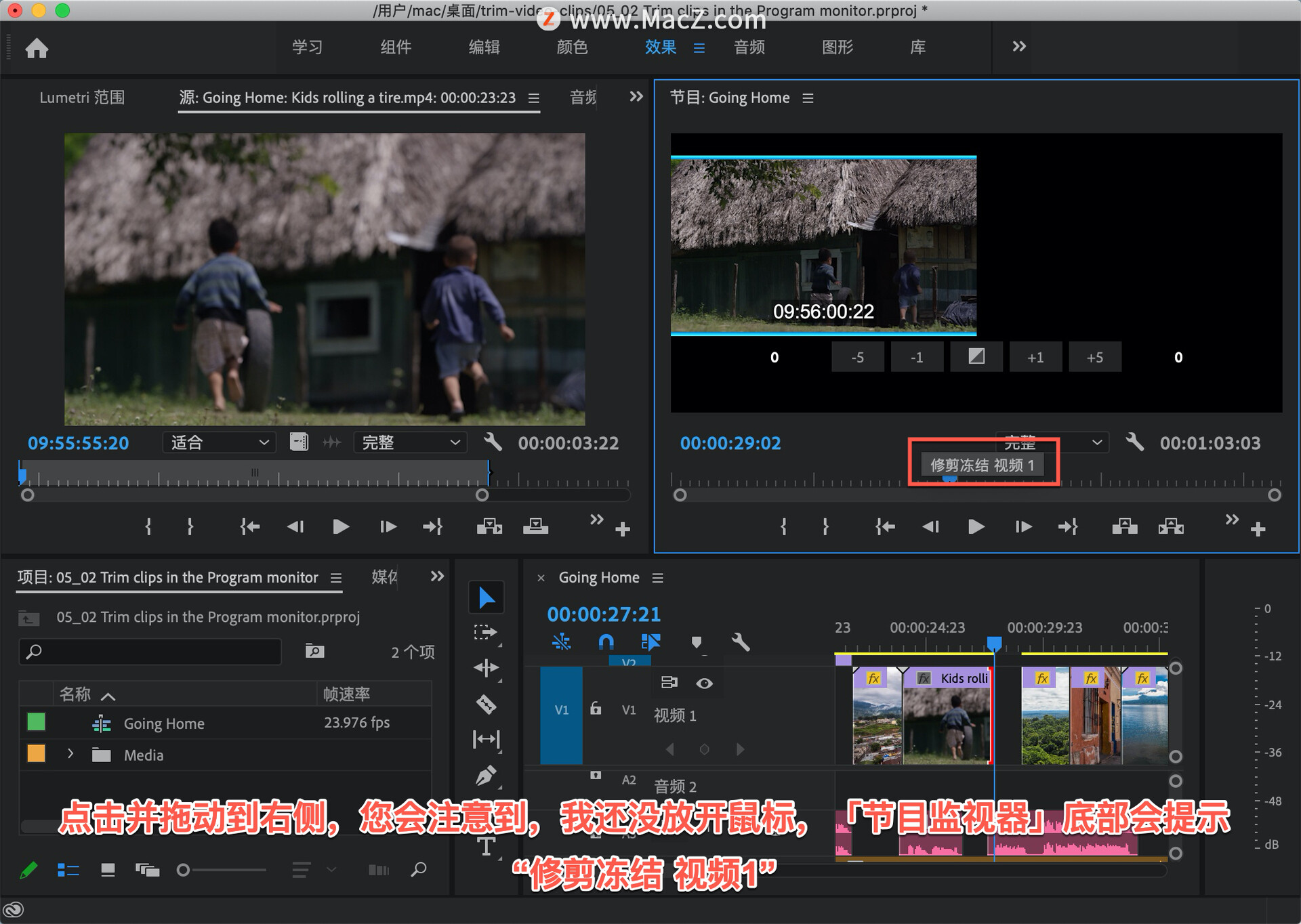
当我放开鼠标时,可以看到实际填补了间隙。无法进一步修剪,这个森林视频妨碍操作。

通过双击该剪辑结尾重新进入,可以拖动「节目监视器」的右侧。

我觉得我把整段剪辑都修剪没了,时间轴上有个间隙。

使用 Command+Z 进行撤消, 恢复视频。

当我点击「节目监视器」中两个图片的中间时,可以看到那个熟悉的光标。当我拖动时,可以同时调整两个剪辑。

注意,如果我现在单击「节目监视器」的左侧,将出现一个黄色箭头, 而不是红色箭头。黄色修剪光标表示将进行「波纹修剪」。只需点击并拖动,可以看到所有剪辑都沿着时间轴移动。我们用一个更长的剪辑来试试。

双击进入「修剪」模式,在「节目监视器」中选择「滚动修剪」,左侧黄色箭头已经恢复。「滚动修剪」会看到时间轴上出现了巨大的变化,所有剪辑都在移动, 以填补这个间隙。

再次撤消,按住 Command 键的同时单击图片,在「节目监视器」中切换「修剪」模式。

在「节目监视器」中的这些图片下面,有一些精确的调整控件,可以在这里一次或多次修剪一帧,还可以添加帧。

可通过点击时间轴背景中的任何位置退出「修剪」模式,我点击一个空白音轨。

随着时间的推移,编辑人员逐渐培养出编辑方式或其它方式的偏好,所有方法都是有效的。有时候您会在时间轴上修剪,有时候您会使用「节目监视器」,只要能够得到想要的结果,就可以采用喜欢的方式或者随时撤消。需要 Pr 软件的朋友可在本站下载,关注 我们,学习Mac软件使用方法!
攻略专题
查看更多-

- 《坦克连》新手必备十条小建议
- 110 2025-02-18
-

- 《少年西游记2》毕月乌技能介绍
- 139 2025-02-18
-

- 《职场浮生记》黄萍萍彩礼介绍
- 122 2025-02-18
-

- 《坦克连》新手轻坦爬线选择
- 192 2025-02-18
-

- 《仙剑世界》自选五星选择推荐
- 101 2025-02-18
-

- 《坦克连》轻坦配件选择推荐
- 134 2025-02-18
热门游戏
查看更多-

- 快听小说 3.2.4
- 新闻阅读 | 83.4 MB
-

- 360漫画破解版全部免费看 1.0.0
- 漫画 | 222.73 MB
-

- 社团学姐在线观看下拉式漫画免费 1.0.0
- 漫画 | 222.73 MB
-

- 樱花漫画免费漫画在线入口页面 1.0.0
- 漫画 | 222.73 MB
-

- 亲子餐厅免费阅读 1.0.0
- 漫画 | 222.73 MB
-






