苹果设备中如果你开启了同步功能,用其他设备拍摄的照片,会自动同步到Mac电脑的照片程序里储存,这样方便我们再电脑上处理照片。那么,如何将照片导出Mac照片程序呢?下面分享3个方法。
方法一
1、打开Mac电脑中的启动台,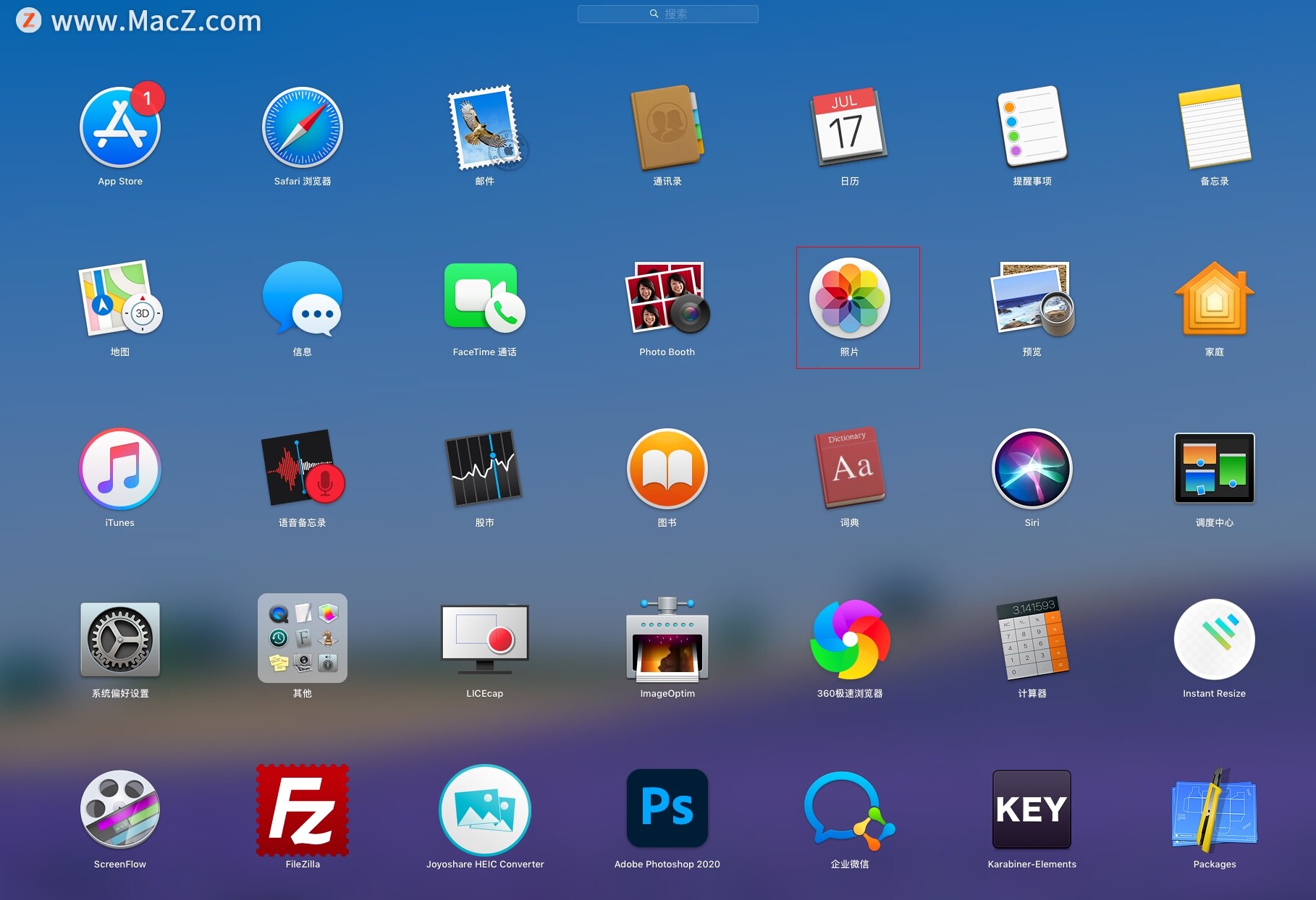 2、单击打开照片APP,选中要导出的照片;
2、单击打开照片APP,选中要导出的照片;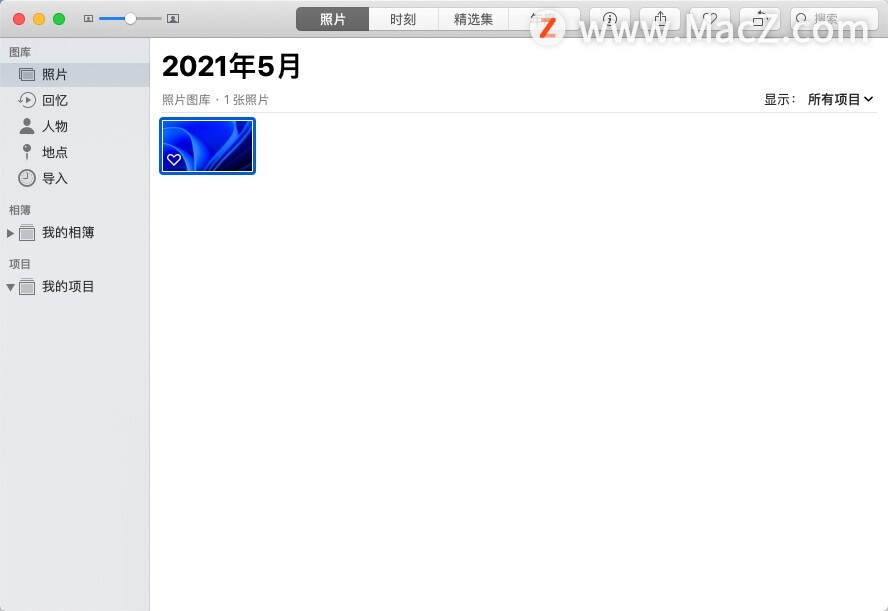 3、点击屏幕顶部菜单栏中的文件,
3、点击屏幕顶部菜单栏中的文件,
4、选择下拉菜单中的“导出”,然后选择“导出N个项目”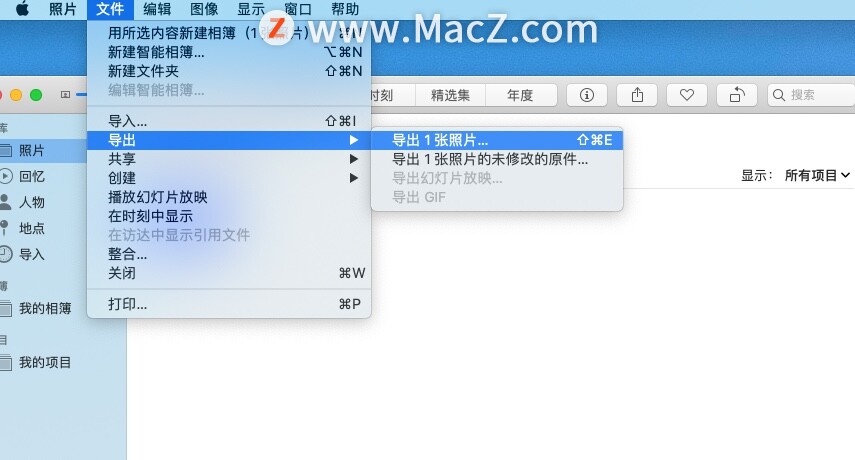 5、在弹出的窗口中,选择导出的照片种类、照片质量等信息,然后点击“导出”
5、在弹出的窗口中,选择导出的照片种类、照片质量等信息,然后点击“导出”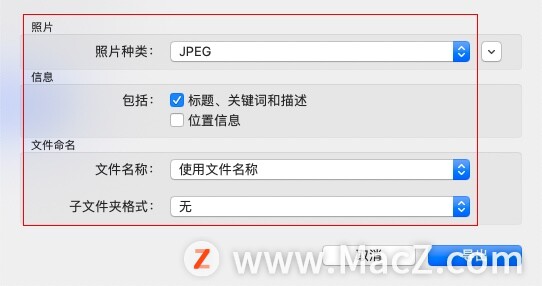 6、最后选择照片储存的文件夹,再次点击“导出”即可完成。
6、最后选择照片储存的文件夹,再次点击“导出”即可完成。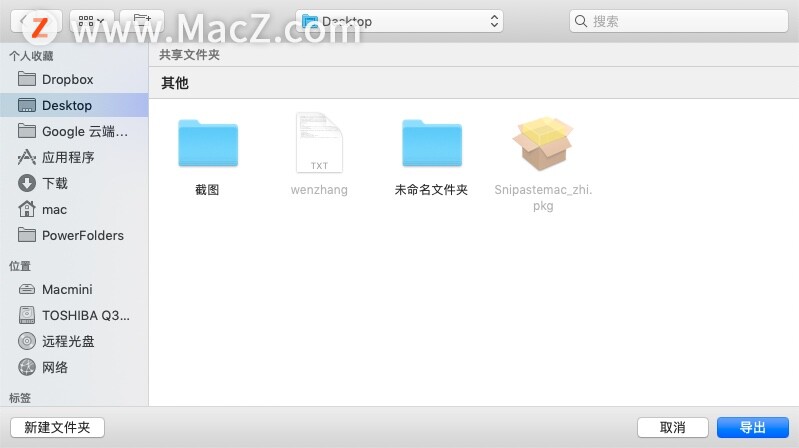
方法二
1、打开Mac电脑中的启动台,
2、单击打开照片APP,选中要导出的照片;(可按住Command键并继续提取多个)
3、将选中的照片直接拖拽到桌面或者任何一个文件夹里即可。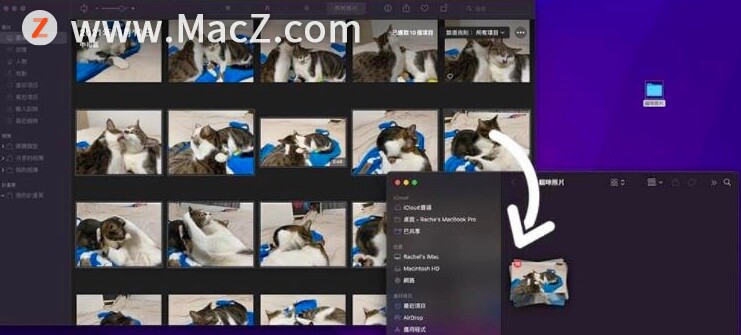
方法三
如果照片很多,一张张的导出很麻烦的话,可以选择导出某个iPhone相簿的所有照片,具体方法如下:
1、打开Mac上的照片APP,
2、在照片的界面左边列表里,点击“我的相簿”;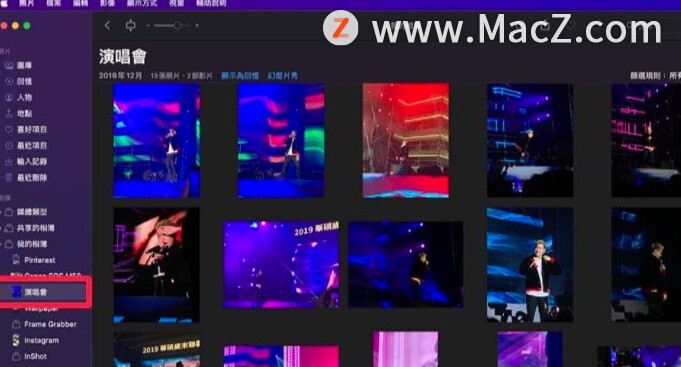 3、点击屏幕顶部菜单栏中的“文件”,
3、点击屏幕顶部菜单栏中的“文件”,
4、选择下拉菜单中的“导出”,然后点击“导出相簿”;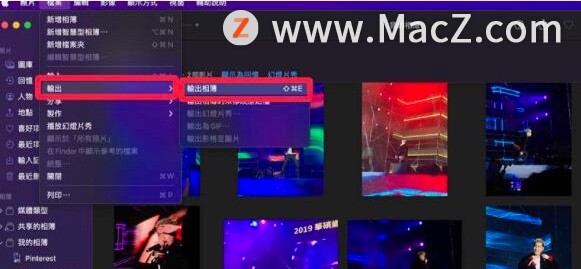 5、选择确认要导出的照片信息,点击“导出”
5、选择确认要导出的照片信息,点击“导出”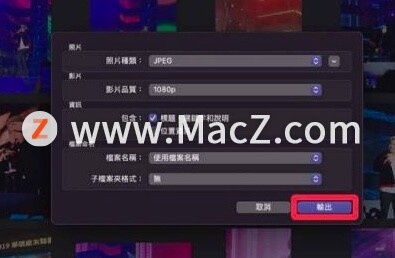 6、选择照片储存的位置,再次点击“导出”即可完成。
6、选择照片储存的位置,再次点击“导出”即可完成。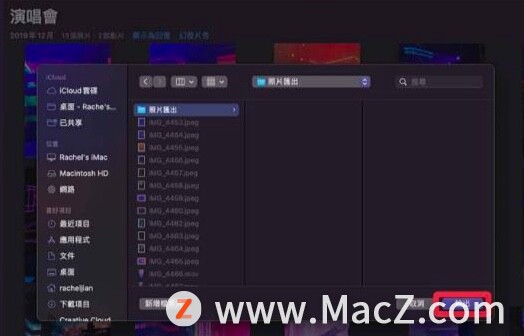
以上就是MacZ.com小编给您带来的分享3个方法轻松将图片导出Mac电脑照片程序,还有哪些关于Mac 照片的操作问题,欢迎来交流。
攻略专题
查看更多-

- 《纳米盒》下载课本点读方法
- 168 2025-03-03
-

- 《纳米盒》更换头像方法
- 211 2025-03-03
-

- 《龙息神寂》不盲者弥希亚技能介绍
- 143 2025-03-03
-

- 《斗战封天》萌新开局攻略及主界面功能介绍
- 212 2025-03-03
-

- 《纳米盒》绑定微信方法
- 125 2025-03-03
-

- 《可口的咖啡》打奶泡方法
- 122 2025-03-03
热门游戏
查看更多-

- 快听小说 3.2.4
- 新闻阅读 | 83.4 MB
-

- 360漫画破解版全部免费看 1.0.0
- 漫画 | 222.73 MB
-

- 社团学姐在线观看下拉式漫画免费 1.0.0
- 漫画 | 222.73 MB
-

- 樱花漫画免费漫画在线入口页面 1.0.0
- 漫画 | 222.73 MB
-

- 亲子餐厅免费阅读 1.0.0
- 漫画 | 222.73 MB
-






