如何在 macOS 中使用选项卡?
macOS 196 2023-09-23这个技巧将帮助大家在 macOS 中使用选项卡。标签不仅可以在 Safari 中找到,还可以在各种应用程序中找到,包括 Finder、地图等。第三方应用程序也可以使用该功能。
macOS 中的选项卡
在 macOS 中,可以在各种应用程序中使用选项卡。您可能已经在Safari 中使用它很多年了,但它可以在更多程序和应用程序中完成。
macOS 选项卡概述
选项卡允许您打开更少的窗口,并更轻松地找到您要查找的内容。在 Web 浏览器中,通常会在选项卡中打开多个网站。它确保窗口不会散布在您的屏幕上,而是整齐地排列在一起。
标签在允许多个窗口的应用程序中可用。例如,这些包括 Finder、Maps 和 TextEdit。还可以在 iWorks 应用程序(Pages、Numbers 和 Keynote)中使用标签,就像在文字处理器和第三方办公软件中一样。
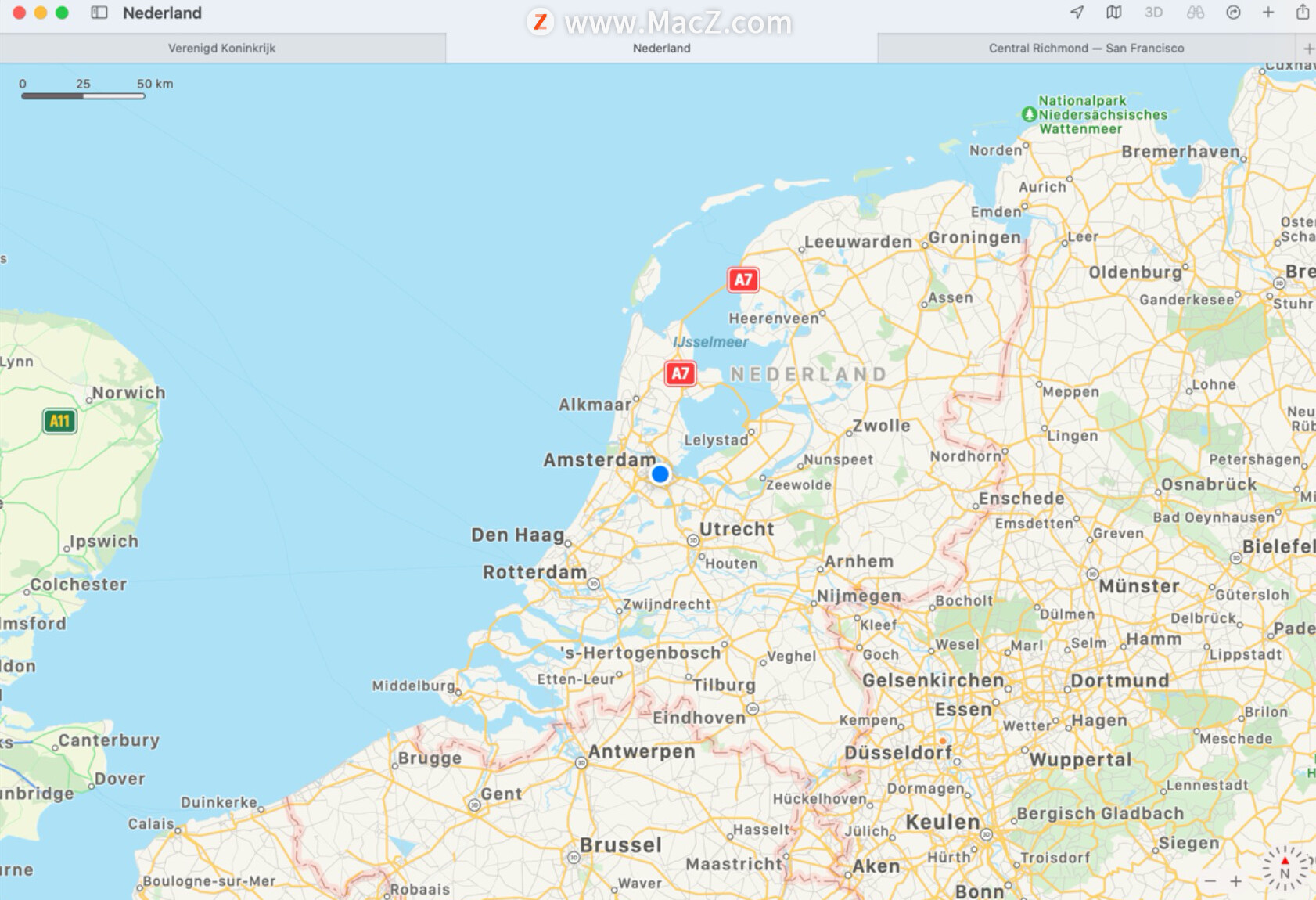
选项卡的快捷方式
它的工作方式与Safari基本相同。打开诸如地图之类的程序并使用组合键CMD+T。在许多情况下,程序会直接打开一个选项卡。如果您已经打开了多个选项卡,右上角会出现一个加号以打开更多选项卡。
但是,在某些程序中,打开文本格式。这与这些程序使用CMD+T组合键的不同习惯有关。为防止出现这种情况,单击菜单栏中的“查看”>“显示标签栏”。例如,Notes 继续显示文本格式设置窗口。
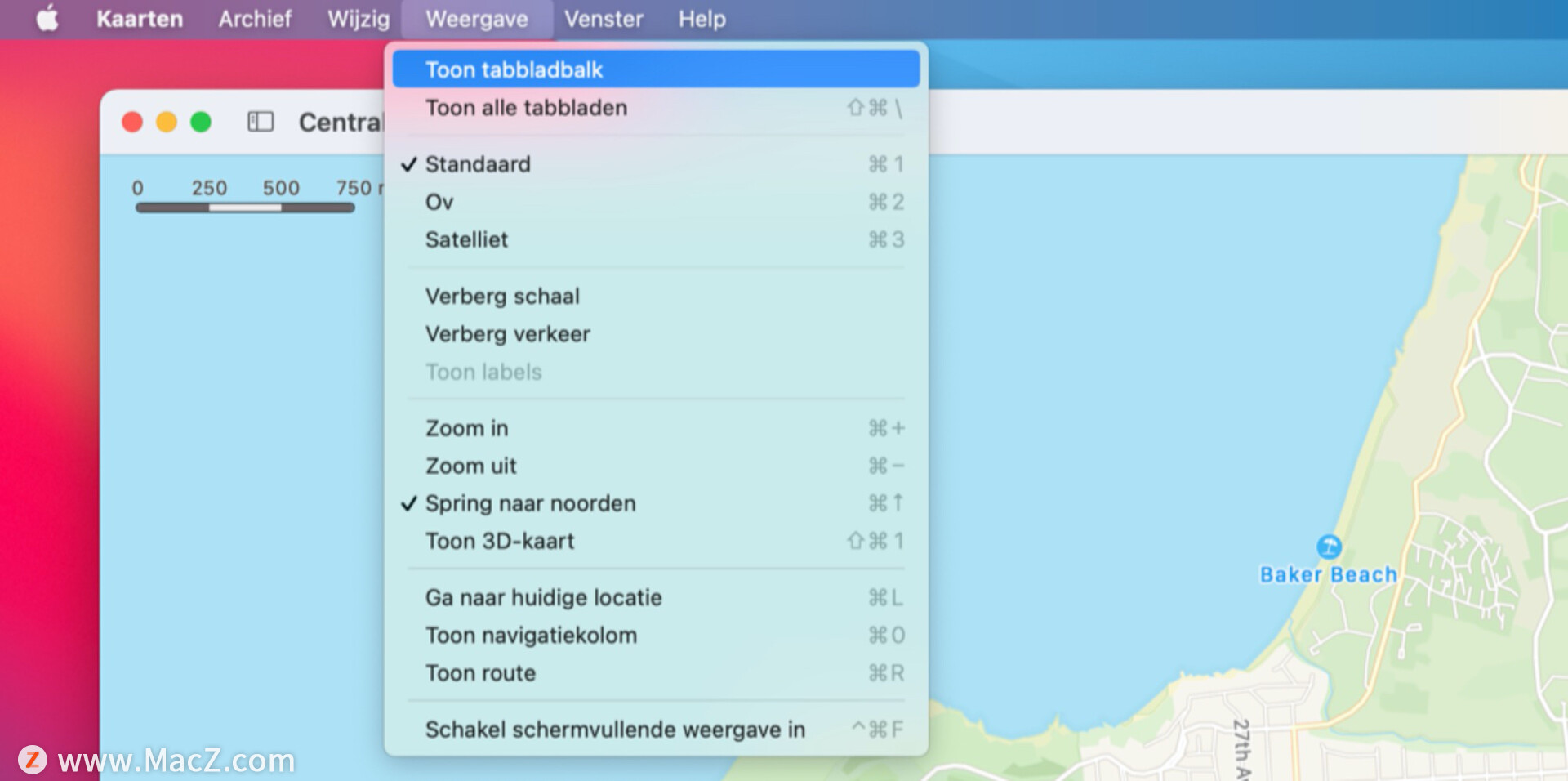
始终在选项卡中打开文档
如果您已经在适当的程序中打开了文档,macOS还具有一个设置,可以自动在选项卡中打开文档,例如 Pages 文件。此设置隐藏在 Mac 的系统设置中:
1.在 Mac 上打开“系统偏好设置”。
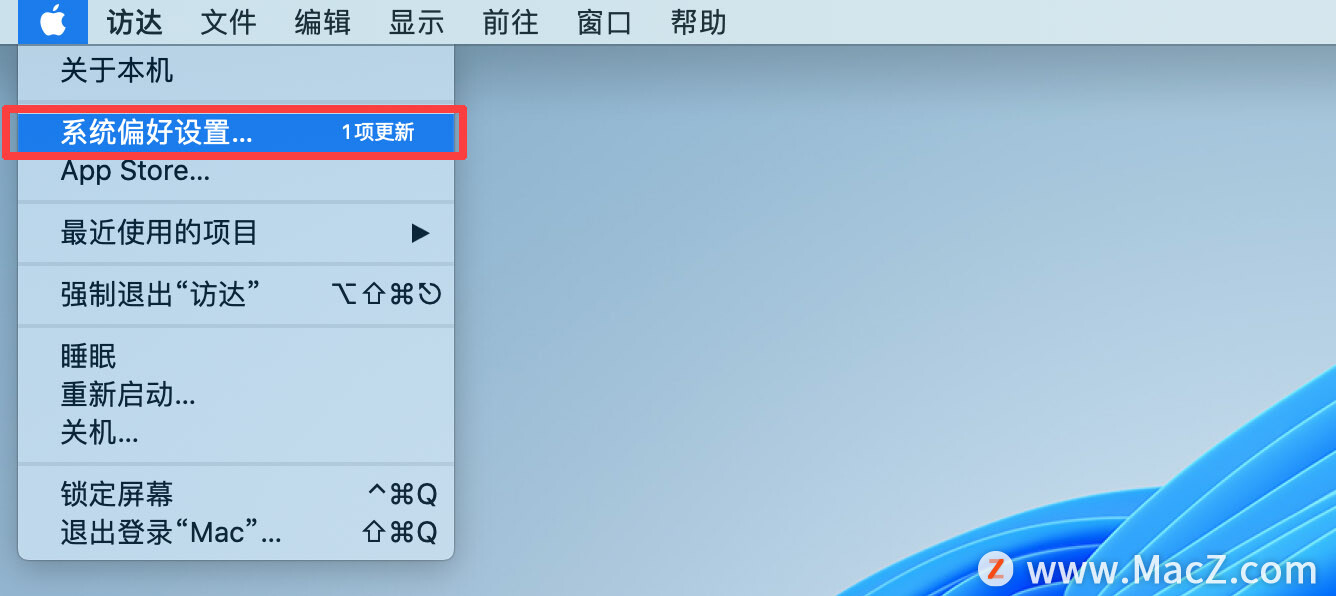
2.选择“通用”。
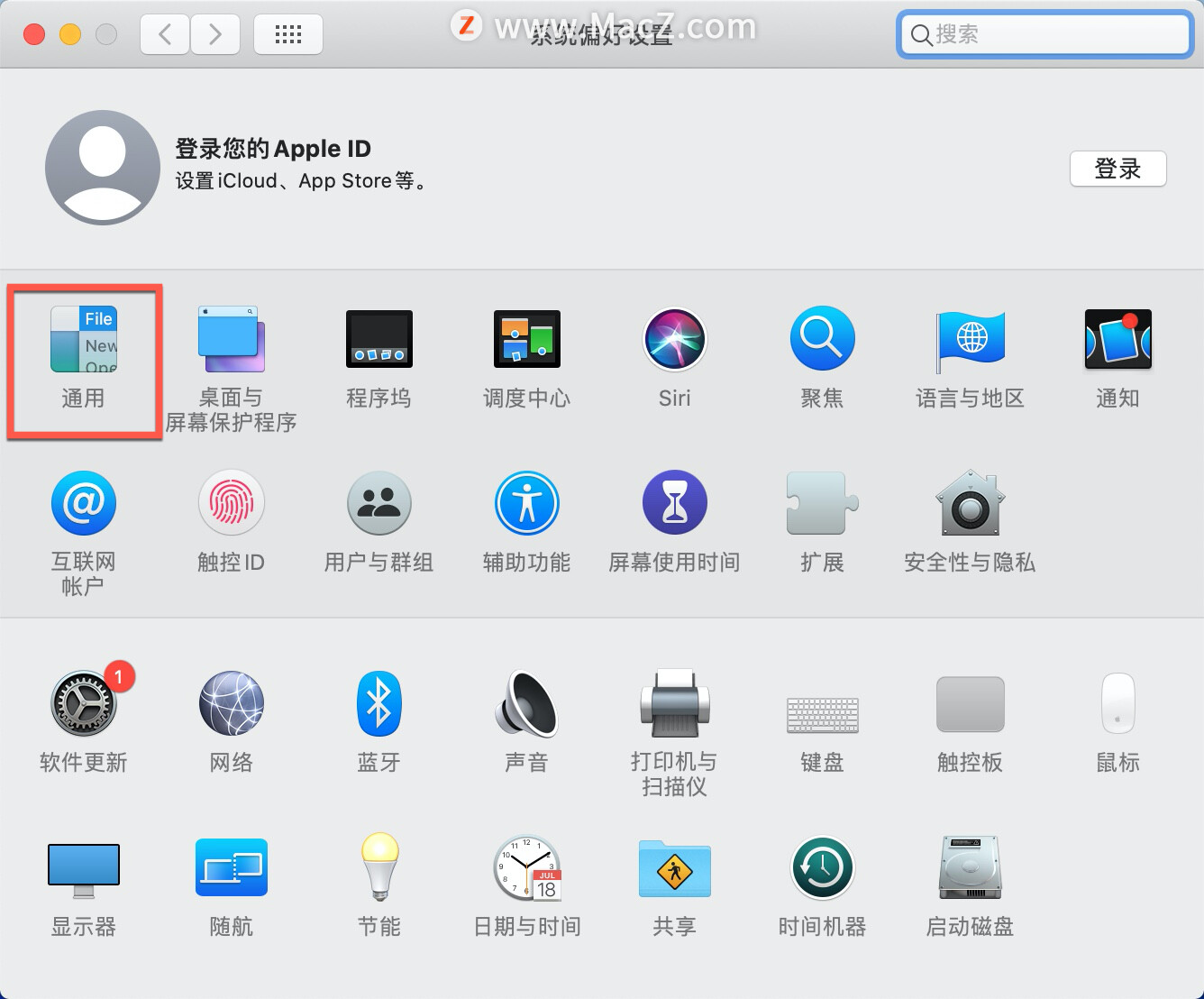
3.使用选项“偏好”,您可以从三个选项中进行选择:从不、仅在全屏视图中或始终。
在第三方应用程序中使用选项卡Mac上的许多程序都提供了选项卡。在苹果支持所有软件的功能,包括第三方程序。开发人员必须为此调整他的应用程序。到目前为止,无法在Microsoft office 中使用选项卡。
将窗口合并到选项卡中
还可以将打开的窗口合并为一个选项卡式窗口。相应的导航菜单立即变为活动状态,具有用于在选项卡之间滚动的众所周知的快捷方式。您还可以取消固定特定选项卡,就像在 Safari 中一样,使其再次成为一个单独的窗口。
窗口菜单项显示您可以使用哪些键盘快捷键在选项卡之间切换和固定选项卡。选项卡之间的快速切换(CMD 键 + 1、2、3 等)使一切变得更加容易,并且在较小的屏幕上可以节省大量空间。
以上就是小编今天为大家分享的内容,希望对您有所帮助,想了解更多关于Mac相关知识,请关注我们吧!
攻略专题
查看更多-

- 《洛克王国手游》雪莉再生机介绍
- 216 2025-02-22
-

- 《洛克王国手游》护主犬介绍
- 135 2025-02-22
-

- 《三国谋定天下》s6开荒最强阵容搭配推荐
- 220 2025-02-22
-

- 《蛋仔派对》小恶魔星紫获取方法
- 173 2025-02-22
-

- 《原神》绮良良圣遗物词条搭配攻略
- 232 2025-02-22
-

- 《原神》琳妮特武器选择推荐
- 177 2025-02-22
热门游戏
查看更多-

- 快听小说 3.2.4
- 新闻阅读 | 83.4 MB
-

- 360漫画破解版全部免费看 1.0.0
- 漫画 | 222.73 MB
-

- 社团学姐在线观看下拉式漫画免费 1.0.0
- 漫画 | 222.73 MB
-

- 樱花漫画免费漫画在线入口页面 1.0.0
- 漫画 | 222.73 MB
-

- 亲子餐厅免费阅读 1.0.0
- 漫画 | 222.73 MB
-






