访达是Mac中最常访问的应用之一。它是 Mac 的文件管理器,可让您查找和访问您的文件。 像许多其他文件管理器一样,它带有一个侧边栏,用于填充一些您经常访问的文件夹。 以下是在mac中编辑收藏夹侧边栏的方法。
默认情况下,“收藏夹”部分将在 访达 中激活,并填充 Mac 上的常规文件夹列表,例如“应用程序”文件夹、“文档”文件夹、“桌面”等。
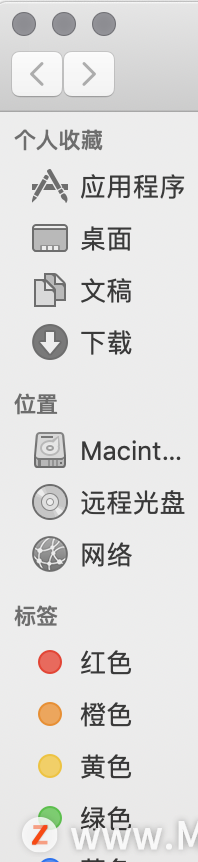
如果您打算经常使用该列表,则需要根据自己的喜好添加/删除一些项目以完全自定义该列表。
从侧边栏中添加/删除项目
在收藏夹边栏中添加和删除项目实际上很容易。
要将项目添加到侧边栏,只需找到要添加的原始文件夹,然后将其从那里拖到侧边栏中。
同样,如果您想删除一个项目,您只需在侧边栏中单击它并将其拖动到桌面上的任意位置即可; 执行此操作时,您会看到鼠标光标附近出现一个灰色的小 X,表示它将消失。
提示:有的系统版本,您可能需要按住 Option 键同时向收藏夹边栏中添加或删除项目。
编辑收藏夹边栏内容的另一种方法是:访达— 偏好设置:
1. 打开 访达 窗口后,单击左上角的 访达,然后单击偏好设置。
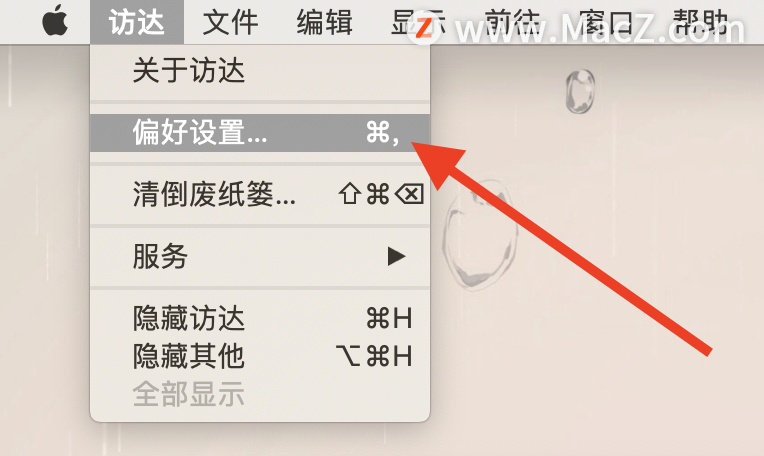
2. 在侧边栏选项卡中,您将看到收藏夹侧栏中默认条目的完整列表。 通过取消选中它们来删除任何默认收藏夹,或者如果您之前已删除它们,则将它们重新添加。
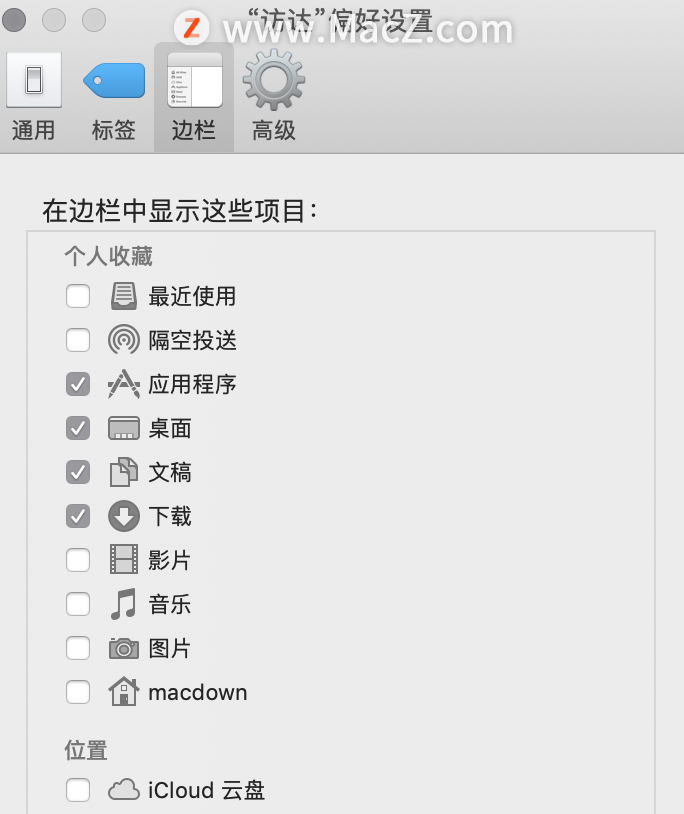
完全删除“访达”侧边栏
如果您不喜欢侧边栏,并且想完全删除它,很简单。
使用“Command + Option + S”组合快捷键,即可删除“访达”侧边栏
或者,您可以从屏幕顶部的“查看”菜单中选择“隐藏边栏”。
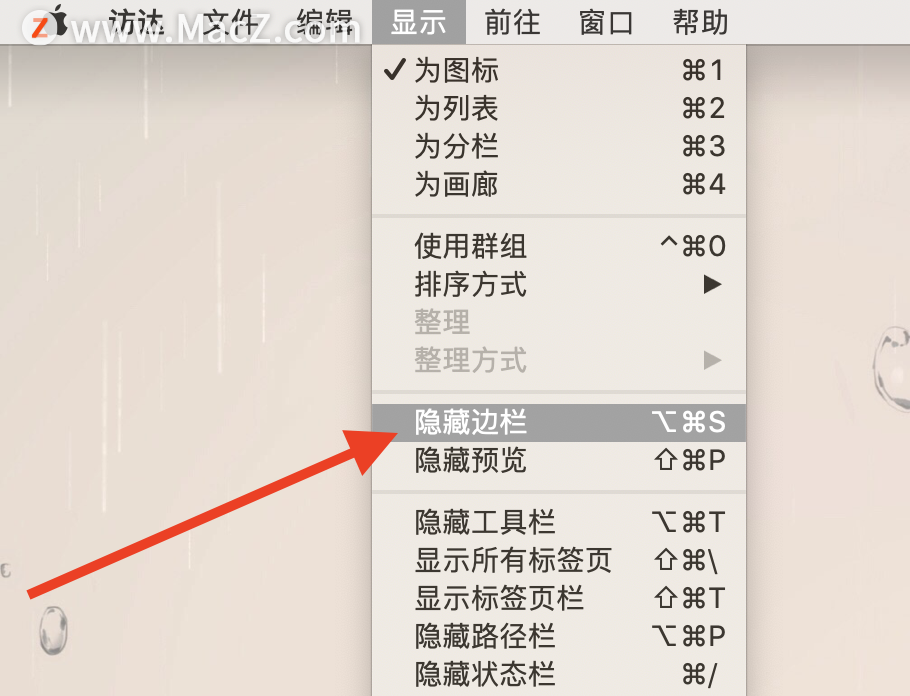
以上就是为大家带来的在 Mac 访达 (Finder) 中编辑收藏夹边栏的小技巧,你学会了吗?了解更多Mac技巧请继续关注本站!
攻略专题
查看更多-

- 《七日世界》全地图密藏位置大全一览
- 249 2025-01-27
-

- 《燕云十六声》花下眠隐藏任务攻略
- 233 2025-01-27
-

- 《最终幻想14水晶世界》乌洛萨帕宠物获得方法
- 171 2025-01-27
-

- 《最终幻想14水晶世界》猫头小鹰宠物获得方法
- 214 2025-01-27
-

- 《最终幻想14水晶世界》小刺猬获得方法
- 252 2025-01-27
-

- 《最终幻想14水晶世界》青鸟宠物获得方法
- 232 2025-01-27
热门游戏
查看更多-

- 快听小说 3.2.4
- 新闻阅读 | 83.4 MB
-

- 360漫画破解版全部免费看 1.0.0
- 漫画 | 222.73 MB
-

- 社团学姐在线观看下拉式漫画免费 1.0.0
- 漫画 | 222.73 MB
-

- 樱花漫画免费漫画在线入口页面 1.0.0
- 漫画 | 222.73 MB
-

- 亲子餐厅免费阅读 1.0.0
- 漫画 | 222.73 MB
-






