在一些日常操作上,苹果macOS系统和Windows有着几乎完全不同的逻辑,以至于用了很久Mac系统的人,可能还不知道有这些隐藏的功能或技巧。
功能一语音录入文字
在Windows系统中,我们可以使用【Windows】+【H】调出语音录入功能;在Mac系统中,其实也有类似的操作,找到Fn功能键,双击即可,识别率还不错。
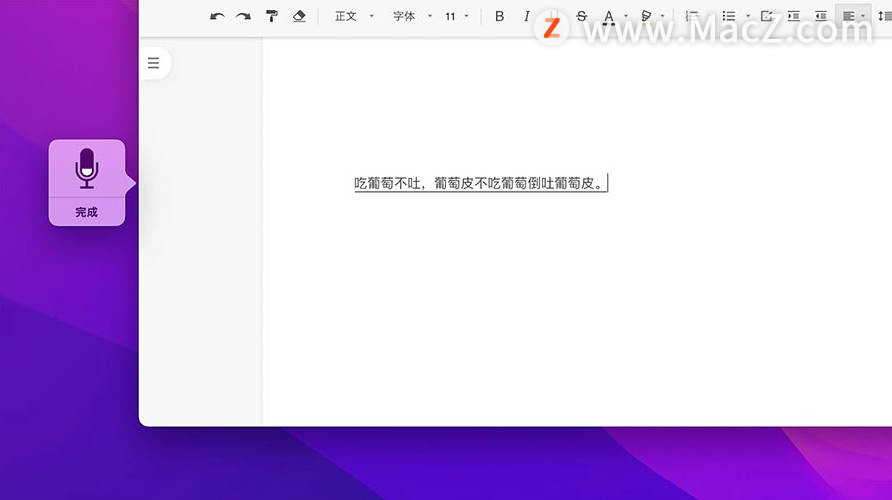
功能二拷贝文件路径
Mac中的访达不像Windows资源管理器留有地址栏,可以直接复制文件路径;如果有类似的需要,在访达中右键单击文件或文件夹,这时按下【option】键不松手,右键菜单会直接显示将文件拷贝为路径名称。实际上,在访达中直接选中文件或文件夹,按下【option】不松手,底部也会展示文件夹路径,你可以直接将文件或文件夹向路径中拖拽。
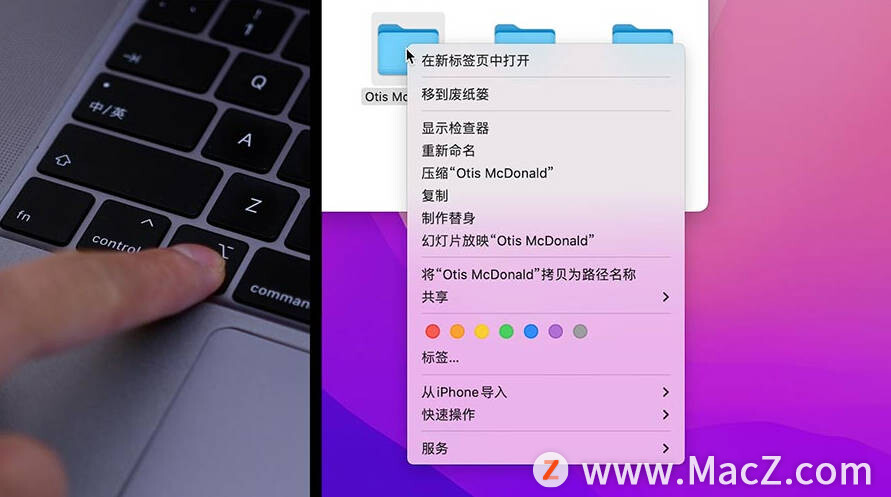
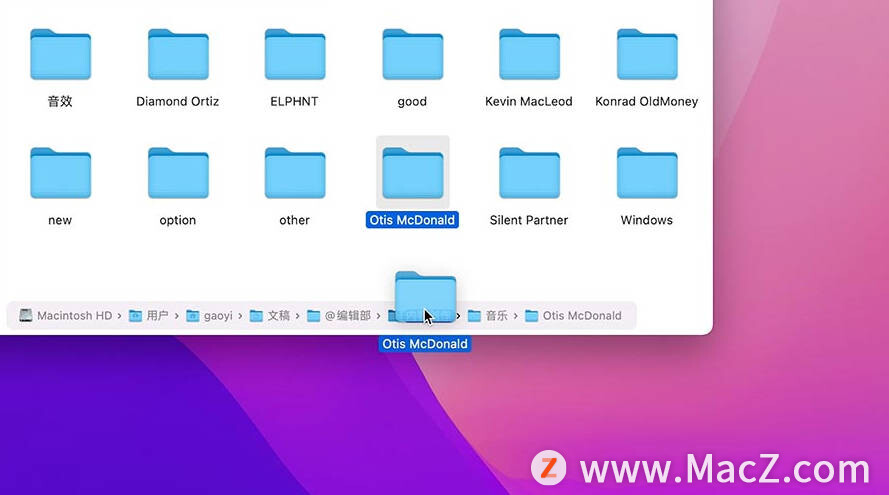
功能三批量重命名
在Mac中,在文件上单击右键,或者选中文件然后轻点文件名,又或者直接摁下【Enter】回车键,都可以对文件重命名;如果你多选多个文件,再单击右键(并点击重命名),将显示这样的窗口,你可以利用它来进行批量重命名。
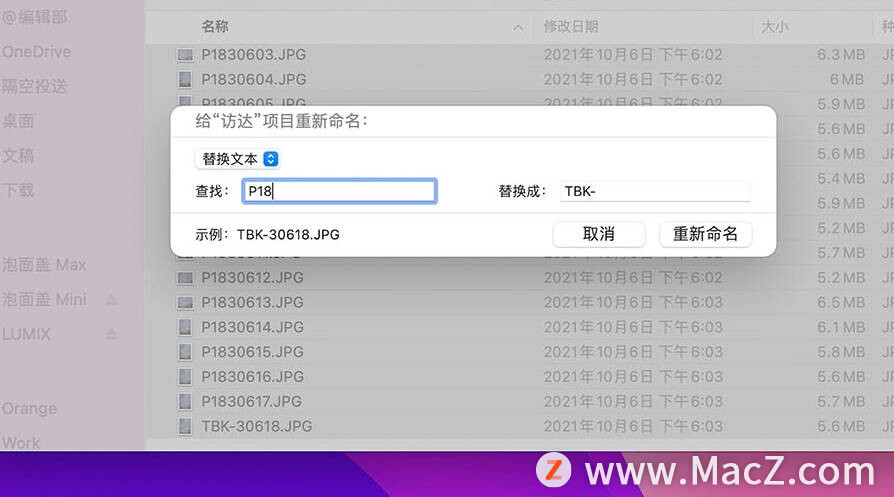
功能四访达多标签页
不知道有没有人是这样使用访达的:点击【Dock】栏的图标打开一个访达窗口,想打开另一个,再点击发现没用,于是只能在图标上单击右键,新建访达窗口。其实 Mac 的访达自带多标签页功能。注意右侧这里的加号,点击一下,即可新建一个标签页,可以新建多个标签页;点击其中一个标签向外拖拽,即可变成多窗口。如果想要恢复多标签,可以摁住窗口标题区域,然后向其他窗口标题区域拖拽,像这样。如果打开了很多窗口想一次合并,可以点击菜单栏的【窗口】-【合并所有窗口】。
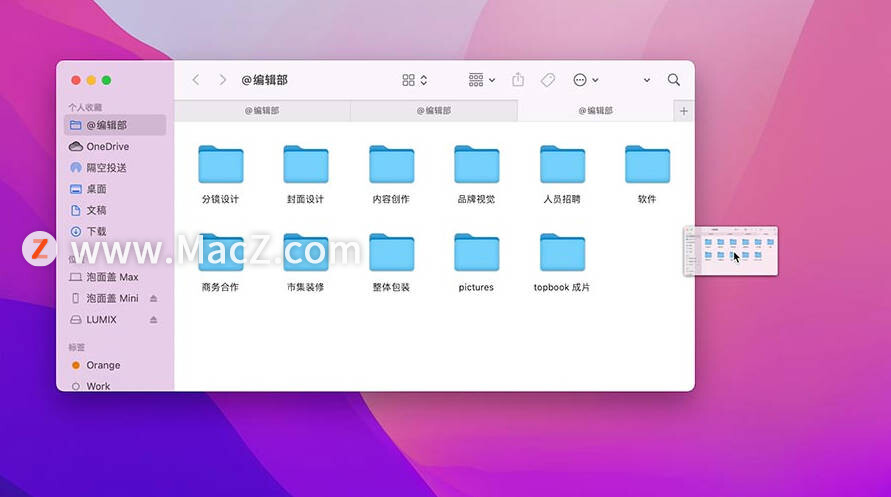
其实你也可以在任何文件夹上,包括左侧栏的文件夹上单击右键,选择【在新标签页打开】,直接把当前文件夹打开为新标签页。
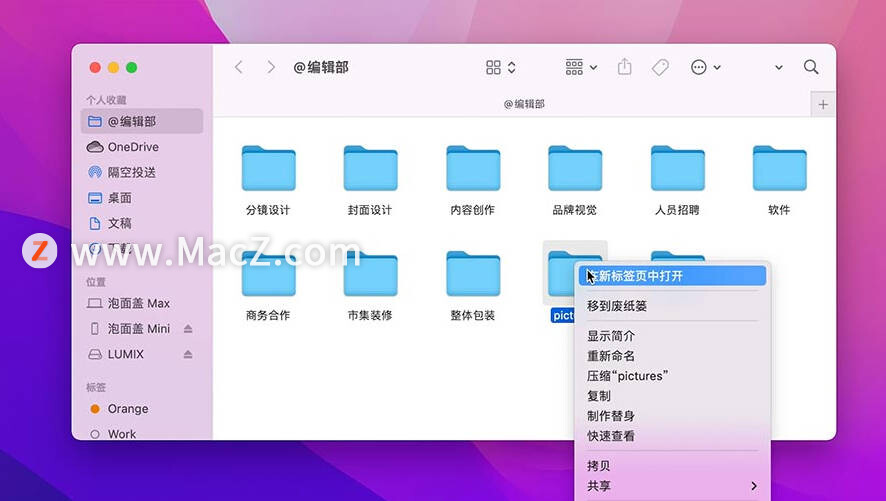
功能五访达工具栏自定义
目前访达的窗口顶部是这些图标,你可以在窗口顶部空白处单击右键,选择只显示图标或文本,或者都显示,还可以点击这里的【自定工具栏】,拖拽相应的组件自定义,或者删除不太用的组件,让访达对你来说更顺手。
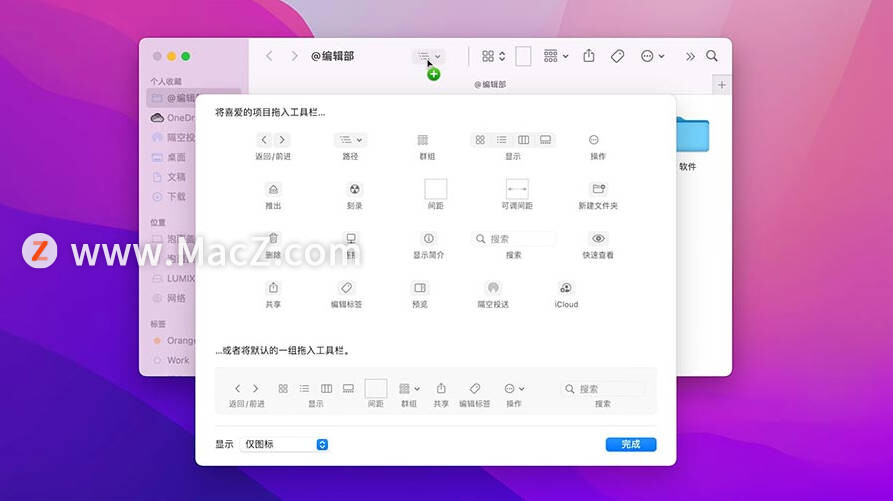
功能六访达自定义
在访达偏好设置中,你可以根据自己的习惯做一些有用的自定义。在菜单栏点击【访达】-【偏好设置】。首先可以你选择在桌面上显示哪些图标;其次,你可以自定义打开访达时所显示的文件夹;然后如果你取消勾选下方的【在标签页(而不是新窗口)中打开文件夹】,在文件夹上单击右键时,将自动打开新窗口。
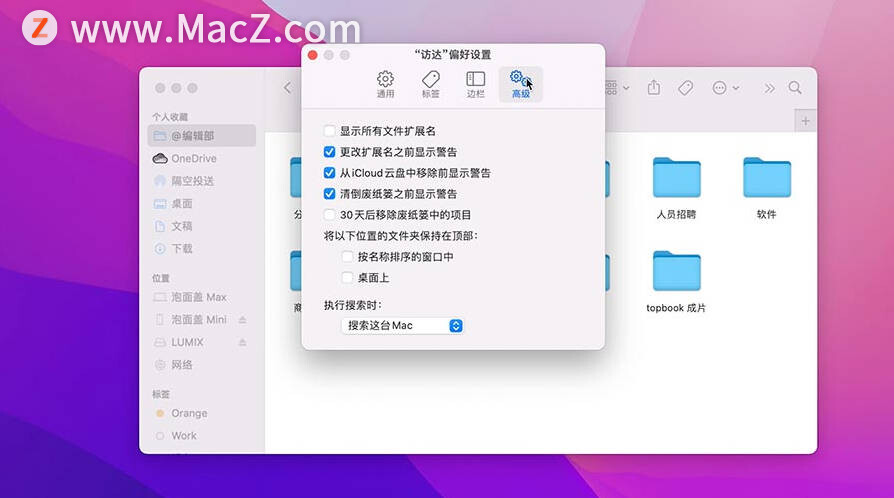
在【边栏】中,你可以自定义边栏显示的内容;在【高级】中,你可以做其他设置,比如清倒废纸篓是否提示,30 天后是否自动清理废纸篓。你还可以设置在文件夹中搜索时,到底搜索整个电脑,还是仅搜索当前文件夹。
功能七实况文本,自动识别
在新版的 macOS Monterey 中,如果你的图片上有文本,则可以被自动识别。把鼠标光标放在文本附近会自动变成文本光标,你可以直接选择文本,用于拷贝、翻译或者查询。
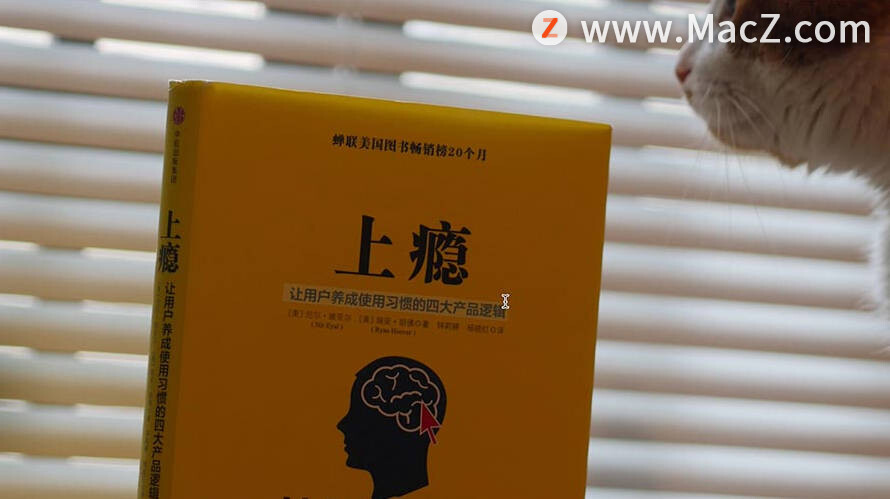
功能八全屏预览
在Mac上选中文件的情况下使用空格键,可以快速预览,这是几乎所有人都知道的效率功能。你其实还可以使用【option】+【空格键】进行全屏预览。在挑选一大把照片的时候非常有用—全选这些照片,按下【option】+【空格键】,你就可以直接使用方向键快速查看和筛选了。你还可以点击这里的索引表图标,然后使用翻页键或者方向键进行快速定位。
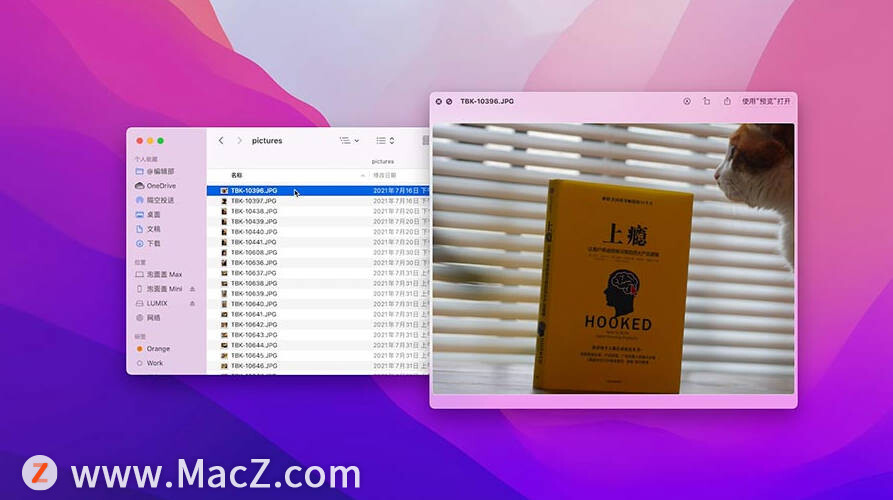
功能九精准选择文本
如果你经常和PDF文本打交道,需要复制里边儿的文本,会发现经常性地不容易精确复制,总是选到无关内容。但在Mac中,如果你按住【option】键再选择,鼠标光标将变成十字形,这样选择会更加精确。
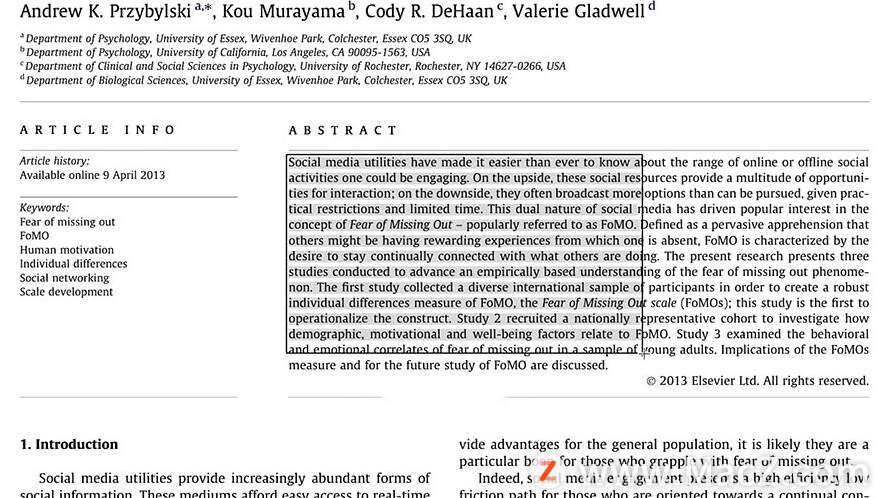
功能十划词搜索
Mac 中内置有词典,使用触控板重按或者选择词语单击右键,即可选择查询或翻译,这是几乎大家都知道的。如果你经常使用Safari浏览器的话,点击菜单栏的【Safari浏览器】选项,在【偏好设置】中,选择【搜索】,根据习惯事先自定义搜索引擎。然后在日常使用中选择文字或段落,单击右键,即可出现使用对应搜索引擎搜索的选项,快速跳转到Safari进行搜索。
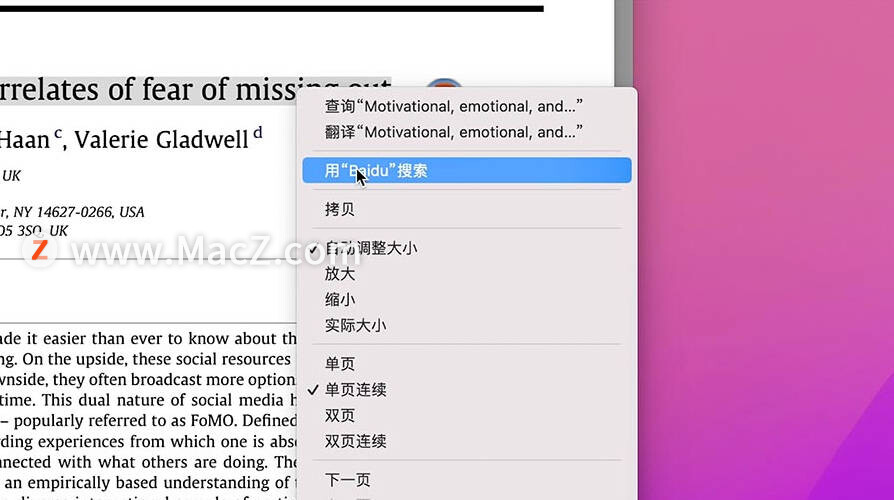
以上就是MacZ.com小编给您带来的MacOS有哪些隐藏功能/技巧?快来试试这10个技巧吧,还有哪些操作技巧,欢迎来交流。
攻略专题
查看更多-

- 《坦克连》新手必备十条小建议
- 110 2025-02-18
-

- 《少年西游记2》毕月乌技能介绍
- 139 2025-02-18
-

- 《职场浮生记》黄萍萍彩礼介绍
- 122 2025-02-18
-

- 《坦克连》新手轻坦爬线选择
- 192 2025-02-18
-

- 《仙剑世界》自选五星选择推荐
- 101 2025-02-18
-

- 《坦克连》轻坦配件选择推荐
- 134 2025-02-18
热门游戏
查看更多-

- 快听小说 3.2.4
- 新闻阅读 | 83.4 MB
-

- 360漫画破解版全部免费看 1.0.0
- 漫画 | 222.73 MB
-

- 社团学姐在线观看下拉式漫画免费 1.0.0
- 漫画 | 222.73 MB
-

- 樱花漫画免费漫画在线入口页面 1.0.0
- 漫画 | 222.73 MB
-

- 亲子餐厅免费阅读 1.0.0
- 漫画 | 222.73 MB
-






