欢迎观看 Premiere Pro 教程,小编带大家学习 Pr 的基本编辑技巧,了解如何配置“时间轴”面板并显示或隐藏剪辑信息。
在本文中将使用编辑工作区,双击「编辑」面板来重置工作空间,单击「是」。
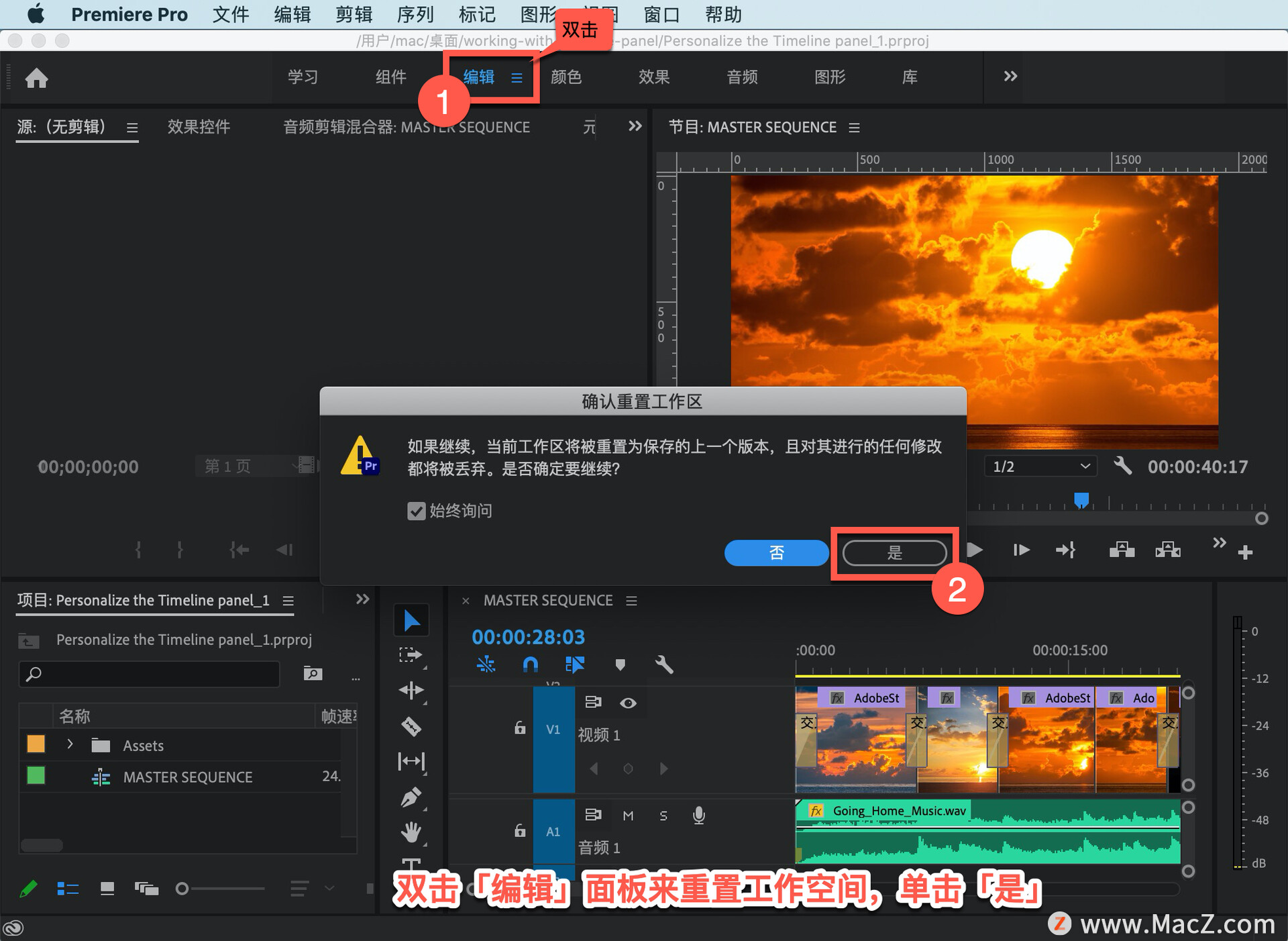
有几种方法可以个性化 Pr界面,以适合自己编辑风格,让我们来探讨其中一些方法。可以自定义时间轴面板以加快编辑体验。
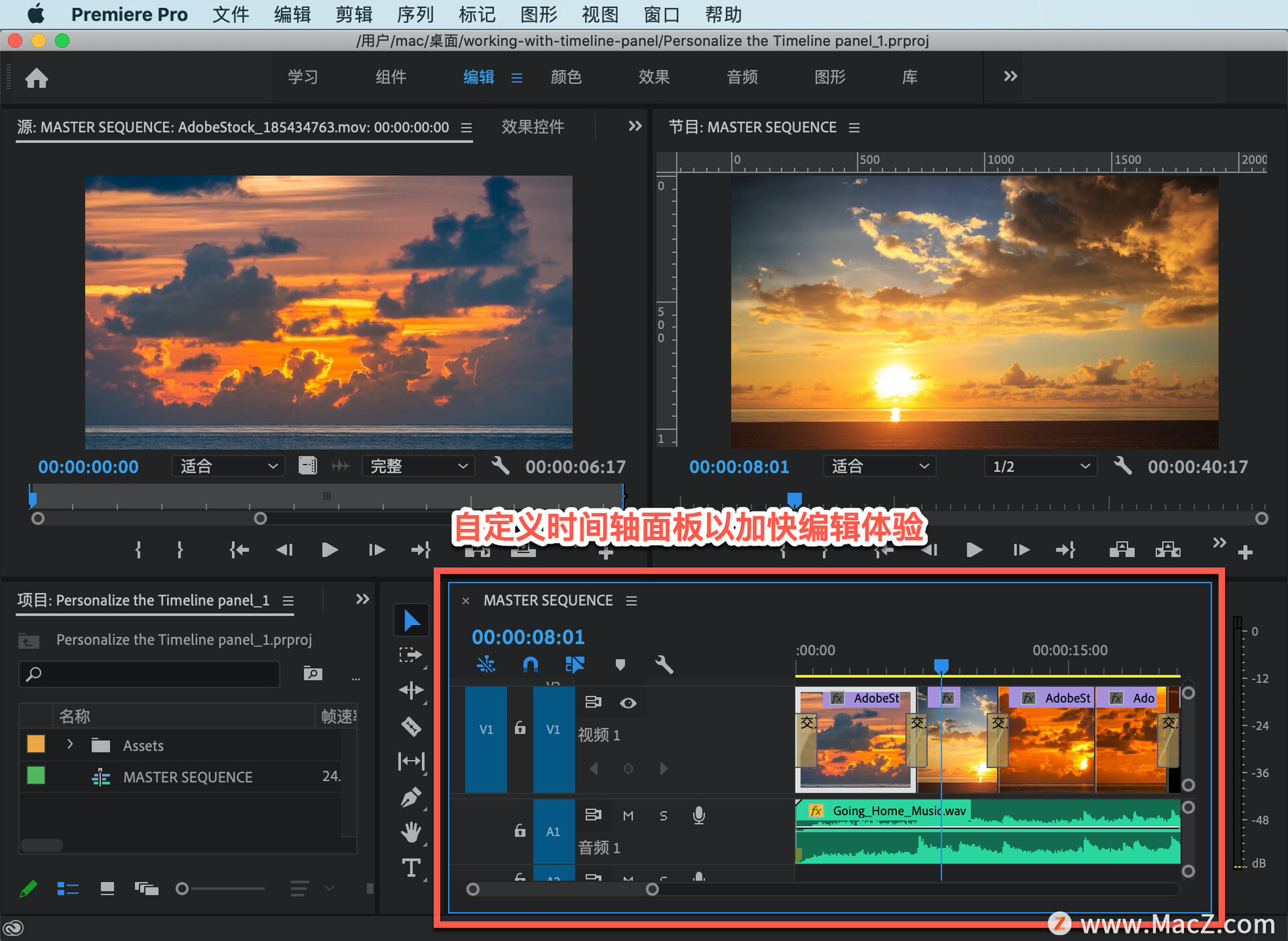
有几种设置可以更改显示的信息和可用的控件。「时间轴显示设置」菜单用于访问视频和音频标题自定义,选择「自定义音频头」。
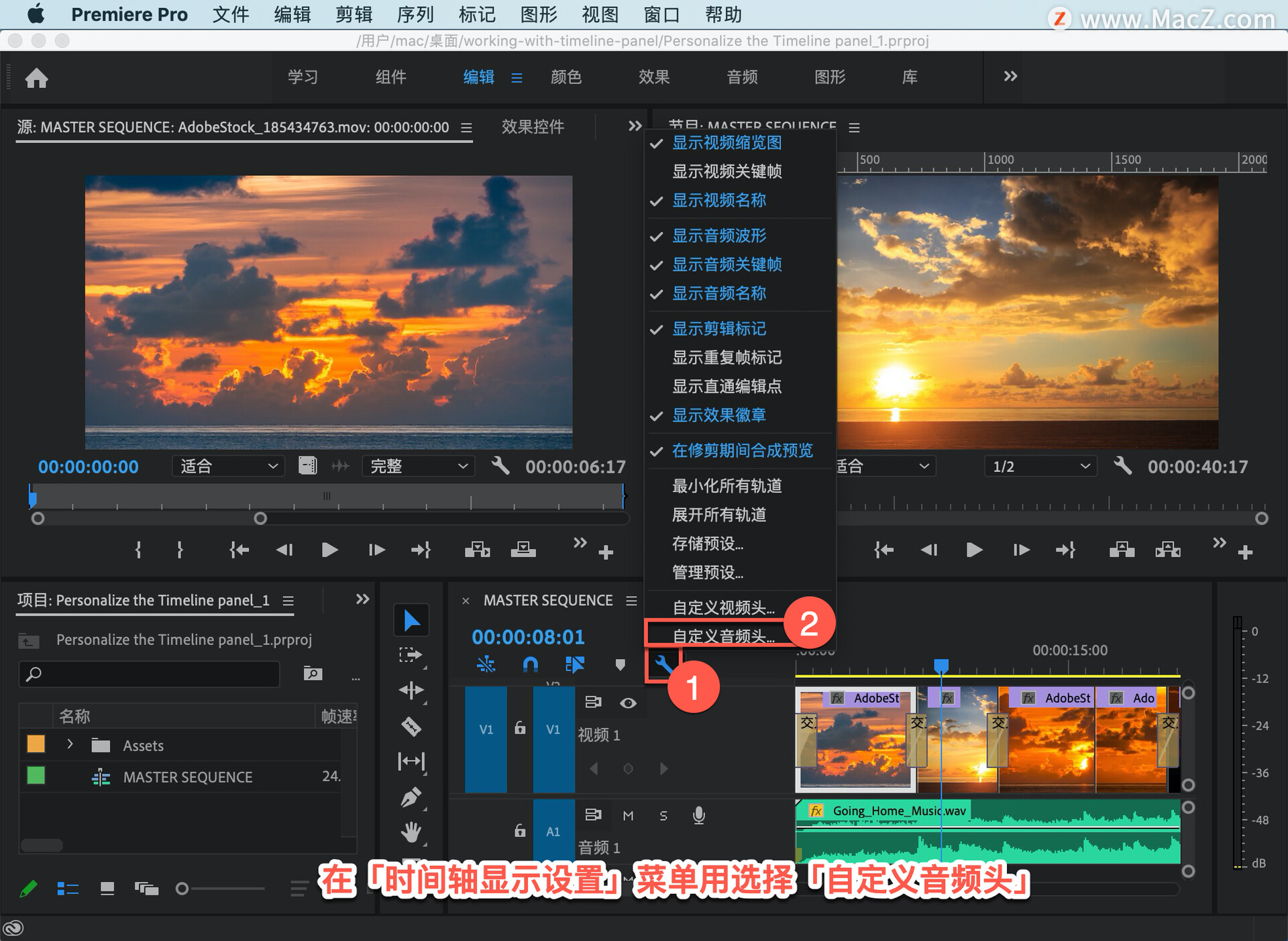
选择「重置布局」,这允许我将项目从标题中拖出,然后再将它们拖回标题栏。
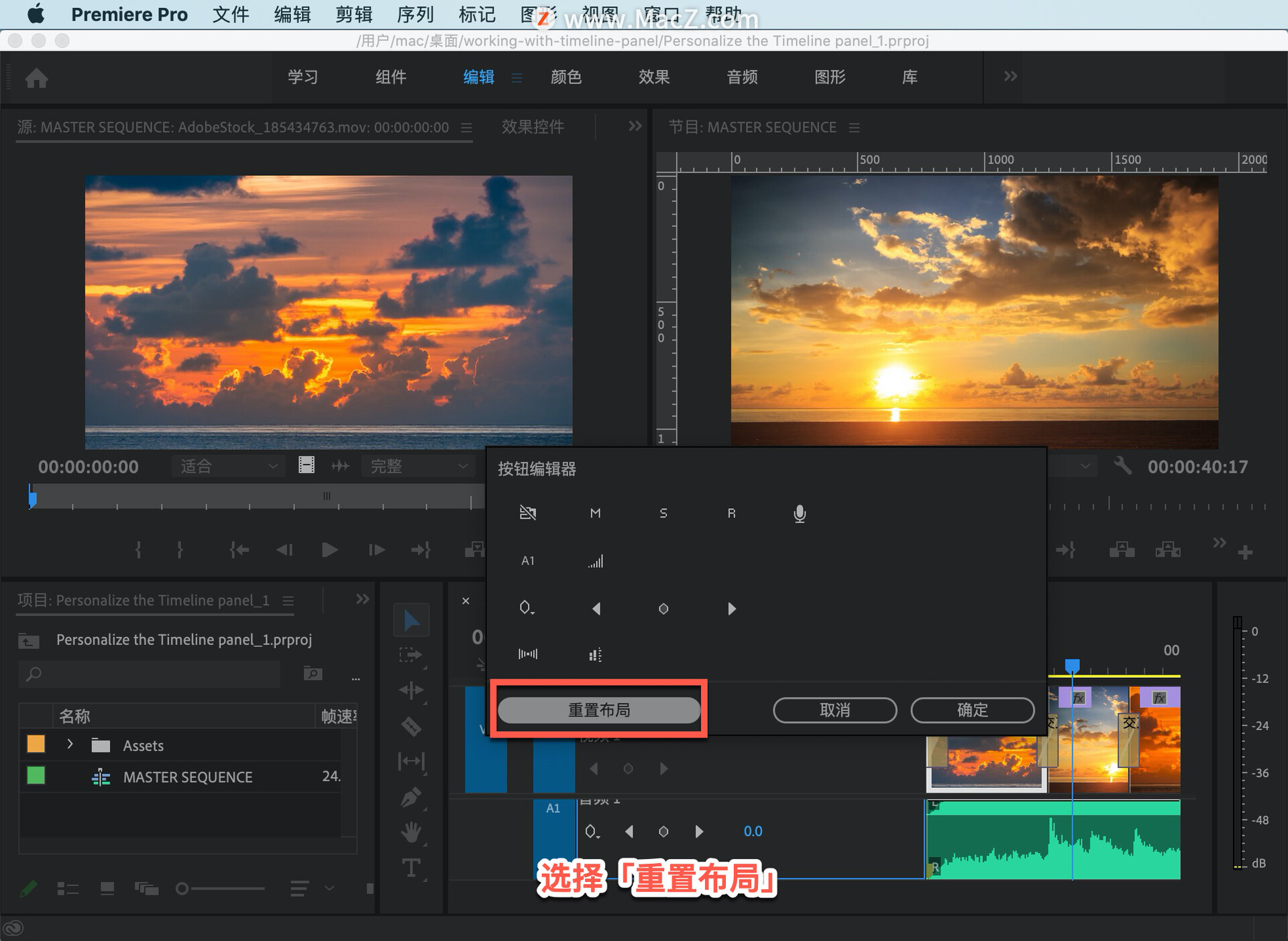
有两个附加选项可用。举个例子,把「轨道计」拉进去。
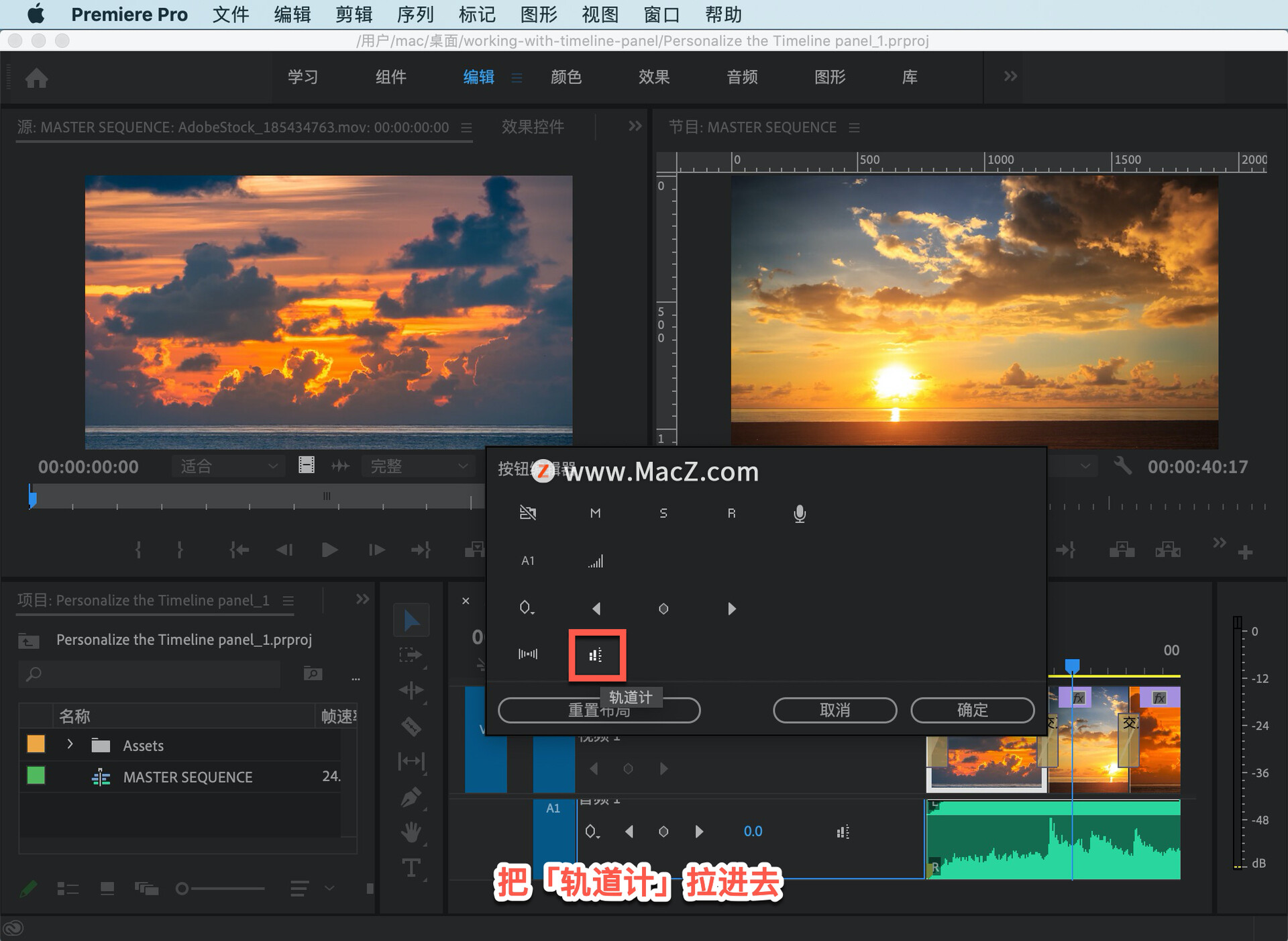
你会看到有一个轨道音量和左/右平衡控制。这些用于更高级的音频工作流,点击「确定」。
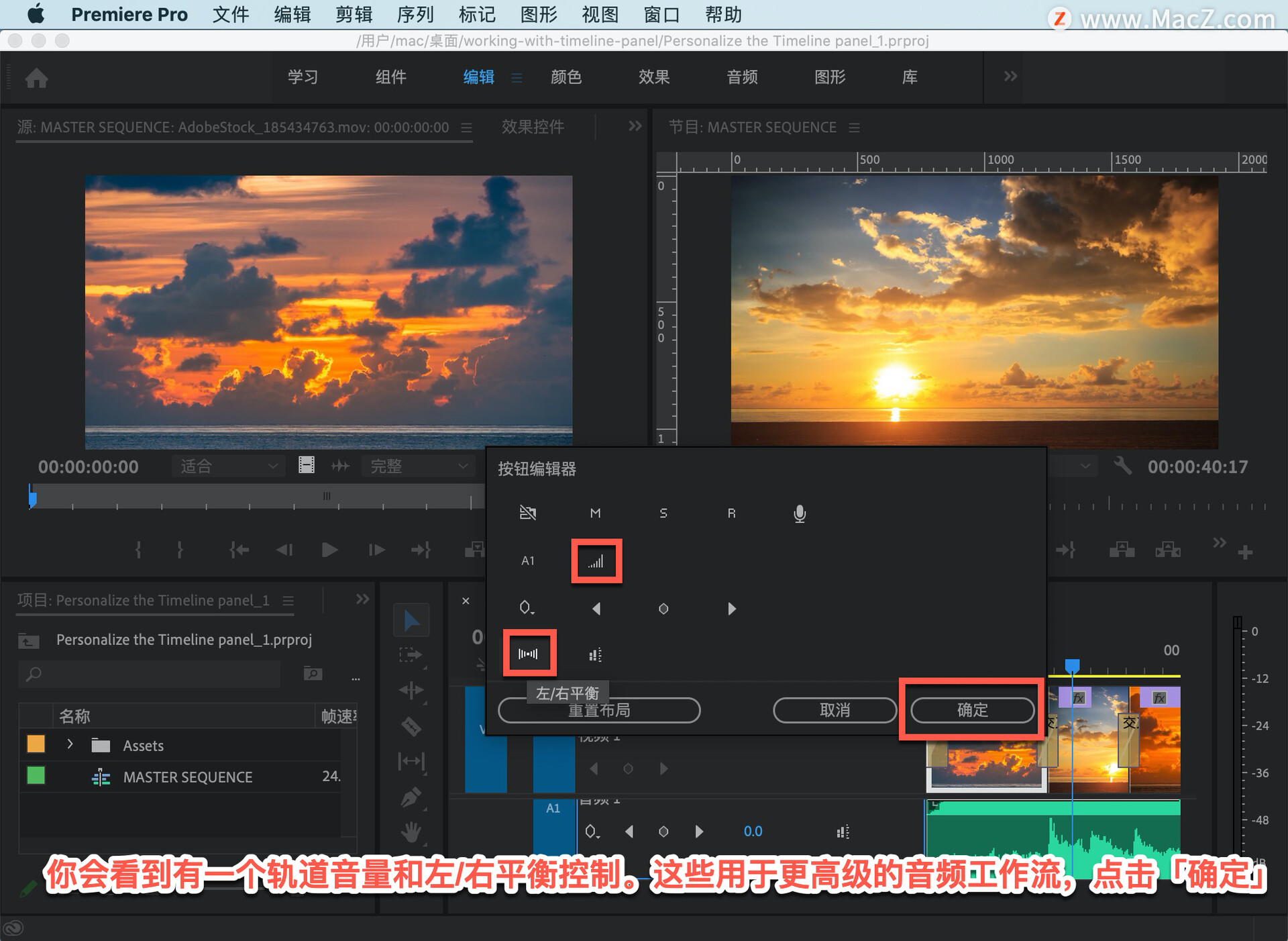
稍微调整一下轨迹的大小就可以看到「轨道计」了,点击「播放」就可以看到它的实际效果。

可以为轨迹高度创建预设,这对于在音乐和对话曲目之间快速切换非常有用。创建一个带有大音轨1的预设,以便更清楚地看到这个音乐音频波形。首先,进入「时间轴显示设置」菜单,并选择「最小化所有轨道」。

可以同时看到很多轨道,拉下音频1和音频 2之间的分隔符以看到这个大音轨。

返回「时间线显示设置」菜单并选择「存储预设」。

将名称设置为“大音频1”,您会注意到有一个键盘快捷键选项可用,最多可以将10个键盘快捷键中的任何一个指定给特定预设。
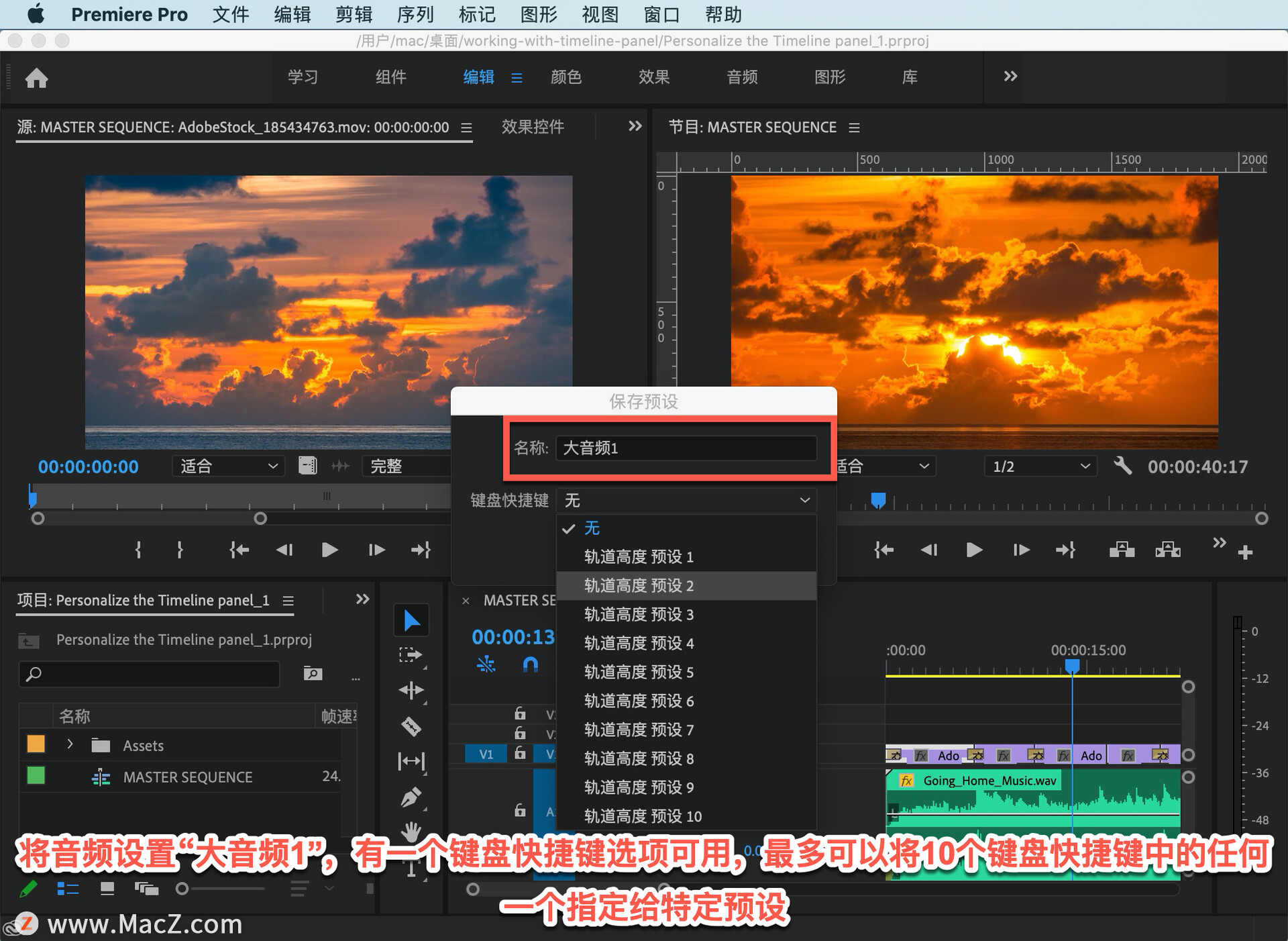
选择「轨道高度 预设1」单击「确定」,就可以看到键盘快捷键。
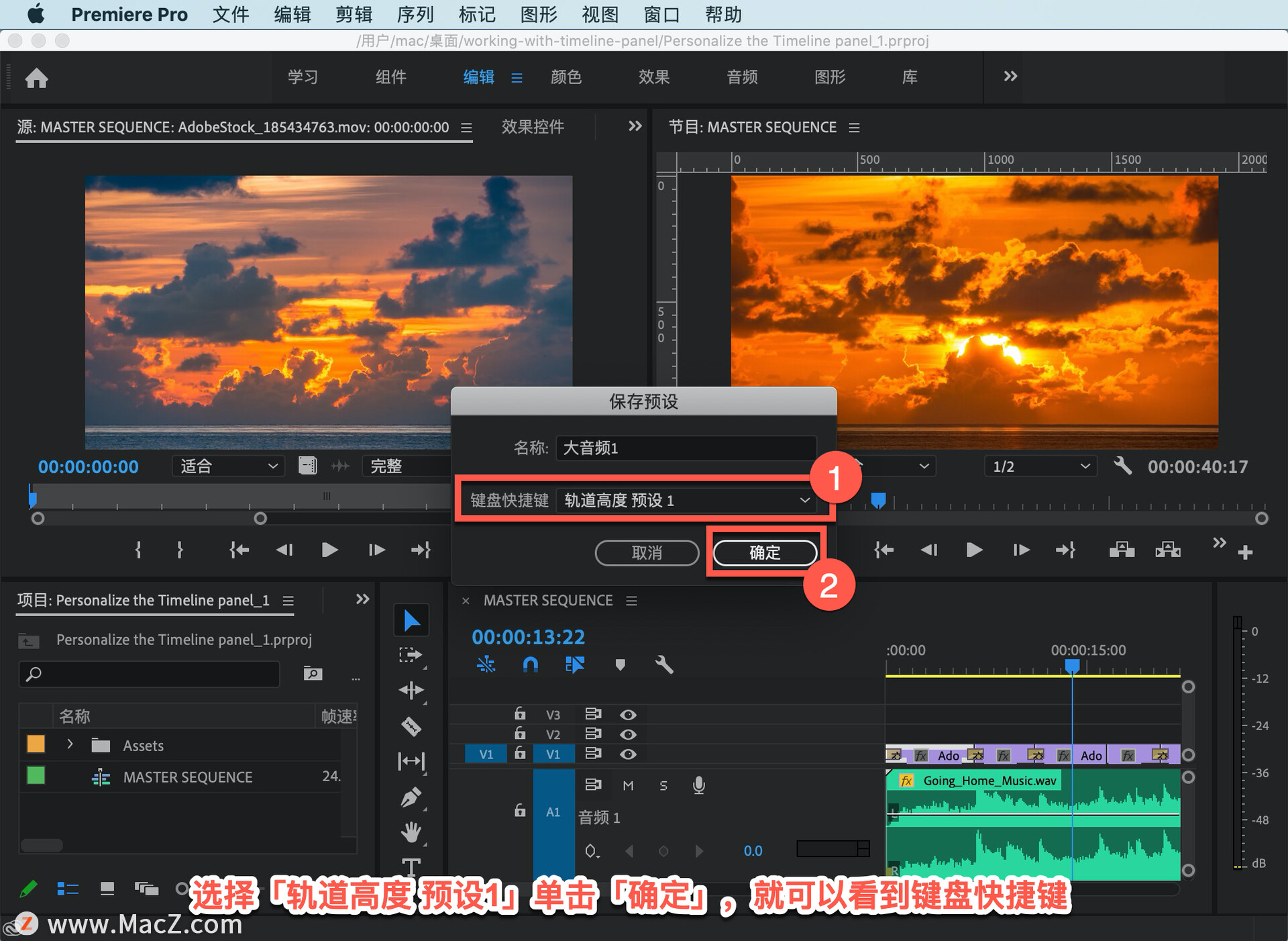
现在,可以随时在最小化所有曲目和新的大音频1预设之间切换。回到「时间线显示设置」菜单,还有一个「管理预设」的选项。
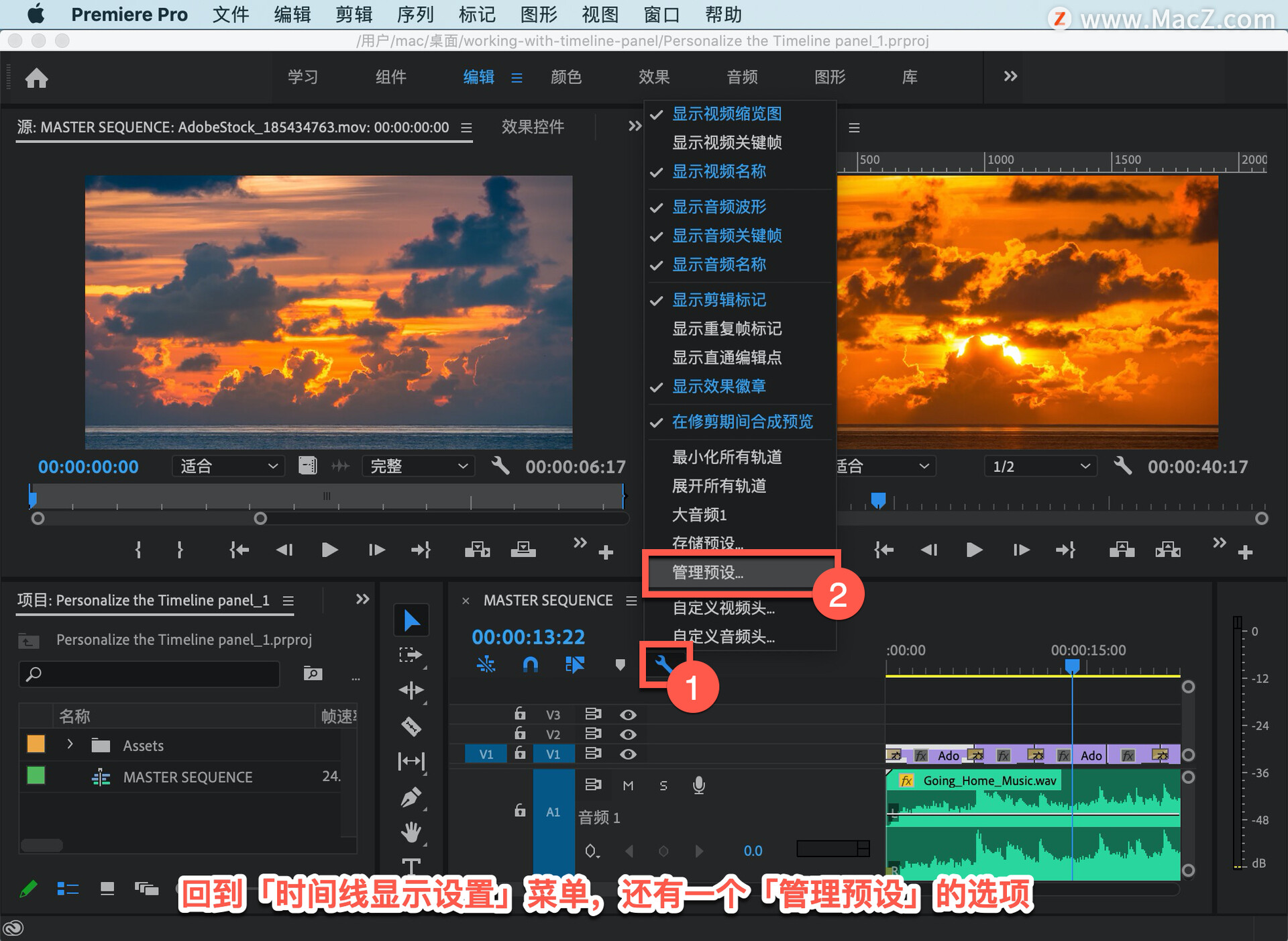
可以更改预设的显示顺序,可以选择和删除预设。
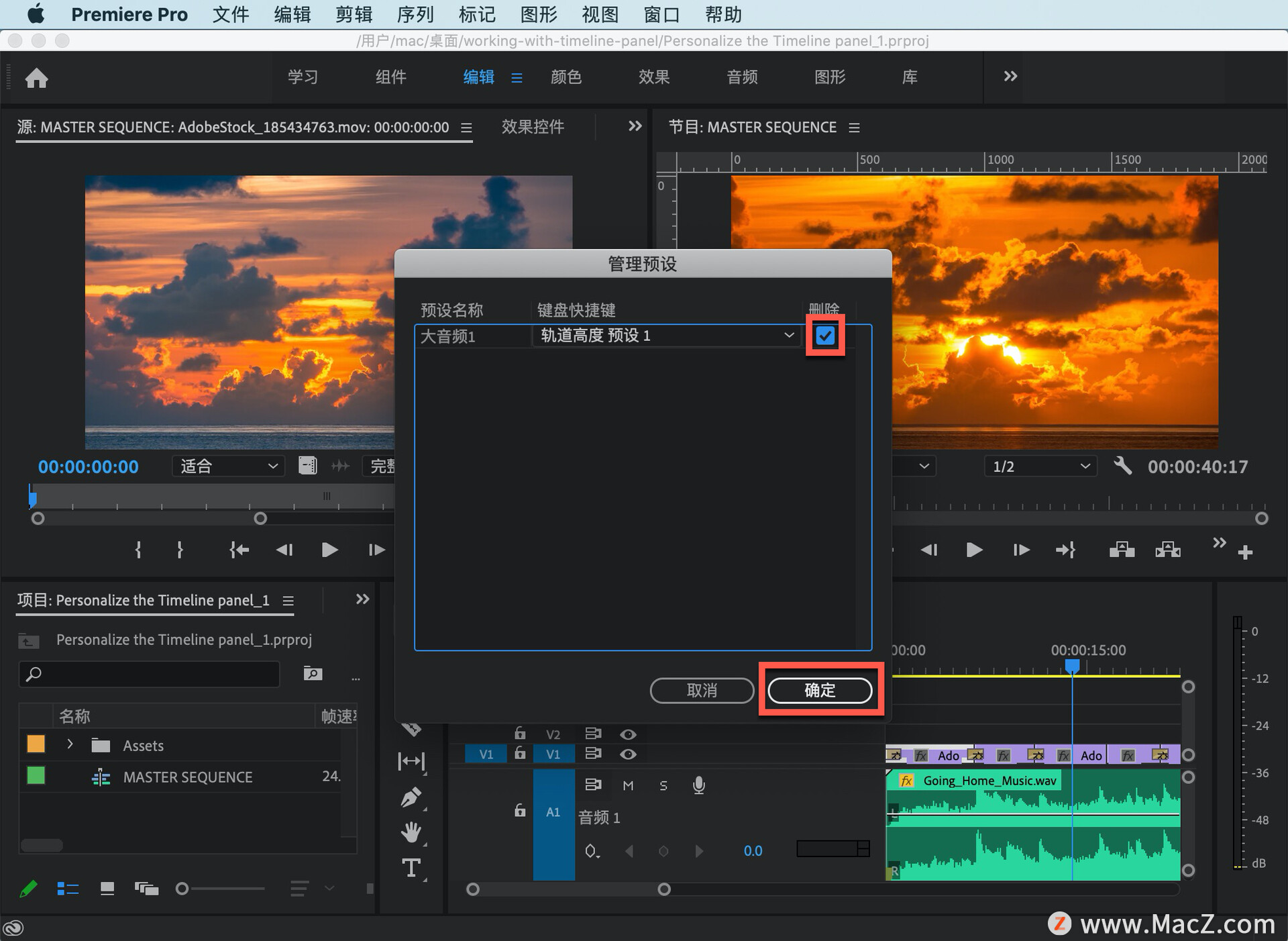
调整此视频曲目的大小,以便再次看到缩略图。

现在,在一个序列中意外地包含同一介质两次是很常见的,如果计划得好这很好,但很难判断包含了哪种介质。打开「显示重复帧标记」,这使我们能够快速看到哪些帧被使用了不止一次。
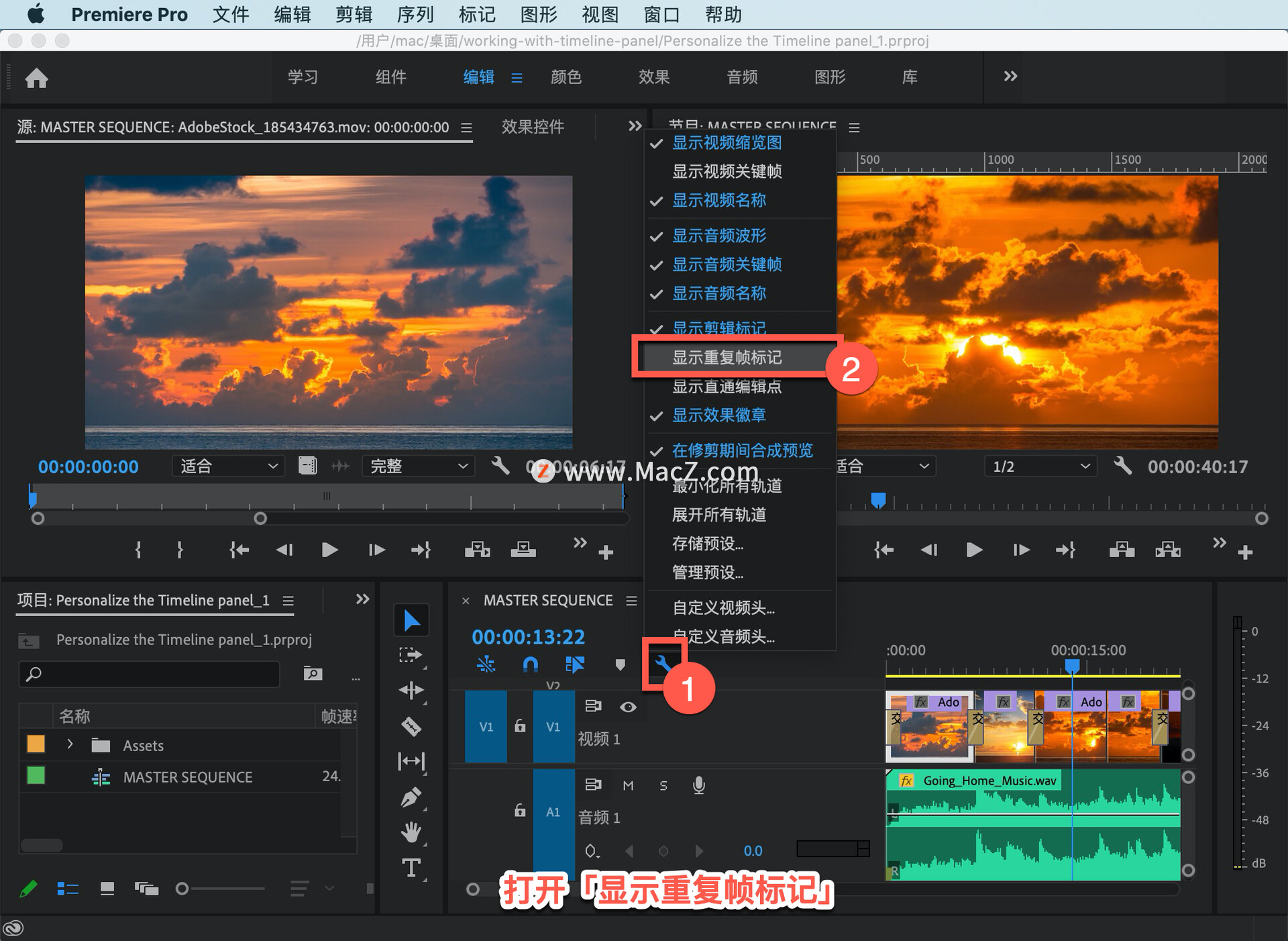
可以在这里看到,这个剪辑已经使用了两次,它不是一个完整的重叠。只有复制的帧才能获得此高亮显示的颜色。

如果启用「显示直通编辑点」,还可以看到在哪里添加了不需要的编辑。
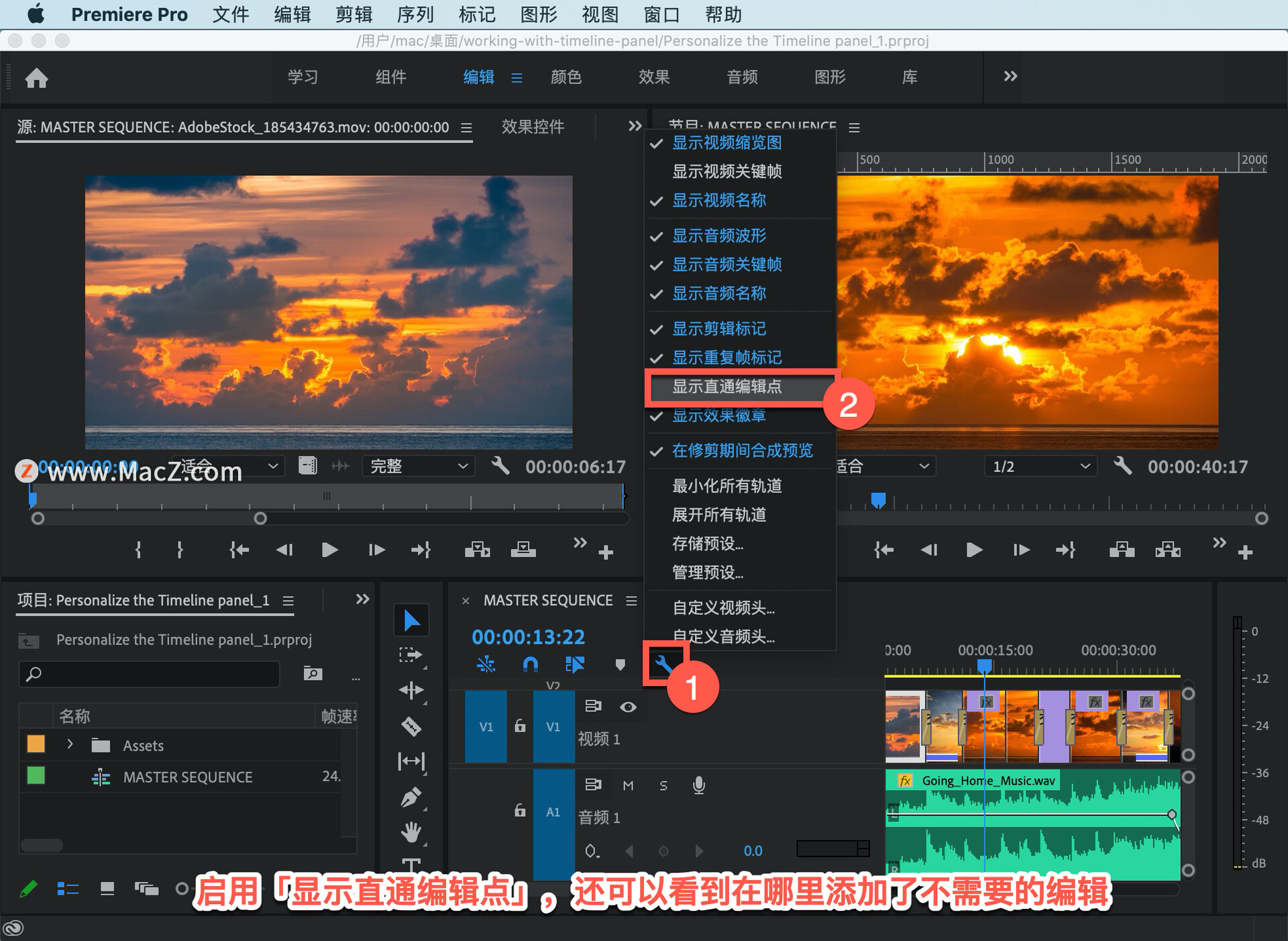
在这里,这两个片段最初是一个连续片段,可以通过选择编辑并按 Delete 键重新连接片段。

在「时间轴显示设置」菜单中,可以找到许多选项来显示或隐藏缩略图、关键帧、FX徽章、音频波形等。
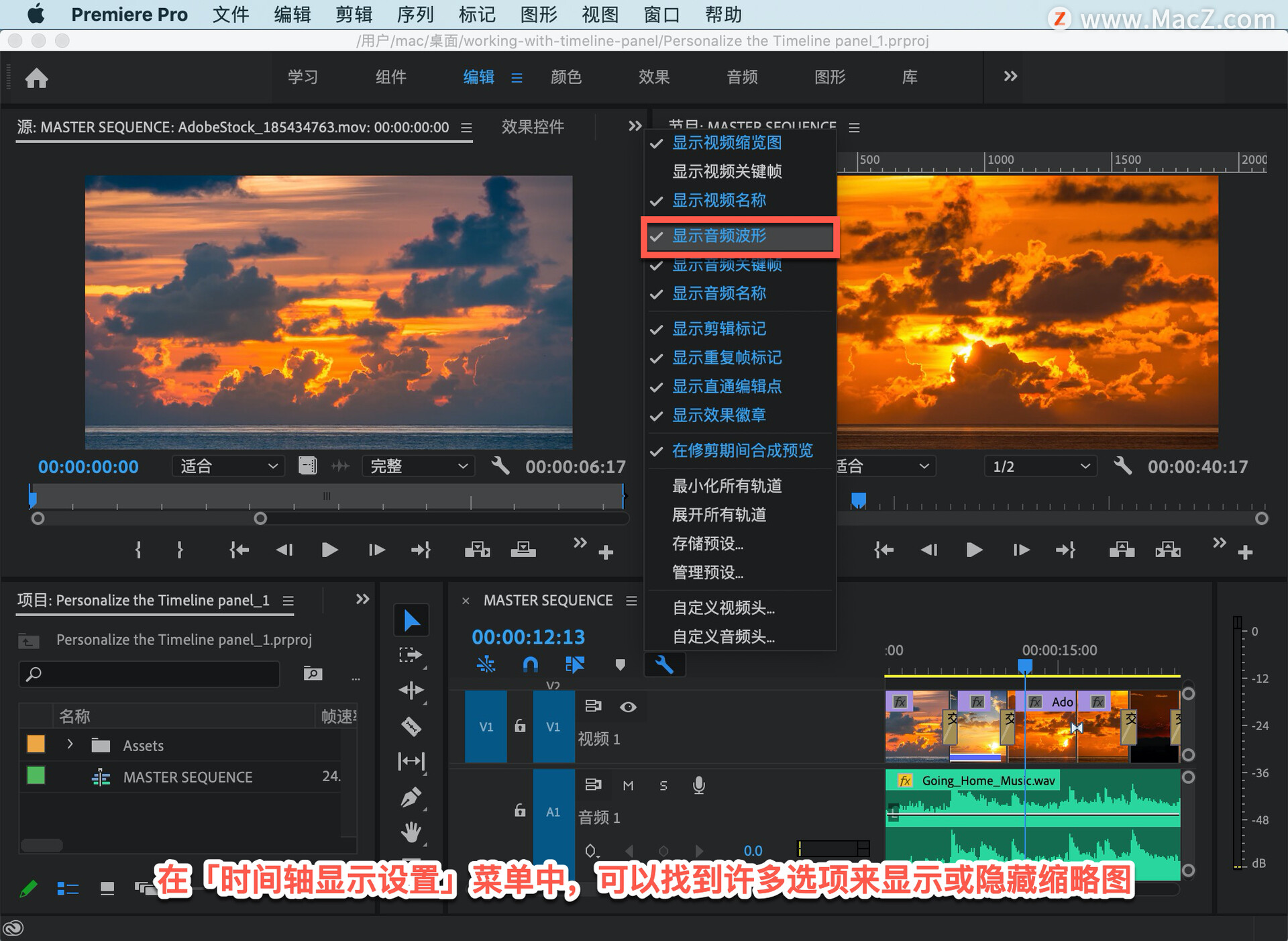
移除的越多界面就越干净,越容易专注于你的镜头。请记住,这些选项都在时间轴显示设置菜单中。
时间轴面板菜单中也有设置。
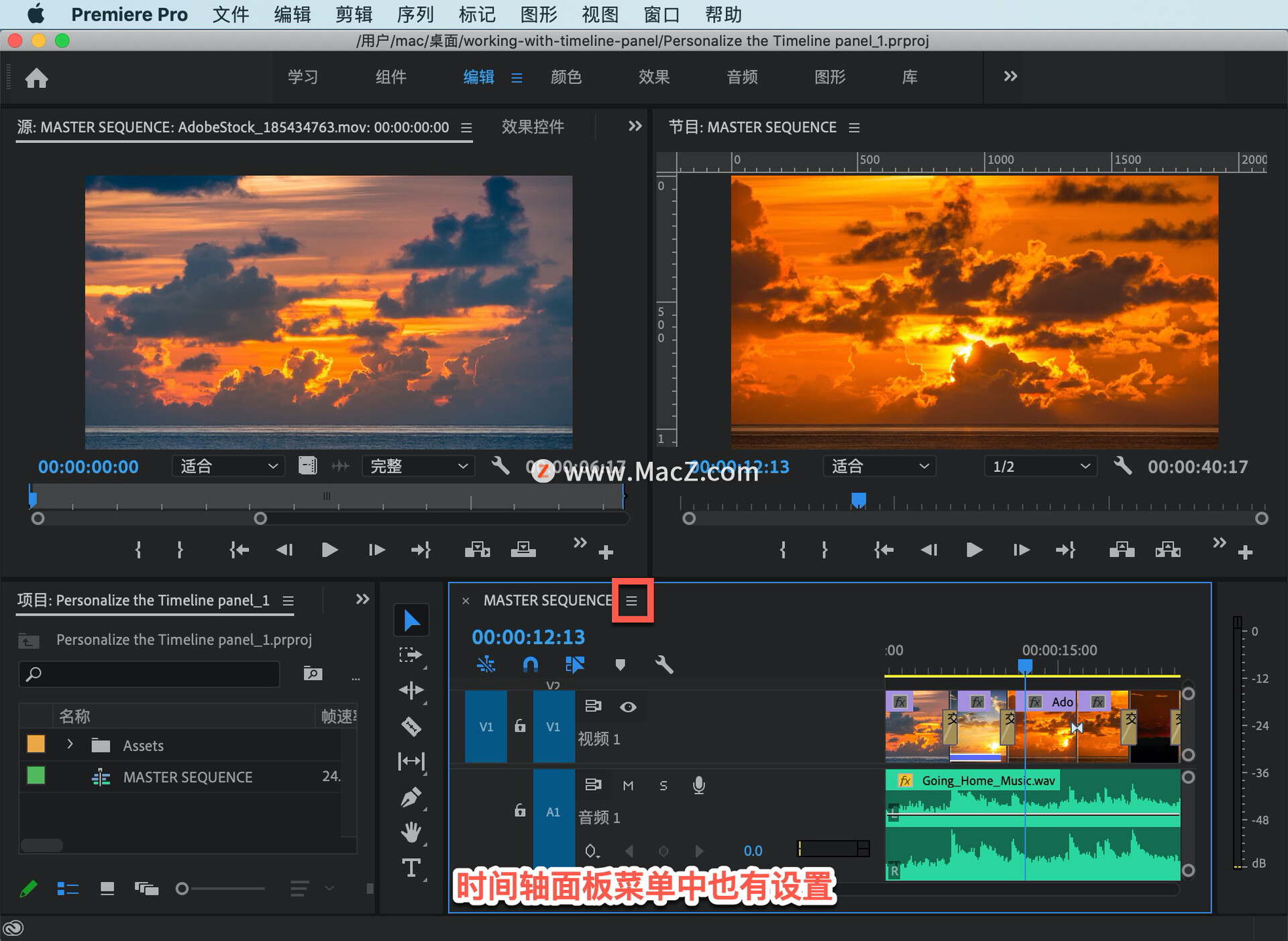
例如,现在看到的是「调整的音频波形」,这使得在波形中更容易看到更安静的音频。如果取消选择该选项,会得到一个更传统的波形。

以上就是对Premiere Pro中时间线面板个性化的介绍。需要 Pr 软件的朋友可在本站下载,关注我们,学习Mac软件使用方法!
攻略专题
查看更多-

- 《坦克连》新手必备十条小建议
- 110 2025-02-18
-

- 《少年西游记2》毕月乌技能介绍
- 139 2025-02-18
-

- 《职场浮生记》黄萍萍彩礼介绍
- 122 2025-02-18
-

- 《坦克连》新手轻坦爬线选择
- 192 2025-02-18
-

- 《仙剑世界》自选五星选择推荐
- 101 2025-02-18
-

- 《坦克连》轻坦配件选择推荐
- 134 2025-02-18
热门游戏
查看更多-

- 快听小说 3.2.4
- 新闻阅读 | 83.4 MB
-

- 360漫画破解版全部免费看 1.0.0
- 漫画 | 222.73 MB
-

- 社团学姐在线观看下拉式漫画免费 1.0.0
- 漫画 | 222.73 MB
-

- 樱花漫画免费漫画在线入口页面 1.0.0
- 漫画 | 222.73 MB
-

- 亲子餐厅免费阅读 1.0.0
- 漫画 | 222.73 MB
-






