每个操作系统都需要有一种简单的方法供用户截取屏幕截图,然后可以将其用于各种目的,例如操作指南、演示等。macOS 有一堆快捷方式,可让您快速捕获整个屏幕、指定部分或特定窗口的屏幕截图。默认情况下,所有屏幕截图都以 PNG 格式保存,但您可以根据需要选择更改屏幕截图的默认格式。我们将向您展示如何更改 Mac 上的默认屏幕截图格式、保存位置等。

如何在macOS中截屏
按Cmd + Shift + 3可以截取整个屏幕的屏幕截图。
按Cmd + Shift + 4截取屏幕截图或屏幕的一部分。
按Cmd + Shift + 4,然后按Space对突出显示的窗口或区域进行屏幕截图。
在使用上面的快捷方式截取屏幕截图时按住Control将其保存到剪贴板。
记住这些键盘快捷键是个好主意,因为它们非常有用。默认情况下,Mac 屏幕截图格式为 PNG 图像并保存到桌面。
如何更改Mac屏幕截图的图像格式
PNG 是一种非常有用的截屏格式,可以保留文件质量(尤其是文本截屏)。该格式的一个缺点是文件往往比其他格式(如 JPG)大,这对于想要将屏幕截图上传到网络的人来说可能不方便。有些人还喜欢 JPG 文件,以便在更多应用程序中轻松打开它们。
如果您熟悉图像编辑软件,则可以在拍摄后轻松更改图像格式。但是,如果您有一堆文件,这可能会非常耗时。更改保存图像的原始格式更有意义,以便您的所有屏幕截图都以您喜欢的格式拍摄。
我们将使用终端更改 macOS 中屏幕截图的默认文件格式。您可以从访达 > 应用程序 > 实用程序或通过使用Spotlight搜索来打开终端。
在终端中,输入以下代码行并按Enter更改屏幕截图格式。

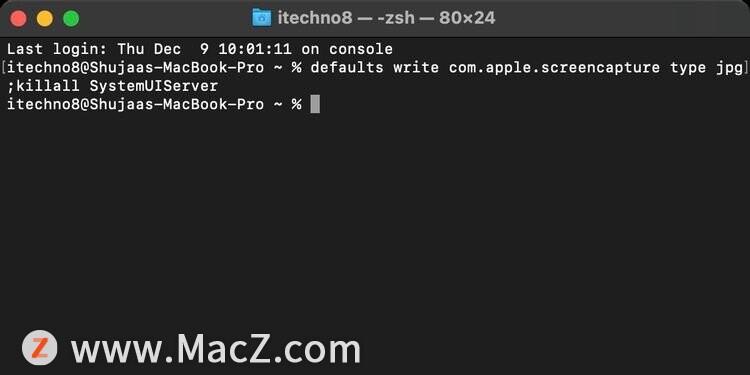
此命令将在 macOS 中将默认屏幕截图格式从 PNG 更改为 JPG,并且您的菜单栏将自行刷新。您现在会注意到,所有新屏幕截图现在都将以 JPG 格式保存,而不是保存在您的桌面上。
如果您想将屏幕截图格式更改为 JPG 以外的格式,您可以使用上述相同的命令来实现。只需将JPG替换为您想要的格式(例如GIF)。支持的图像格式有 JPG、PDF、GIF、TIF、BMP、PNG 和其他一些不太常见的格式。
如何更改Mac截图的保存位置
Mac 屏幕截图会自动保存在桌面上。这通常很好,除非制作屏幕截图是你的主要工作,就像我的一样。在这种情况下,最好将屏幕截图保存在预定义位置的文件夹中,而不是将桌面弄得一团糟。
要更改屏幕截图的目标文件夹,请按键盘上的Cmd + Shift + 5,这将打开屏幕截图工具。从这里,单击选项,然后选择要用于保存屏幕截图的位置。
这将是您以后在 Mac 上截取的所有屏幕截图的默认位置。
如何从窗口截图中去除阴影
通过按Cmd + Shift + 4然后点击Space,您可以自动抓取整个应用程序窗口及其阴影的屏幕截图。它看起来很漂亮,但由于阴影的透明度,图像不能很好地保存在 JPG 中。
没有阴影,图像更清晰,可以保存为 JPG。它还可以为您节省大量裁剪时间。
要摆脱阴影并仅捕获窗口,您可以使用快捷键Cmd + Shift + 4。但是,按空格键截取窗口的屏幕截图后,单击屏幕截图时按住选项按钮。这将仅捕获没有阴影的窗口。
或者,您可以使用以下终端命令更改此选项的默认设置:

这将删除使用此快捷方式捕获的所有屏幕截图的阴影。要恢复修改并恢复阴影,请输入:

如何更改Mac屏幕截图文件名
默认情况下,macOS 将屏幕截图保存为“屏幕截图 [日期] 在 [时间戳]”。您可以选择使用终端中的两个单独命令更改文件前缀并从文件名中删除日期和时间。我们已经在下面介绍了它们。
如何更改文件前缀
要更改文件前缀的“截图”部分输入的终端下面一行代码,但替换的前缀与您所需的文件名前缀:

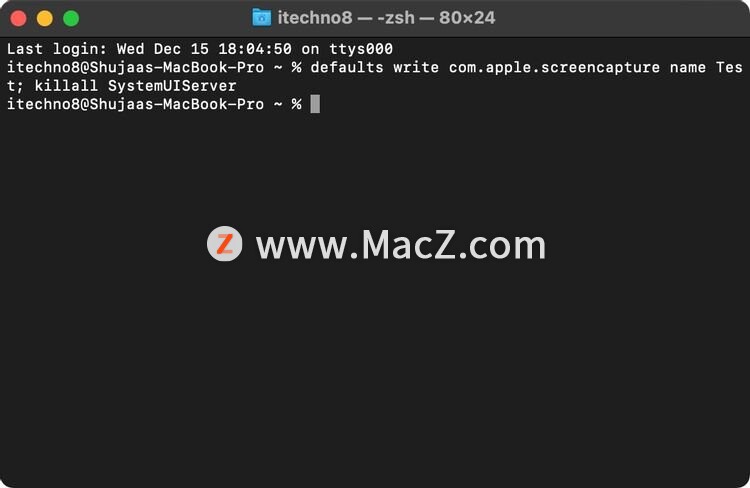
这应该会更改您以后拍摄的所有屏幕截图的文件名。
如何删除日期和时间
要删除附加到您拍摄的每个屏幕截图的日期和时间,请在终端中使用以下命令:
defaults write com.apple.screencapture "include-date" 0; killall SystemUIServer
这将从您拍摄的每个屏幕截图中删除日期和时间参数。如果您想将它们恢复到某处,请运行相同的命令,但将0替换为1。
如何在Mac上将现有屏幕截图另存为JPG
如果您拍摄了特定的屏幕截图并且只想将其保存为 JPG 而不是更改默认屏幕截图格式,您可以选择仅编辑一张图像。这相当容易,可以使用预览来实现。去做这个:
1.在预览中打开要更改格式的屏幕截图。
2.从顶部菜单中,选择文件>导出。
3.选择要保存的文件格式和质量,例如 JPEG(JPG 文件的另一个名称)。如果需要,您还可以选择重命名文件或更改文件位置。
图像现在应保存为 JPG(或任何其他所需格式)供您使用。
macOS 上的屏幕截图功能提供了一组不错的选项。一些键盘快捷键允许您拍摄所有类型的屏幕截图,几乎消除了对第三方屏幕截图工具的所有需求。使用上述命令,您可以根据自己的喜好进行调整,通过更改文件格式、文件位置等来进一步增强此系统。
更多Mac最新资讯,Mac软件下载以及Mac技巧教程关注macz网站吧!
攻略专题
查看更多-

- 《仙界幻世录》功法和技能搭配攻略
- 112 2025-03-12
-

- 《析微明茬》城市部分关卡通关攻略
- 82 2025-03-12
-

- 《黑龙江全省事》离退休待遇资格认证教程
- 90 2025-03-12
-

- 《析微明茬》自然部分关卡通关攻略
- 141 2025-03-12
-

- 《仙界幻世录》新手入门攻略
- 158 2025-03-12
-

- 《二重螺旋》希尔妲技能介绍
- 134 2025-03-12
热门游戏
查看更多-

- 快听小说 3.2.4
- 新闻阅读 | 83.4 MB
-

- 360漫画破解版全部免费看 1.0.0
- 漫画 | 222.73 MB
-

- 社团学姐在线观看下拉式漫画免费 1.0.0
- 漫画 | 222.73 MB
-

- 樱花漫画免费漫画在线入口页面 1.0.0
- 漫画 | 222.73 MB
-

- 亲子餐厅免费阅读 1.0.0
- 漫画 | 222.73 MB
-






