InDesign 教程「7」,如何创建文本列?
教程 158 2023-09-20欢迎观看indesign教程,小编带大家学习 InDesign 的基本工具和使用技巧,了解如何在 InDesign 中创建文本列。
如果希望文本显示在列中,一种方法是编辑框架的文本框架选项。在您拥有的文件中,创建一些文本,然后将其分为两列。首先使用「文字工具」添加几行文本,在「工具」面板中选择「文字工具」。
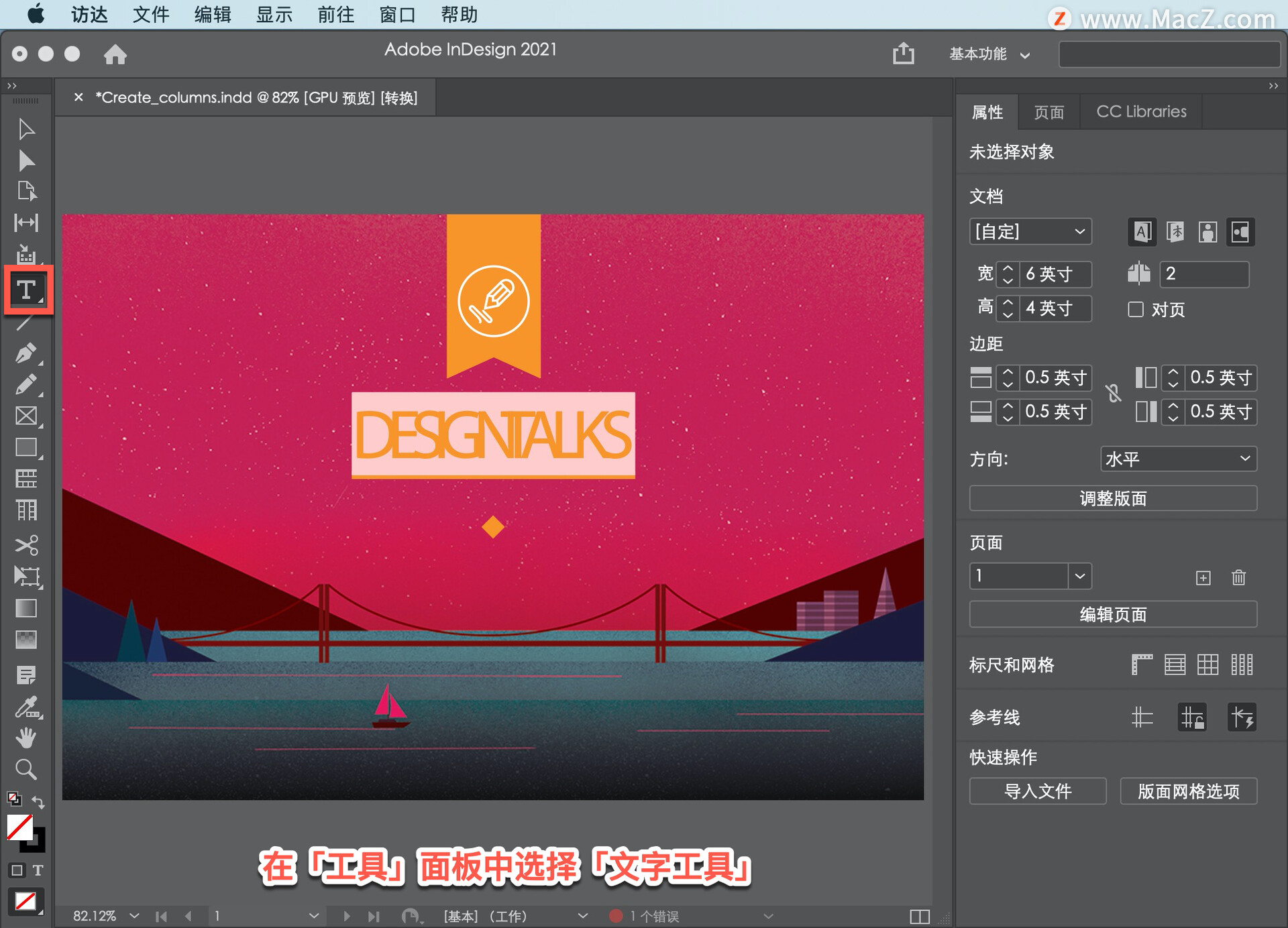
在文档中,从该行左边缘下方开始,按住并向右拖动,形成一个与该行一样宽、大约这么高的文本框。当文本框与线条对齐并与其宽度匹配时,将显示绿色智能辅助线。
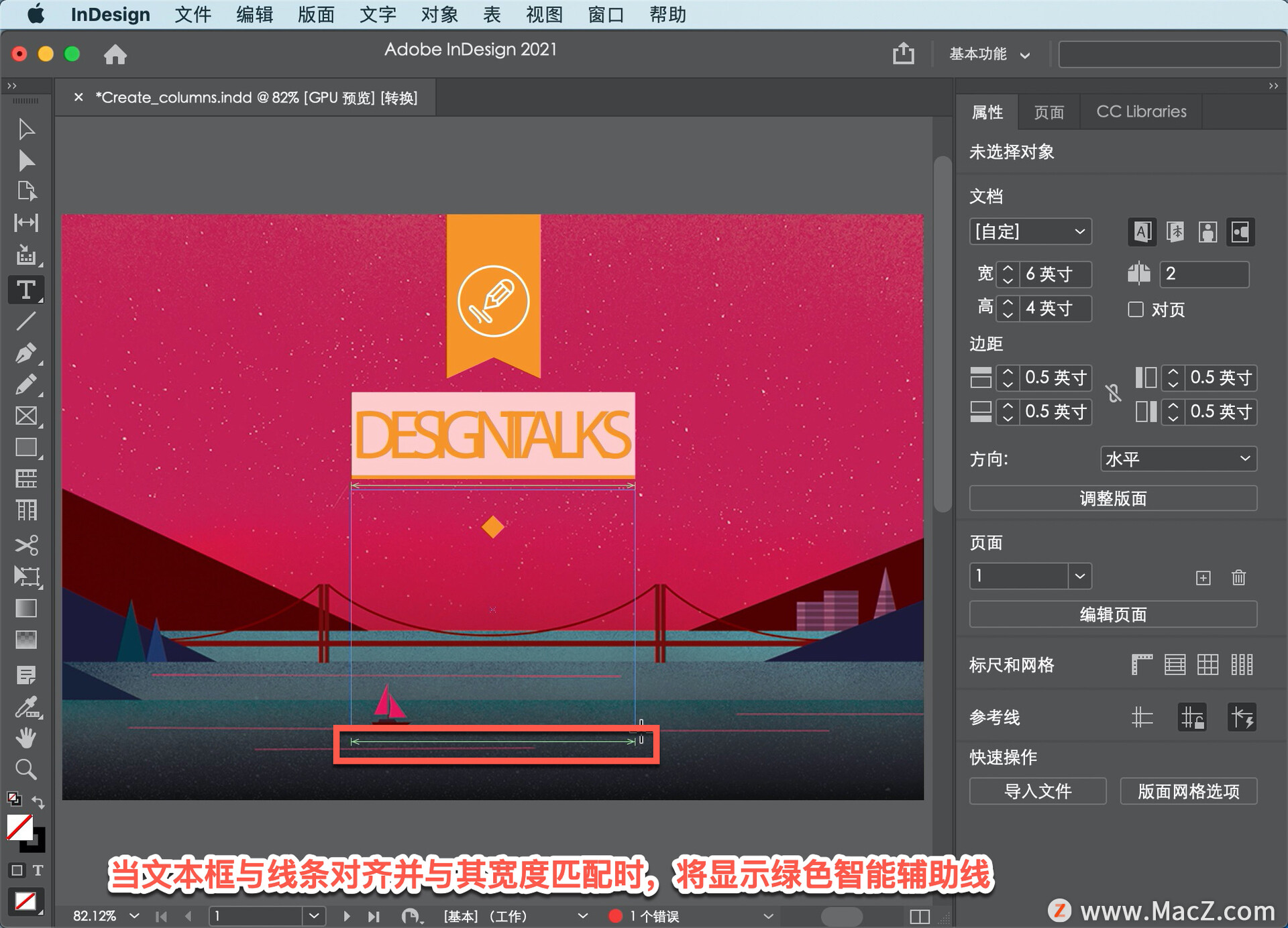
将光标置于新文本框中,输入 Every Tuesday,然后按Return键创建新段落。

键入 6-8pm,按 Return 键,键入 Art Cafe。
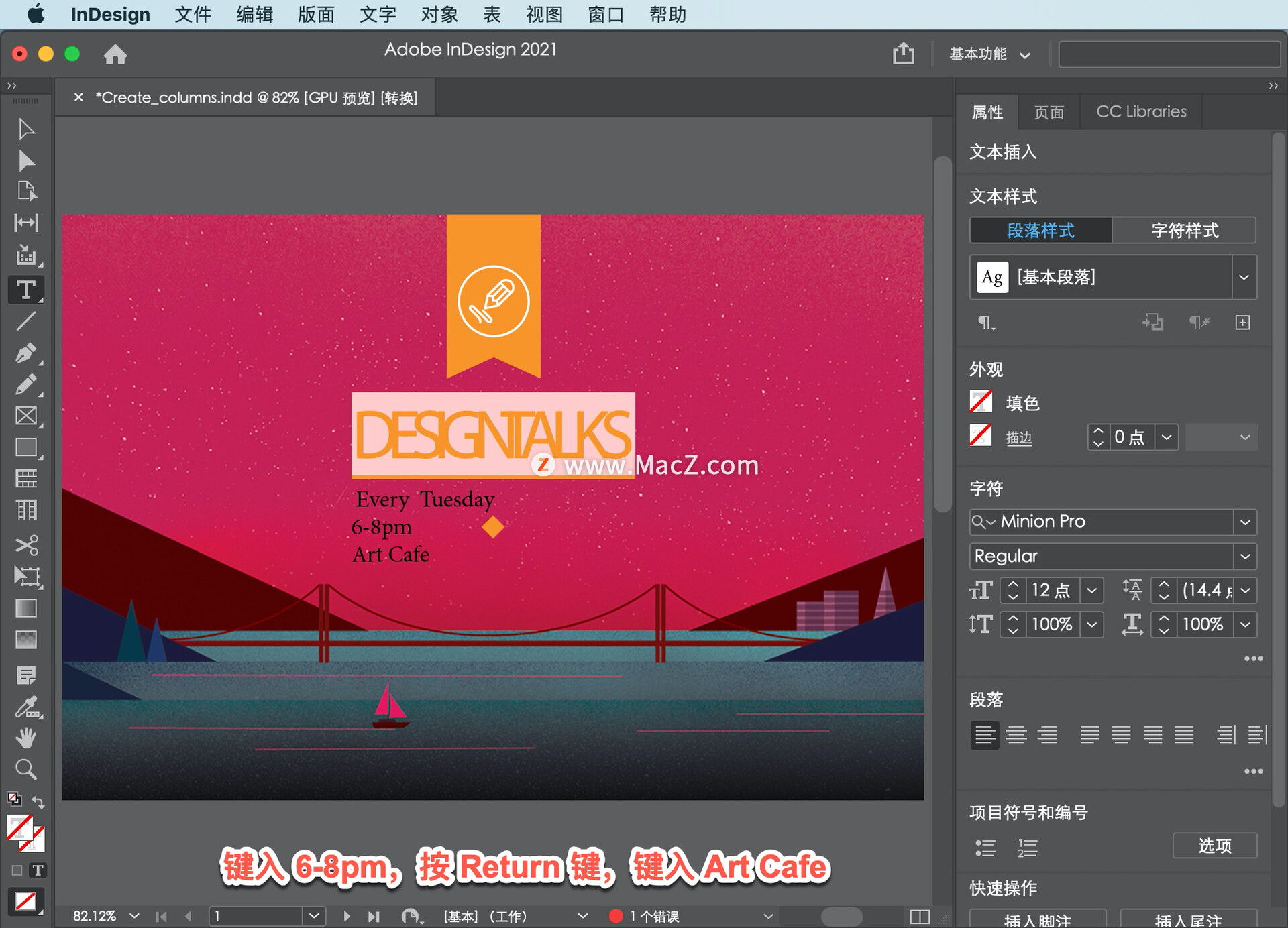
按Return键,最后输入San Francisco。现在,文本可能有点难以阅读,因此将更改其颜色,使其在短期内更具可读性。
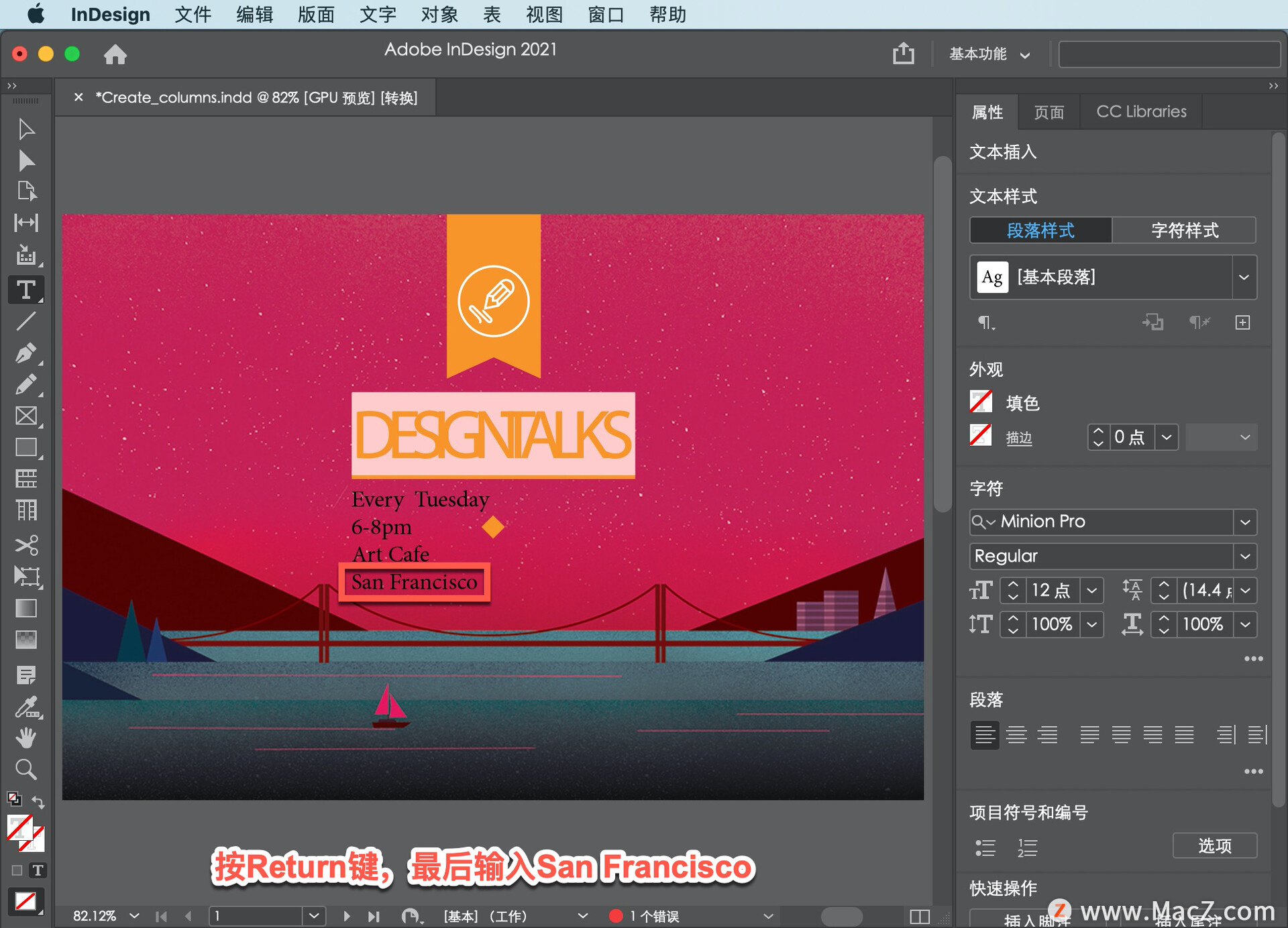
在「工具」面板中选择「选择工具」,选择文本框。

您看到的文本框可能比此处看到的文本高。有时候你会在页面上有很多对象,为了更容易选择内容,尽可能地缩小像这样的框架。要使文本框适合其中的文本,双击文本框上的中间底部点。
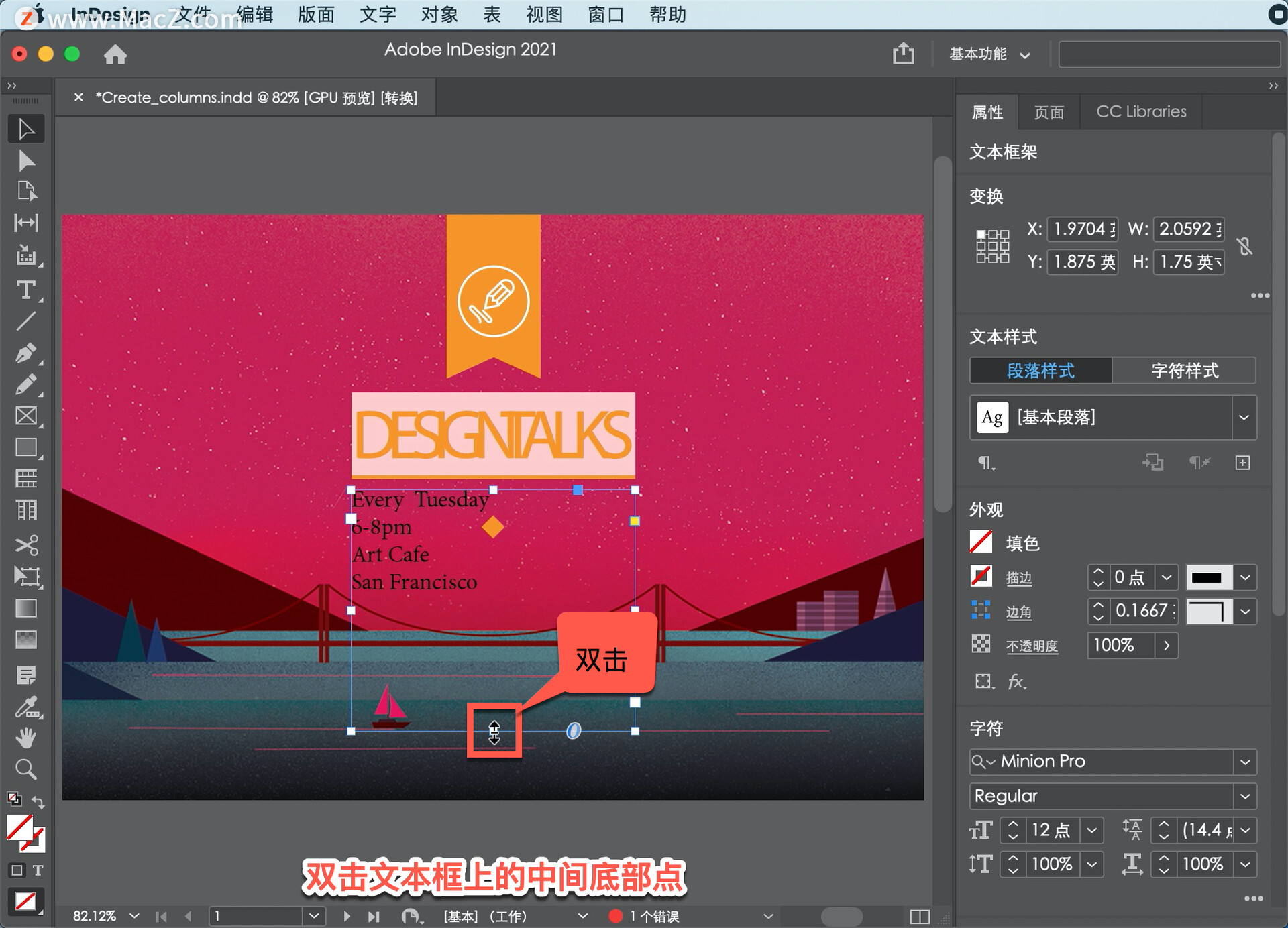
如果文本框太小,无法容纳文本,双击该底部中点将显示所有文本。如果它像在本例中一样高于文本,则框架将适合文本的高度。

现在,将此文本框划分为多个列,以便它适合此图标周围的区域。在文本框仍处于选中状态的情况下,选择「对象」-「文本框架选项… 」。

在出现的对话框中可以设置许多文本框选项,包括将文本框拆分为列、从称为「插入间距」的边缘将文本推入,等等,将「栏数」更改为2。
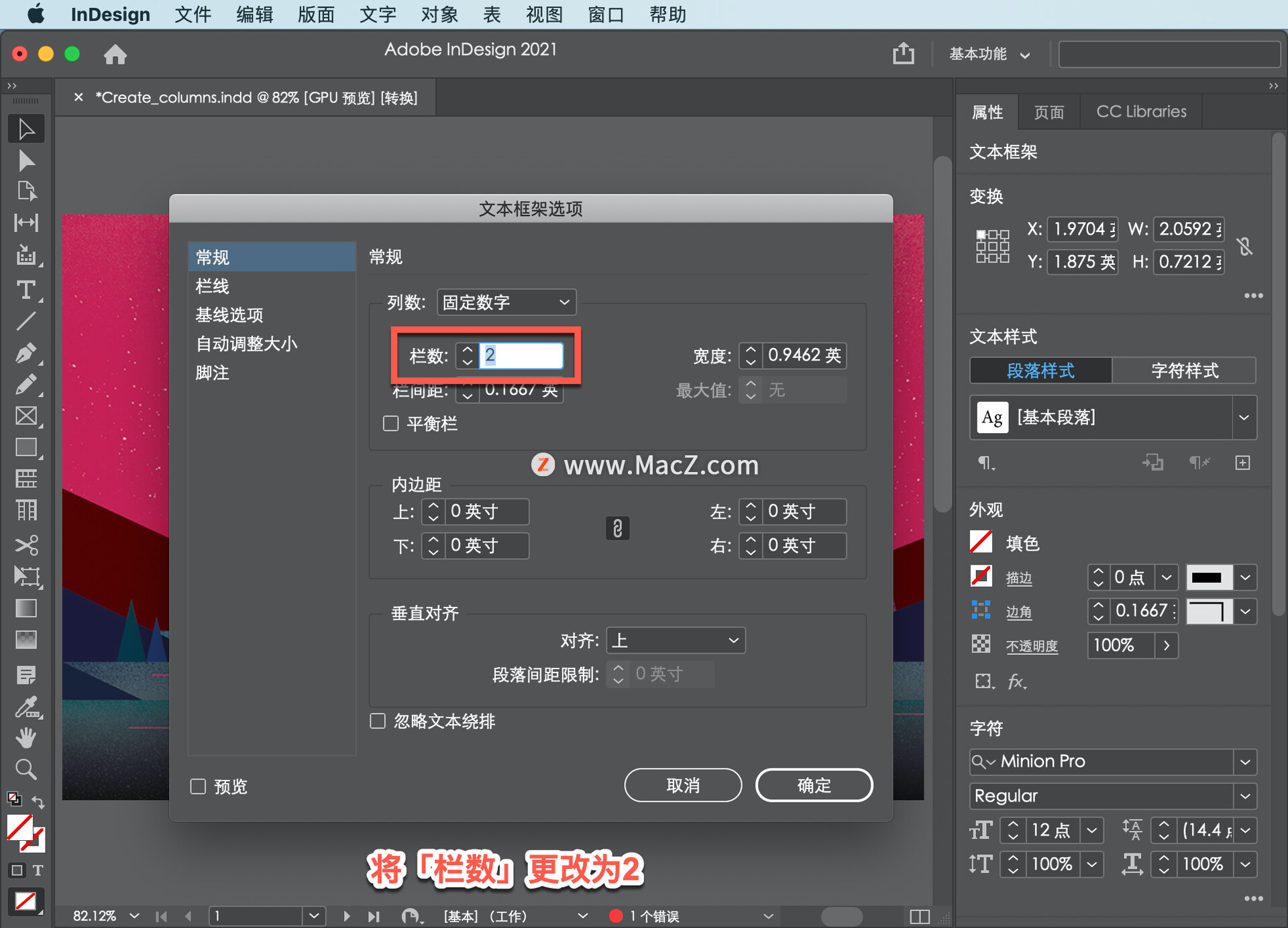
然后选择「预览」,以便查看文档中发生的更改。需要通过顶部的标题栏将对话框拖到一边才能看到它。
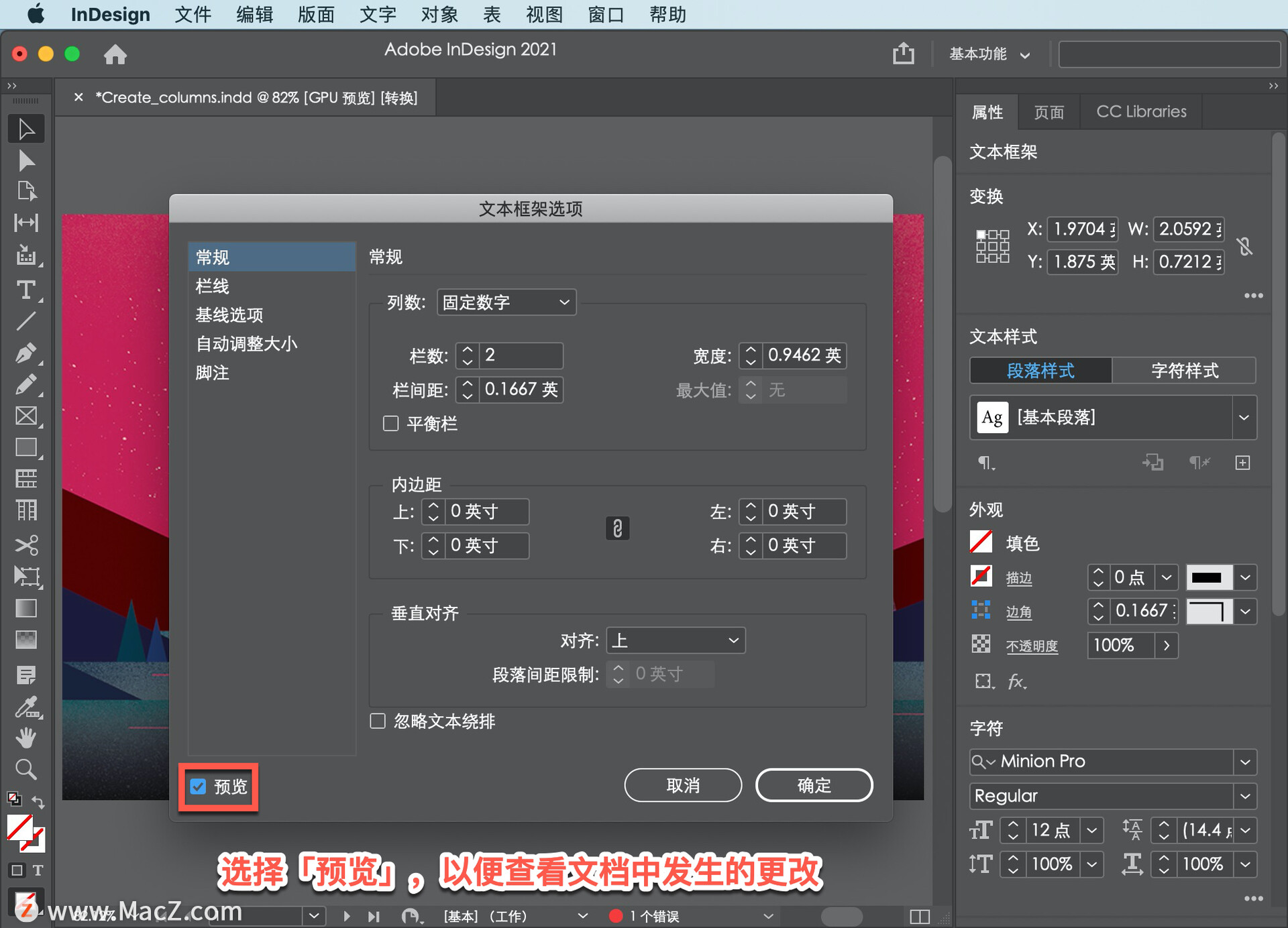
要确保在添加或删除文本时,跨列的文本在视觉上保持平衡,而不必更改文本框的高度,选择「平衡栏」。
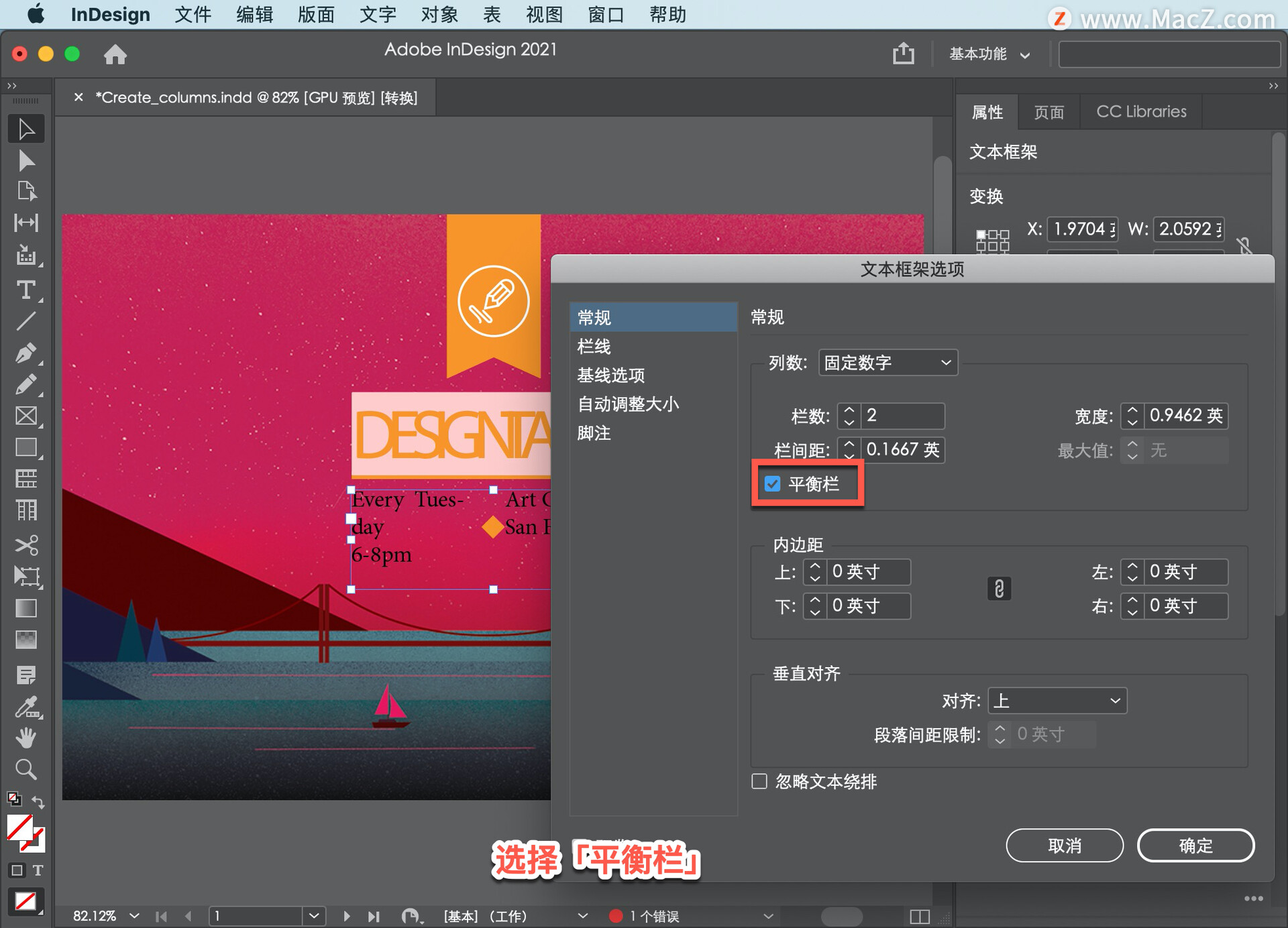
最后,要在文本列之间添加「栏间距」,可以调整边距或两列之间的距离。单击此处的向上箭头数次,将「栏间距」更改为「0.75英寸」左右。
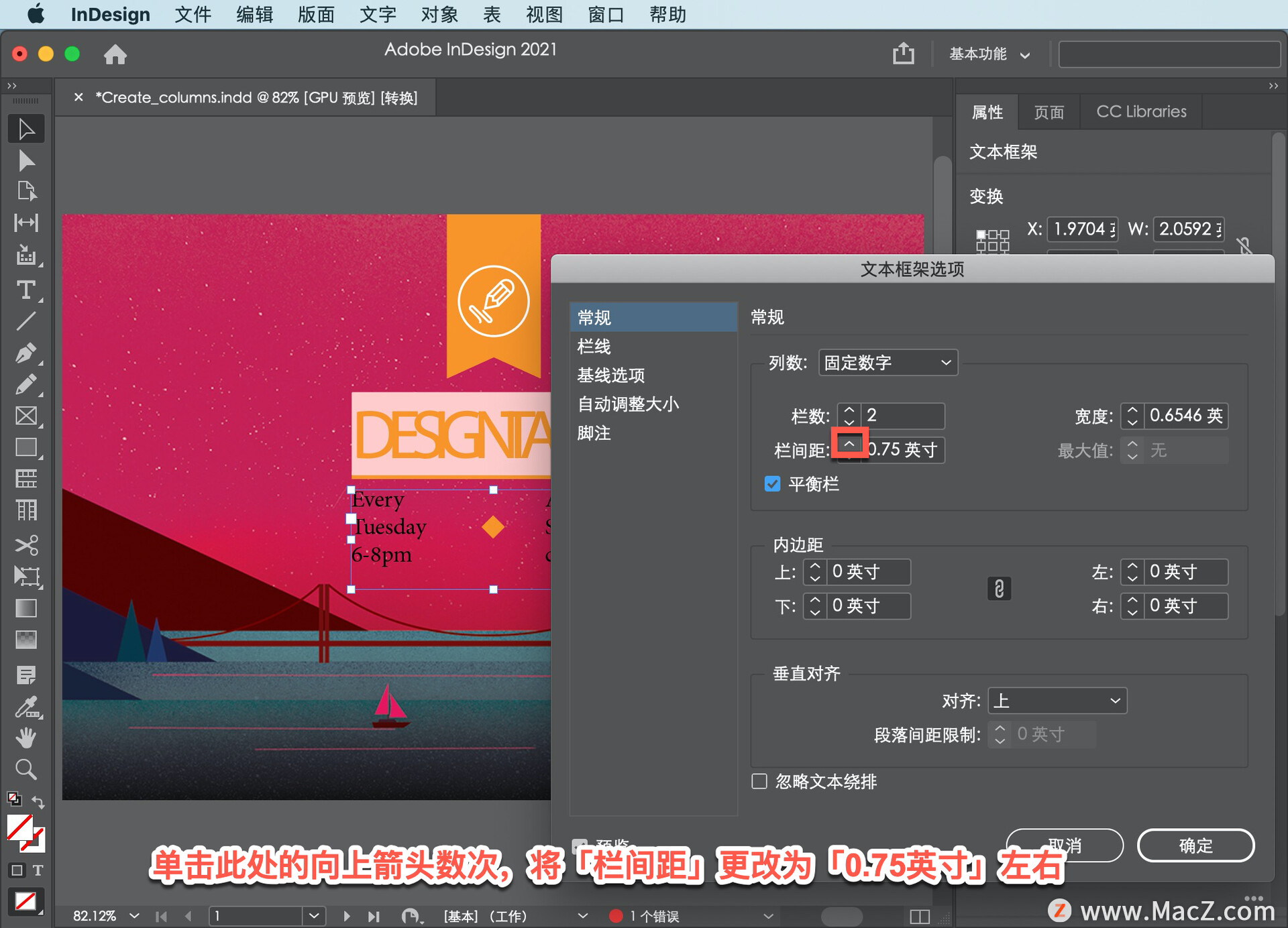
要将这些更改应用于文本框,单击「确定」。
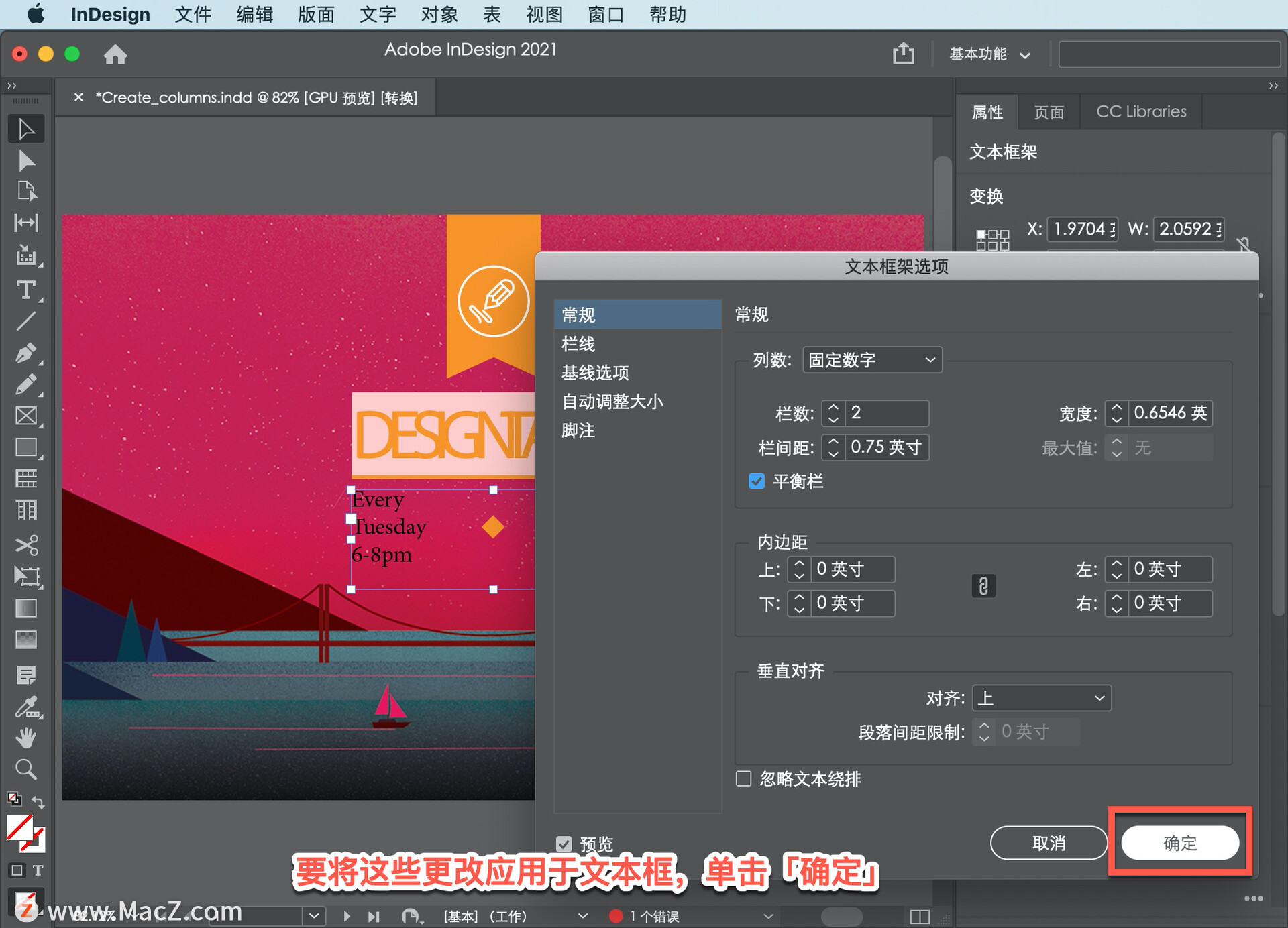
现在切换到「文字工具」,直接双击文本。
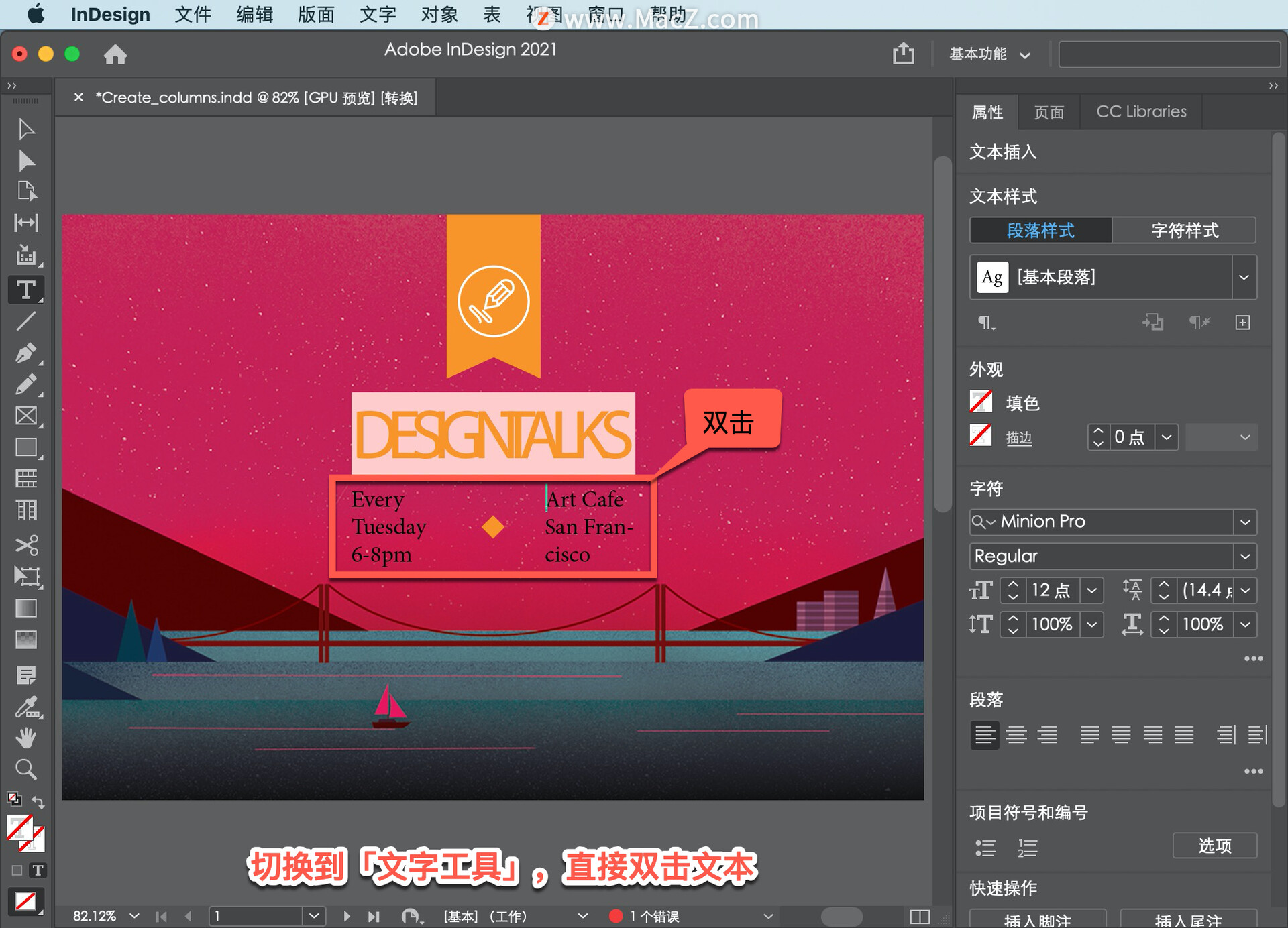
选择「编辑」,然后选择「全选」。
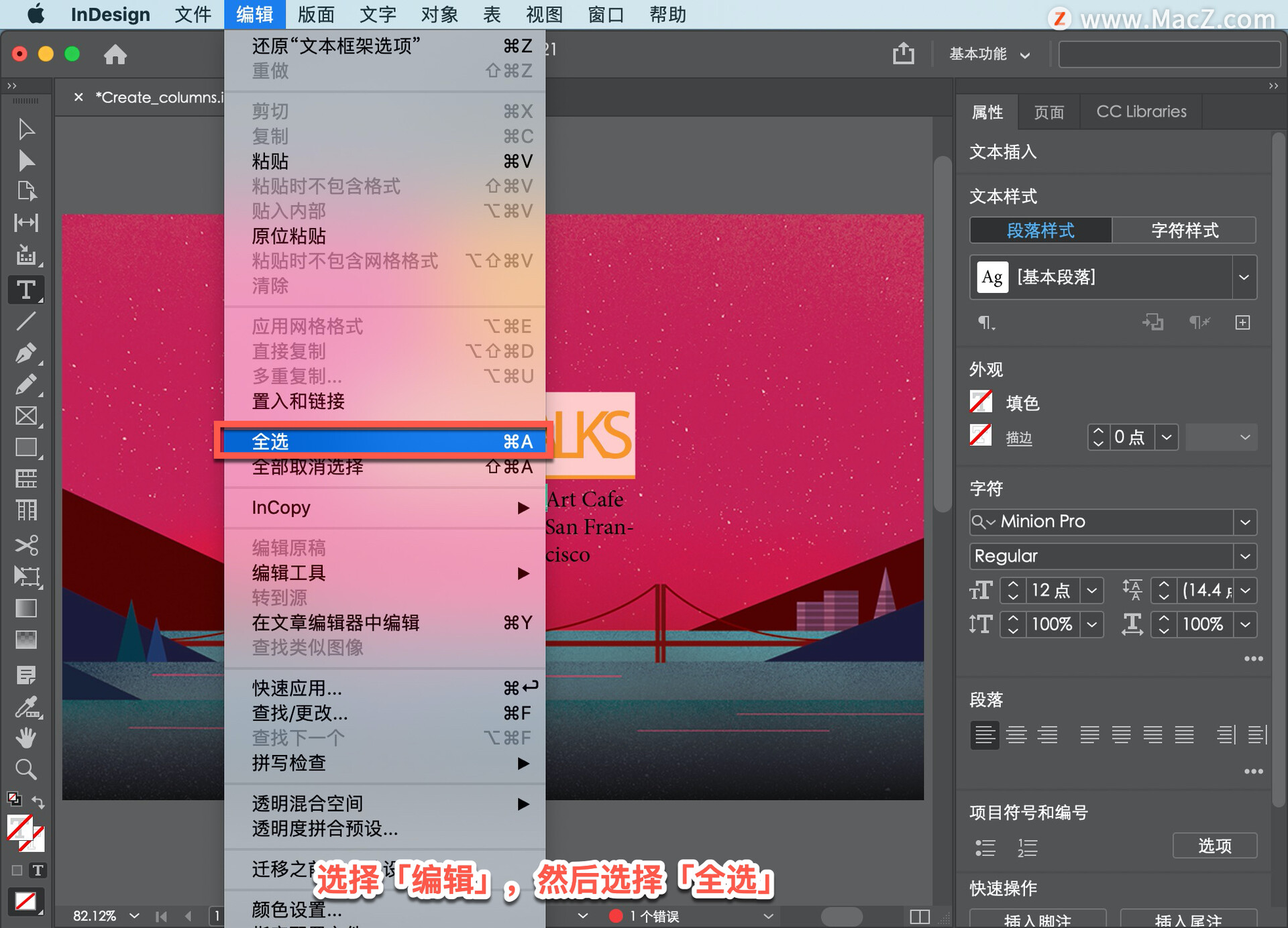
在文档右侧的「属性」面板中,更改一些文本格式。现在要改变字体大小,从字体大小菜单或另一个大小选择8个Pt,这样的文本,如 San Francisco 不再包装。

要更改文本颜色,单击「属性」面板中的「填色」,确保选择了「色板」选项,以便可以看到一系列可以使用的默认颜色,并选择可以用作白色的[纸张],然后按ESC键隐藏颜色。

现在,要在设计中移动文本,在「工具」面板中选择「选择工具」,然后拖动文本,使其大致位于图标的中心。

若要在未选中的情况下查看最终文本,选择「编辑」,然后选择「全部取消选择」。
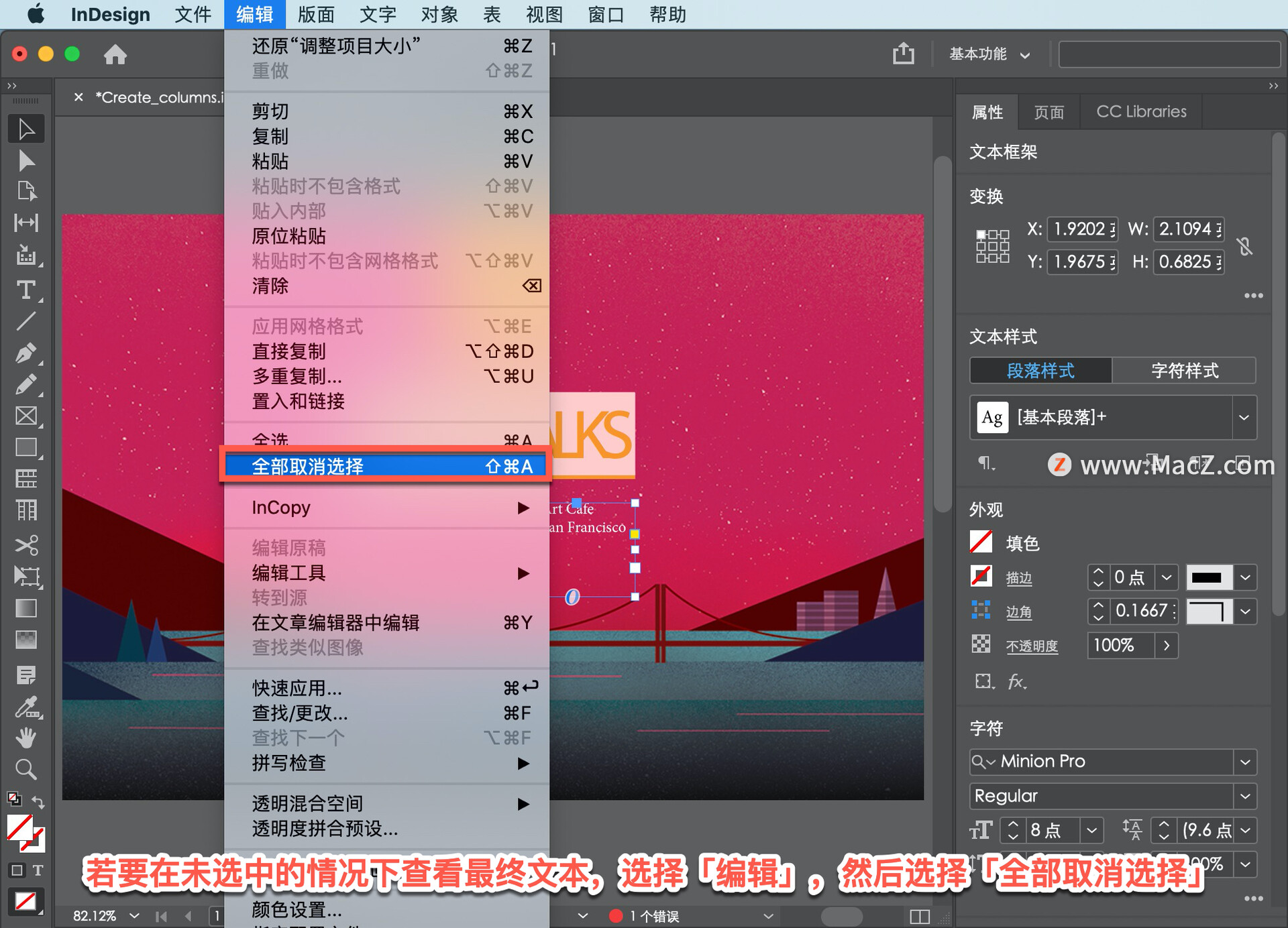
以上就是在 InDesign 中将文本框与文本相匹配,并使用一种方法将文本框划分为列的方法。在阅读这些教程的过程中,可以确保文本框的大小与需要的大小一样,还可以在需要的地方轻松创建文本列。需要 indesign 软件的朋友可在本站下载,关注我们,学习Mac软件使用方法!
攻略专题
查看更多-

- 《决胜巅峰》埃克斯最强出装徽记推荐
- 184 2025-01-19
-

- 《永劫无间手游》蓝梦技能介绍
- 101 2025-01-19
-

- 《燕云十六声》牵丝玉流派挑战玩法一览
- 93 2025-01-19
-

- 《金铲铲之战》新春使者娑娜技能介绍
- 144 2025-01-19
-

- 《金铲铲之战》新春使者卑尔维斯技能介绍
- 137 2025-01-19
-

- 《心动小镇》猫咪产出每日奖励领取方法
- 165 2025-01-19
热门游戏
查看更多-

- 快听小说 3.2.4
- 新闻阅读 | 83.4 MB
-

- 360漫画破解版全部免费看 1.0.0
- 漫画 | 222.73 MB
-

- 社团学姐在线观看下拉式漫画免费 1.0.0
- 漫画 | 222.73 MB
-

- 樱花漫画免费漫画在线入口页面 1.0.0
- 漫画 | 222.73 MB
-

- 亲子餐厅免费阅读 1.0.0
- 漫画 | 222.73 MB
-






