欢迎观看indesign教程,小编带大家学习 InDesign 的基本工具和使用技巧,了解如何编辑段落样式。
使用此简历文件,编辑一个段落样式,并查看如何在此文档中应用该样式的任何文本。在左侧的「工具」面板中选择「文字工具」,并将光标插入此程序管理器文本中。
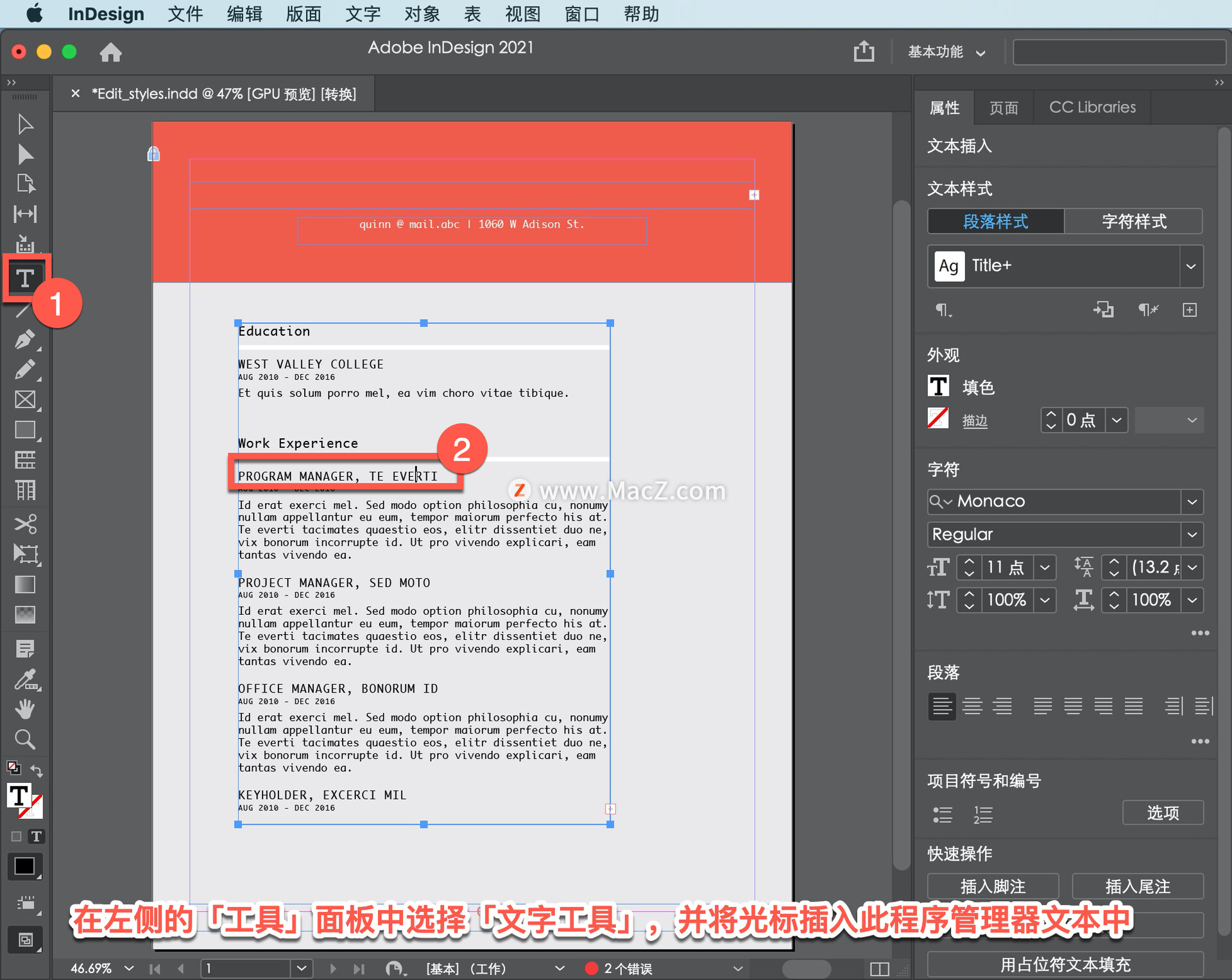
放大它以便更容易看到,使用快捷键 Command+。

在文本中插入光标时,查看右侧的「属性」面板,可以看到哪些样式适用于整个段落。在这种情况下,将应用标题样式。
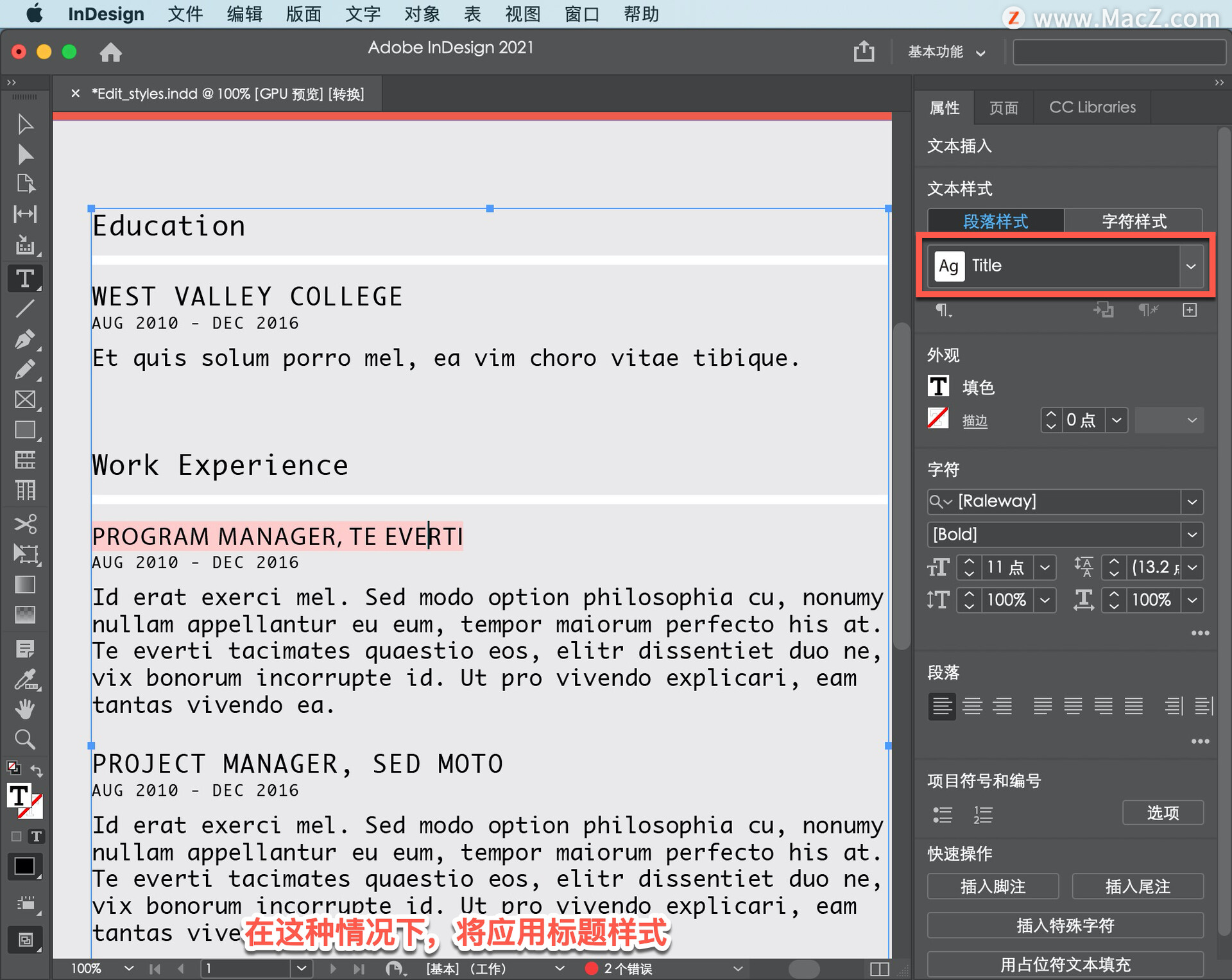
如果单击「段落样式」菜单,可以看到创建了多个段落样式,包括日期、正文和标题。
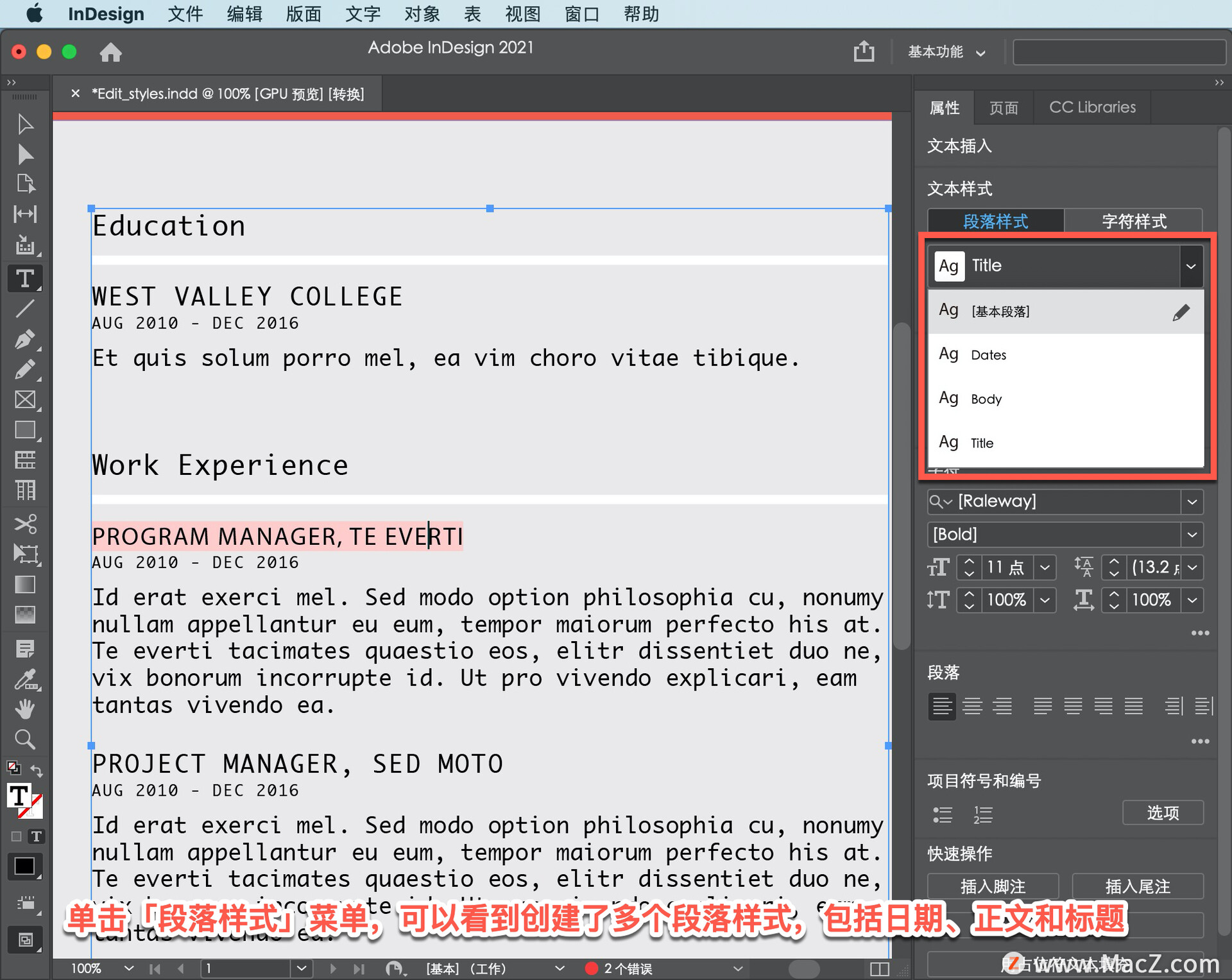
你也可以从这里打开段落样式面板,在这里有更多的编辑和创建段落样式的选项,我们将在本文后面做。
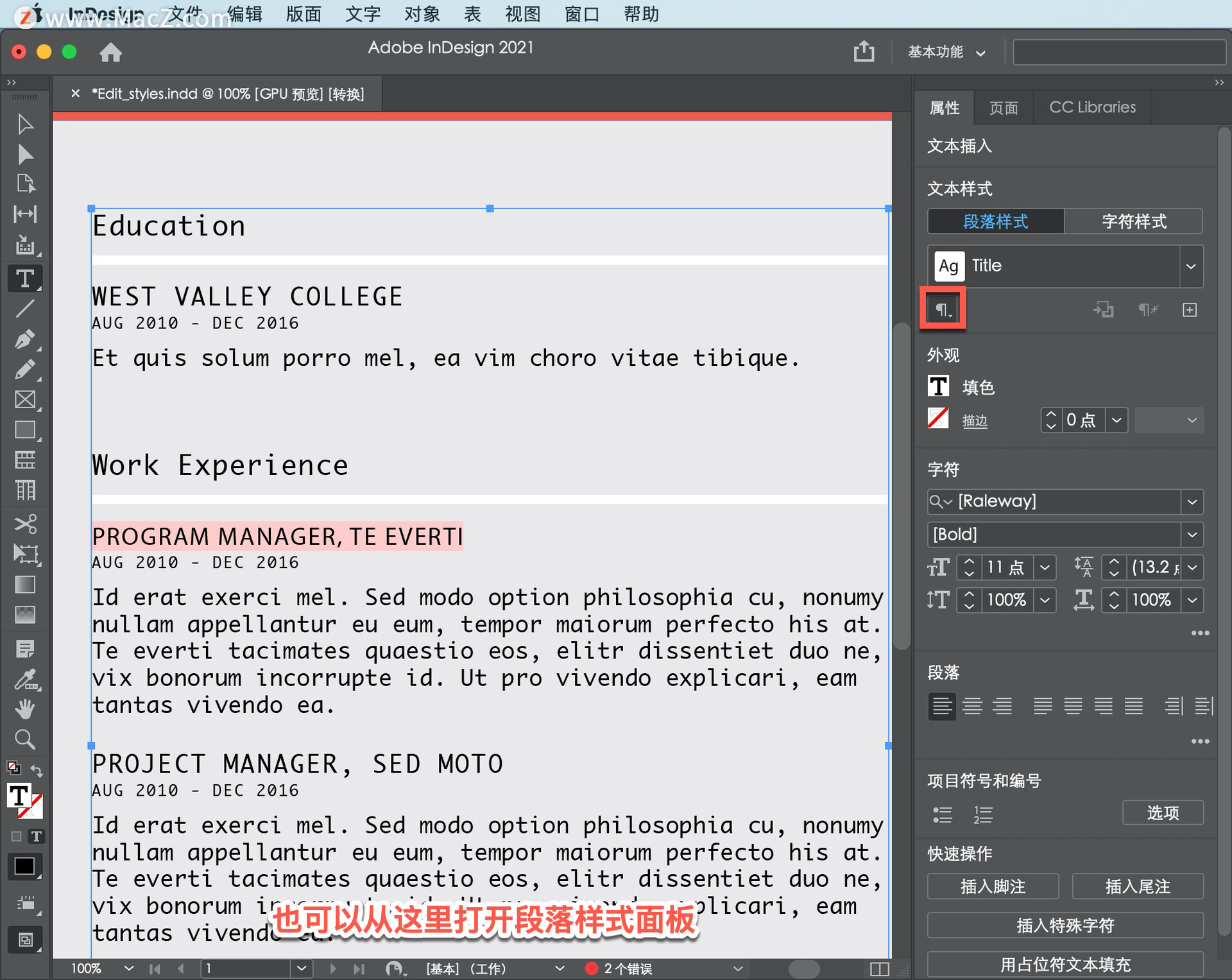
现在,要编辑段落样式中保存的格式,可以更改已应用样式的文本的格式。然后更改应用的样式定义以匹配选定文本中的新样式。这称为重新定义样式。
选择此文本以便更改格式,按住并拖动,在「属性」面板中将字体大小更改为9点。
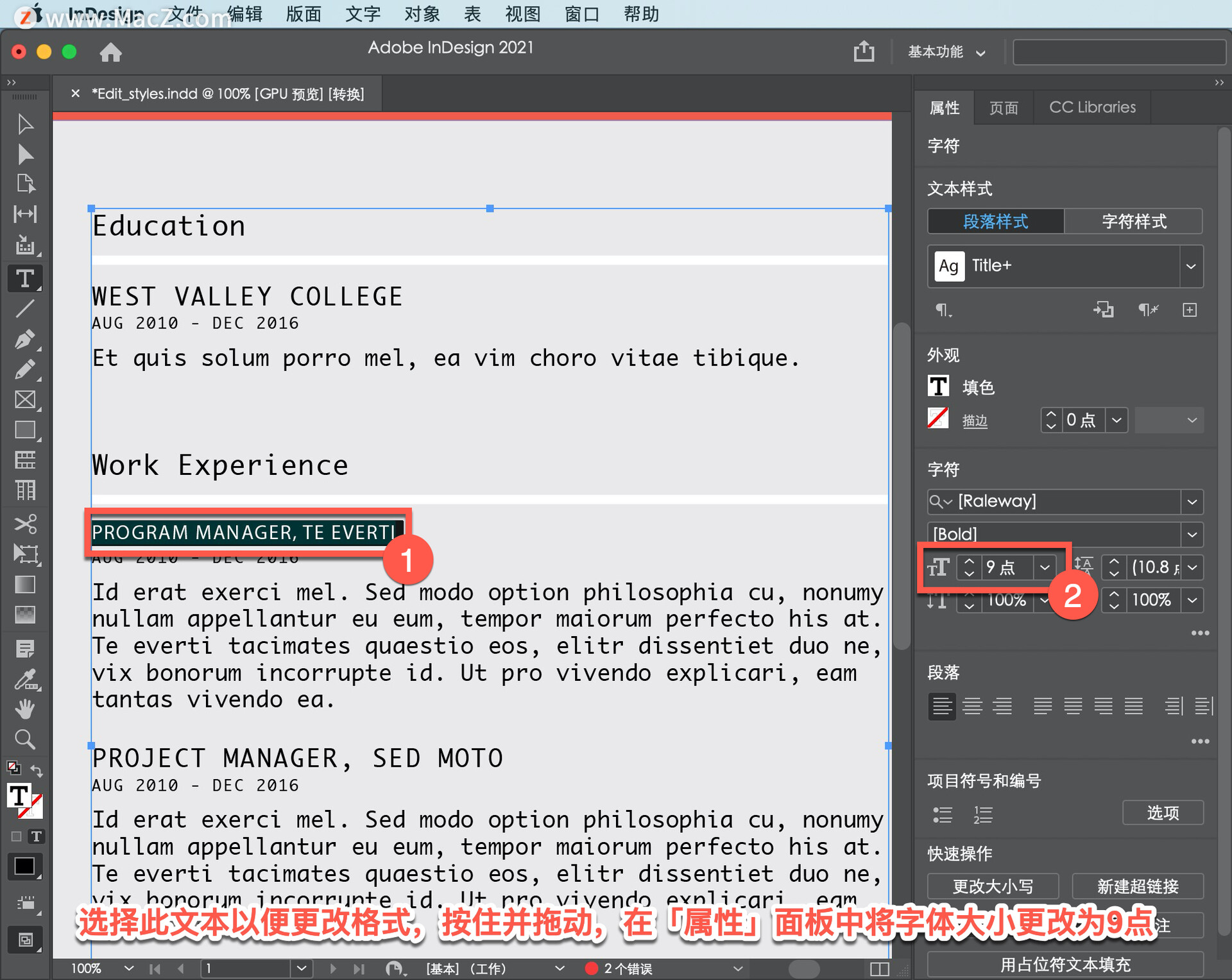
在样式名称右侧的「段落样式」菜单中,会看到一个重新定义的样式图标,其外观如下所示。
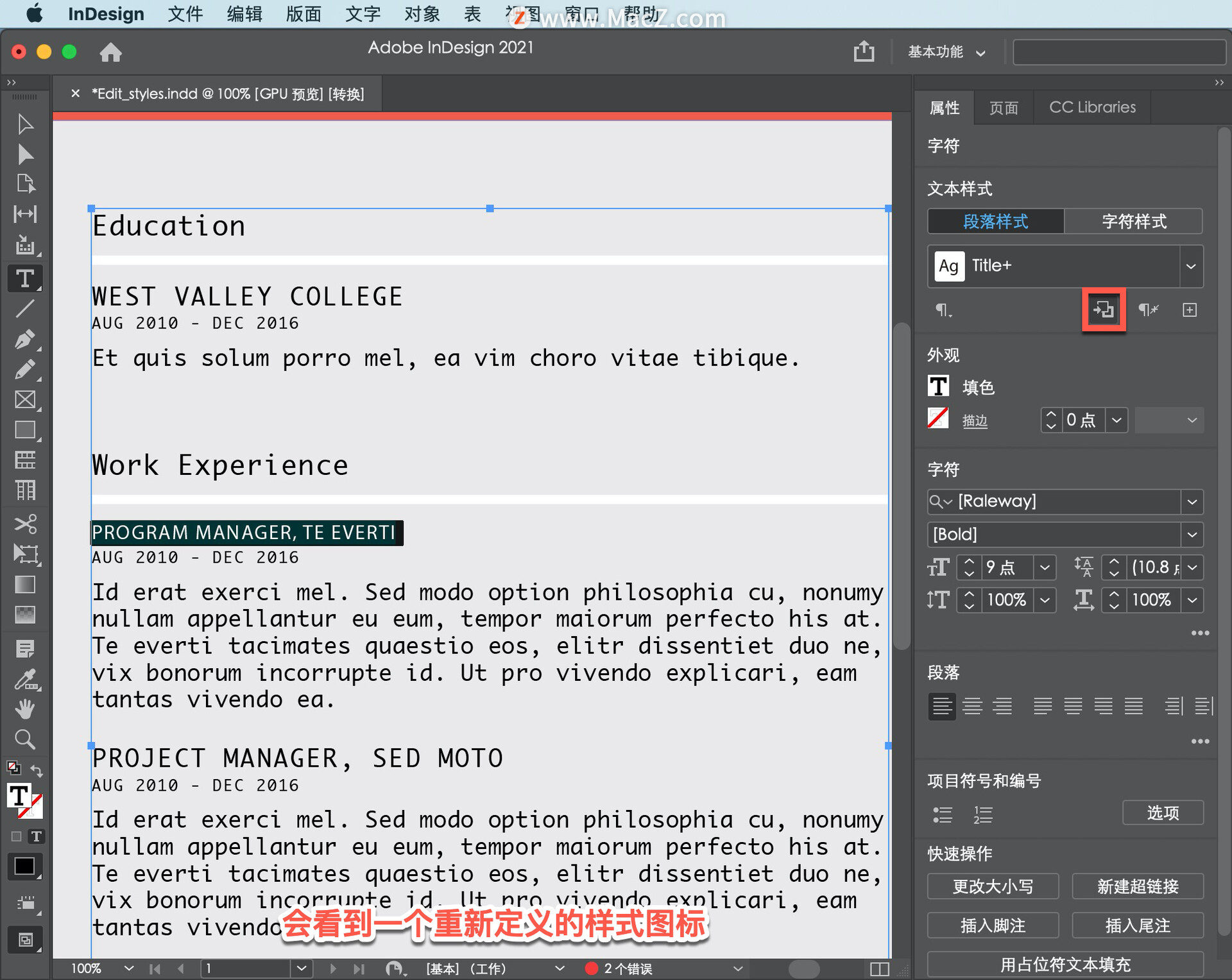
单击「重新定义样式」图标更改标题样式的格式,以与选定文本中的新格式相匹配。刚刚根据文本重新定义了段落样式。注意,应用样式的所有文本都已更改。
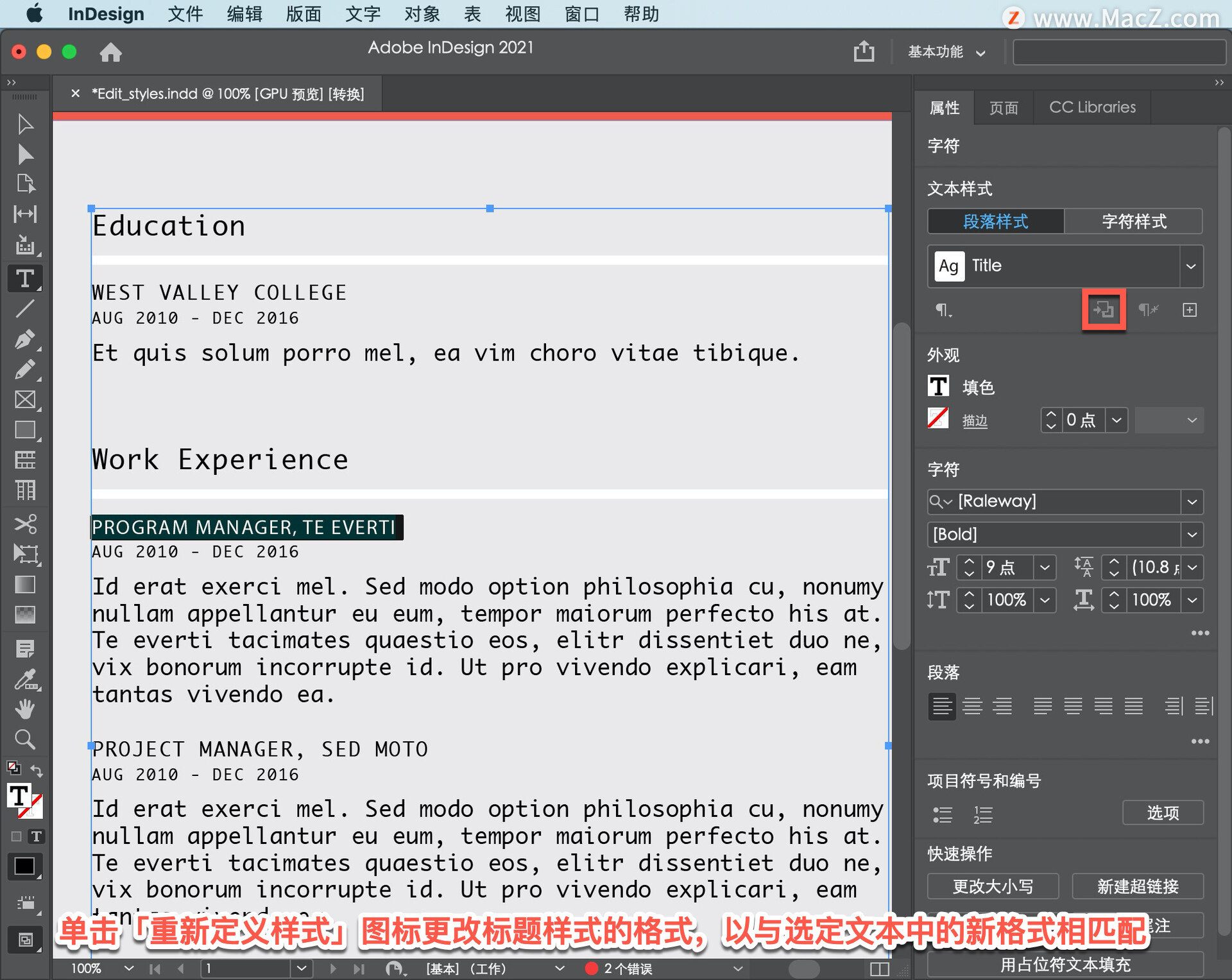
现在,单击一些日期文本,然后单击正文文本,查看在「属性」面板中应用的样式。如果要编辑样式(可能是尚未应用于文本的样式),可以在「段落样式」面板中进行编辑。
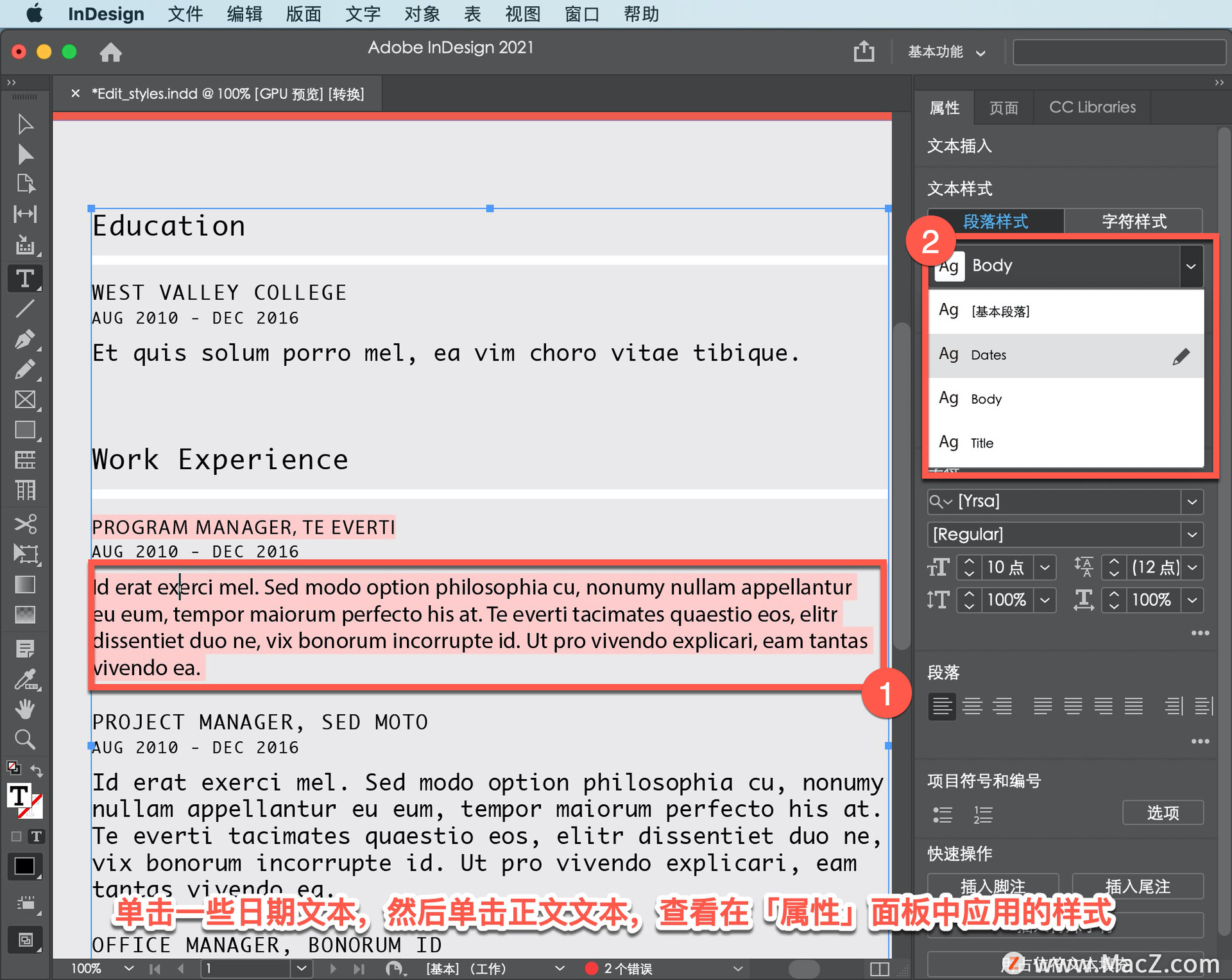
选择「段落样式」菜单。
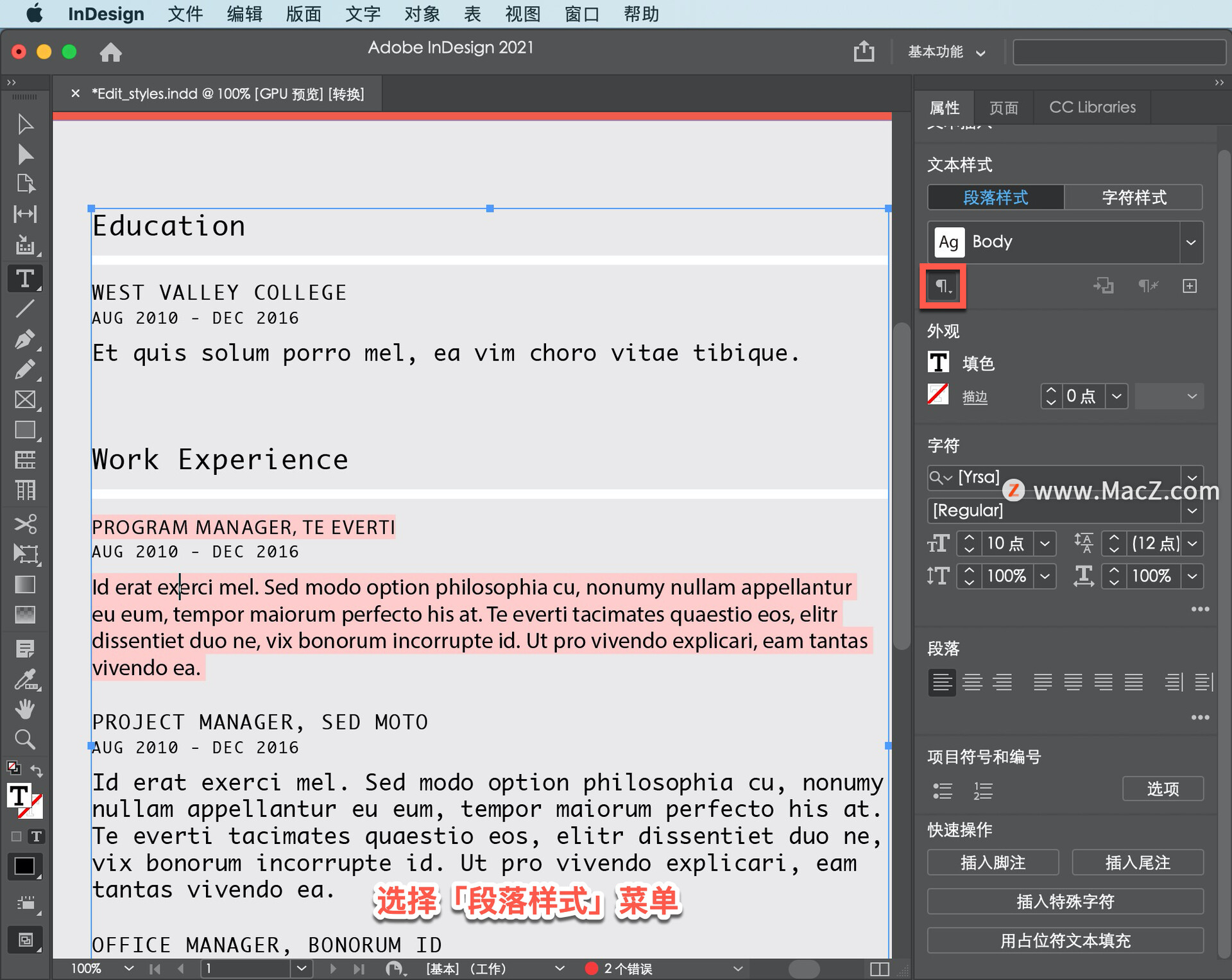
这将打开「段落样式」面板。
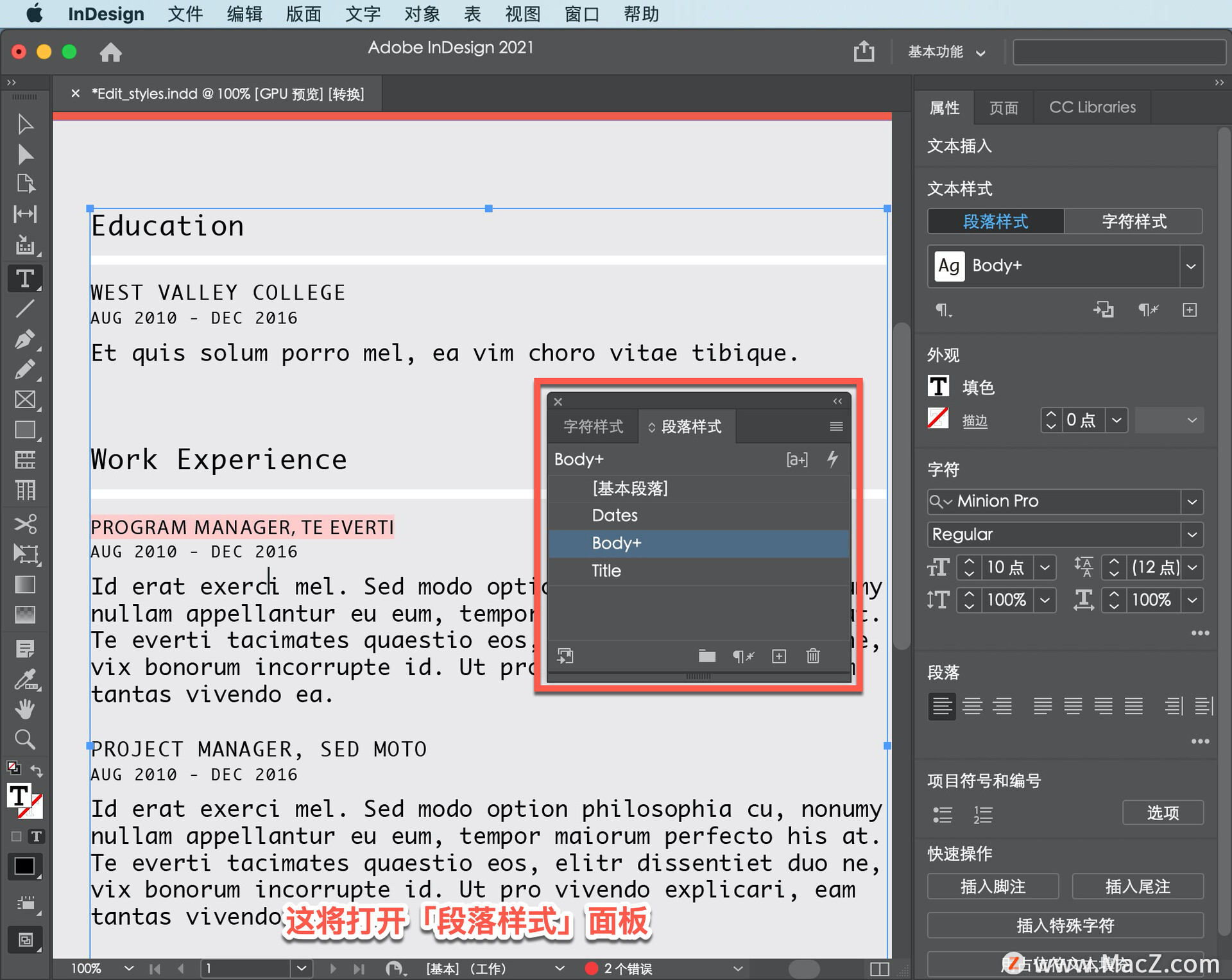
也可以通过在菜单中选择「文字」-「段落样式」来打开此面板。
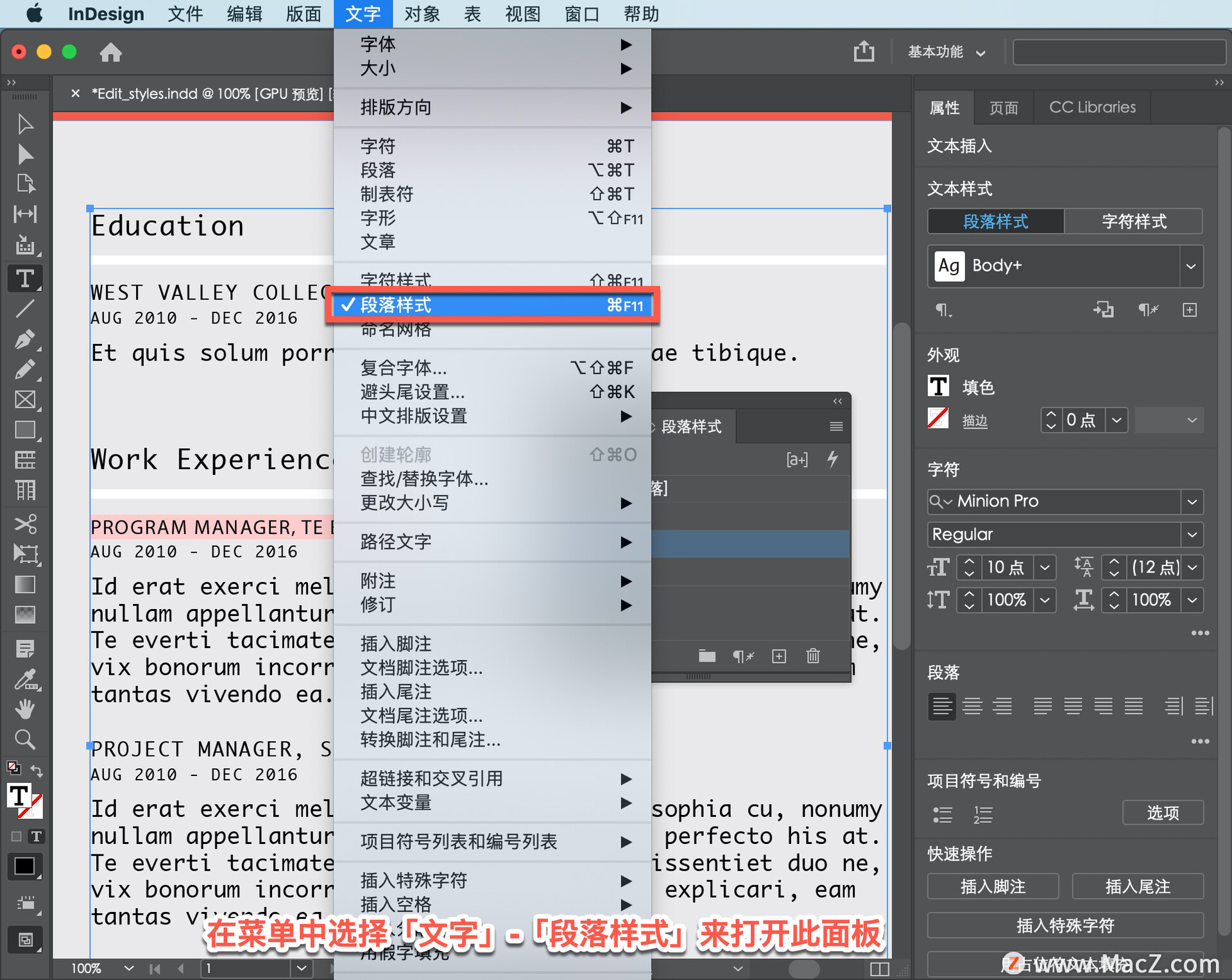
现在将编辑段落样式,但为了避免在编辑时意外地将样式应用于选定文本,选择「编辑」,然后选择「全部取消选择」。
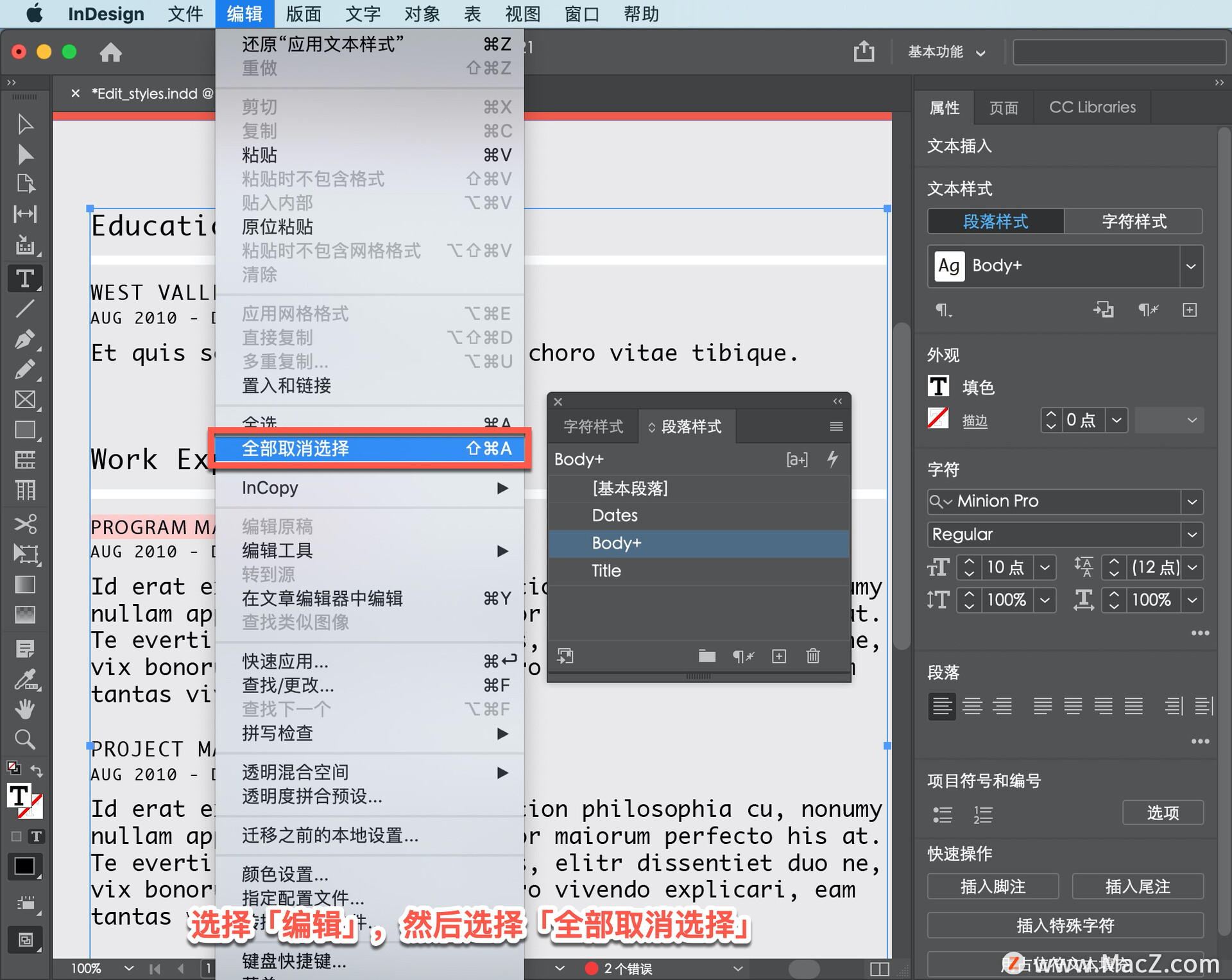
转到「段落样式」面板,双击样式名称以编辑样式。它不会应用于任何内容,因为未选择任何文本。
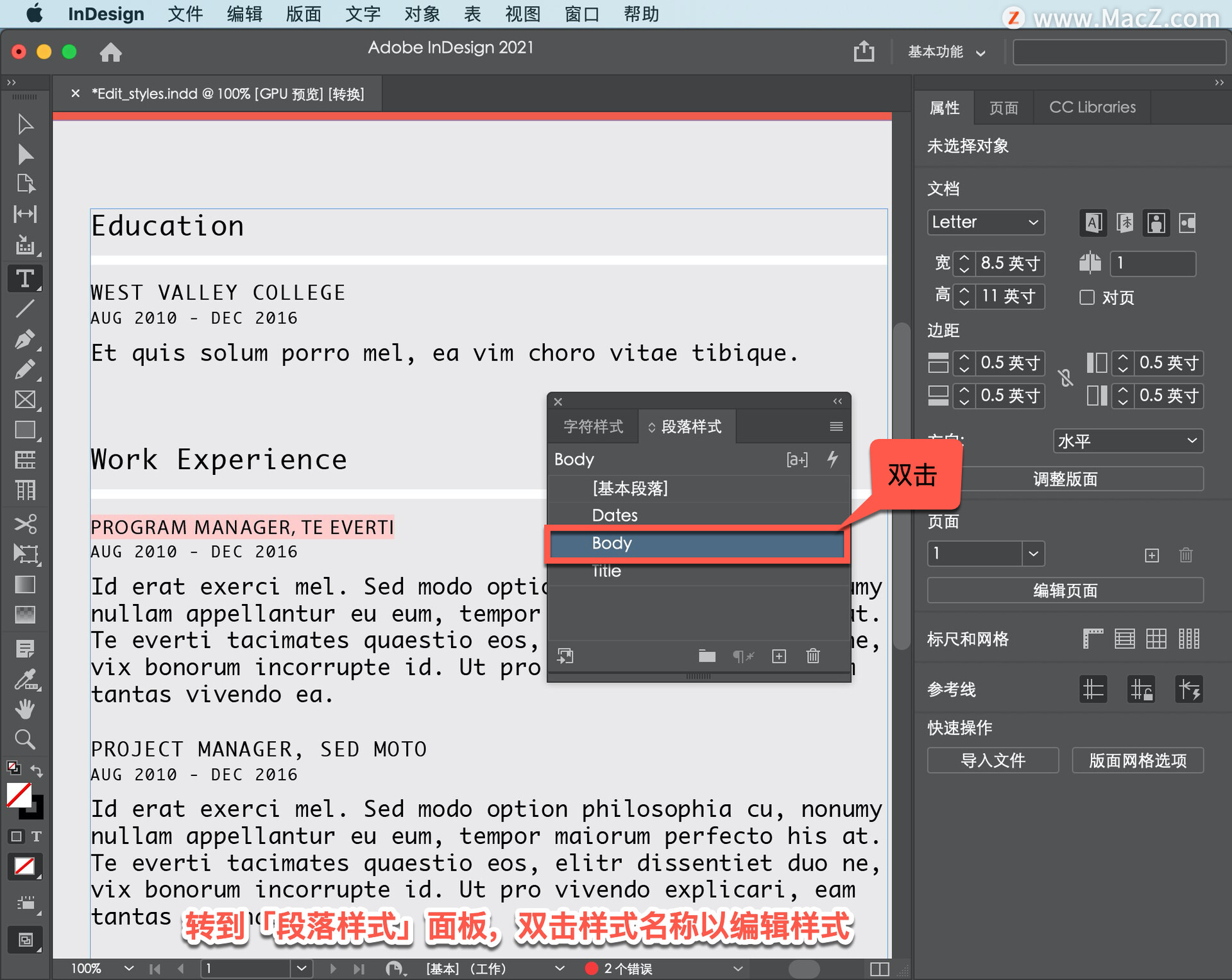
将看到「段落样式选项」对话框。
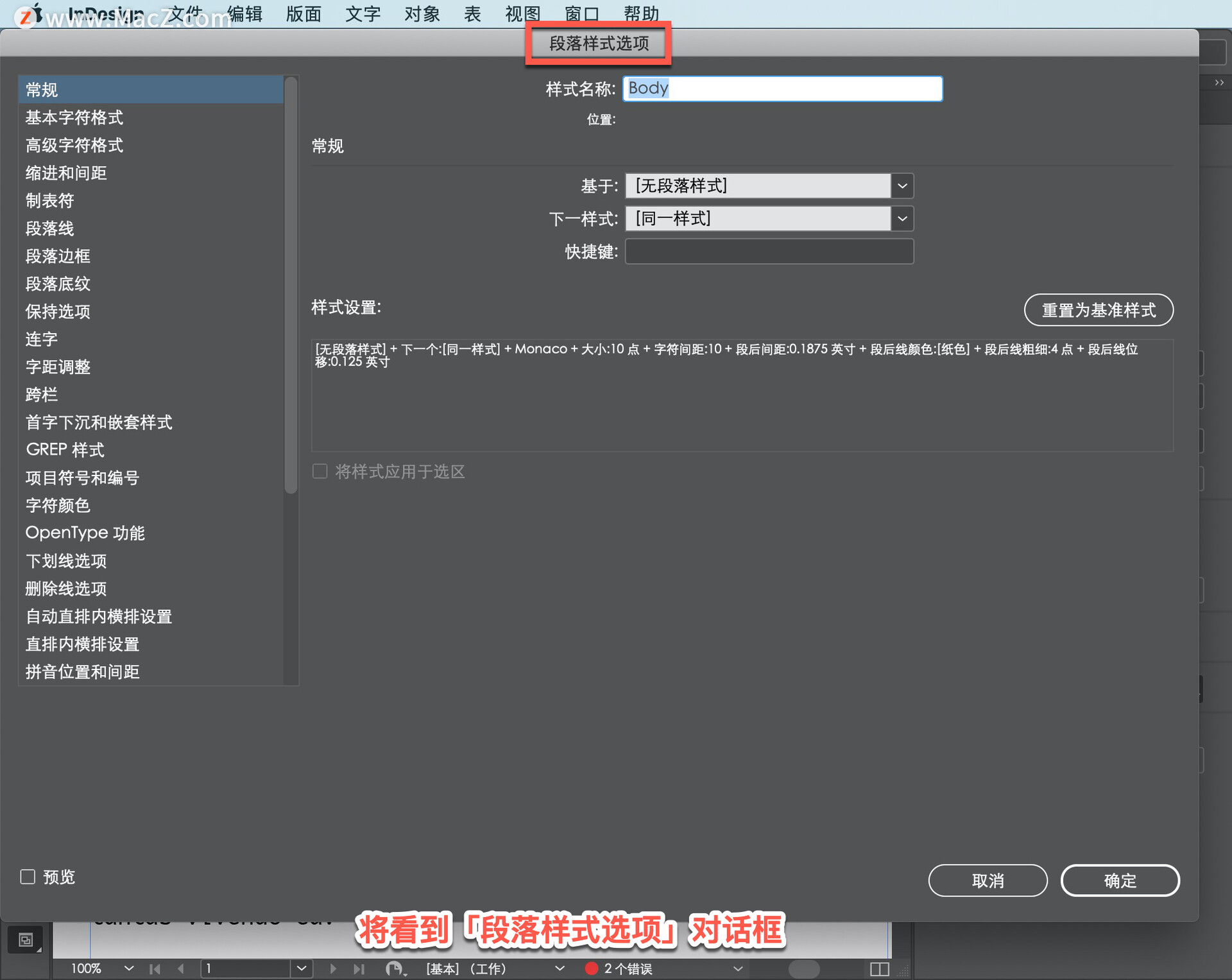
这里是所有可以用段落样式保存的文本格式。可以在此处更改格式,应用此样式的任何文本都将更新。
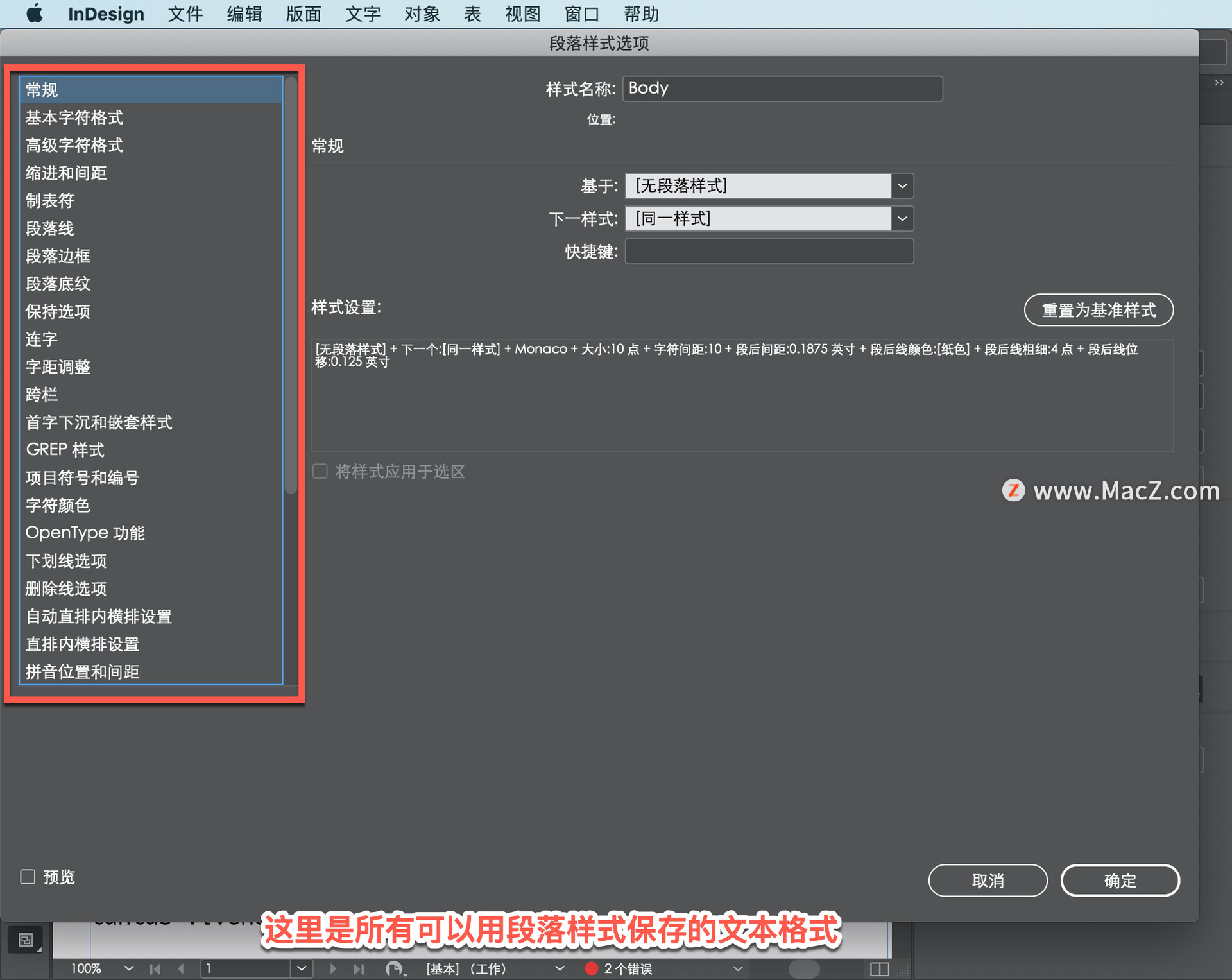
可以单击「取消」关闭对话框而不进行更改。
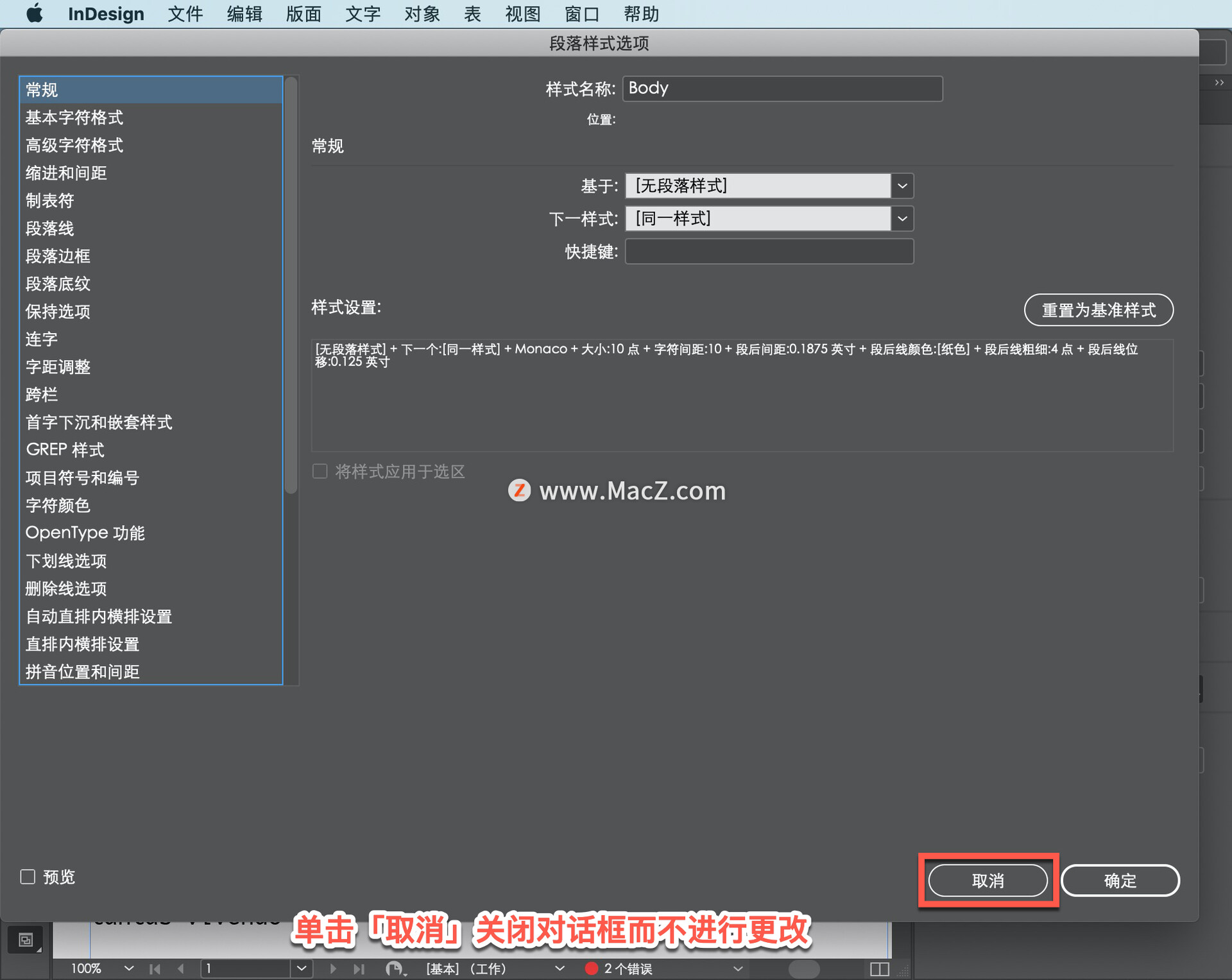
段落样式是保存和更新文本格式的一种简单而有效的方法,有很多方法可以创建和编辑它们。当您开始在自己的项目中使用文本时,尝试创建和编辑样式,以便更智能地工作。
以上就是在 InDesign 中编辑段落样式的方法。需要 indesign 软件的朋友可在本站下载,关注我们,学习Mac软件使用方法!
攻略专题
查看更多-

- 《坦克连》新手必备十条小建议
- 110 2025-02-18
-

- 《少年西游记2》毕月乌技能介绍
- 139 2025-02-18
-

- 《职场浮生记》黄萍萍彩礼介绍
- 122 2025-02-18
-

- 《坦克连》新手轻坦爬线选择
- 192 2025-02-18
-

- 《仙剑世界》自选五星选择推荐
- 101 2025-02-18
-

- 《坦克连》轻坦配件选择推荐
- 134 2025-02-18
热门游戏
查看更多-

- 快听小说 3.2.4
- 新闻阅读 | 83.4 MB
-

- 360漫画破解版全部免费看 1.0.0
- 漫画 | 222.73 MB
-

- 社团学姐在线观看下拉式漫画免费 1.0.0
- 漫画 | 222.73 MB
-

- 樱花漫画免费漫画在线入口页面 1.0.0
- 漫画 | 222.73 MB
-

- 亲子餐厅免费阅读 1.0.0
- 漫画 | 222.73 MB
-






