欢迎观看indesign教程,小编带大家学习 InDesign 的基本工具和使用技巧,了解如何为设计元素创建和编辑图形框架。
InDesign中的框架是页面布局的重要组成部分。除了保存图形和文本外,框架还可以充当图形元素。
在本文中,我们将使用帧工具创建帧,圆角并应用颜色填充。打开文件,查看可以在左侧的「工具」面板中创建的不同类型的形状,按住「矩形工具」。
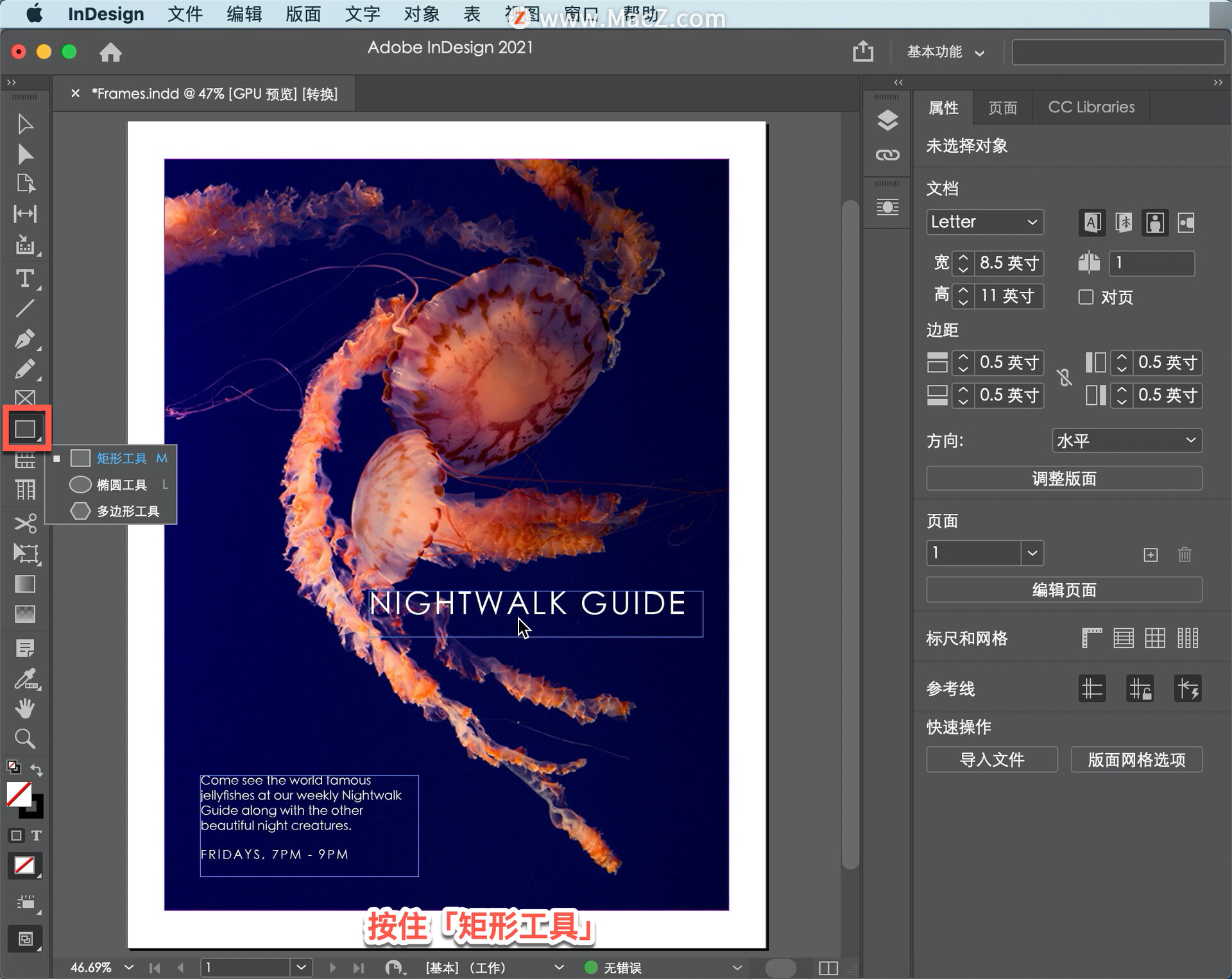
这些工具非常适合创建未指定的框架或也是图形设计元素的框架,如文本后面的颜色框,以提高可读性。如果你创建了一个框架,然后改变了你对如何使用它的想法,换句话说,就是添加文本或图形,总是可以向它添加文本或图形。
选择「矩形工具」并进入页面。创建一个颜色框架,该框架将位于此文本后面。
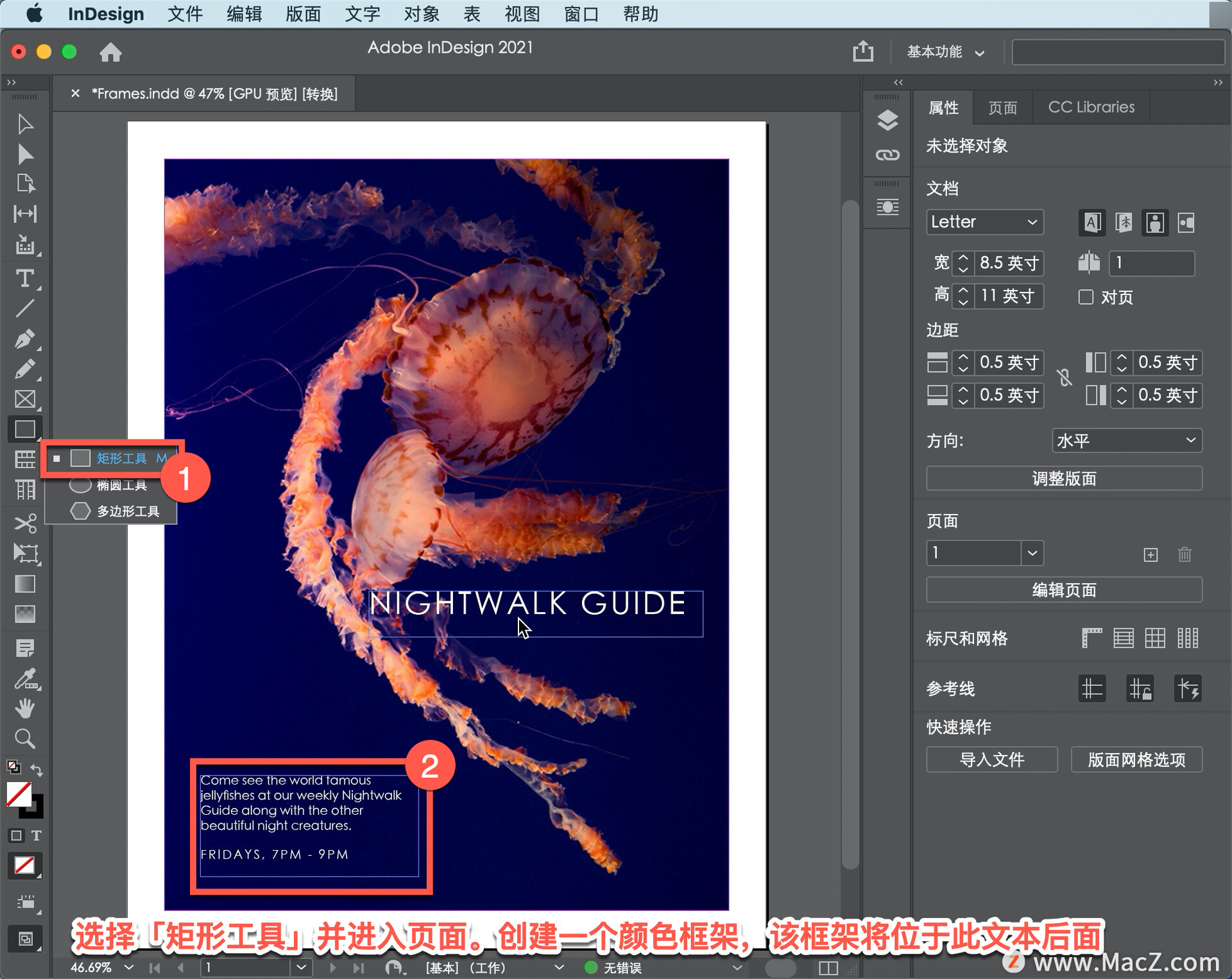
从这里开始,按住并拖动以创建帧。与任何帧一样,如果在绘制时按Shift键,将约束比例,使宽度和高度相同。当框架大致如此大时,释放鼠标。
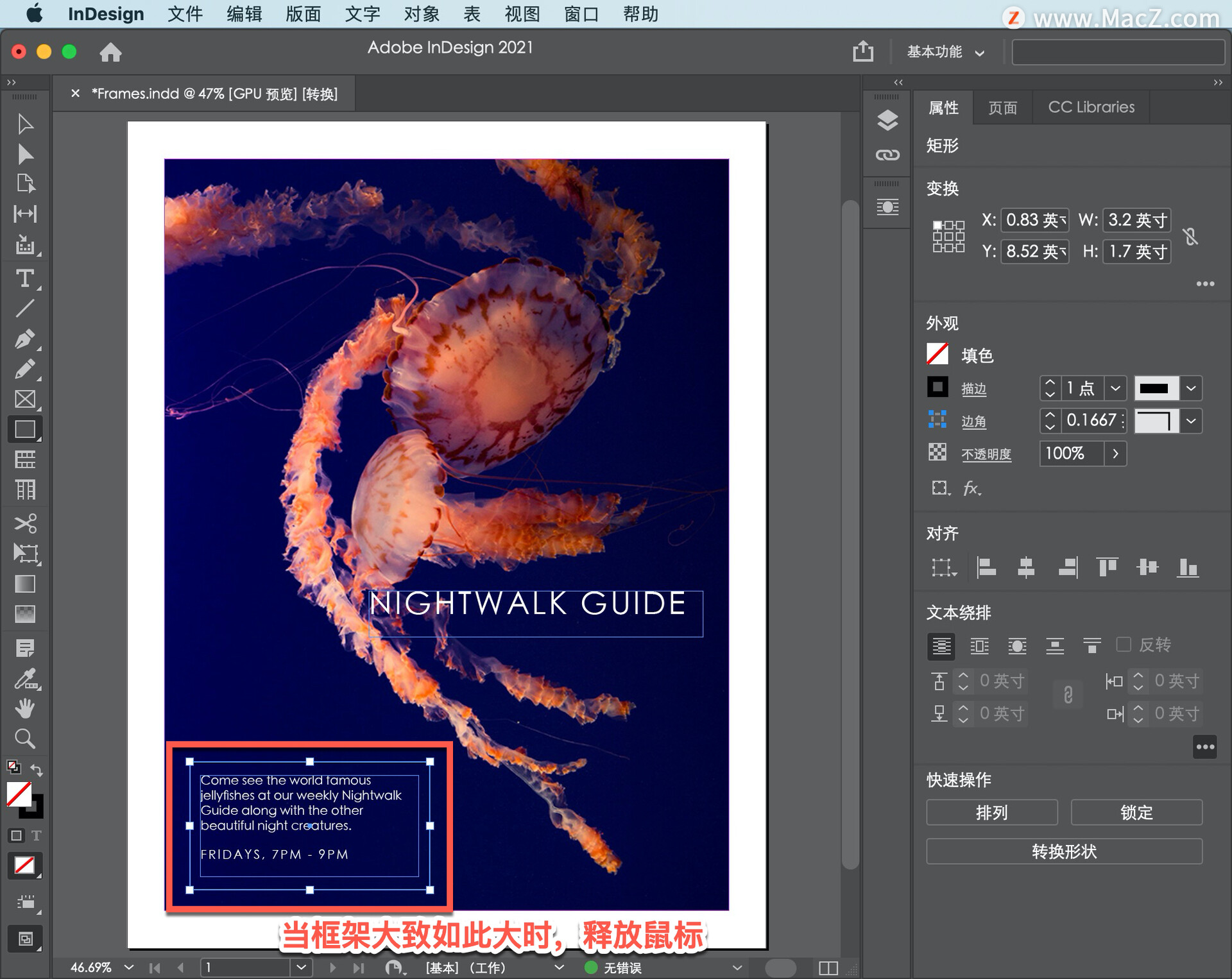
如果需要将框架调整为特定大小,在「属性」面板右侧选中框架后,将看到其属性,包括相对于文档左上角的位置、大小等。
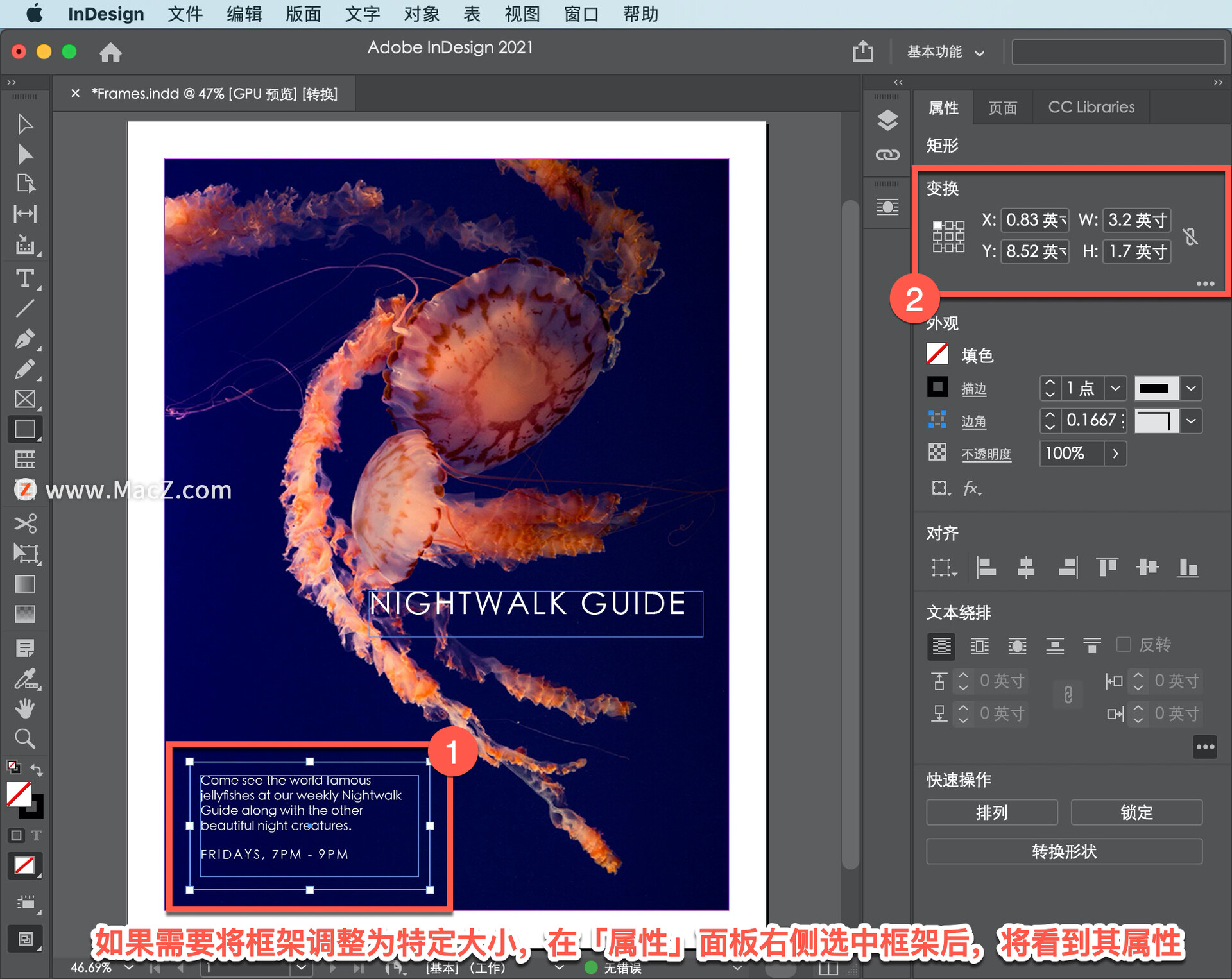
更改宽度,单击「W」以在宽度字段中选择值。这种选择值的方法适用于几乎所有字段。将该值更改为3.3。
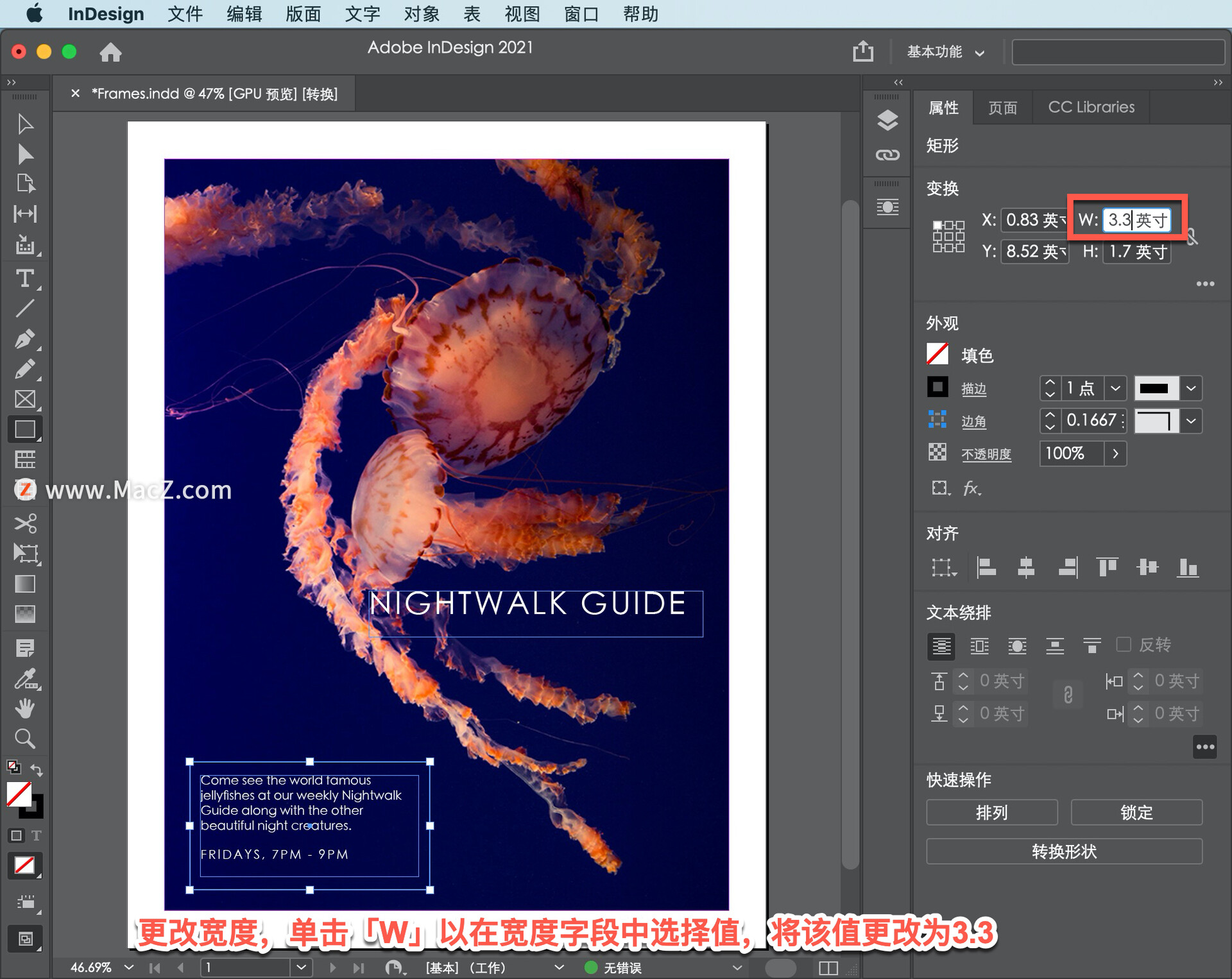
然后单击「H」以选择高度值并键入1.6,按Return接受更改。
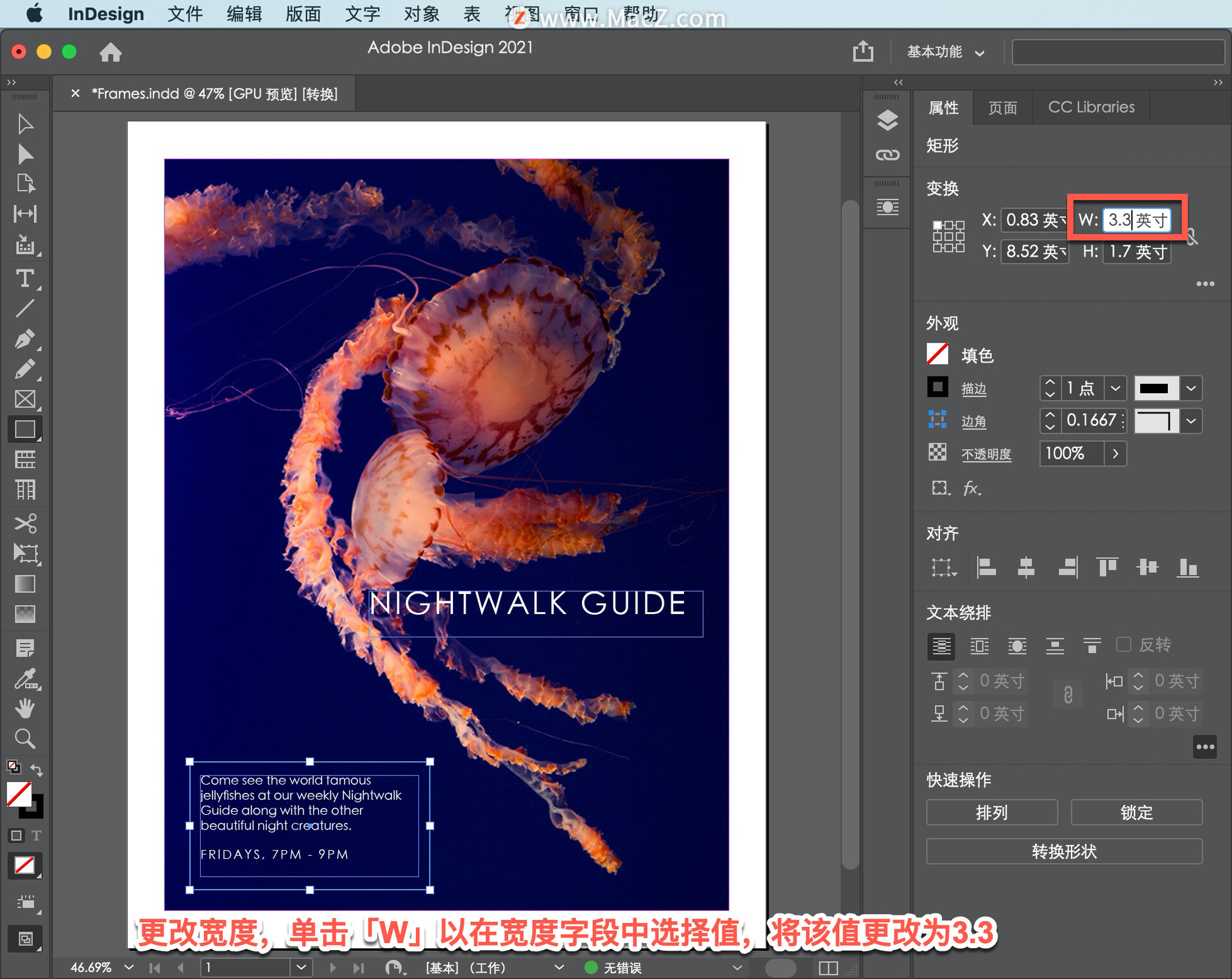
现在添加填充颜色,因为使用这些工具创建的帧在默认情况下没有填充。单击「属性」面板中的「填色」,通过选「色板」选项并选择要应用的颜色,确保可以看到默认色样。
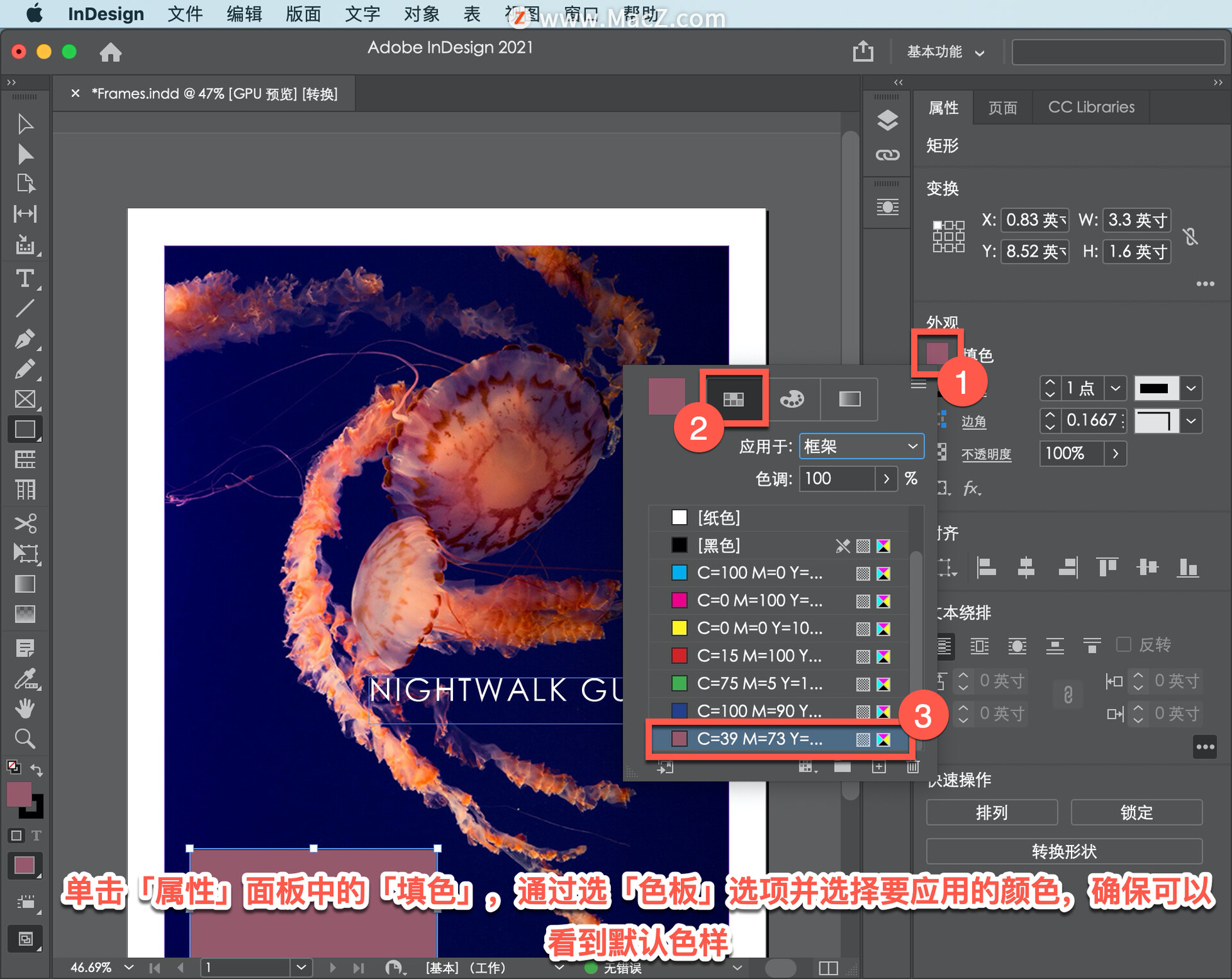
然后按Escape (Esc)隐藏颜色。

注意,边框具有颜色和描边权重或大小。
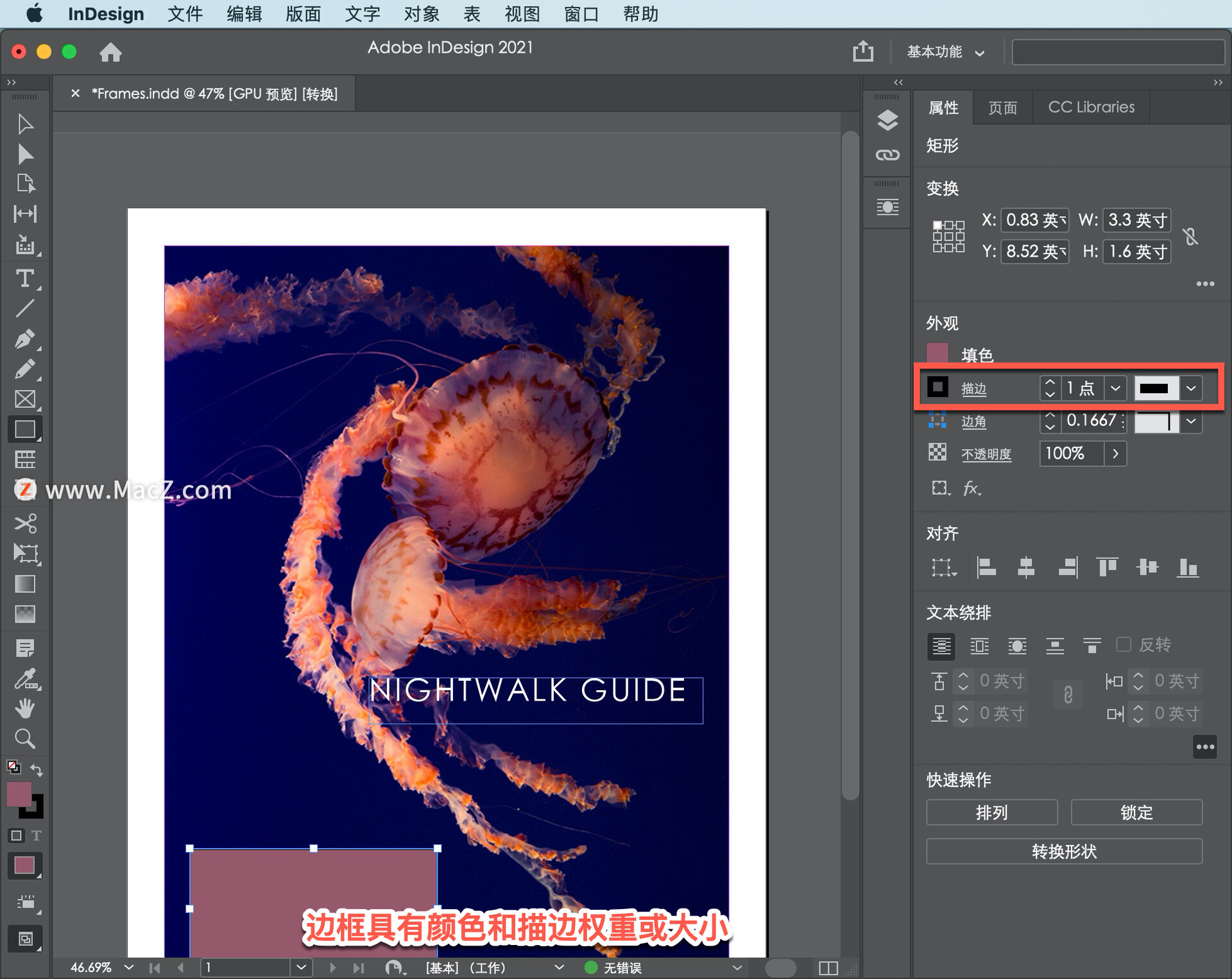
默认情况下,使用造型工具绘制的框架具有描边。在「属性」面板中,单击「描边」向下箭头以删除笔划,确保笔划权重设置为0点。
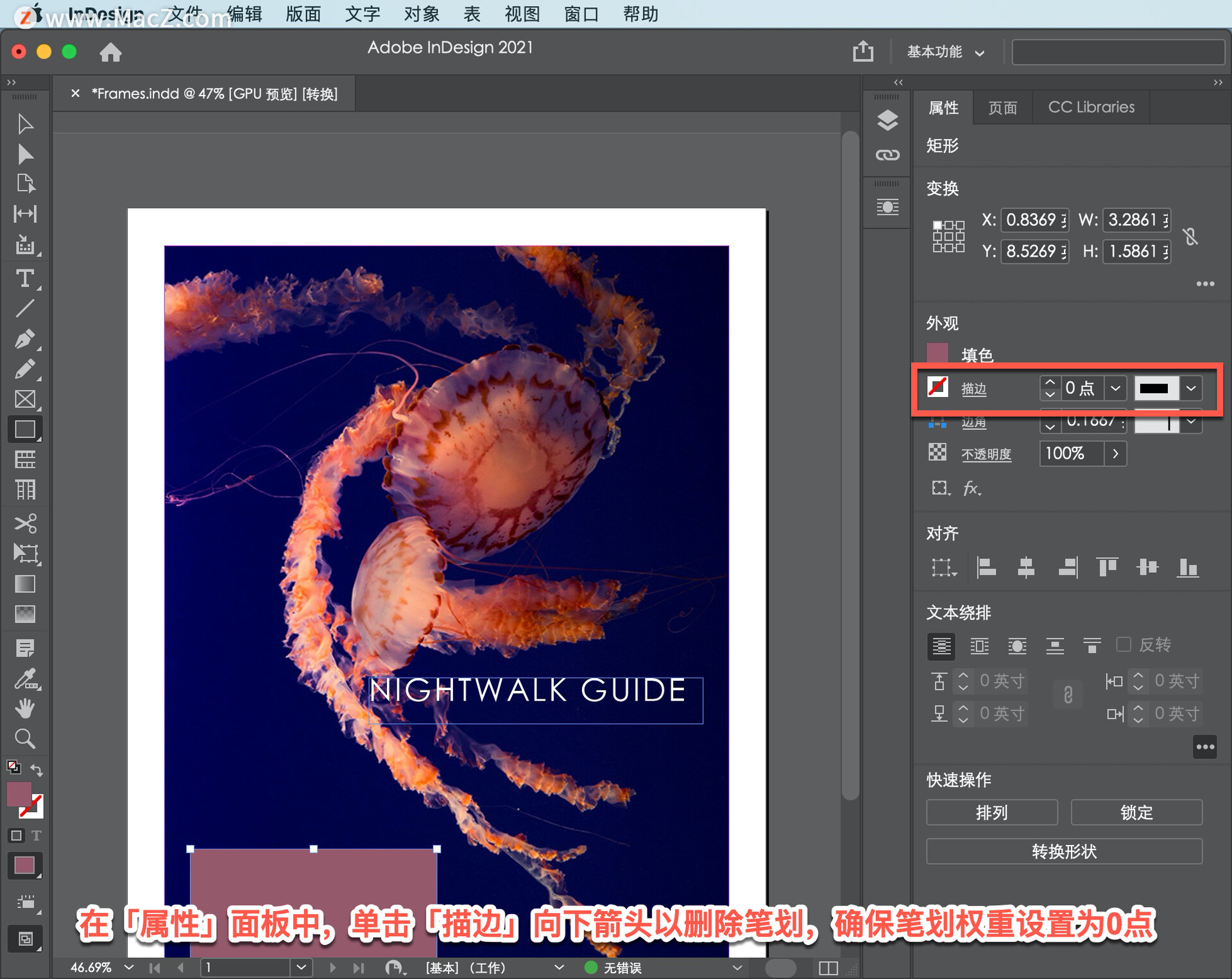
现在这个框架需要在文本后面,可以安排内容以更改其在页面上的堆叠顺序。选择形状后,单击「属性」面板「快速操作」区域中的「排列」按钮。
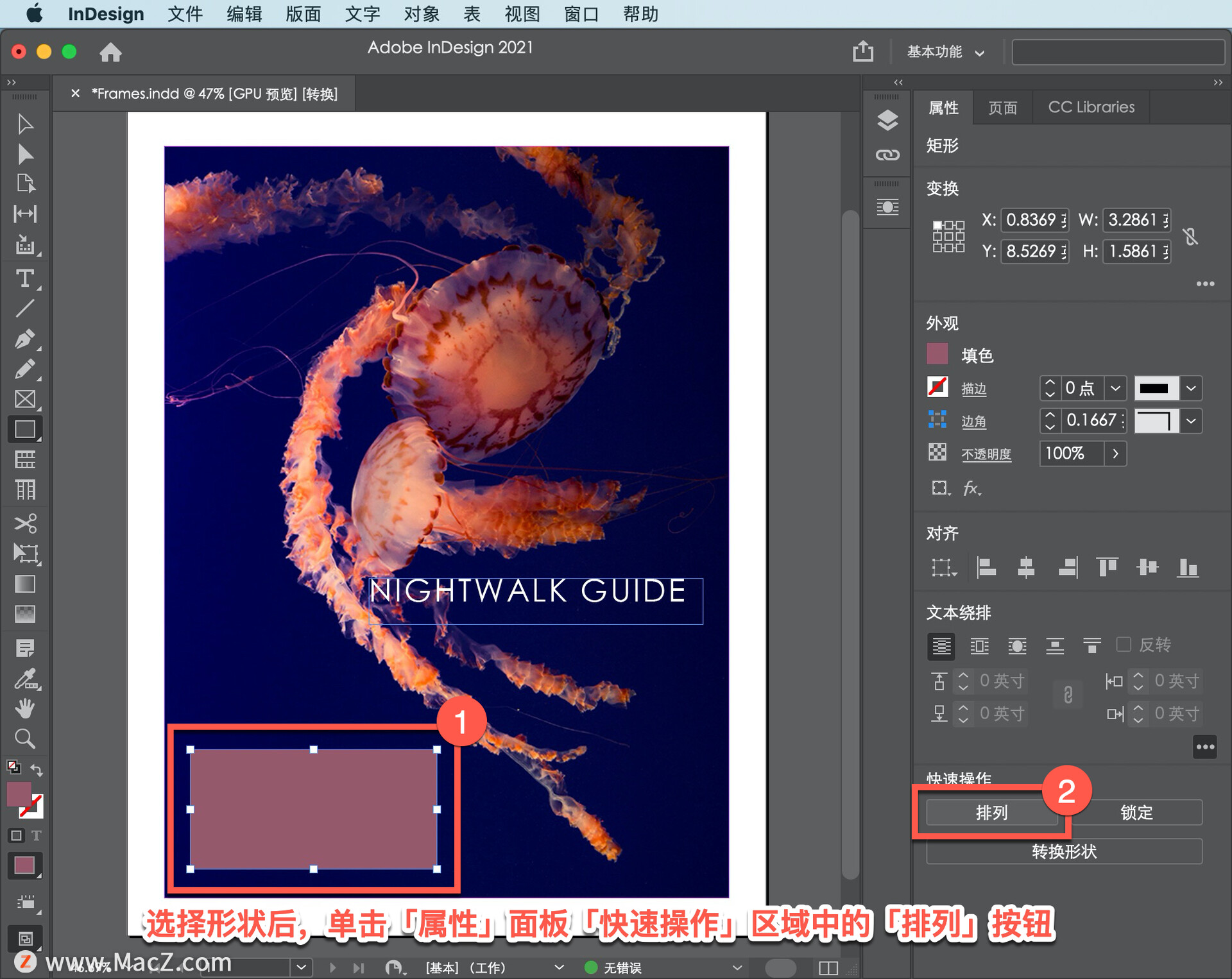
然后选择「后移一层」。形状按堆叠顺序发送到下一个对象的后面,即文本。
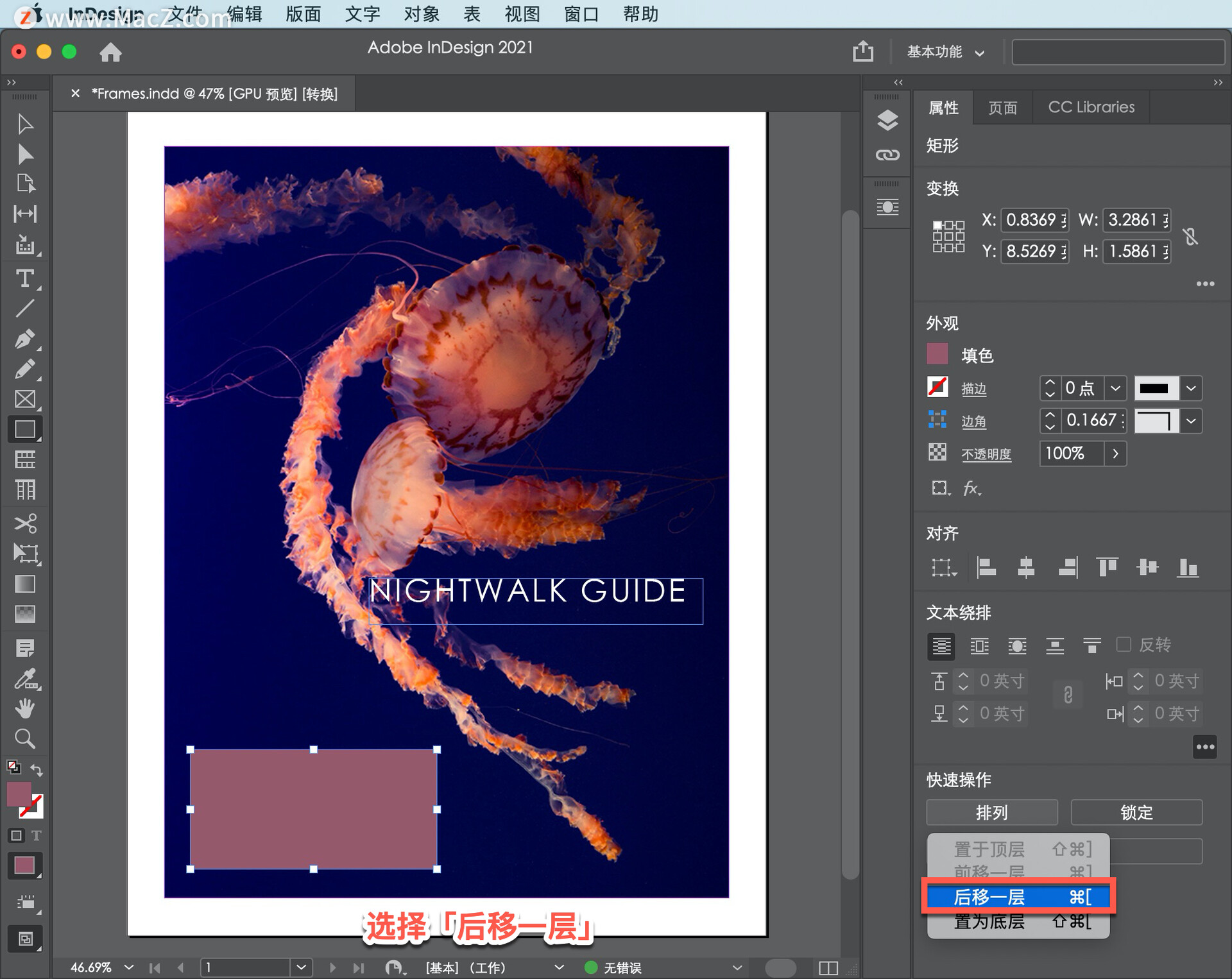
要将框架移动到位,在「工具」面板中选择「选择工具」并拖动框架,使其大致位于此处文本的中心。
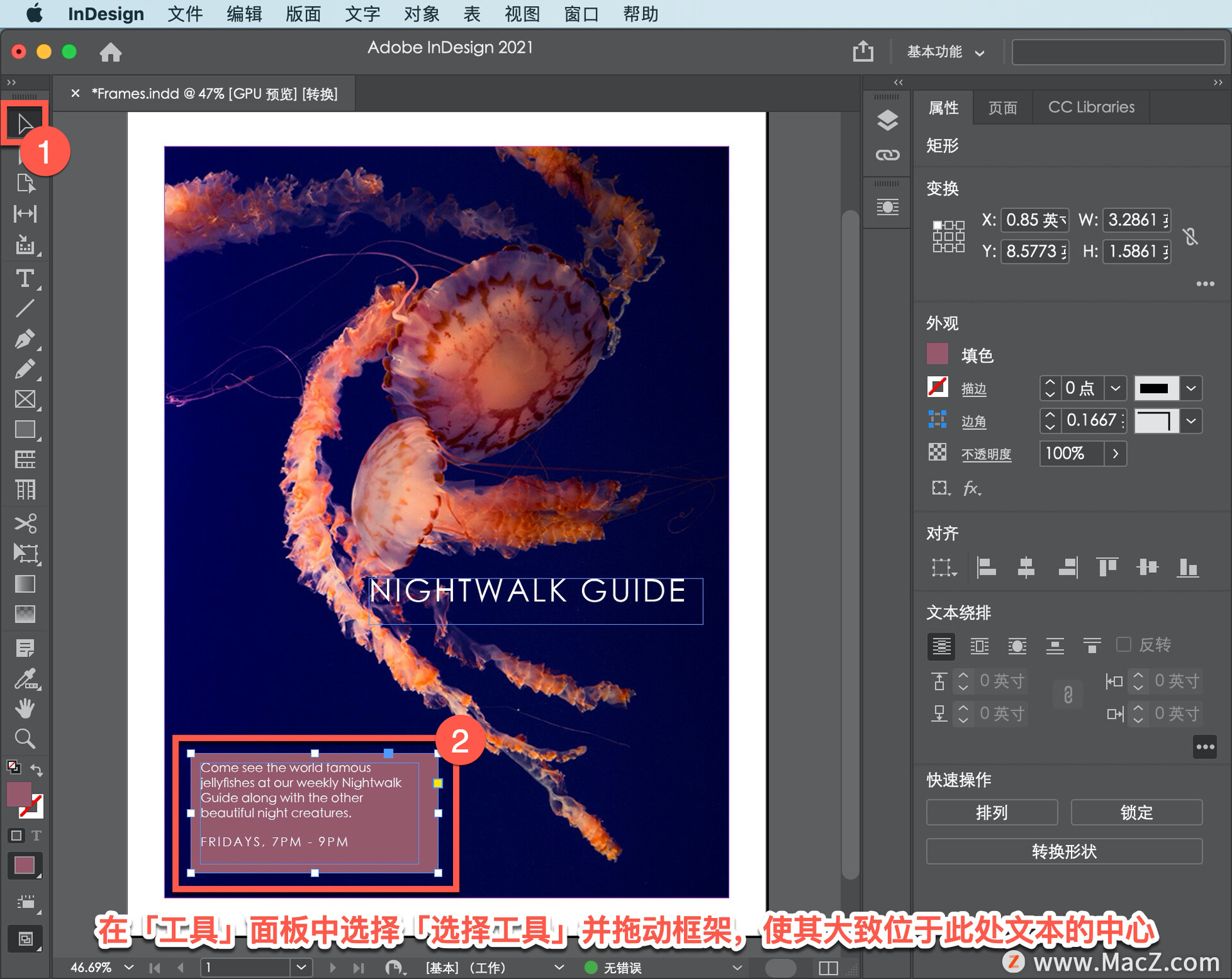
最后,将圆化形状的各个角。形状仍处于选中状态时,单击此处右侧的黄色框开始调整角。
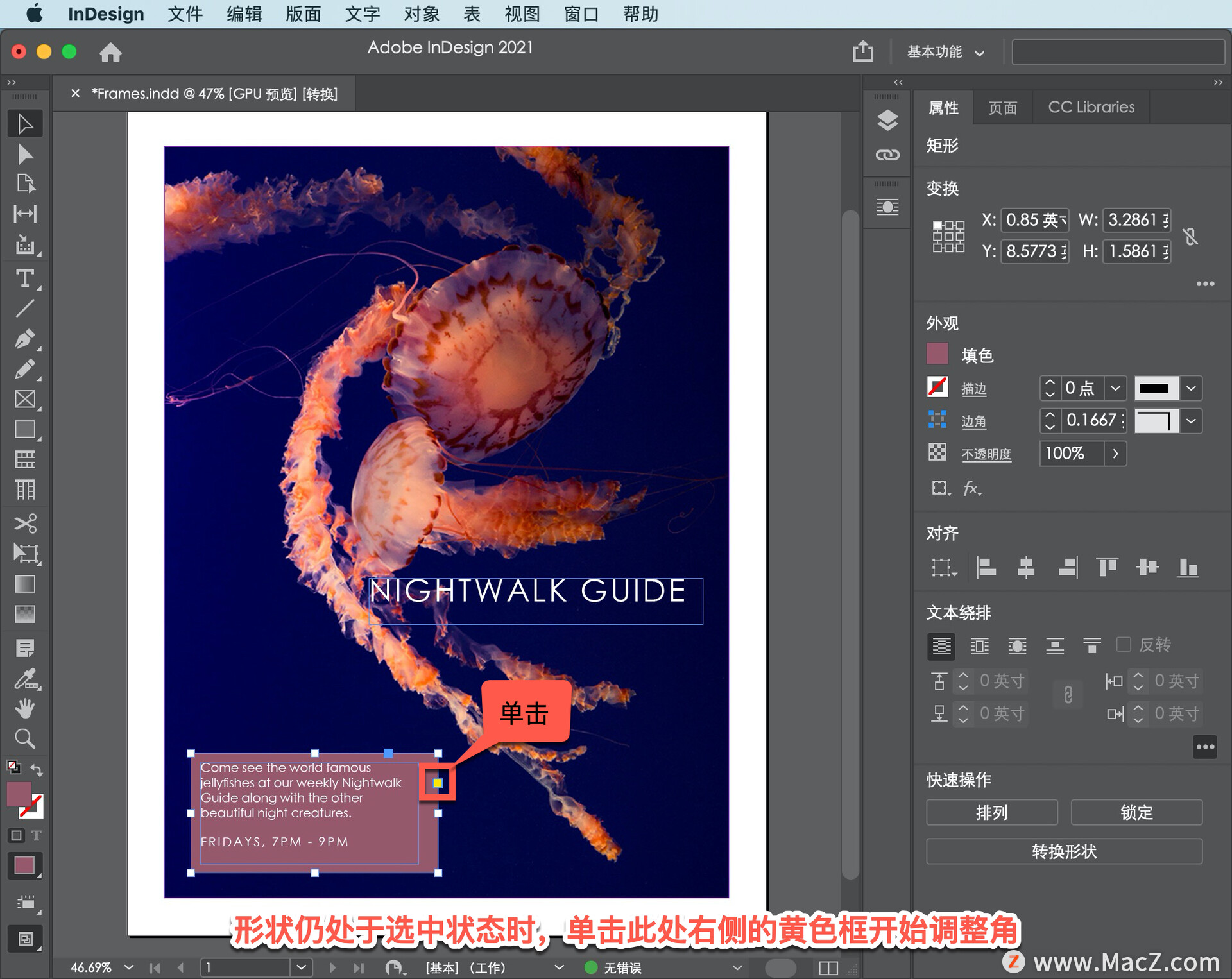
将指针移到黄色角上,将显示带有说明的工具提示。
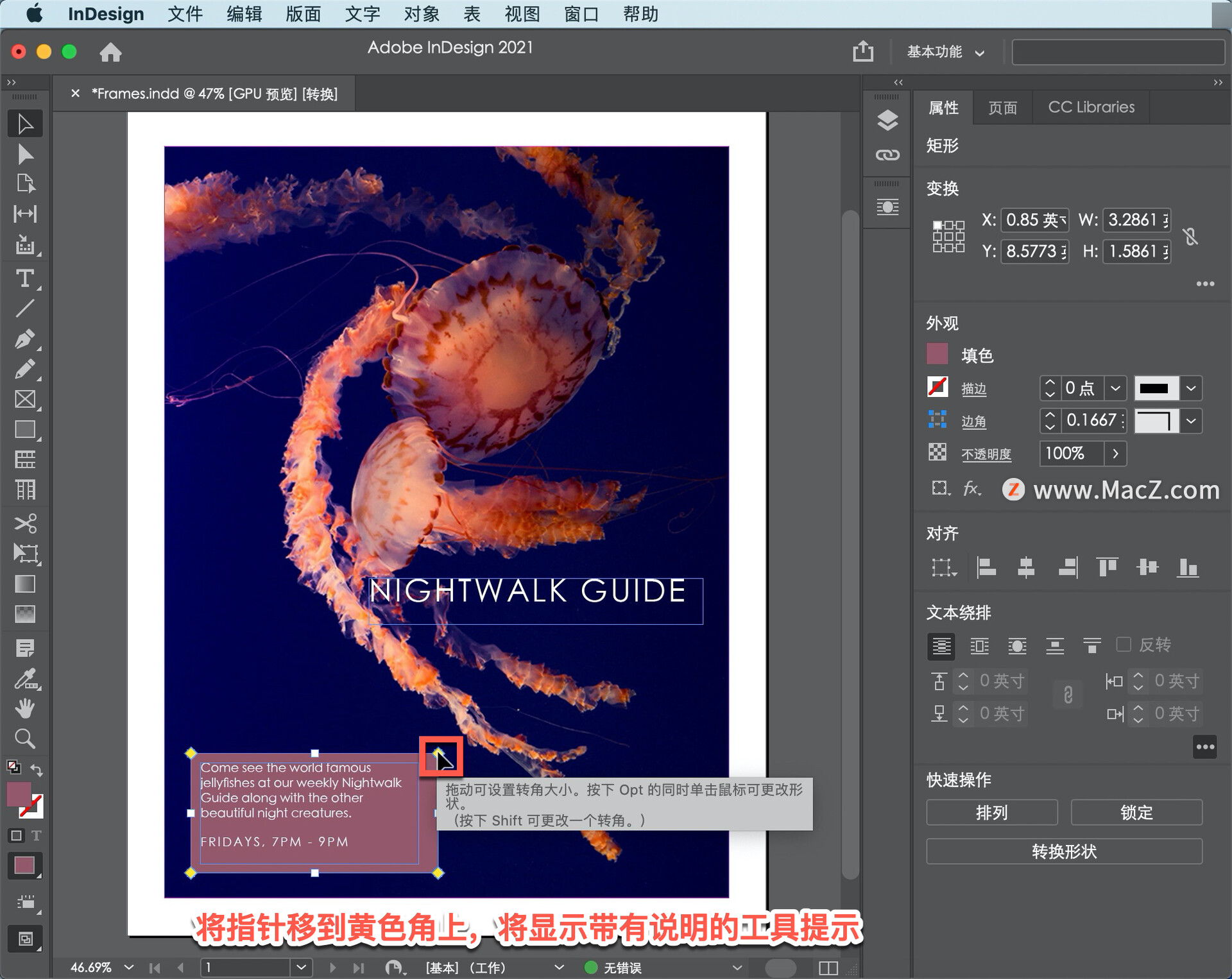
向左拖动黄色角,使角稍微圆一点。
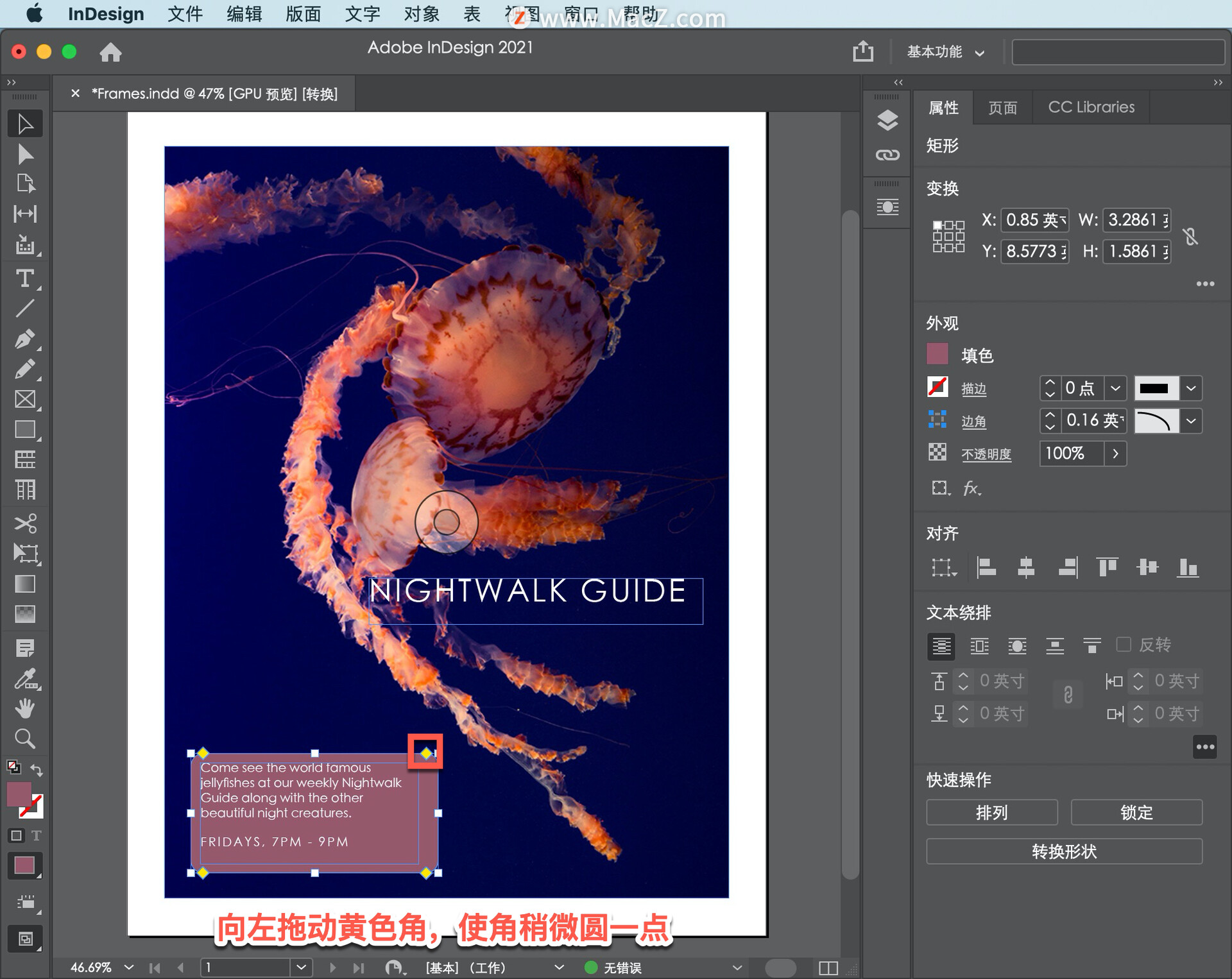
如果需要删除圆角,可以将这些黄色锚一直拖回某个角。
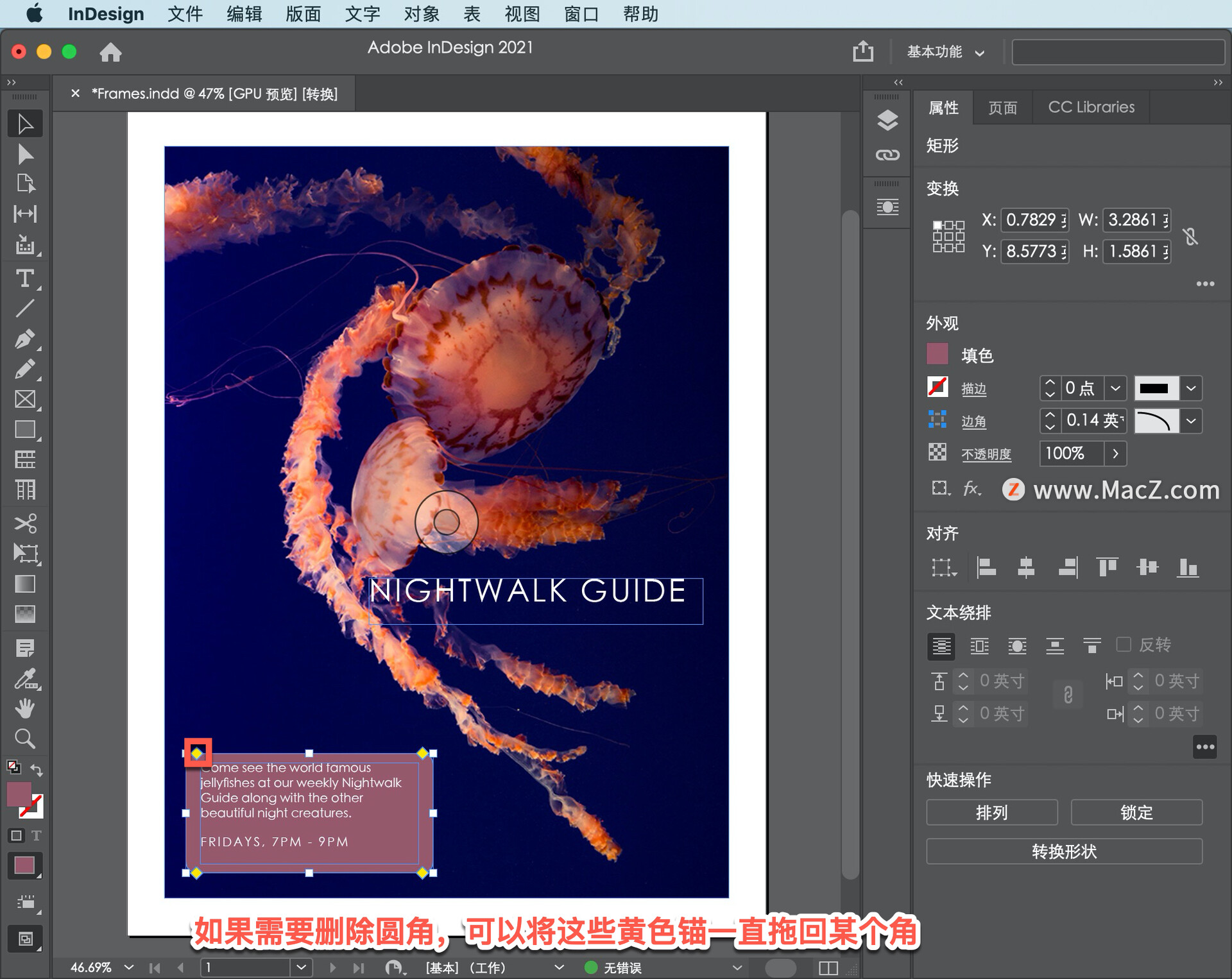
还可以调整圆角的选项。在右侧的「属性」面板中,如果需要边角半径值为精确值或在形状之间保持一致,则可以输入值。将「边角」半径更改为0.25英寸。
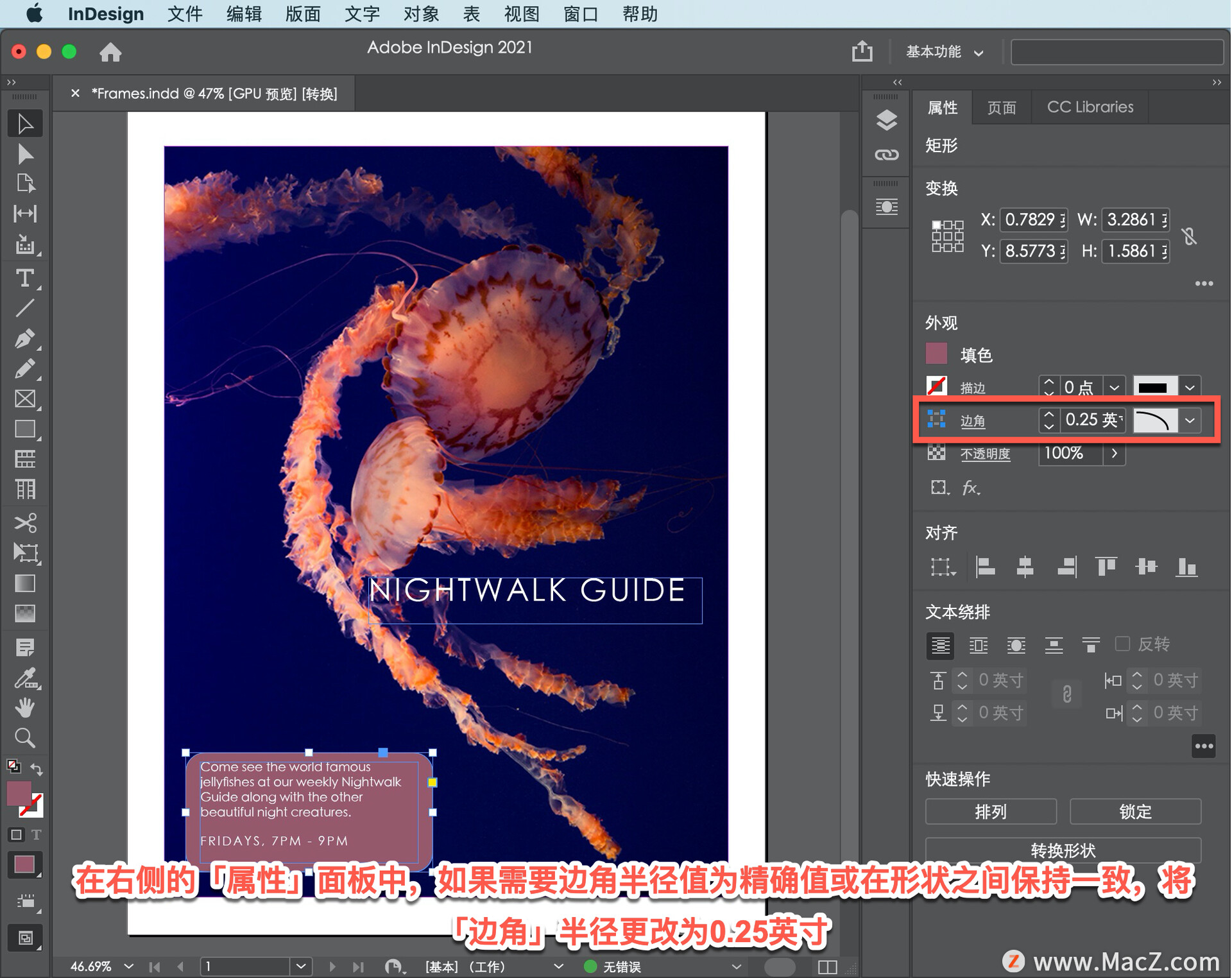
所有四个角都在更改,也可以单击此处的「边角」一词以查看「角选项」对话框。
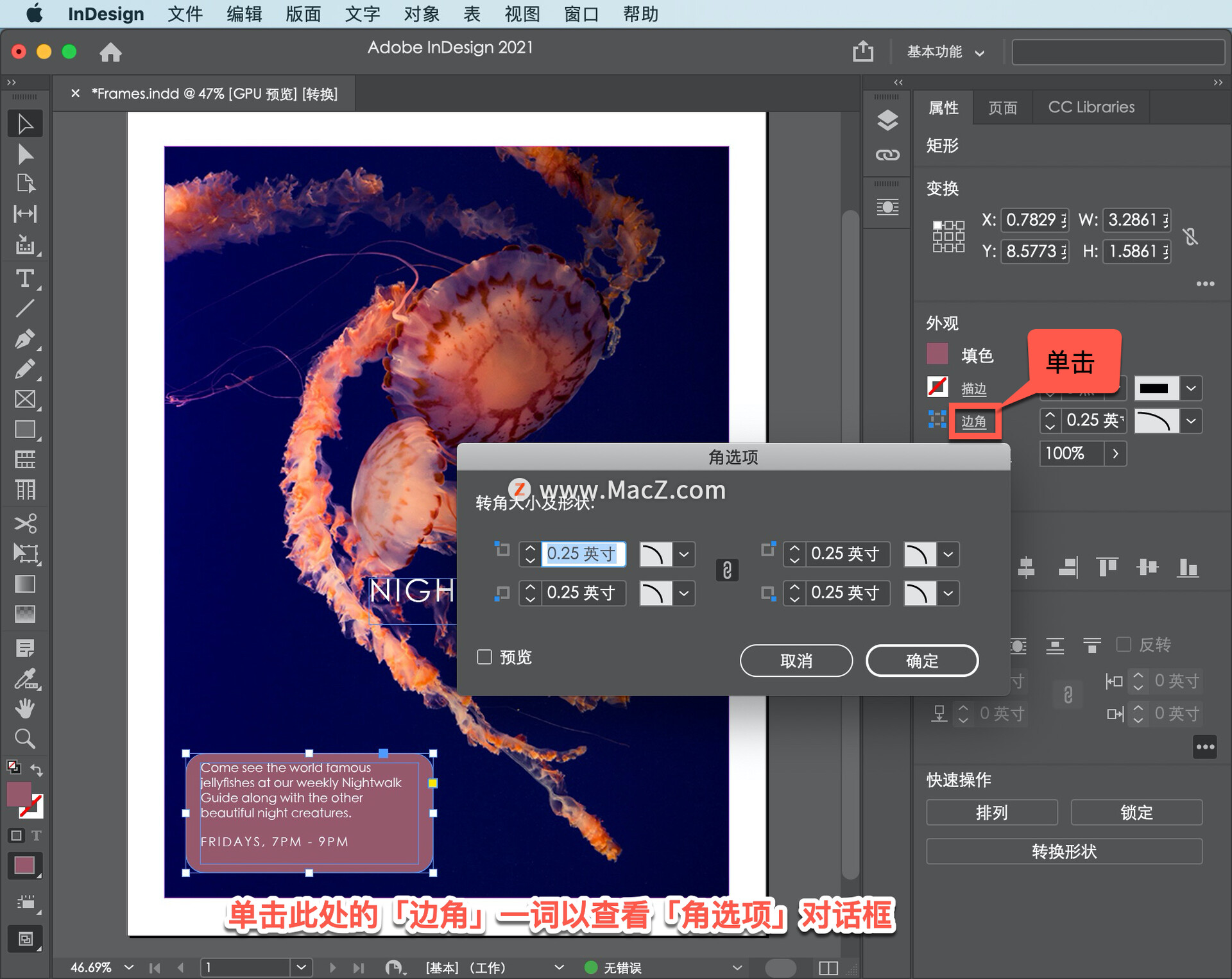
取消选择「统一所有设置」选项以独立更改角点值。
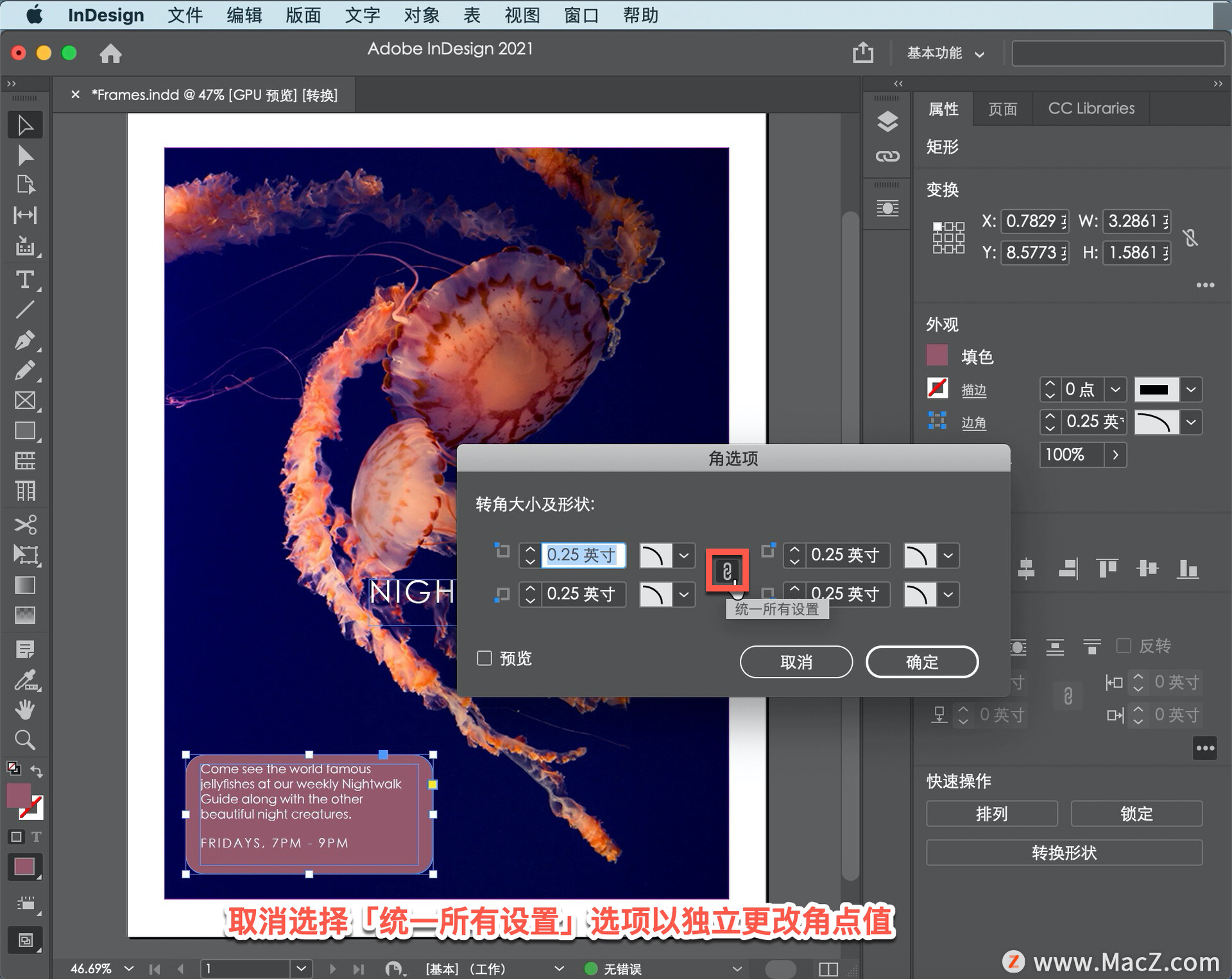
不需要这样做,单击「取消」。
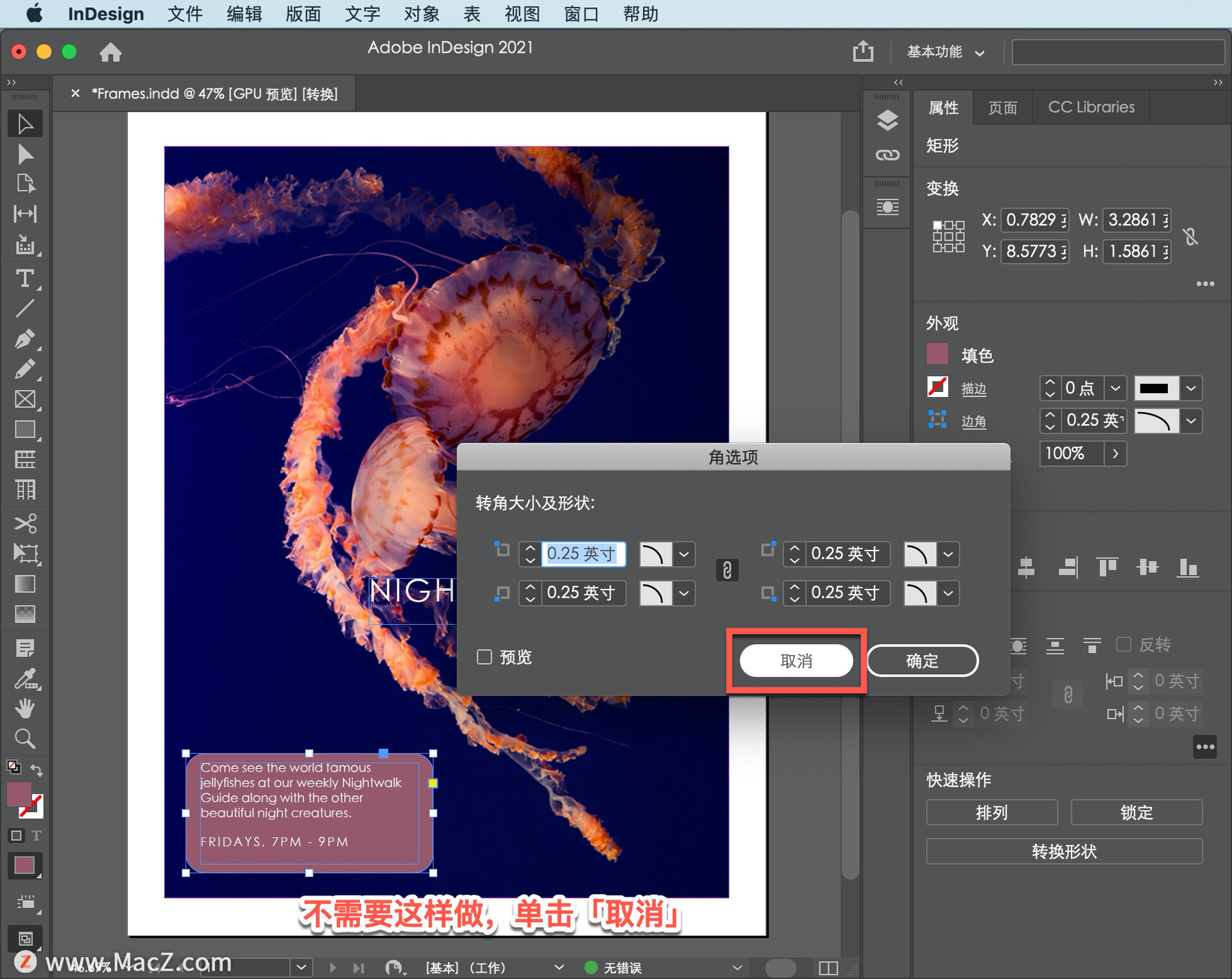
也可以单击「边角形状」选项并选择一个以查看边角上的效果。
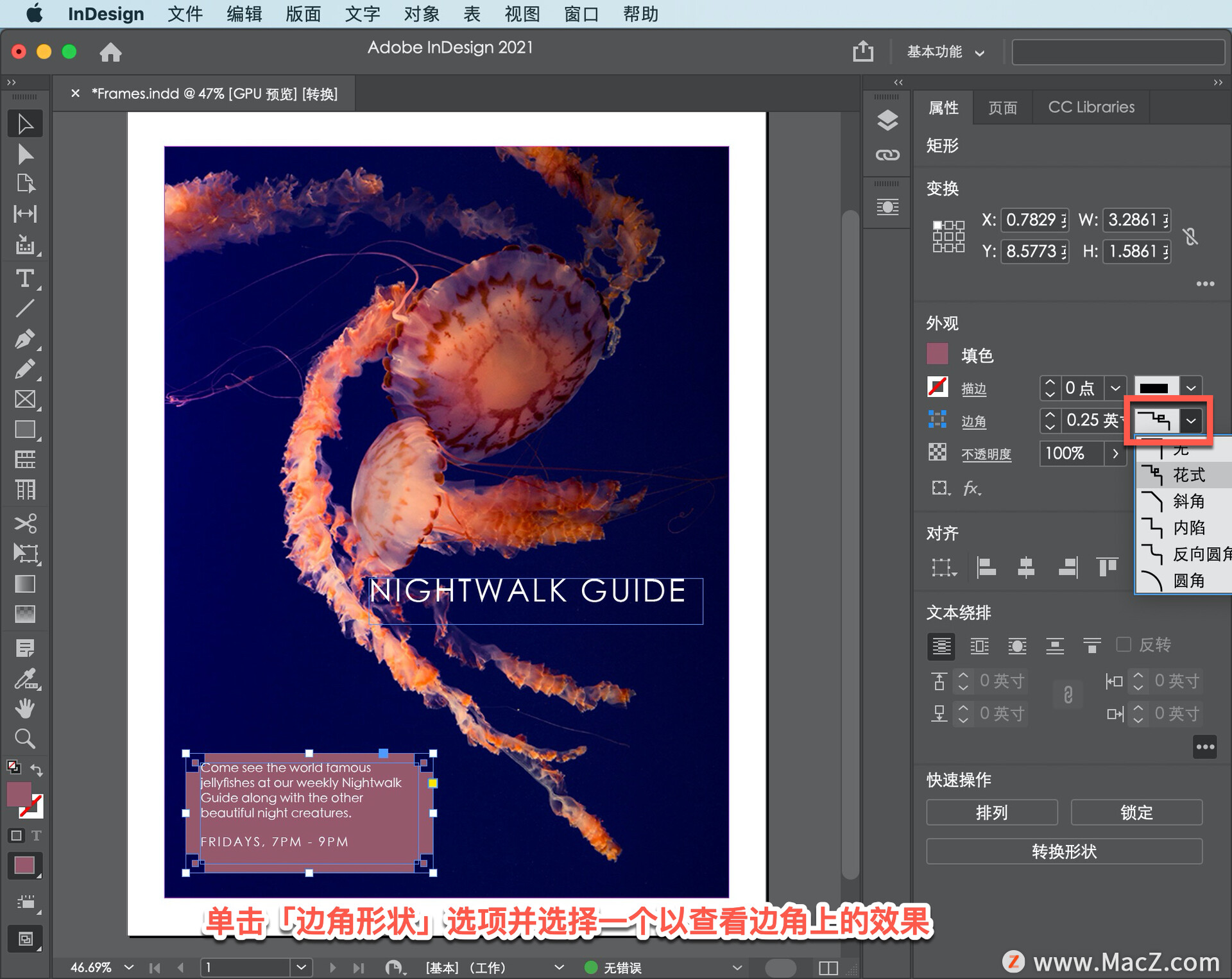
在继续之前,确保角实际上是圆角。然后从要选择的形状处单击「圆角」将其选中。
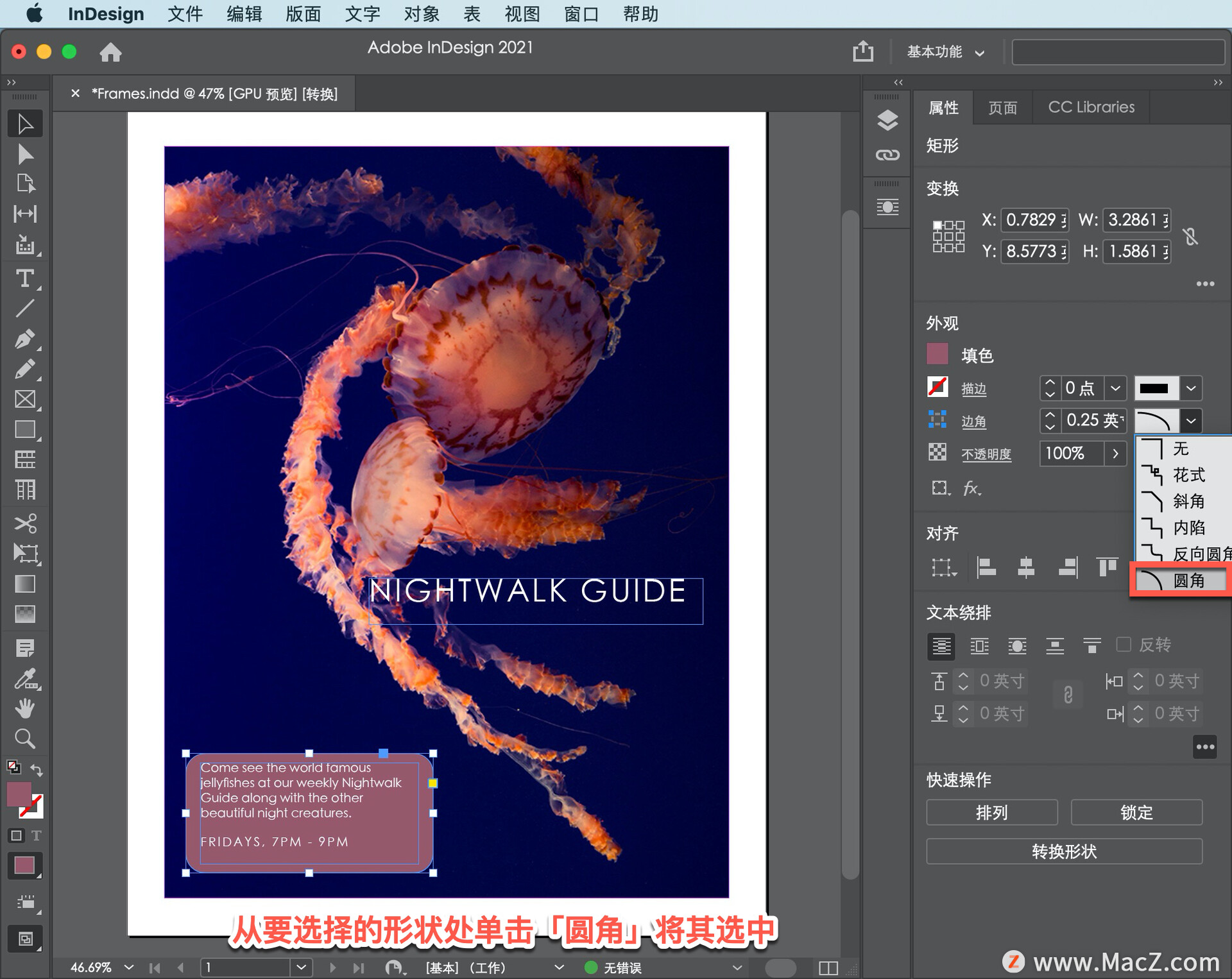
以上就是在 InDesign 中创建一个框架的方法,该框架可用作图形元素或保存其他内容,可以在自己的布局中出于不同的目的使用它们。需要 indesign 软件的朋友可在本站下载,关注我们,学习Mac软件使用方法!
攻略专题
查看更多-

- 《洛克王国世界》水系玩法攻略
- 225 2025-03-06
-

- 《荒野国度》铁三角开荒阵容攻略
- 216 2025-03-06
-

- 《洛克王国世界》龙系宠物获取攻略
- 119 2025-03-06
-

- 《攻城模拟器》骆驼兵介绍
- 193 2025-03-06
-

- 《荒野国度》薇薇安队阵容攻略
- 196 2025-03-06
-

- 《荒野国度》吸血鬼队阵容攻略
- 201 2025-03-06
热门游戏
查看更多-

- 快听小说 3.2.4
- 新闻阅读 | 83.4 MB
-

- 360漫画破解版全部免费看 1.0.0
- 漫画 | 222.73 MB
-

- 社团学姐在线观看下拉式漫画免费 1.0.0
- 漫画 | 222.73 MB
-

- 樱花漫画免费漫画在线入口页面 1.0.0
- 漫画 | 222.73 MB
-

- 亲子餐厅免费阅读 1.0.0
- 漫画 | 222.73 MB
-






