欢迎观看indesign教程,小编带大家学习 InDesign 的基本工具和使用技巧,了解如何将创建的颜色保存为色板以备后用。
为了在InDesign中更智能地工作,可以将创建的颜色保存为样例,并在以后重新使用,以提高速度和颜色一致性。
要将颜色保存并应用于此名片,我们将学习如何将创建的颜色保存为色样,将该颜色应用于内容,然后编辑色样。为了便于将此形状的红色填充颜色应用于其他对象,将此文档中的颜色保存为样例。
选择「选择工具」,单击红色框将其选中,然后单击文档右侧「属性」面板中的「填色」。若要将此文档中已保存的默认颜色显示为样例,确保在顶部选中「色板」选项。
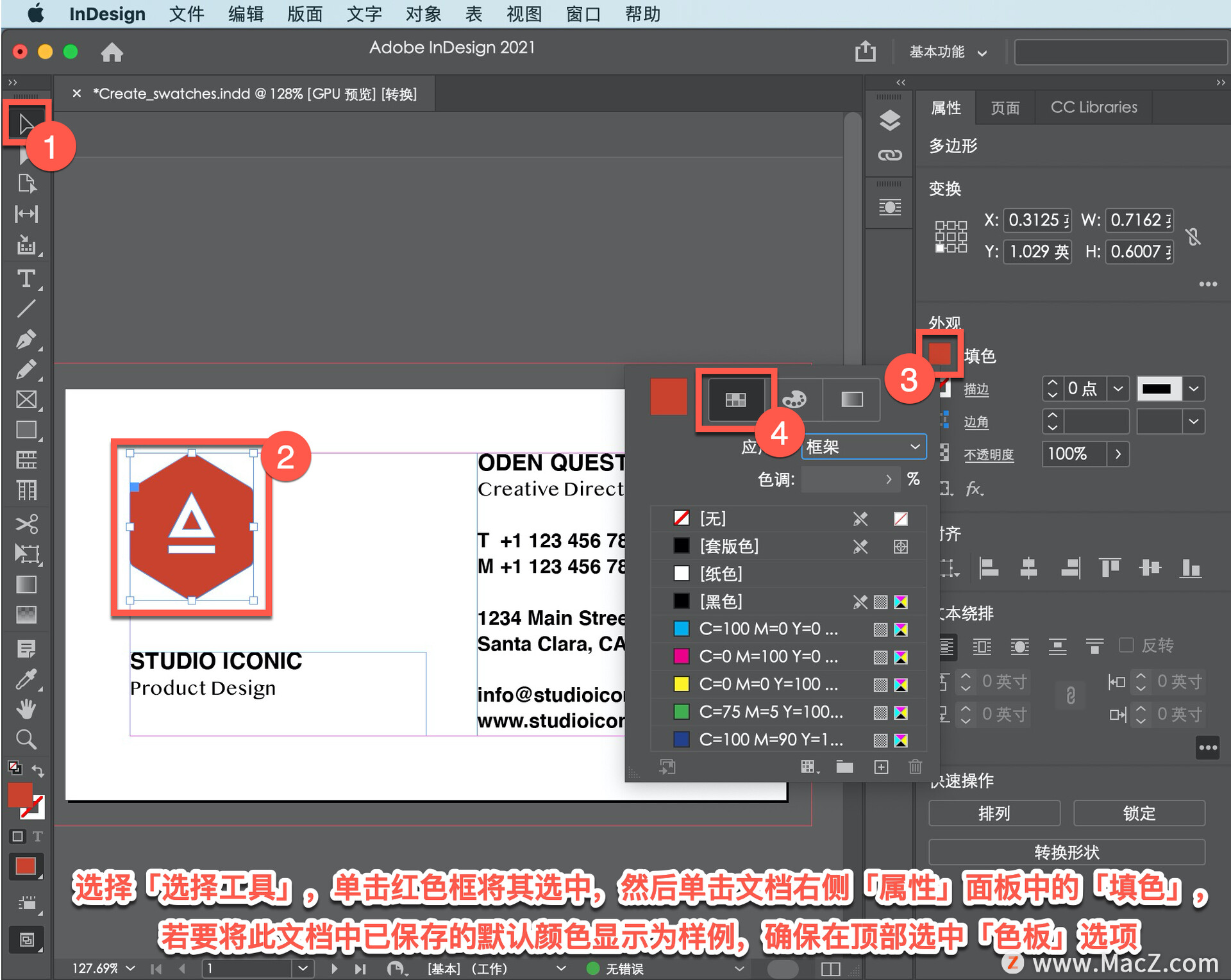
要将颜色另存为样例,单击面板底部的「新建色板」按钮。
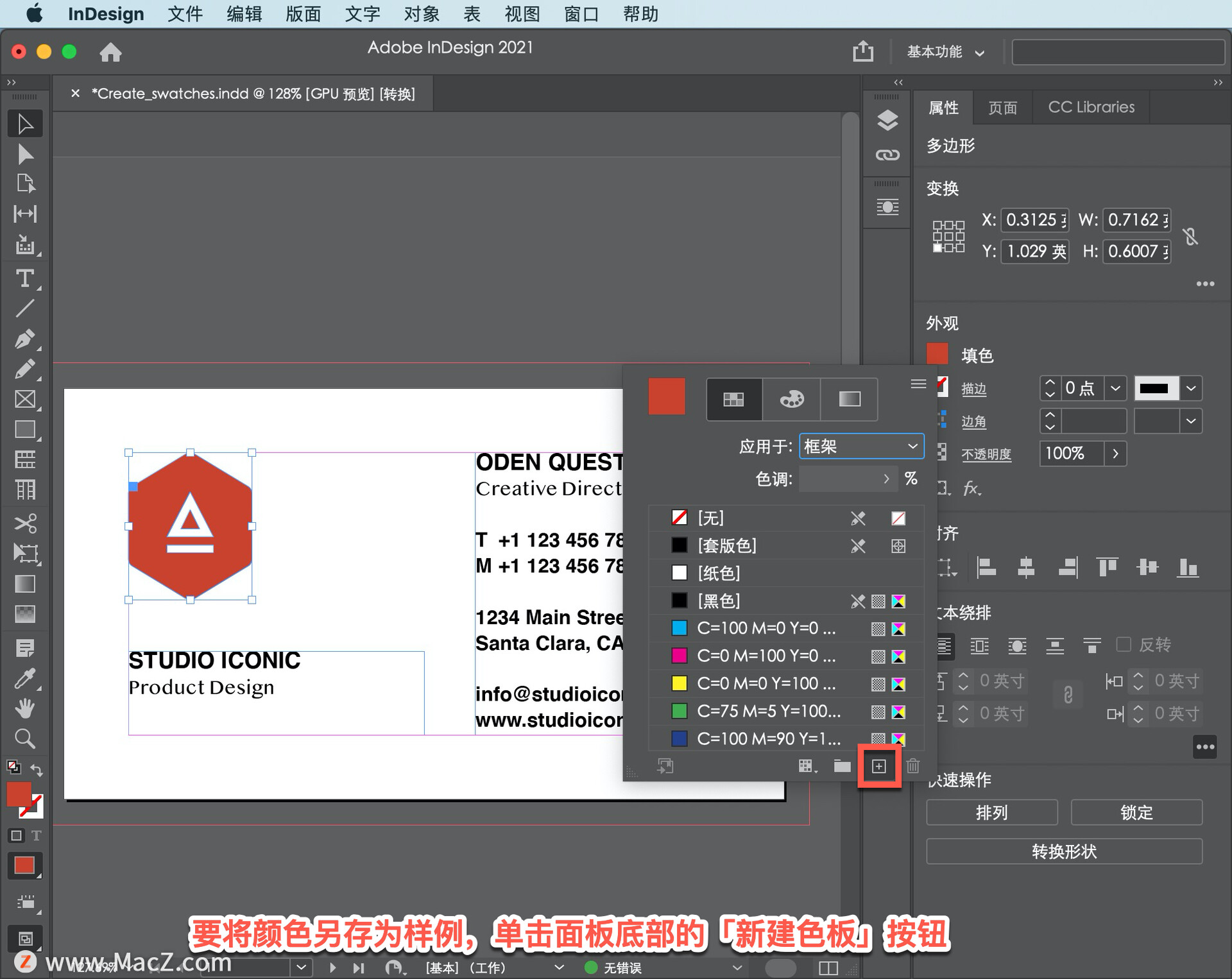
现在可以在面板中将其作为样例列出。样例具有高光,这意味着它将应用于选定的内容。要知道您创建的样例只会出现在保存它们的文档中。
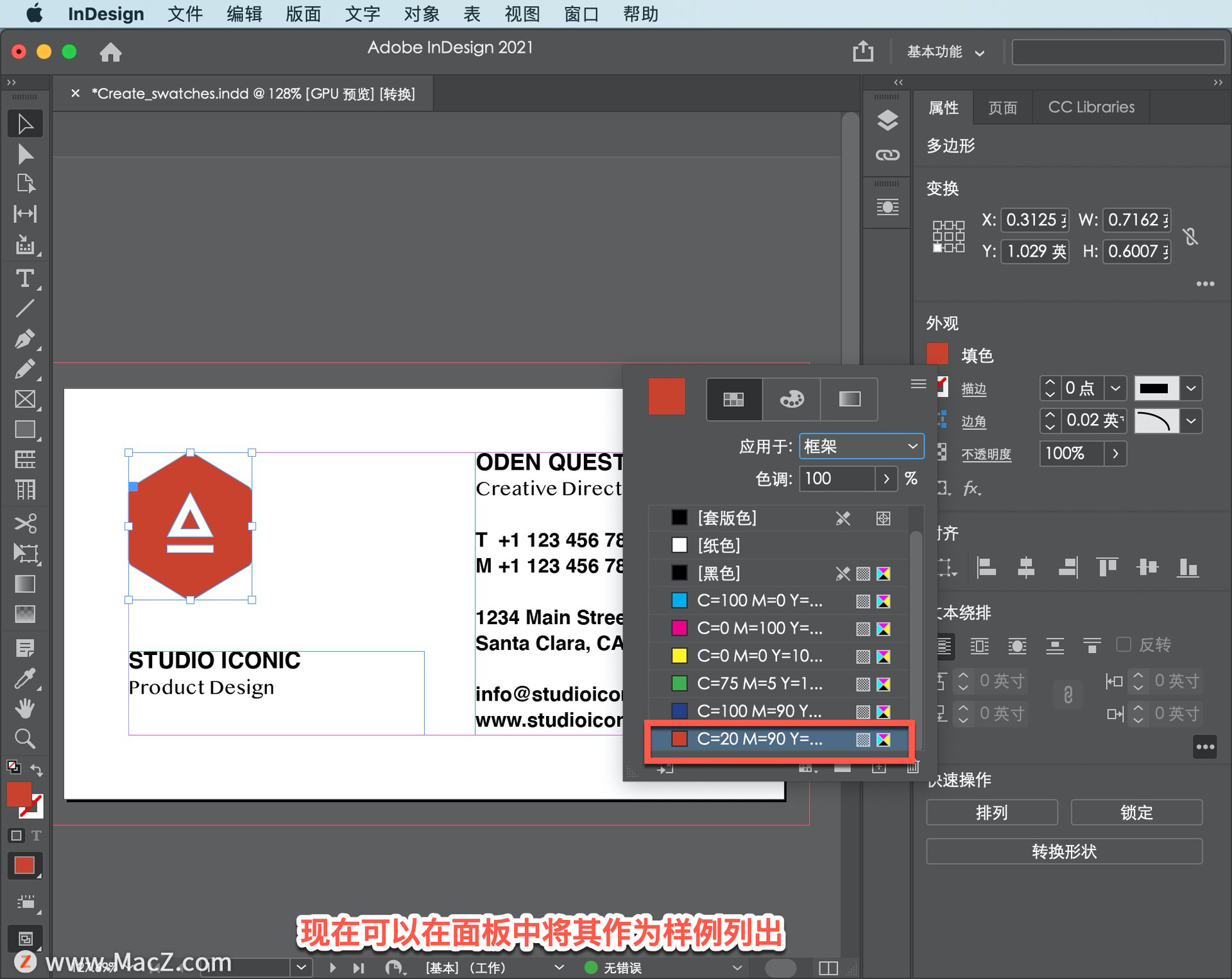
现在颜色已保存为样例,可以轻松地将其应用于文档中的其他内容。因此按空格键暂时选择手动工具,并在文档窗口中拖动足够远的距离以查看下面的页面。
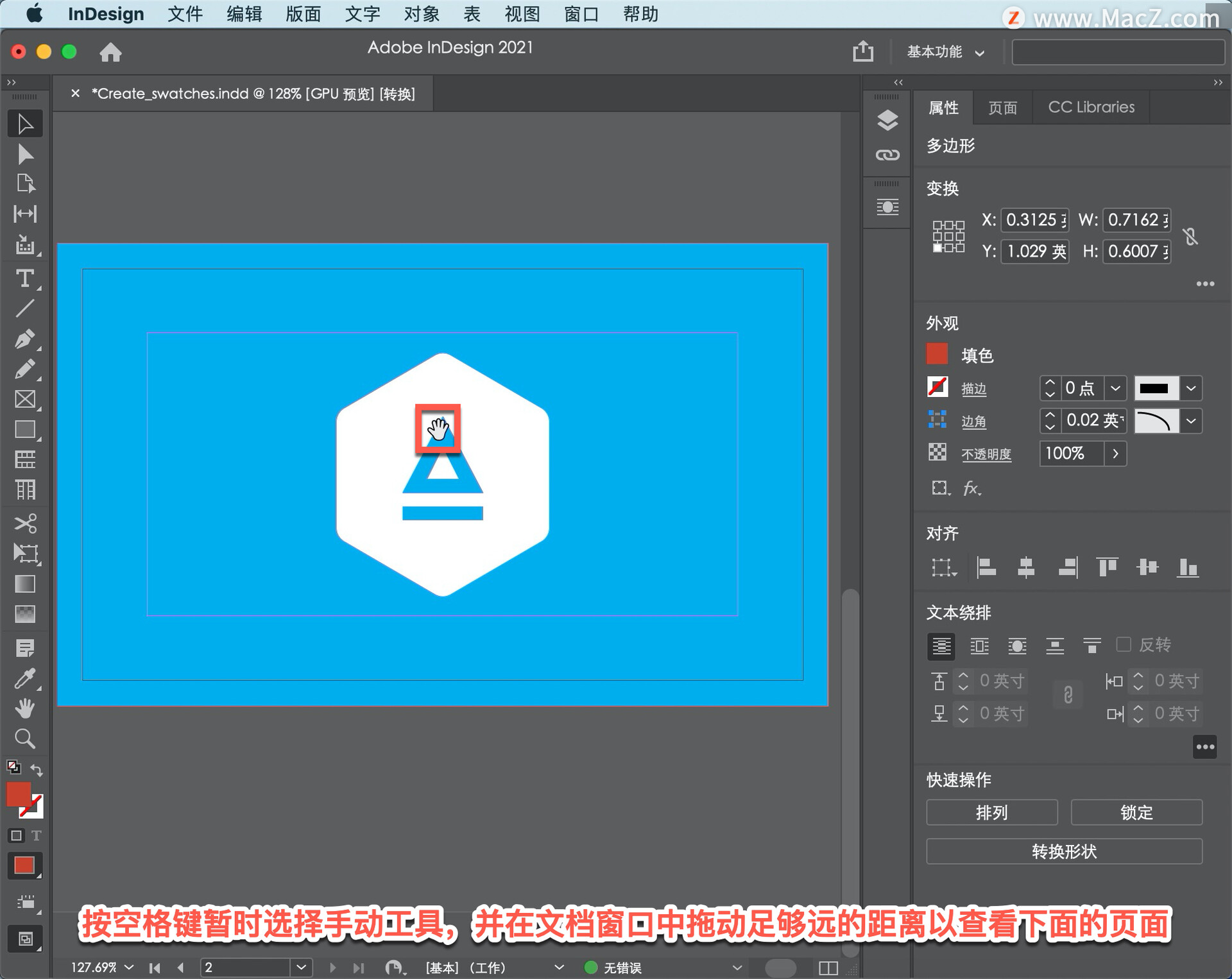
释放空格键以返回「选择工具」,使用「选择工具」单击此处背景中的蓝色框以将其选中。
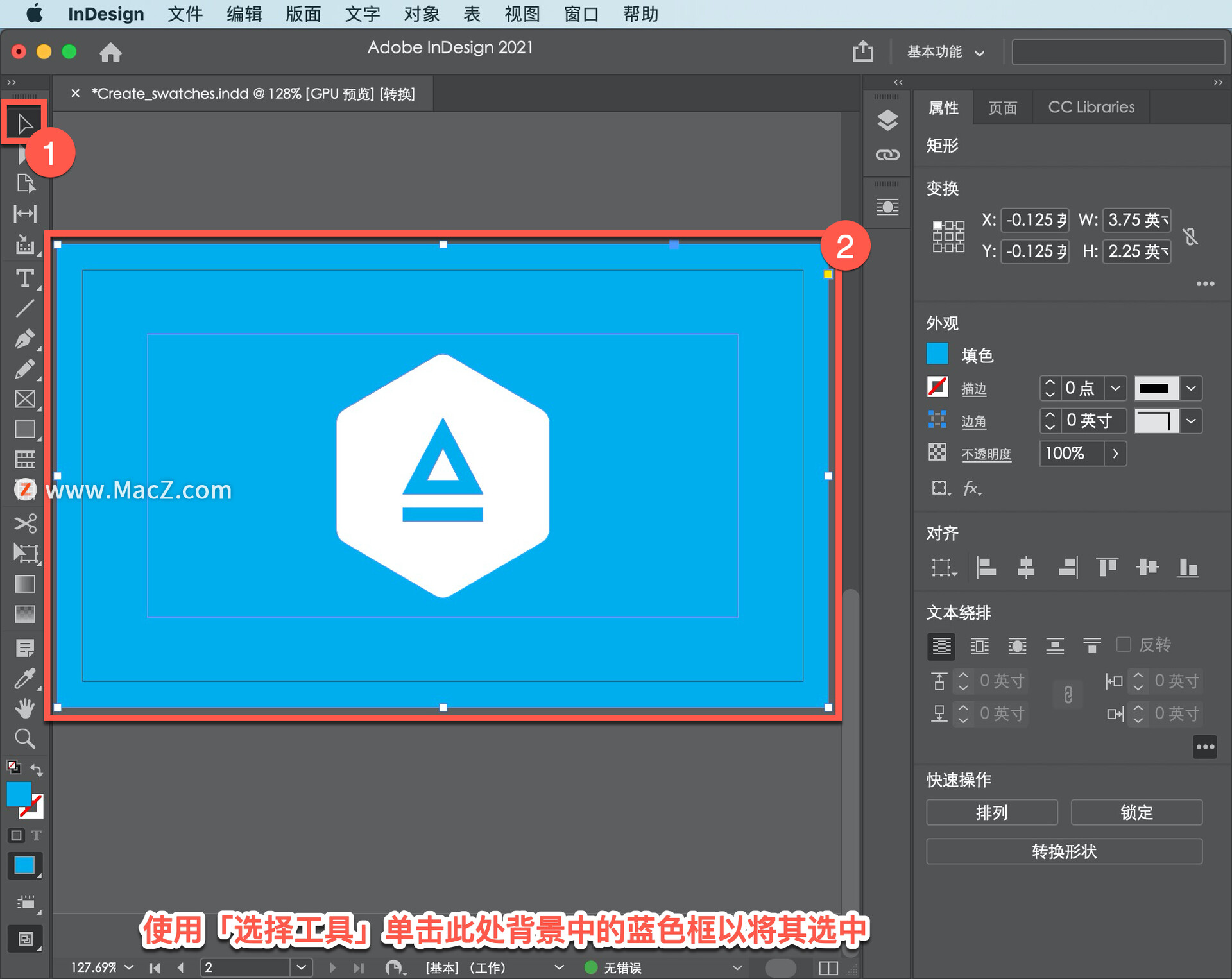
然后选择另一个三角形形状,按Shift键并单击其中心。选择内容时按Shift键可以向选择添加更多对象,甚至可以从选择中删除对象。
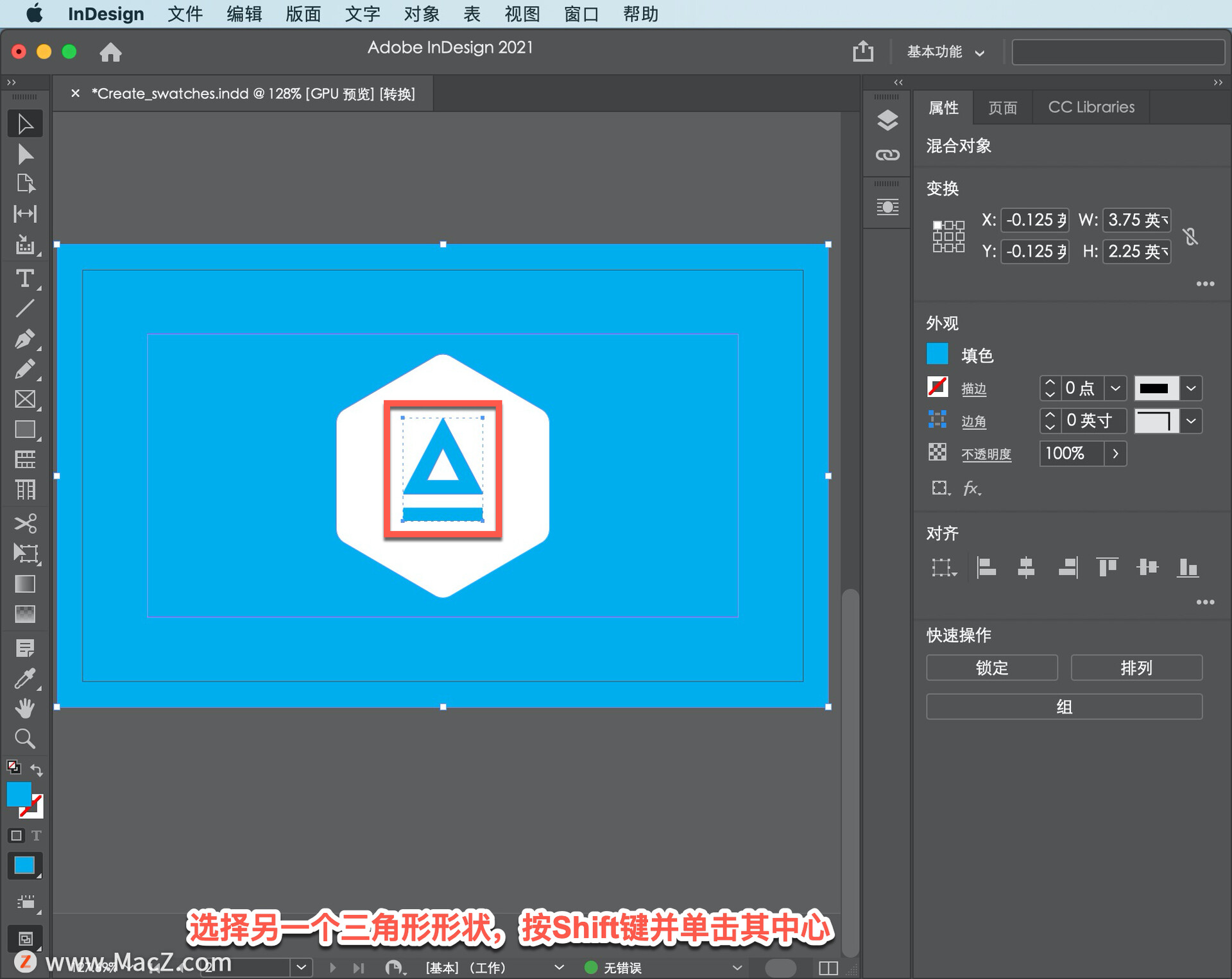
现在,将该红色样例应用于选定的内容。单击「属性」面板中的「填色」,然后单击「色板」中创建的红色样例以将该颜色应用于填充。保存样例确实是一种很好的方法,可以轻松地将相同的颜色应用到文档中需要的任何位置。
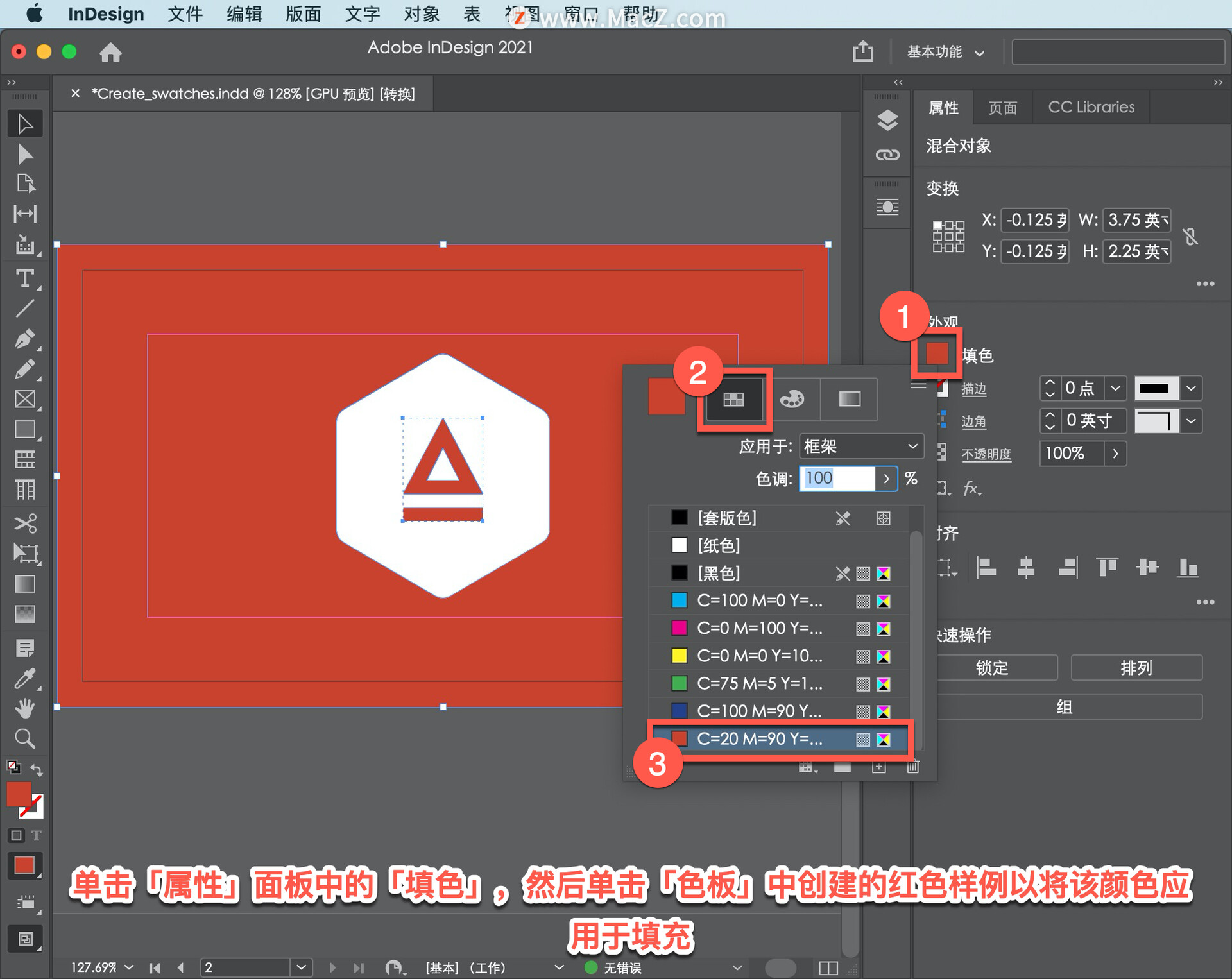
在空白区域单击以取消选择所有内容。然后在「属性」面板中看到「填色」,单击此红色矩形。
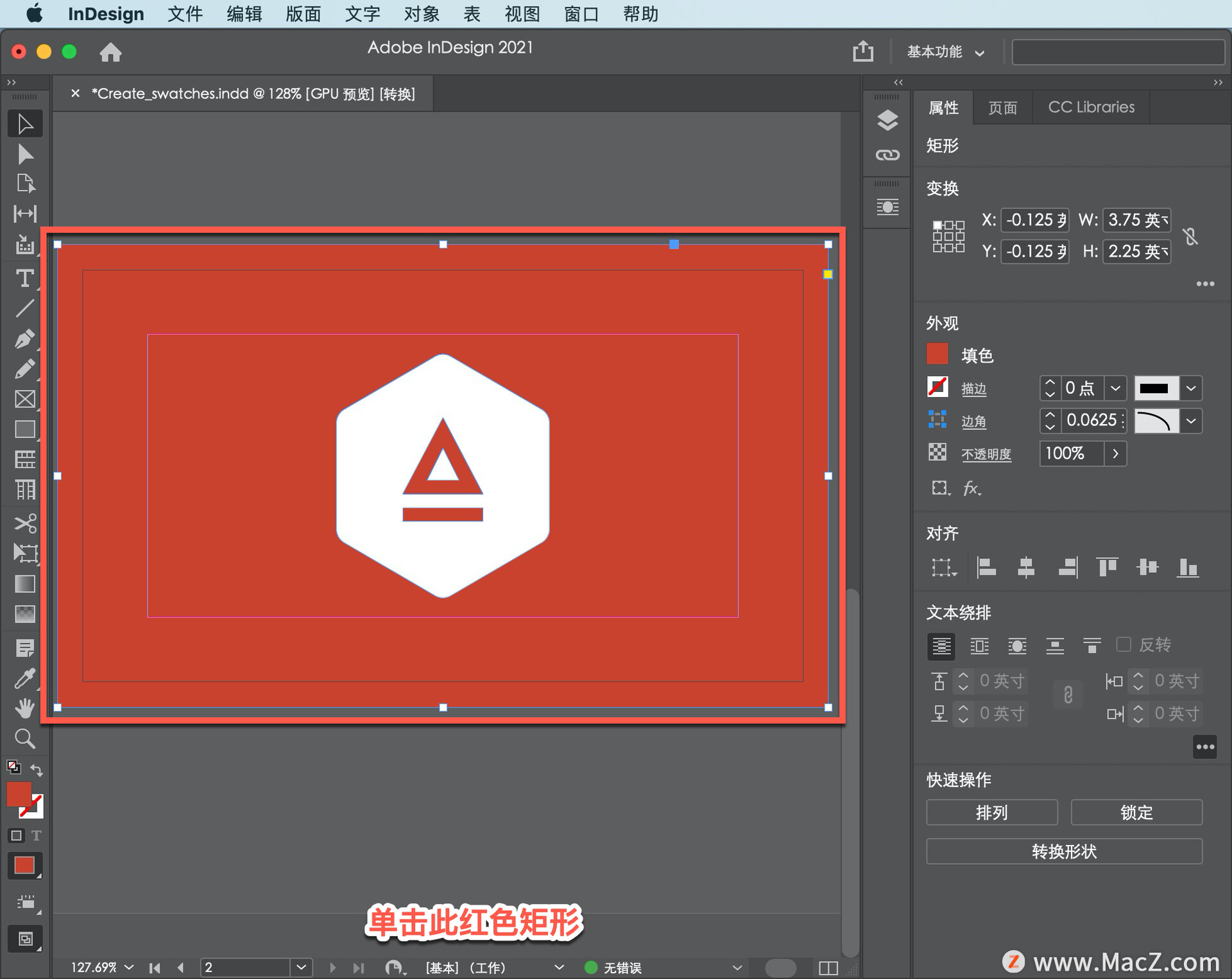
现在,样例不仅是在文档中应用相同颜色的好方法,而且还可以编辑原始样例以更新其应用的所有内容,即使内容未被选中。若要编辑样例,单击「属性」面板中的「填色」,然后在「色板」中双击红色样例,以便可以对其进行编辑。
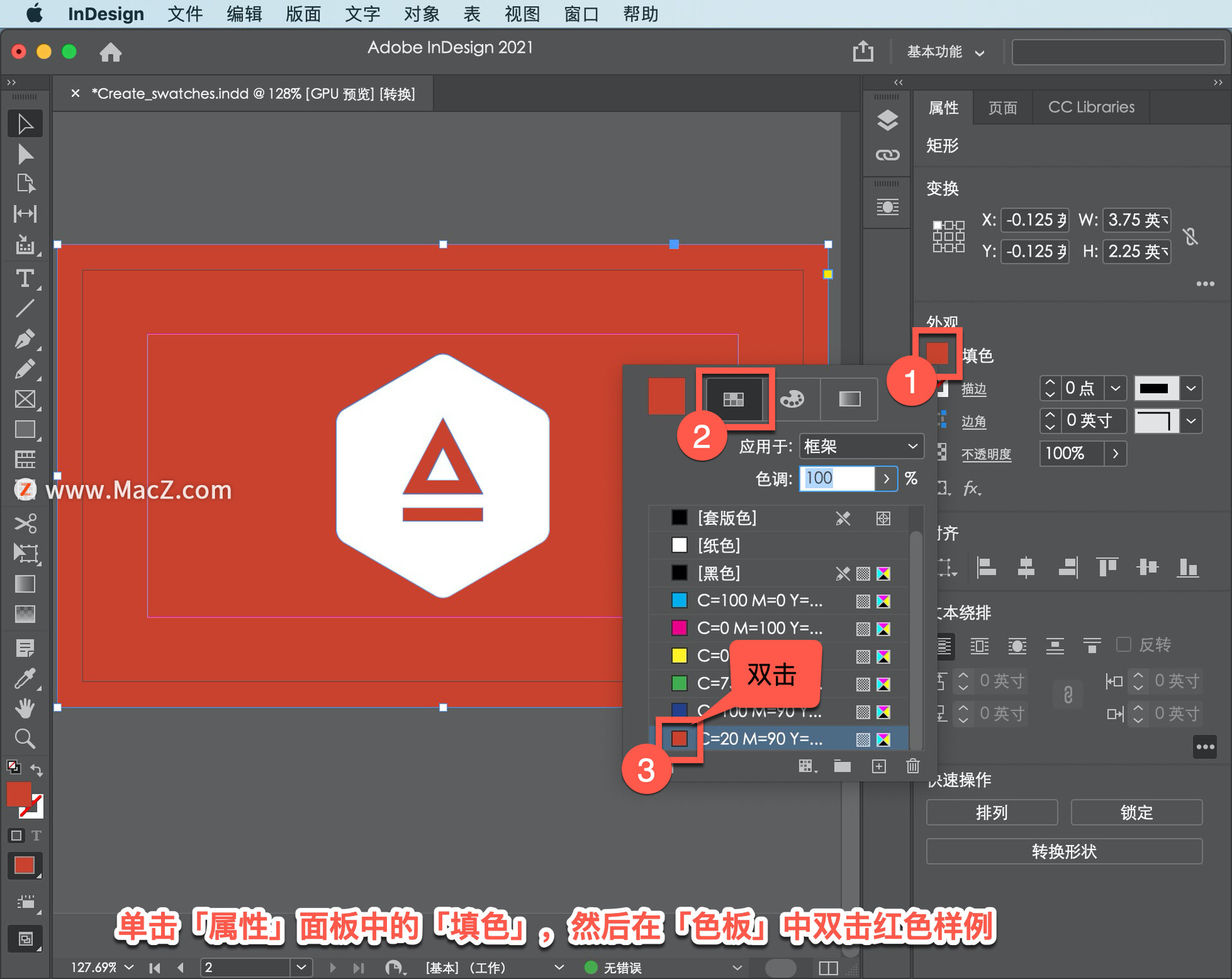
在「色板选项」对话框中,有许多选项可以更改。如果你想给颜色命名一些对你有意义的东西,可以取消选择「以颜色值命名」,然后键入一个名称,比如Logo red。
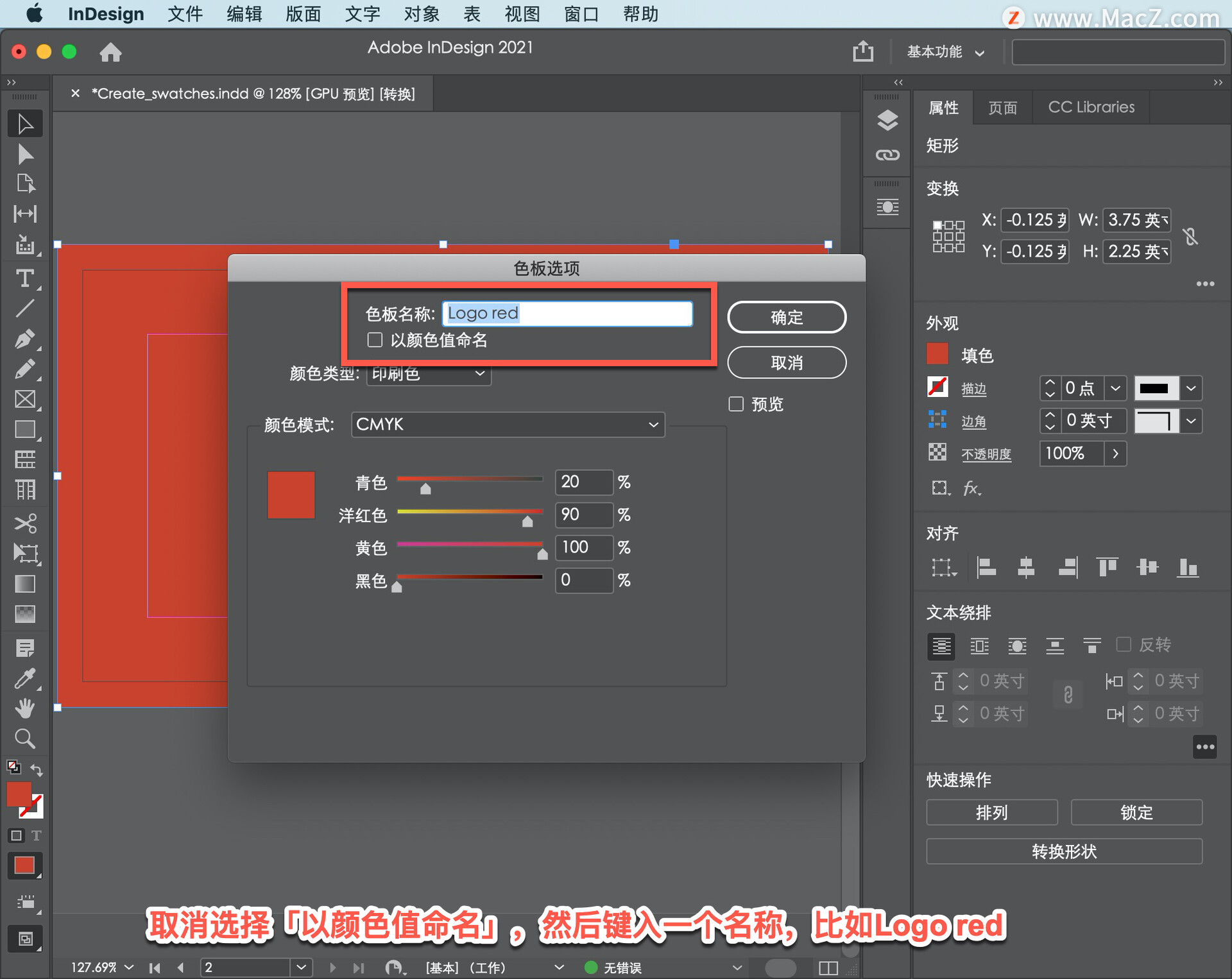
更改「颜色模式」来源,并可以在此处编辑颜色。
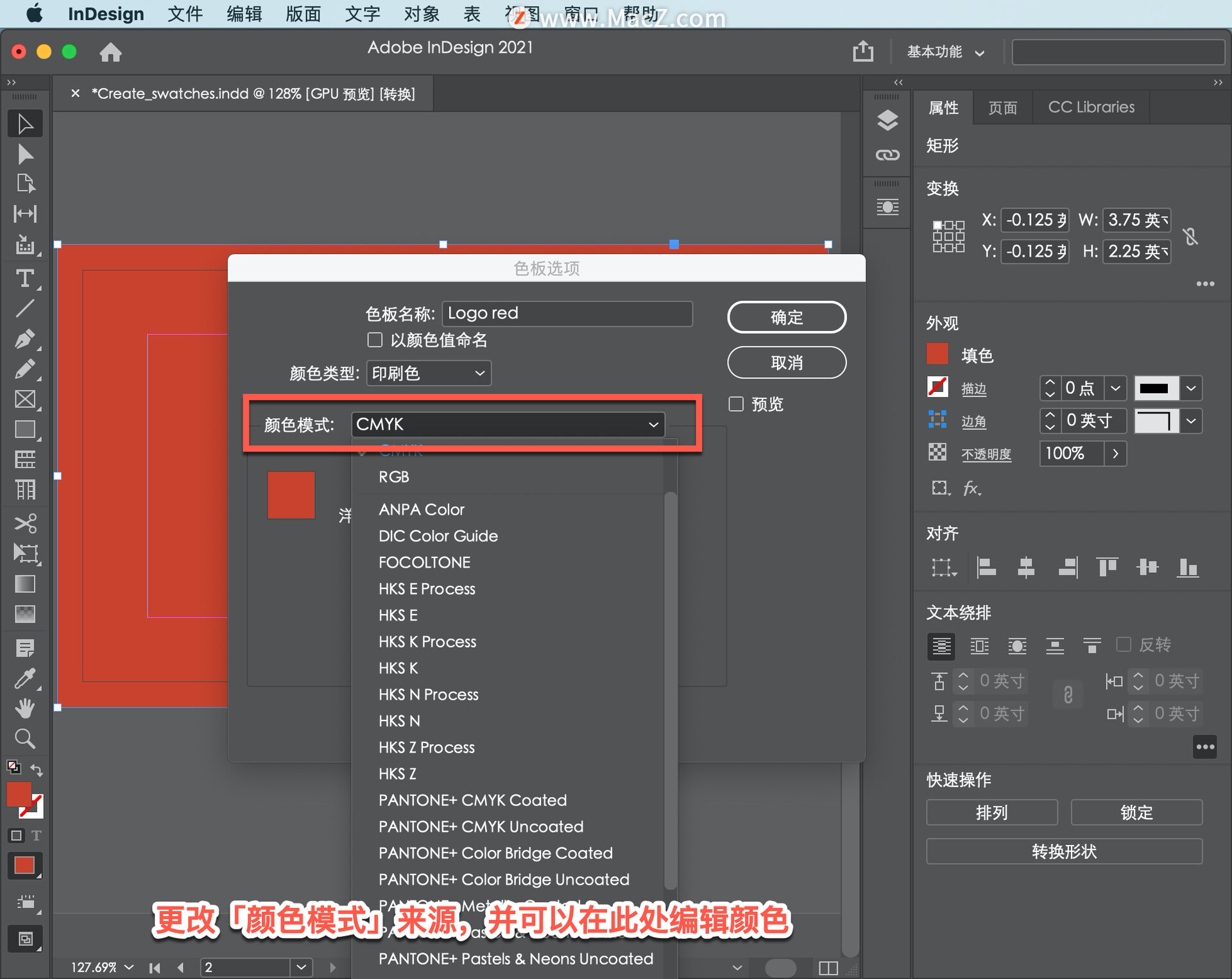
在这个对话框中,没有你在「填充面板」中看到的颜色栏,颜色选项被选中。
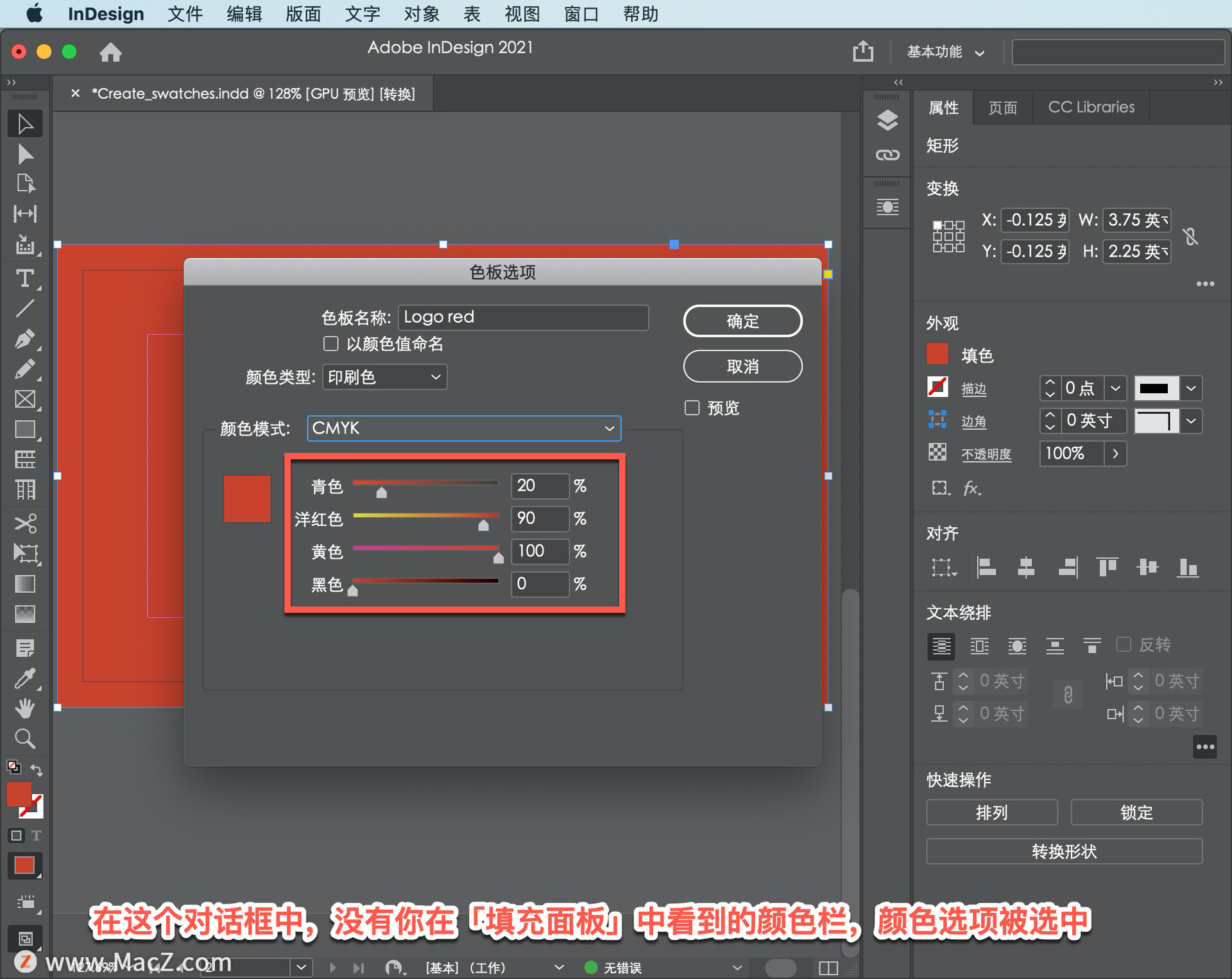
通过拖动这些滑块或输入值来调整颜色。这些颜色滑块中的颜色实际上表示拖动滑块时的颜色。例如,如果将此洋红色滑块向左拖动到此处,则颜色将更黄。
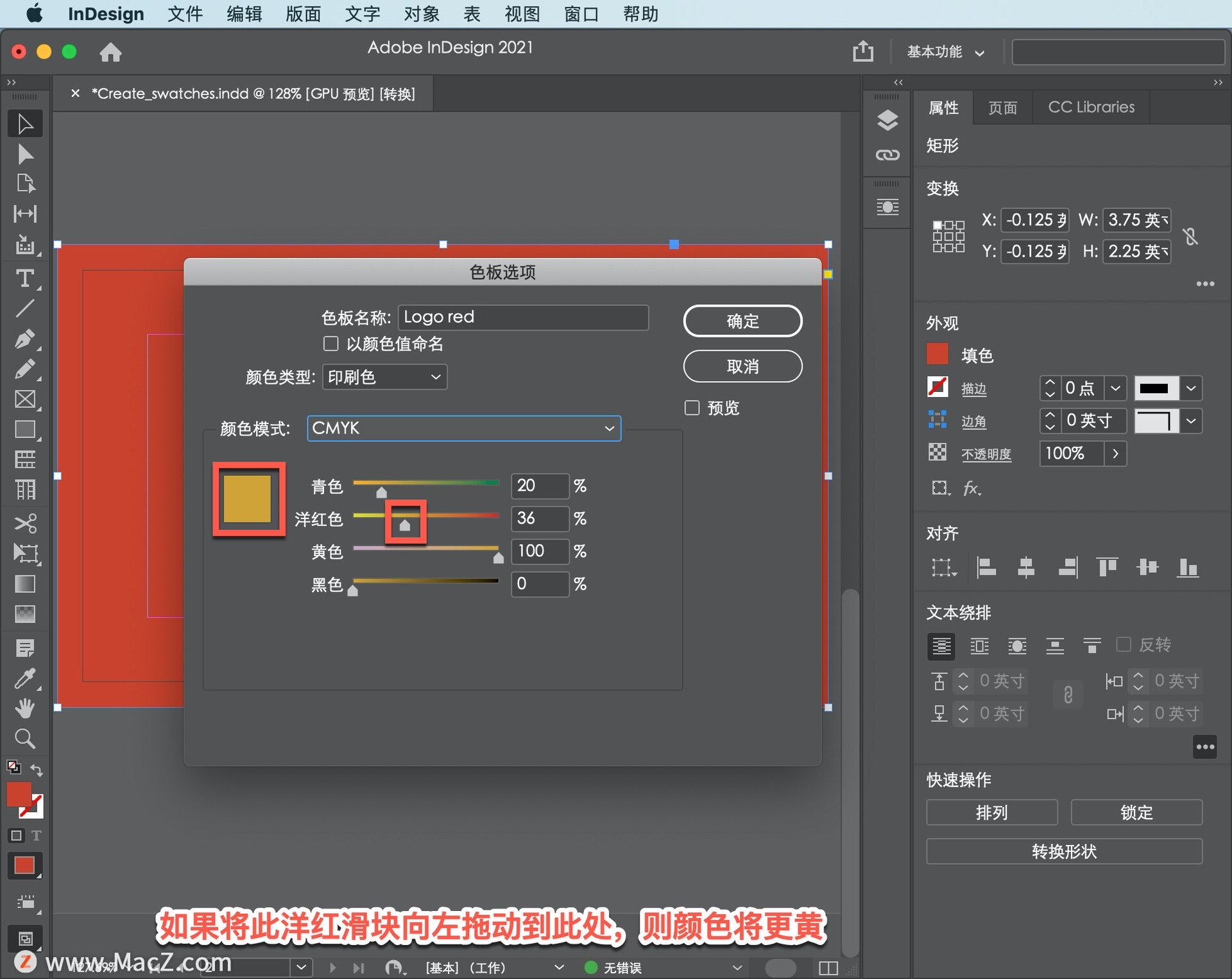
将洋红色滑块一直向右拖动,使颜色更红。
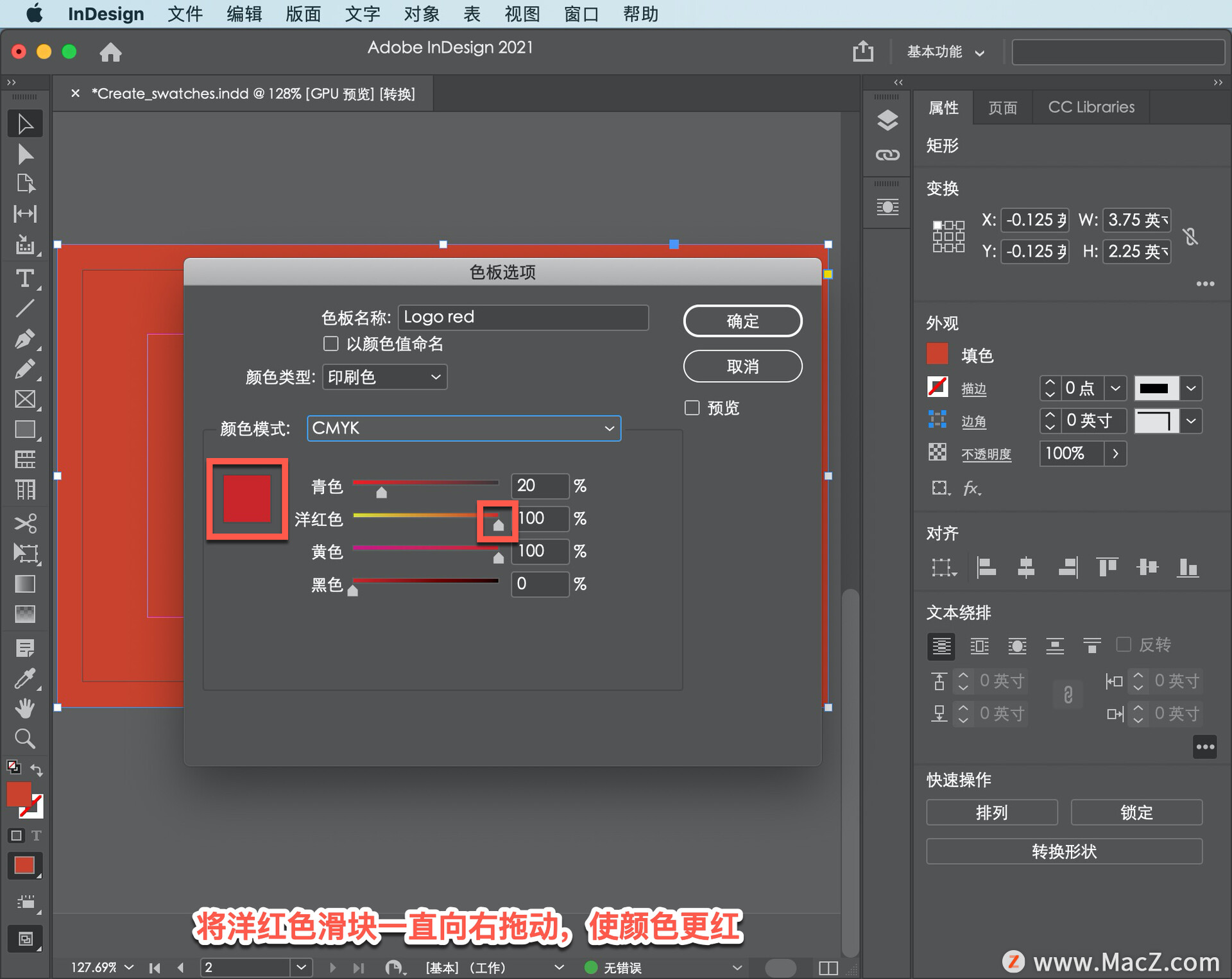
然后,查看文档中的更改,选择「预览」。
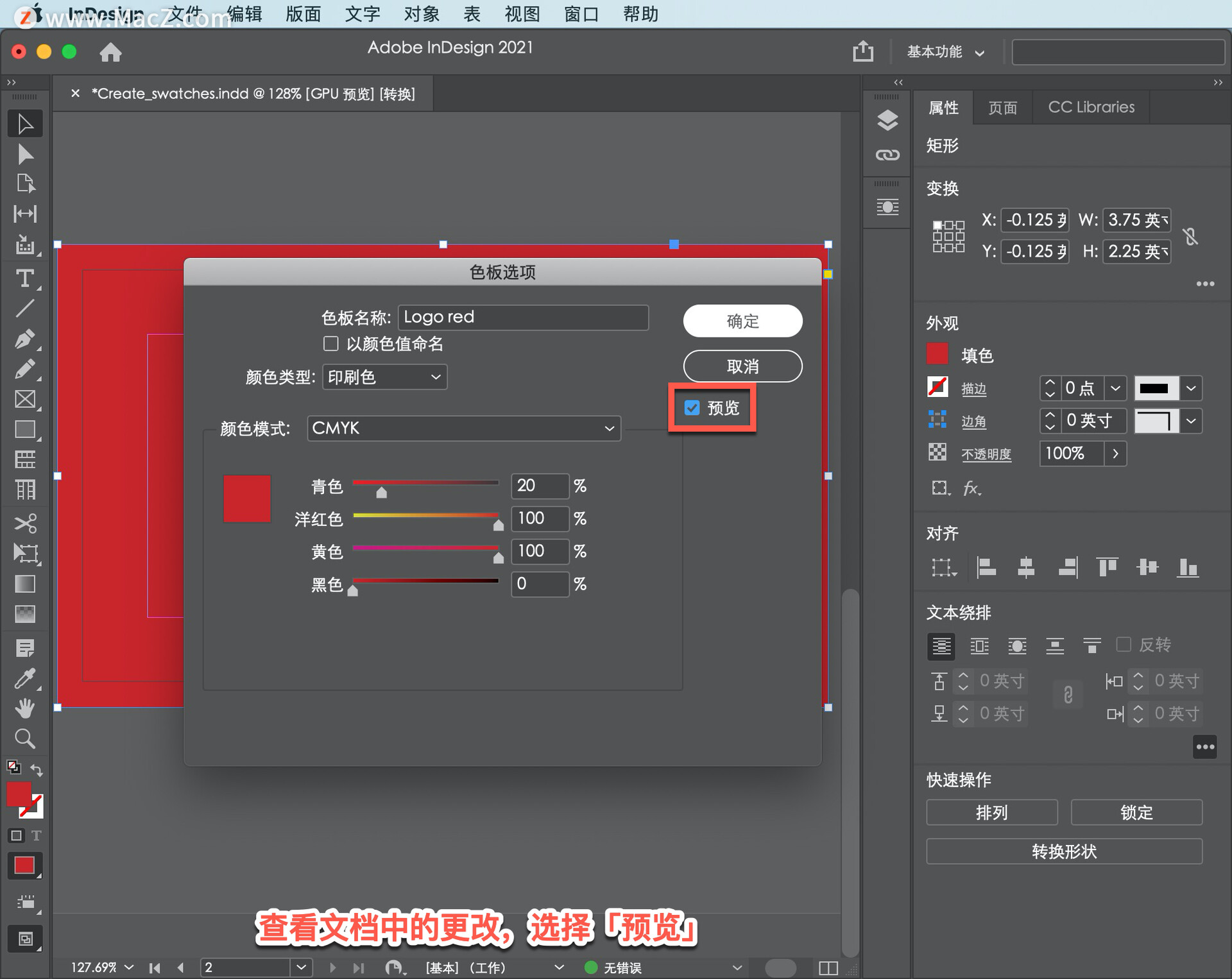
如果要查看更改,可以通过标题栏将此对话框拖到一边。应用样例的所有内容(无论是否选中)都将自动更新。单击「确定」。
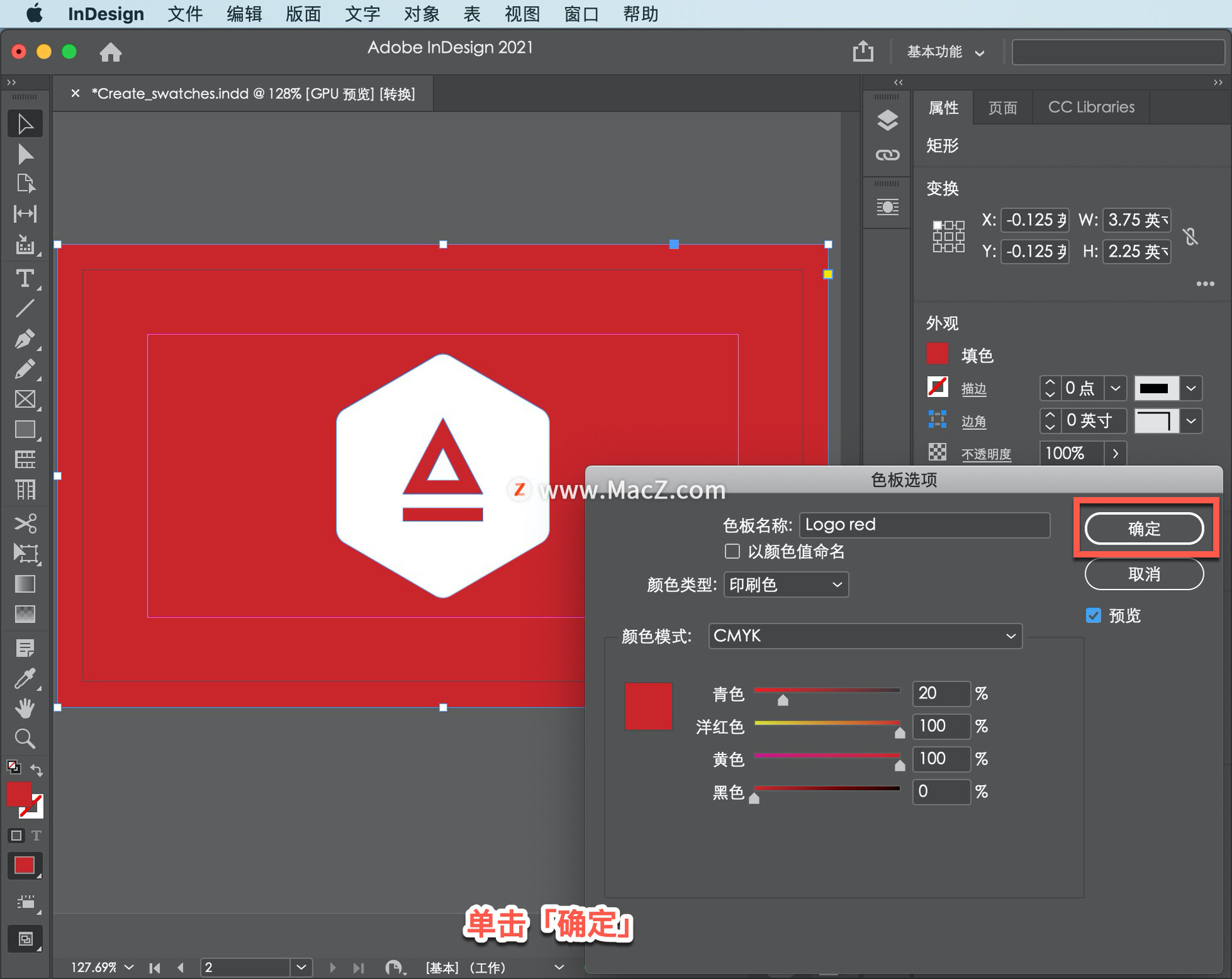
保存自己的样例肯定可以帮助您更快地工作,并在文档中实现更一致的颜色。
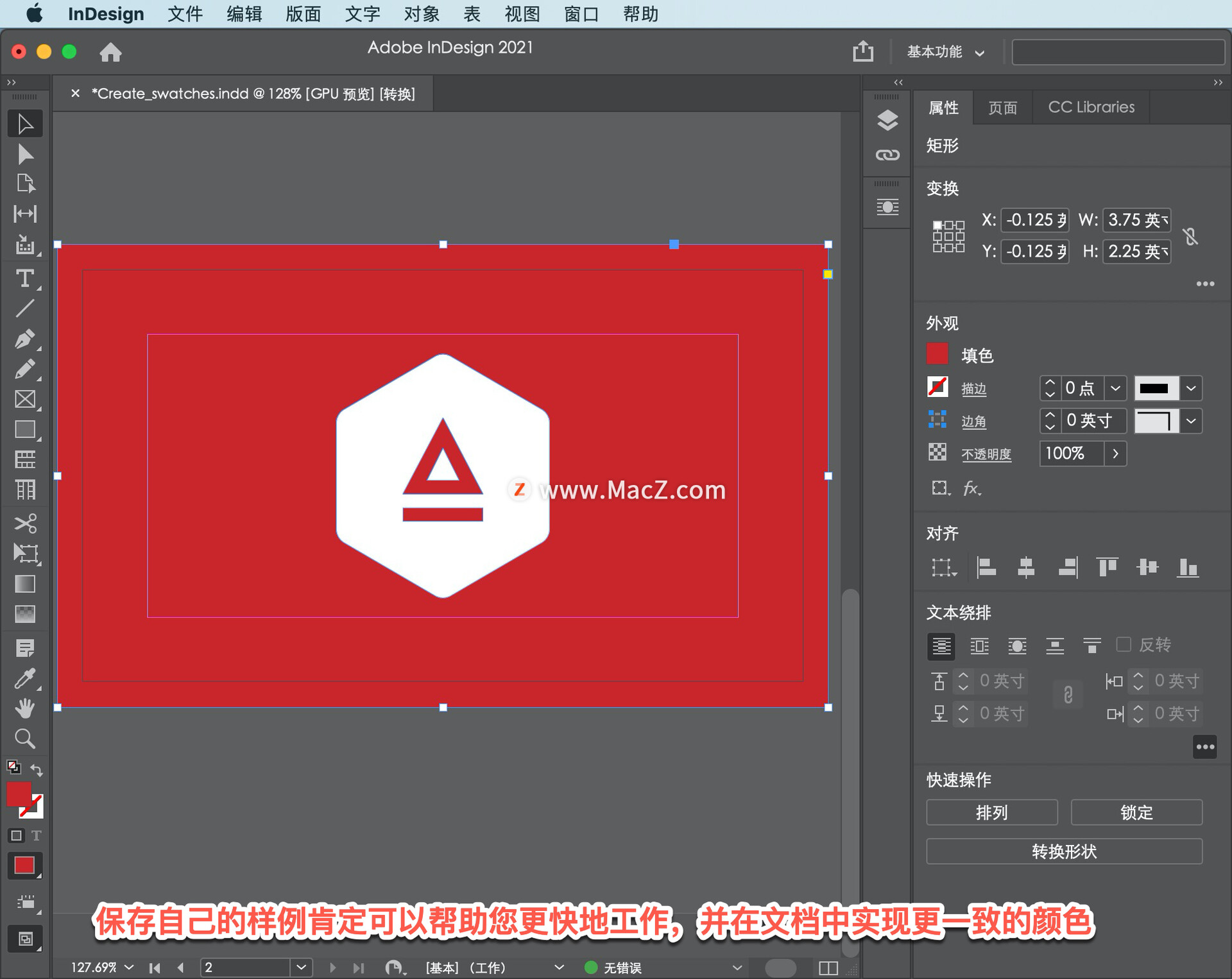
以上就是在 InDesign 中使用样例的基本知识,可以在自己的项目中通过创建颜色并将其保存为样例进行实验。需要 indesign 软件的朋友可在本站下载,关注我们,学习Mac软件使用方法!
攻略专题
查看更多-

- 《苍雾世界》演习和讨伐强度榜
- 103 2025-02-20
-

- 《伊瑟》酣梦一宵技能及使用攻略
- 206 2025-02-20
-

- 《卡拉彼丘》忧雾技能介绍
- 175 2025-02-20
-

- 《美职篮全明星》球员获取及实力提升攻略
- 104 2025-02-20
-

- 《堆糖》注销账号方法
- 145 2025-02-20
-

- 《觅仙途》水剑核弹流玩法攻略
- 171 2025-02-20
热门游戏
查看更多-

- 快听小说 3.2.4
- 新闻阅读 | 83.4 MB
-

- 360漫画破解版全部免费看 1.0.0
- 漫画 | 222.73 MB
-

- 社团学姐在线观看下拉式漫画免费 1.0.0
- 漫画 | 222.73 MB
-

- 樱花漫画免费漫画在线入口页面 1.0.0
- 漫画 | 222.73 MB
-

- 亲子餐厅免费阅读 1.0.0
- 漫画 | 222.73 MB
-






