如果你已经决定从 Windows 转移到 macOS,那么在踏入「新世界」的大门之前,或许这份「从 Windows 到 macOS」的新手上手指南能帮你快速理顺两个系统之间的异同。
使用叠放方式整理桌面
macOS 支持在桌面和程序坞使用「叠放」功能来对同个种类、同个日期或者同个标签的文件进行归类,例如,桌面上所有的文稿可以分组到一个叠放中,截屏可以分组到另一个叠放中。
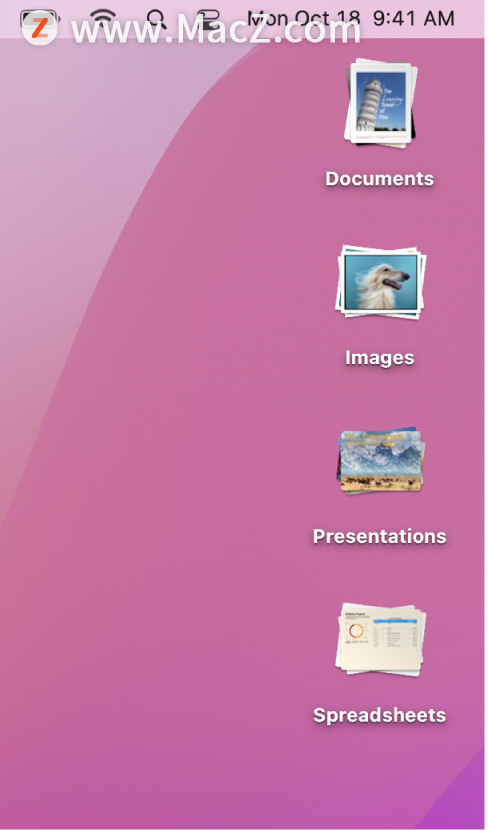
要使用「叠放」功能,可以通过右键桌面菜单、键盘快捷键完成:
- 点按桌面,然后选取「显示 > 使用叠放」;
- 或按下 Control-Command-0;
- 或按住 Control 键点按桌面,然后选取「使用叠放」。
点按叠放后的文件图标即可选择特定文件。你也可以在右键菜单中选择叠放分组方式,例如按种类、上次打开日期、添加日期、修改日期、创建日期、标签等。
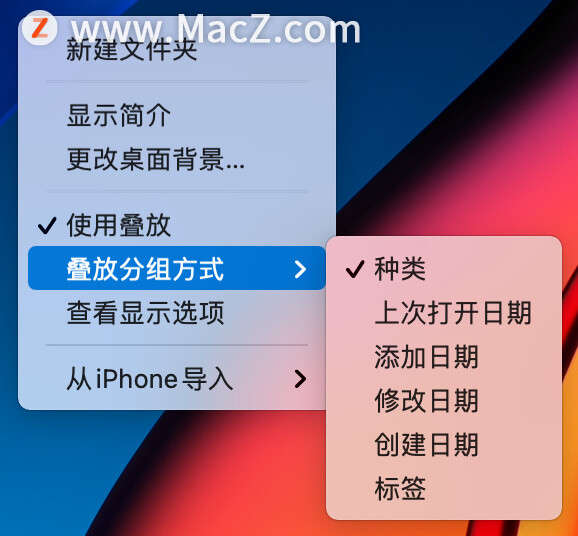
程序坞中的文件夹也支持叠放显示,例如默认的下载文件夹,你也可以将文件和文件夹拖到程序坞中以便快速访问,甚至直接将其显示为叠放。
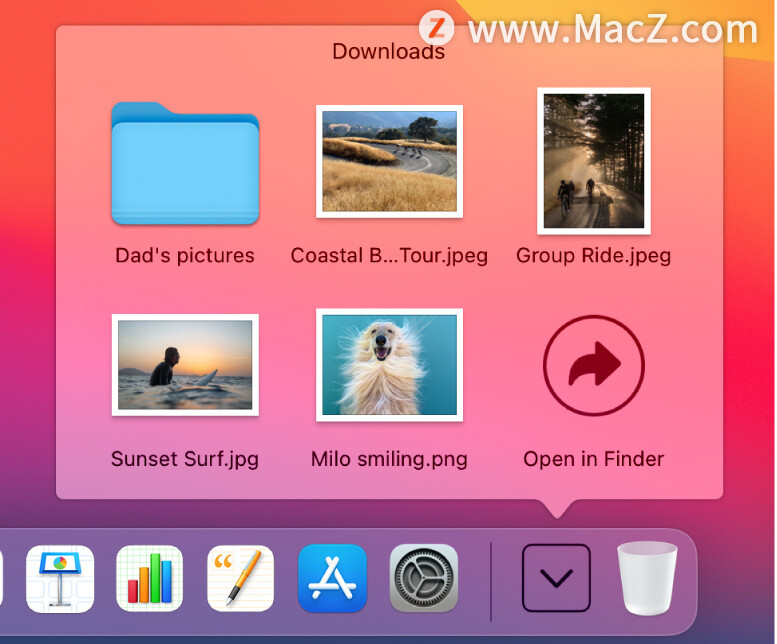
创建多个桌面
macOS 之所以在任务处理方面效率更高,很大部分原因是自带优秀的「多桌面体验」:你可以根据需求建立不同的桌面来保证手头正在进行的任务不被打乱,例如桌面 1 负责完成领导安排下来的幻灯片制作,同时还打开着浏览器搜索一些图片素材;桌面 2 则负责日常生活中娱乐,可能这里的浏览器打开的是某个视频平台。
这样一来,通过整理不同桌面,在需要的时候简单切换一些就可以更有效地提高多任务效率。你可以通过「调度中心」顶部空间栏的右侧「+」号来添加新的桌面(最多 16 个)。

下面三种方式均可激活「调度中心」:
- 在触控板上使用三指向上轻扫;
- 点击键盘 F3 按键;
- 按下「Control + 上箭头键」组合键;
不同桌面 App 窗口可以直接拖拽到另一个桌面;
对于同款 App 的窗口,你可以在程序坞中选择该应用,并在右键菜单中将该 App 窗口分配给指定桌面或者所有桌面。
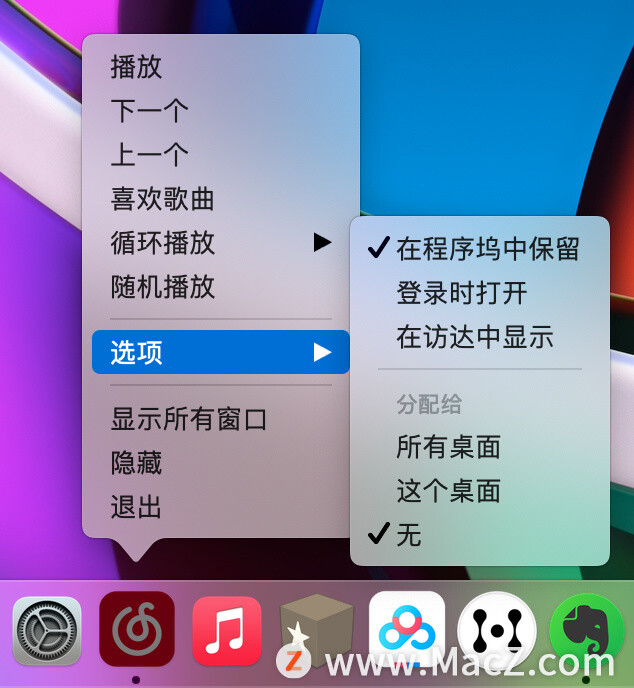
安装/卸载应用
在 Mac 上安装应用有两种方式,第一种是直接通过 App Store 下载,好处是安全便捷,坏处是不是所有 macOS 应用都在 App Store,这时就只能通过安装包来安装。
对于从互联网下载的 App,可以在「下载」文件夹中,连按磁盘映像(dmg 格式)或软件包文件(外观像打开的盒子)。如果提供的安装器未自动打开,请打开安装器,然后遵循屏幕指示进行操作(将应用拖入到应用程序文件夹,就完成安装。)。
在 Mac 上卸载应用也很简单,通过 App Store 安装的应用可以在启动台中长按删除,通过互联网下载的应用可以直接拖到废纸篓删除,这些应用和数据会在清空废纸篓时彻底从系统中删除。
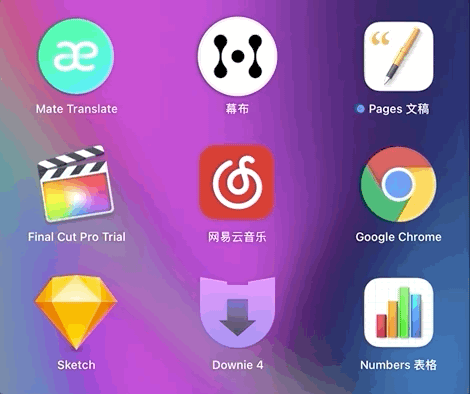
触控板手势
Mac 好用的另一个原因还在于丰富的触控板手势,如果你使用的是 MacBook 系列,或者外接了妙控板的 Mac,那么可以前往「系统偏好设置 > 触控板」中查看各种手势动作,熟练掌握后效率会提升不少。
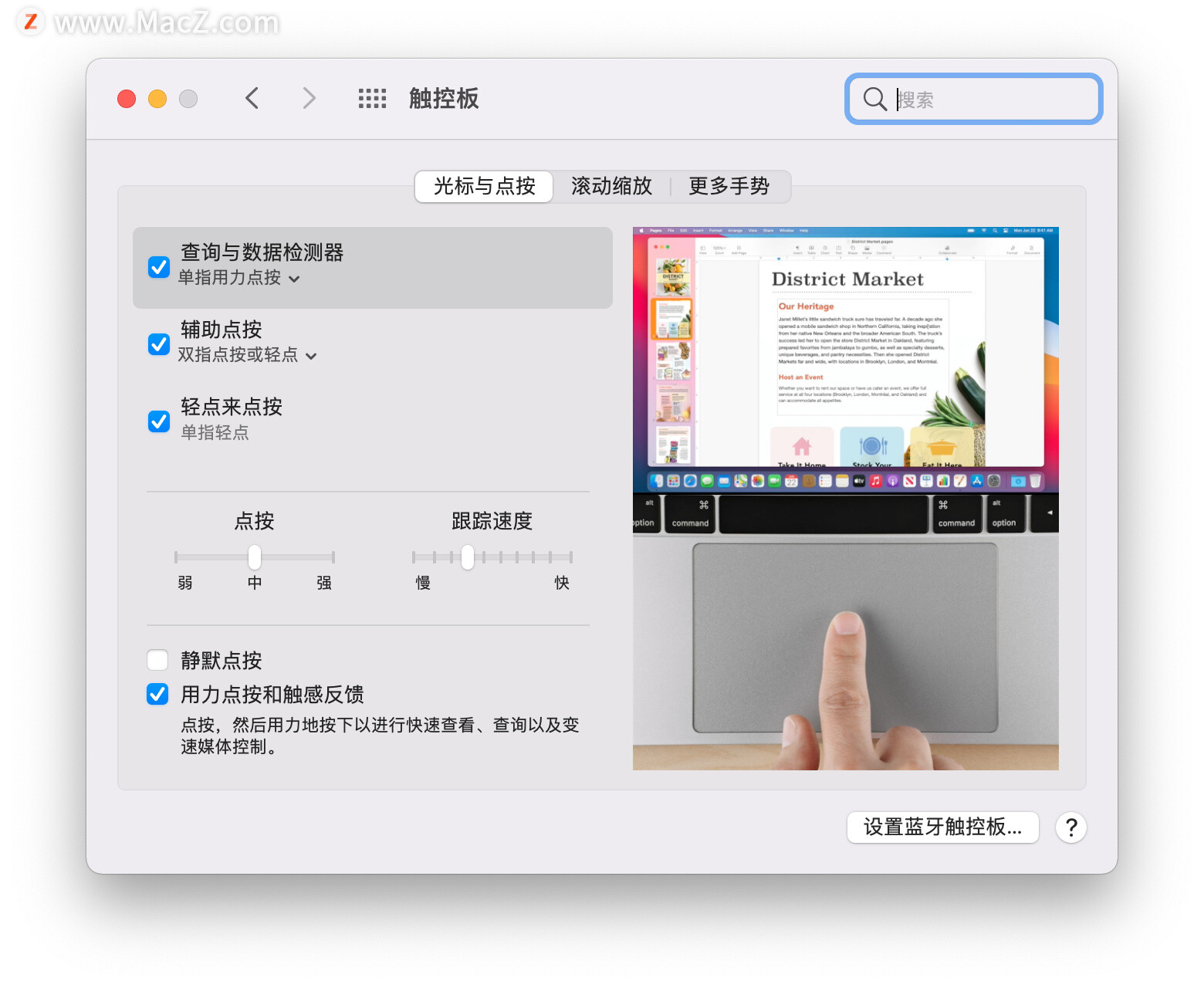
好用的自带工具
1. 聚焦
聚焦是 macOS 自带的全局搜索功能,点按菜单栏中的「聚焦」图标,或者按下 Command + 空格键或按下键盘上功能键行中的「放大镜」。
聚焦还自带一些小工具,你可以在「聚焦」搜索栏中输入数学表达式、金额、温度或单位,搜索栏中会立即显示转换或计算结果:
- 计算:输入数学表达式,如 956*23.94 或 2020/15。
- 货币转换:输入金额,如 100 美元、100 日元或「300 克朗转换成欧元」。
- 温度转换:输入温度,如 98.8F、32C 或「340K 转换成华氏度」。
- 单位转换:输入度量单位,例如 25 磅、54 码、23 英石或「32 英尺转换成米」。
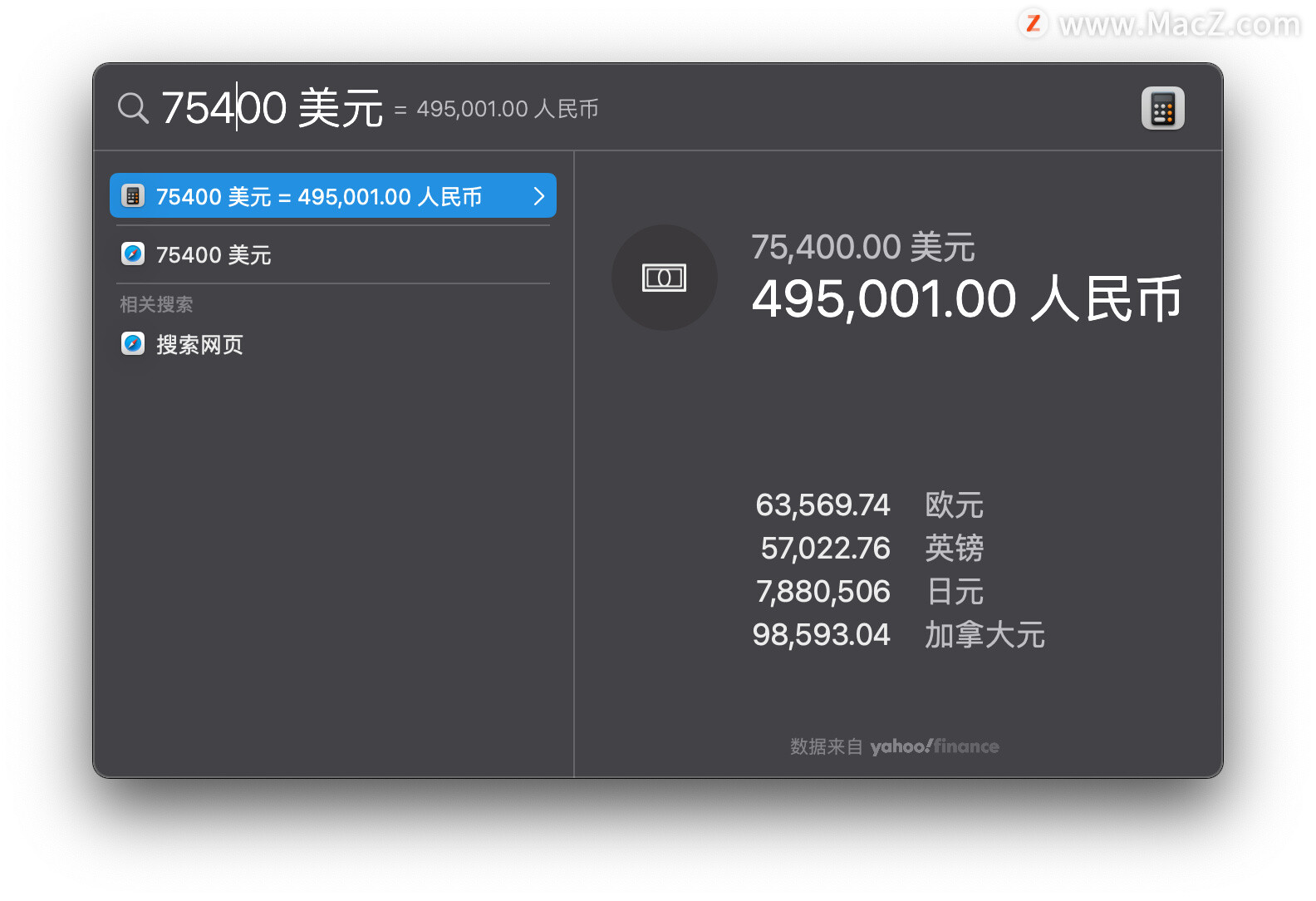
2. 截屏或录制屏幕
有时候我们可能需要保存屏幕上的内容,但 Windows 系统自带的截屏工具都存在这样或者那样的缺点,例如截取的窗口没有阴影、无法进行二次编辑等。
macOS 自带的截屏工具的功能性就丰富许多,如果你的系统是 macOS Mojave 10.14 或以上版本,可以按下「 Shift-Command-5」的组合键来启动截屏工具,从左到右分别是「捕捉整个屏幕」「捕捉窗口」「捕捉屏幕的一部分」「录制整个屏幕」「录制屏幕的一部分」。

3. 照片编辑
iOS 和 iPadOS 系统相册自带的编辑工具其实在 macOS 上也可以使用,只要在「照片」中选择(或者导入)需要编辑的图片或视频(macOS Big Sur),然后点击右上角的编辑按钮即可进入编辑菜单。
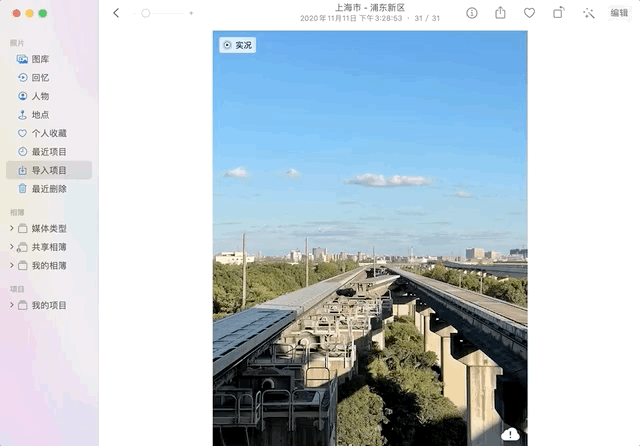
Apple 设备专属功能
使用 macOS 另一大好处就是能够和其他 Apple 设备完成「连续互通」,以更智能的方式协同工作,并且允许你在设备间无缝移动。
1. 通过隔空投送传输文件
你可以在访达边栏或者文件右键菜单栏的分享列表中使用「隔空投送」,如果你的系统是 macOS Big Sur,也可以直接在菜单栏的控制中心内直接管理隔空投送。
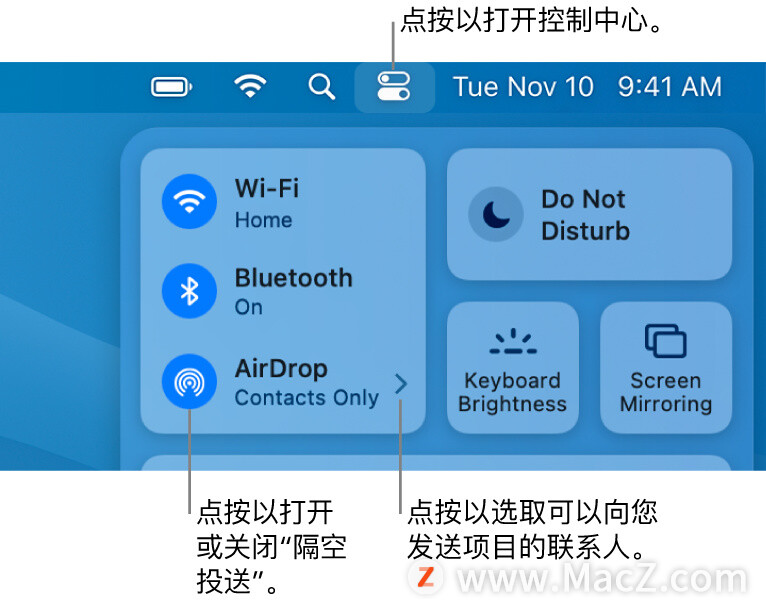
2. 通过 Apple Watch 解锁 Mac
佩戴 Apple Watch 且靠近 Mac 时,您可以使用 Apple Watch 来解锁 Mac 或批准 App 请求,而无需输入密码。若要使用这项功能,你需要确保 Apple Watch 和 Mac 都已正确设置:
- 佩戴的 Apple Watch 已经解锁
- 已在 Mac(2013 年中或者后续机型)和 Apple Watch 上使用同一个 Apple ID 登录
- 已为 Apple ID 打开双重认证
- Mac 在 Apple Watch 附近

3. 将 iPad 作为第二台显示器
通过「随航」,你可以将横排模式的 iPad 用作 Mac 的第二台显示器。像任何第二台显示器一样,你可以通过在 iPad 上显示不同的 App 或窗口来扩展桌面或者显示与 Mac 上相同的内容。要使用这项功能,你需要确保 Mac 和 iPad 上使用同一个 Apple ID 登录。
- 在 Mac 上,选取苹果菜单 >「系统偏好设置」,然后点按「随航」。
- 设定选项以在 iPad 上显示边栏和触控栏以及使用 Apple Pencil。
- 如果尚未连接到 iPad,请点按「连接到」弹出式菜单,然后选取你的 iPad。
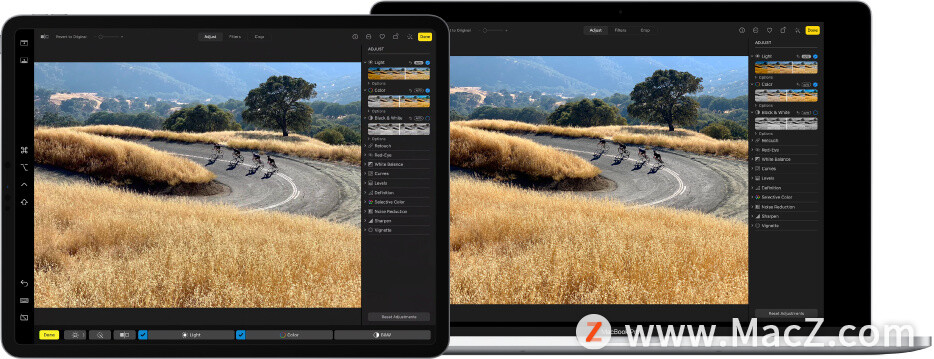
5. 在设备间使用接力。
在苹果设备上支持的应用时,接力功能允许你在不同设备上继续任务进程,例如在 iPhone 备忘录中未编写完成的笔记,在 Mac 上可以继续编写;在 Mac 浏览器中浏览的网页,在 iPhone/iPad 上可以继续浏览等等。
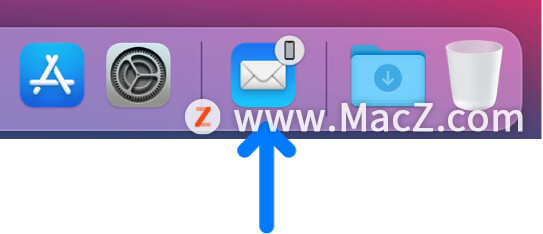
若要使用「接力」,你的设备必须满足「连续互通」系统要求。它们还必须在「系统偏好设置」(在 Mac 上)和「设置」(在 iOS 和 iPadOS 设备上)中打开 Wi-Fi、蓝牙和「接力」。你必须在所有设备上使用同一个 Apple ID 登录。
并且你需要在 Mac 和 iPhone/iPad/Apple Watch 上开启相应的设置:
- 在 Mac 上:前往「苹果菜单 > 系统偏好设置 > 通用」,然后选择「允许在这台 Mac 和 iCloud 设备之间使用接力」。
- 在 iPhone/iPad 上:前往「设置 > 通用 > 隔空播放与接力」,然后打开或关闭「接力」。
- 在 Apple Watch:前往在 iPhone 上的 Apple Watch App 中,前往「我的手表 > 通用」,然后打开或关闭「启用接力」。
总结
Windows 和 macOS 各有优劣,前者虽然更加开放,生态也更加多元化,但稳定性和安全性的羸弱也一直困扰着 Windows,而 macOS 虽然上手难度低,设计符合操作直觉,同时还拥有许多提升效率的功能,但较为封闭的垂直生态也意味着小众化。
不过,当你决定踏入 macOS,从 0 到 1 熟悉一个新系统可能是漫长的过程。但从这半年来转移到 macOS 的经历来看,熟知各种常用功能后 macOS 确实带来了更高的效率,特别是和苹果设备的连续互通功能会让你更加深入地体会到「生态」的便利性。
想要了解更多mac新手教程及Mac优质软件请继续关注本站!
攻略专题
查看更多-

- 《七日世界》全地图密藏位置大全一览
- 247 2025-01-27
-

- 《燕云十六声》花下眠隐藏任务攻略
- 231 2025-01-27
-

- 《最终幻想14水晶世界》乌洛萨帕宠物获得方法
- 170 2025-01-27
-

- 《最终幻想14水晶世界》猫头小鹰宠物获得方法
- 212 2025-01-27
-

- 《最终幻想14水晶世界》小刺猬获得方法
- 251 2025-01-27
-

- 《最终幻想14水晶世界》青鸟宠物获得方法
- 230 2025-01-27
热门游戏
查看更多-

- 快听小说 3.2.4
- 新闻阅读 | 83.4 MB
-

- 360漫画破解版全部免费看 1.0.0
- 漫画 | 222.73 MB
-

- 社团学姐在线观看下拉式漫画免费 1.0.0
- 漫画 | 222.73 MB
-

- 樱花漫画免费漫画在线入口页面 1.0.0
- 漫画 | 222.73 MB
-

- 亲子餐厅免费阅读 1.0.0
- 漫画 | 222.73 MB
-






